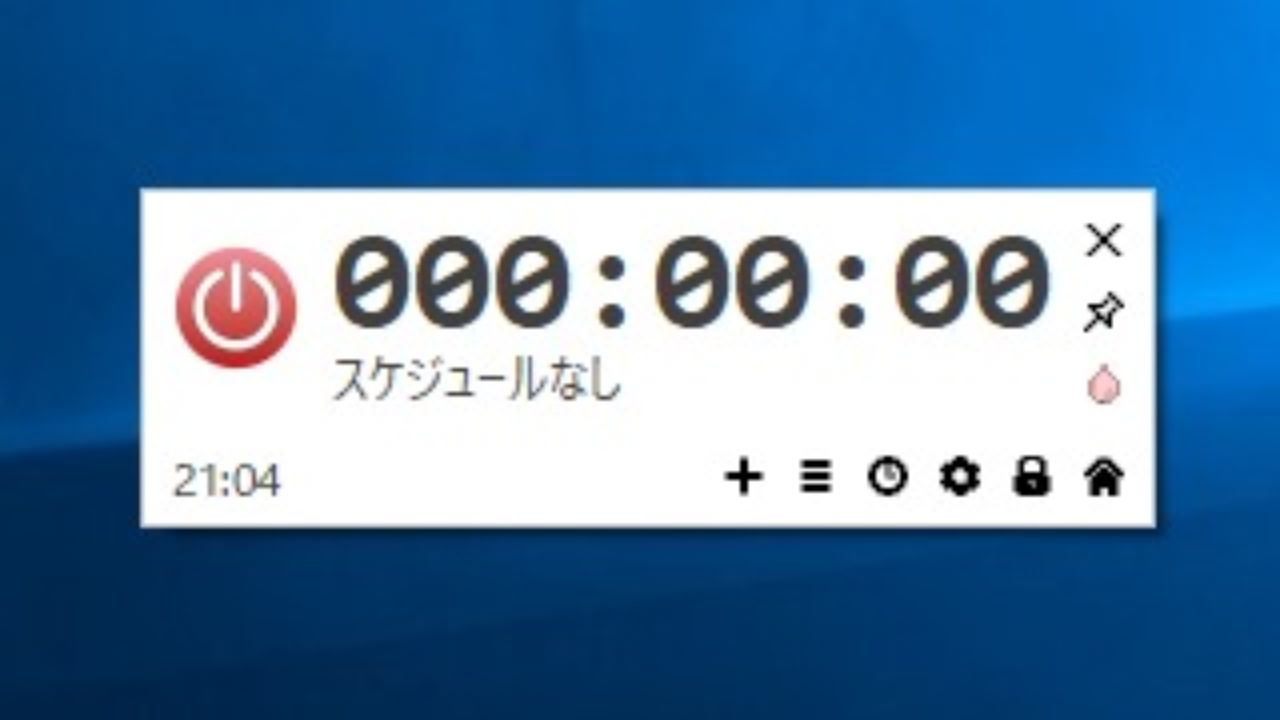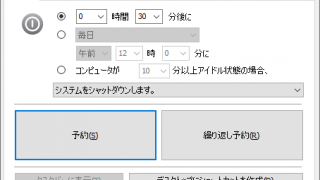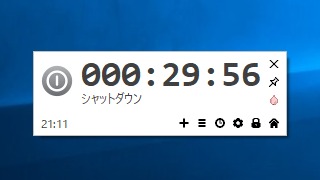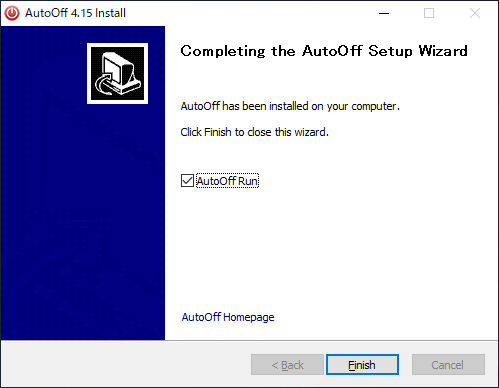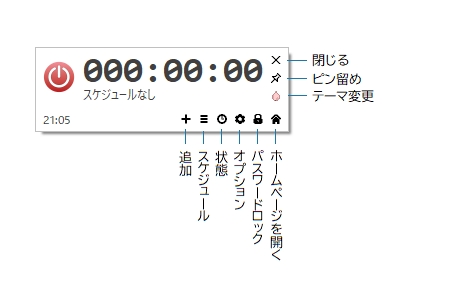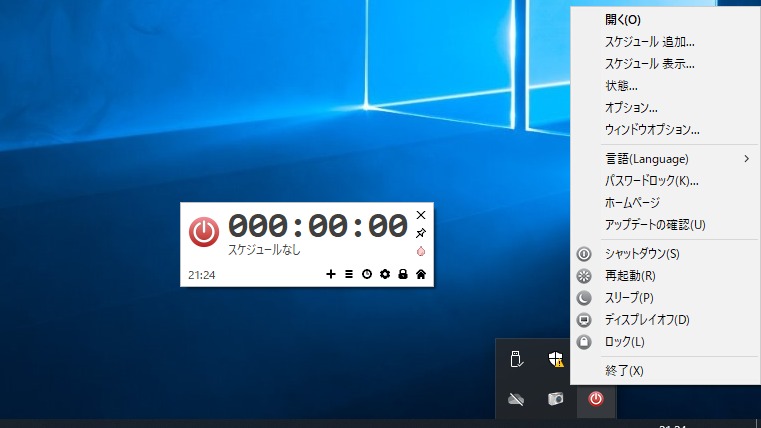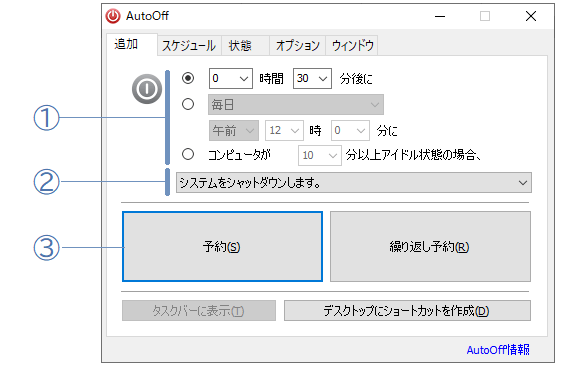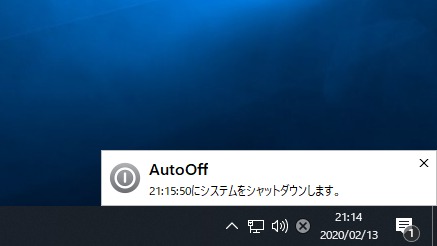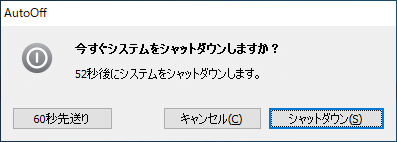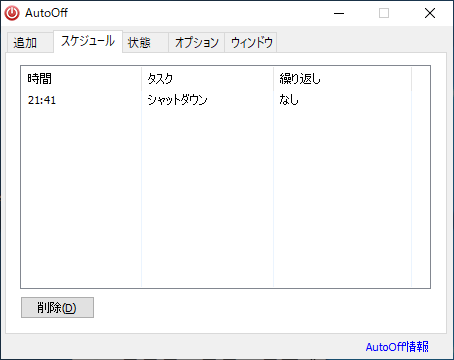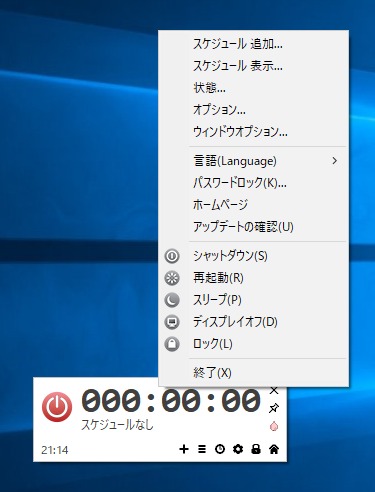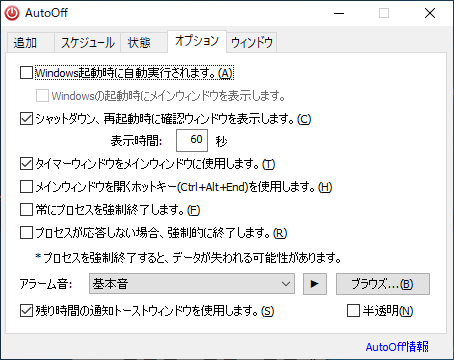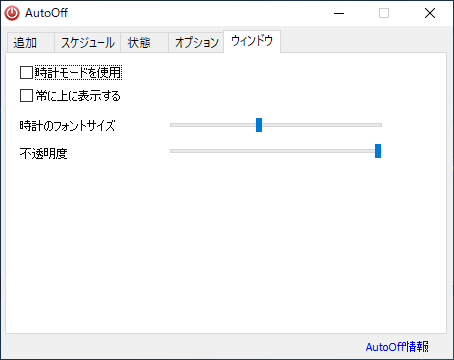シャットダウン・スリープ・アプリの終了などをスケジュールできるツール
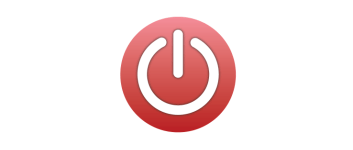
Windows のシャットダウン・再起動・スリープ・アラーム・アプリの実行などをスケジュールして実行する Windows ユーティリティ。日時/時刻やタイマーを設定して好みの時間にあらゆる動作を実行することができます。
AutoOff の概要
AutoOff は、時間やタイマーを設定して Windows をシャットダウンしたり再起動するプログラムです。さらに、コンピューターをスリープ状態にしたり、ディスプレイの電源オフ、Windows のロックなどを行って PC の省電力とプライバシー保護を強化することができます。
AutoOff の機能
AutoOff では、以下の条件のスケジュールを予約してあらゆる動作を実行できます。
| いつ(スケジュール) | 実行する |
|---|---|
| ・○時間○分経過後(タイマー) ・日時(毎日/曜日/日にちを指定) ・PC が○分以上アイドル状態の場合 |
・シャットダウン/再起動/スリープ/ディスプレイ電源オフ/ロック/アラーム ・プログラムの実行/プログラムの終了 |
自由または複雑なスケジュール設定が可能
AutoOff に追加したスケジュールは 1 回だけでなく繰り返し実行することもできます。なので、PC を使用していない時に常に自動でロックやスリープ状態にするというような設定ができます。
また、AutoOff では複数のスケジュールを作成して追加できるので。複数の異なる動作をスケジュールして予約することも可能です。
スケジュールのショートカットアイコンをデスクトップに作成して、ワンクリックでスケジュールを開始することもできます。
UI と右クリックメニュー
AutoOff のインターフェースはシンプルで、予約が開始されるとタイマーが起動して実行される内容が表示されます。UI が邪魔な場合は時計表示にしたり最小化したり、非表示にすることができます。
ウィンドウまたはタスクトレイの右クリックメニューから再起動やスリープ、シャットダウンを手動で実行することもできます。
パスワードロック
「パスワードロック」は、AutoOff が操作されないようにパスワードで保護する機能です。プログラムが終了されたり、スケジュールが勝手に変更されないようにパスワードでロックすることができます。
シャットダウンやスリープなどを自動化
AutoOff は、フレキシブルなスケジュール機能を持っているシャットダウンツールです。単にシャットダウンや再起動を行うだけでなく、プログラムの終了やディスプレイの電源オフなどのスケジュールを追加して PC の消費電力を抑えることができます。
機能
- シャットダウン/再起動/スリープ/ディスプレイ電源オフ/ロック/アラーム/プログラムの実行/プログラムの終了をスケジュールして実行
- 複数のスケジュールタスクを予約可能
- アラーム音の設定
- パスワードロック
- シャットダウン/再起動/ディスプレイオフ/ロック/スリープを手動で実行
仕様
使い方
インストール
1.インストール
- ダウンロードしたインストーラを実行するとセットアップウィザードが開始します。[Next]をクリックして進みます。
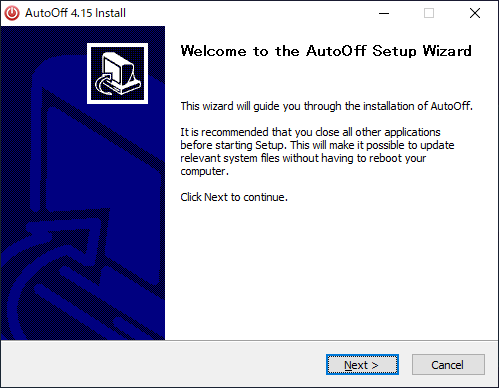
- 使用許諾契約書が表示されます。[I Agree]をクリックします。
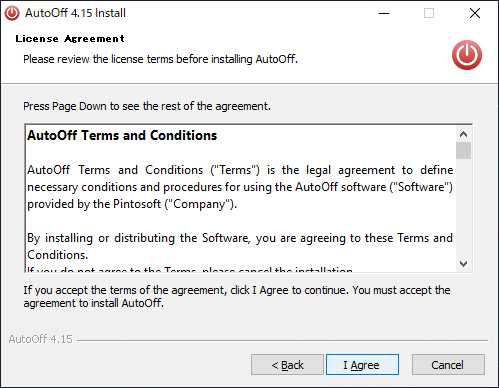
- インストールするコンポーネントの選択画面です。「Create Desktop Shortcut:デスクトップにショートカットを作成する」と「Run automatically when Windows starts:Windows 起動時に実行する」の設定を確認または変更して、[Next]をクリックします。
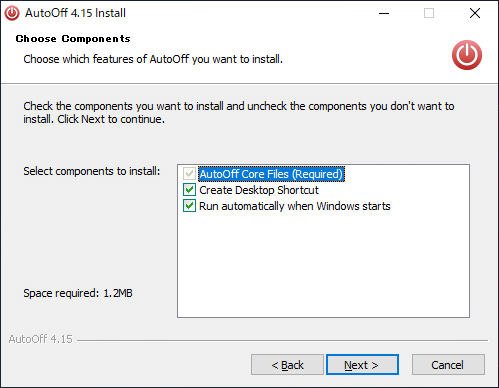
- インストール先の場所の設定です。変更する場合は[Browse]ボタンをクリックして選択します。変更しない場合はこのまま[Install]ボタンをクリックしてインストールを開始します。
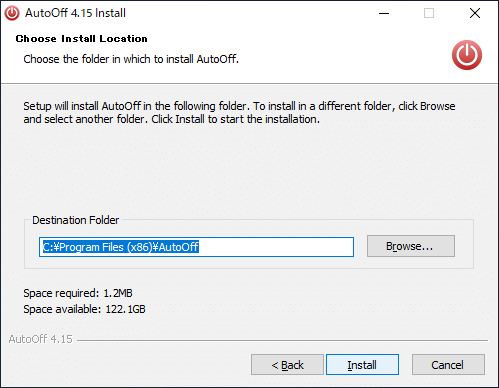
- インストールが完了しました。[Finish]ボタンをクリックしてセットアップウィザードを閉じます。
基本的な使い方
1.インターフェース
AutoOff を起動すると、タイマーの数字と動作の状態、現在の時刻が表示されます。
- 右下のアイコンから各操作ができます。
・スケジュール:スケジュールを管理する
・状態:プログラムの使用履歴を表示する
・オプション:オプション画面を開く
・パスワードロック:プログラムの使用をパスワードでロックする
・ホームページを開く:作者のホームページを開く
・閉じる:プログラムを終了する
・ピン留め:最前面に表示する
・テーマ変更:ユーザーインタフェースの色を変更する
- 起動するとトレイアイコンが表示され、右クリックメニューからも各操作ができます。
2.スケジュールを追加する
「+」アイコンをクリックすると、シャットダウンやそのほかを実行するスケジュールを追加できます。
- ① で実行する条件を選択します。
- ② で実行するコマンドを選択します。
- 1 回のみ実行する場合は ③ の[予約]ボタンをクリックします。繰り返し実行する場合は[繰り返し予約]ボタンをクリックします。
─ 上:設定した時間経過後に実行します
─ 中:日にちと時刻を指定できます
─ 下:PC のアイドル状態が指定した時間経過すると実行します
②:実行するコマンドを「シャットダウン/再起動/省電力状態(スリープ)/ディスプレイオフ/ロック/アラーム/プログラムの実行/プログラムの終了」から選択できます
③:ボタン
予約:スケジュールを有効にして 1 回だけ実行します
繰り返し予約:スケジュールを繰り返し実行します
・デスクトップにショートカットを作成:設定した内容を実行するショートカットをデスクトップに作成します。
3.予約完了後
- 予約が完了すると、メイン画面にタイマーの時間と実行される動作が表示されます。
- 通知も表示されます。
- シャットダウンまたは再起動が予約されている場合は、実行される 60 秒前になると確認のウィンドウが表示されます。
4.予約を取り消す/削除する
- プログラムを閉じると実行中の予約をキャンセルすることができます。
- 画面上の「≡」アイコンをクリックするとスケジュールされた予約が表示されます。選択して[削除]ボタンをクリックすると削除できます。
そのほかの機能
1.パスワードでロックする
パスワードロックを有効にすると、スケジュールの追加や設定の変更をパスワードで保護できます。
- メイン画面のロックのアイコンをクリックし、パスワードを入力して[OK]ボタンをクリックするとパスワードでロックされます。
- ロックを解除する場合は、ロックのアイコンをクリックして設定したパスワードを入力するとロックを解除できます。
2.シャットダウン/再起動/ディスプレイオフ/ロック/スリープを手動で実行する
- メイン画面上またはトレイアイコンの右クリックメニューから、シャットダウン/再起動/ディスプレイオフ/ロック/スリープをすぐに実行できます。
オプション
1.オプション
- メイン画面のオプション(歯車)アイコンをクリックするとオプションの設定画面を開くことができます。
─ Windowsの起動時にメインウィンドウを表示します :起動時に画面を表示します
・シャットダウン、再起動時に確認ウィンドウを表示します:指定した時間前に確認のウィンドウを表示します(デフォルトでは 60 秒)。
・タイマーウィンドウをメインウィンドウに使用します:メイン画面を使用しない場合はチェックを外します
・メインウィンドウを開くホットキー(Ctrl+Alt+End)を使用します:有効にすると、Ctrl+Alt+End キーでメイン画面を開くことができます
・常にプロセスを強制終了します:シャットダウン/再起動時にプロセスを強制終了します
・プロセスが応答しない場合、強制的に終了します:シャットダウン/再起動時にプロセスが応答しない場合にプロセスを強制終了します
・アラーム音:アラームに使用する音を選択します
・残り時間の通知トーストウィンドウを使用します:通知を表示しない場合はオフにします
・半透明:チェックすると通知が半透明になります
2.ウィンドウ
- 「オプション」の右の「ウィンドウ」タブでは、メイン画面のウィンドウの表示スタイルを変更できます。
・常に上に表示する:メイン画面を最前面に表示します
・時計のフォントサイズ:時計の文字のフォントサイズを調整できます
・不透明度:メイン画面の透明度を調整できます