JPG / JPEG 画像の EXIF 情報を表示するユーティリティ

JPG 画像に保存されている EXIF 情報を読み取って一覧表示するシンプルなユーティリティ。カメラのメーカー名、カメラモデル、写真が撮影された日時、露出時間、ISO速度、GPS情報(GPS付きデジタルカメラの場合)などを確認できます。
ExifDataView の概要
ExifDataView は、デジタルカメラによって生成された .jpg 画像ファイル内に保存されている Exif データを読み取って表示する小さなユーティリティです。
ExifDataView の機能
ExifDataView の主な機能です。
| 機能 | 概要 |
|---|---|
| メイン機能 | 画像の EXIF 情報を表示する |
| 機能詳細 | ・.jpg / .jpeg 画像ファイル内に保存されている Exif データを読み取って表示する ・GPS の場所を Google マップで開く ・コンテキストメニューに統合 ・HTML レポートの表示 ・データをコピー/ファイルに保存 |
画像ファイルの EXIF 情報を表示します
ExifDataView は、デジタルカメラによって生成された .jpg 画像ファイル内に保存されている EXIF データを読み取って表示する小さなユーティリティです。
EXIF データには、カメラを作成した会社の名前、カメラモデル、写真が撮影された日時、露出時間、ISO速度、GPS情報(GPS付きデジタルカメラの場合)などが含まれています。
GPS の場所を Google マップで確認することもできます
ExifDataView を使用すると、画像ファイルの EXIF を表示するだけでなく、Google マップを開いて画像が撮影された場所をブラウザで確認することもできます。
表示されているすべての情報や、選択した行の情報はテキストファイル(TXT、CSV、HTML、XML)に保存することが可能で、HTML のレポートを作成してブラウザで閲覧することもできます。
画像の EXIF 情報をすばやく確認できるツール
ExifDataView は、JPG 画像ファイルに含まれている EXIF 情報をすばやく確認したい場合に役に立つ便利なアプリケーションです。エクスプローラに統合し、画像ファイルの右クリックからアプリや Google マップを開くこともできます。
機能
- .jpg 画像ファイル内に保存されている Exif データを読み取って表示する
- 検索
- HTML レポートの表示
- 表示されている内容をテキストファイル(TXT、CSV、HTML、XML)に保存
- 表示されている内容をクリップボードにコピー
仕様
使い方
インストール
1.インストール方法
ExifDataView は、インストール不要で使用できます。
- ダウンロードした ZIP ファイルを解凍し、「ExifDataView.exe」ファイルを実行するとアプリケーションを使用できます。
基本的な使い方
1. 基本的な使い方
ExifDataView を起動したら、「File」>「Open File」から画像ファイルを選択します。
- 画像ファイルに保存されている EXIF 情報が表示されます。
・Property Group:プロパティグループ
・Property Name:プロパティ名
・Value Length:値の長さ
・Value:値
2.表示する列をカスタマイズする
- 「View」>「Choose Columns」を選択すると、表示する列を選択したり、列の幅を調整できます。
メニュー
1.右クリックメニュー
・Copy Selected Items:選択した行をクリップボードにコピーする
・HTML Report – All items:すべてのアイテムの HTML レポートを表示する
・HTML Report – Selected items:選択したアイテムの HTML レポートを表示する
・Choose Columns:表示する列をカスタマイズする
・Auto Size Columns:列の幅を自動調整する
・Properties:プロパティを表示する
・Refresh:表示を更新する
2.File メニュー
・New ExifDataView Instance:ExifDataView を新規ウィンドウで開く
・Open Location In Google Maps:Google マップで GPS の場所を開く
・Save Selected Items :選択した行をファイルに保存する
・Properties:プロパティを表示する
・Exit:終了する
3.Edit メニュー
・Copy Selected Items:選択した行をクリップボードにコピーする
・Select All:すべて選択する
・Deselect All:すべての選択を解除する
4.View メニュー
・Show Tooltips:ツールチップを表示する
・HTML Report – All items:すべての行の HTML レポートを表示する
・HTML Report – Selected Items:選択した行の HTML レポートを表示する
・Choose Columns:表示する列をカスタマイズする
・Auto Size Columns:列の幅を自動調整する
・Refresh:表示を更新する
5.Options メニュー
・Explorer Context Menu – Open In ExifDataView:エクスプローラのコンテキストメニューに「Open In ExifDataView」の項目を追加する
・Explorer Context Menu – Open In Google Maps:エクスプローラのコンテキストメニューに「Open In Google Maps」の項目を追加する
・Select Another Font:フォントを変更する
・Use Default Font:フォントを元に戻す

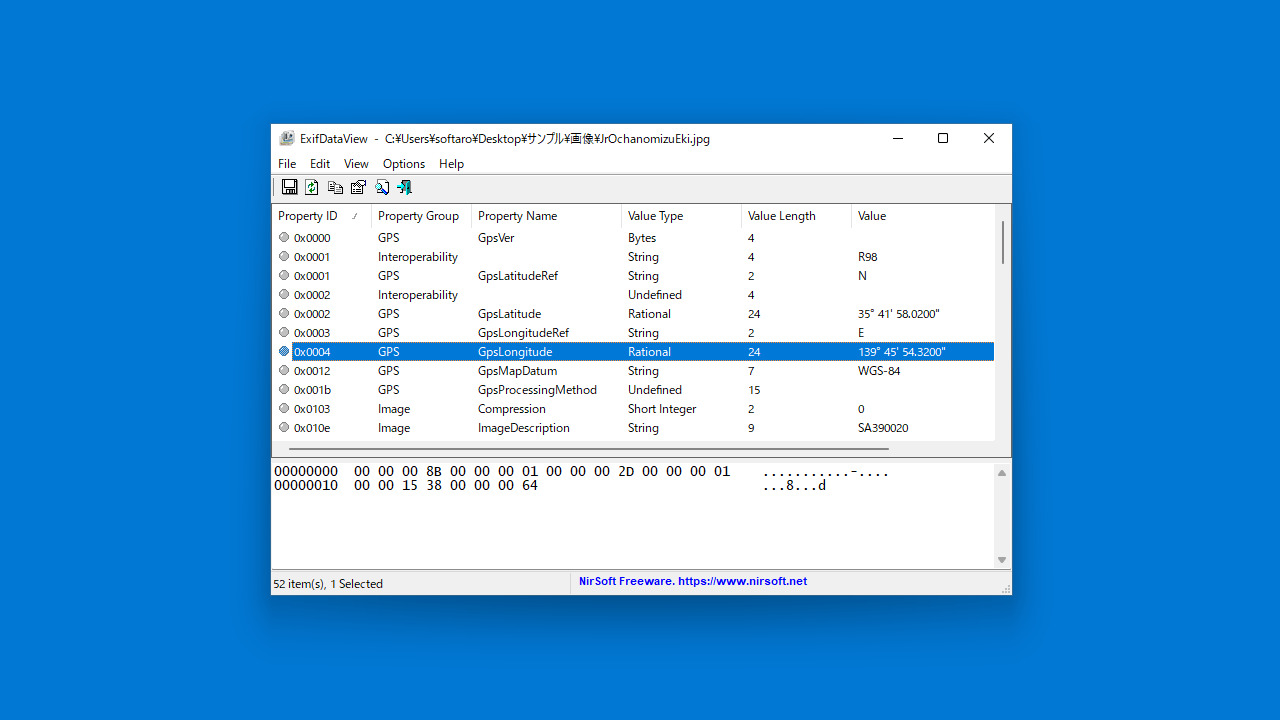
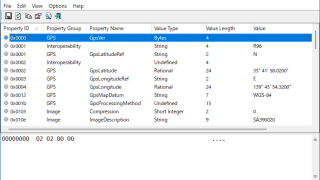
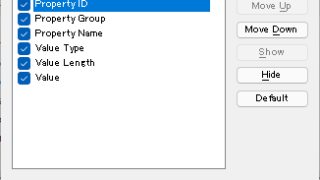
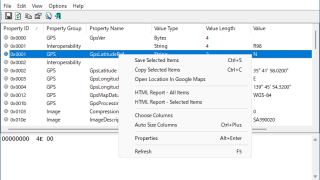
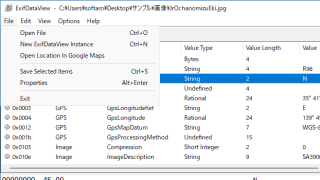
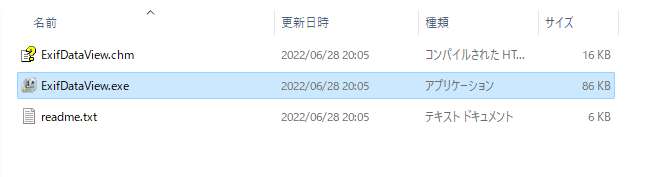

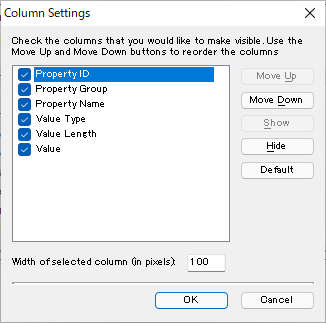
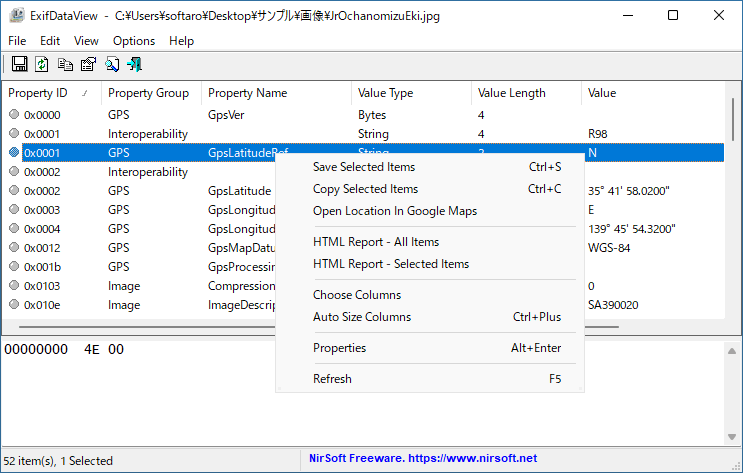
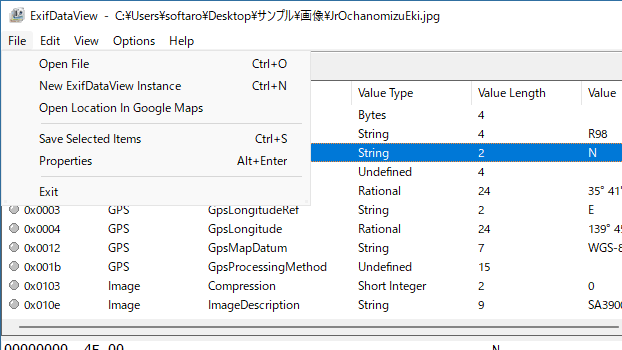
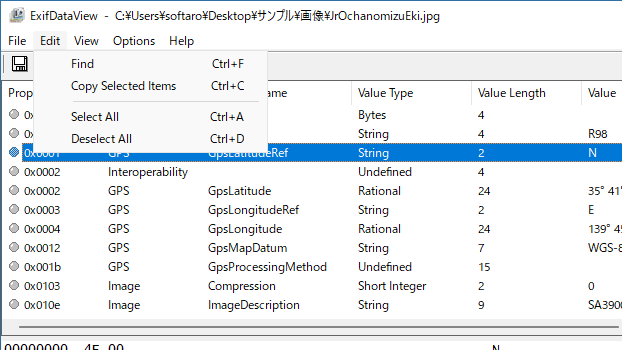
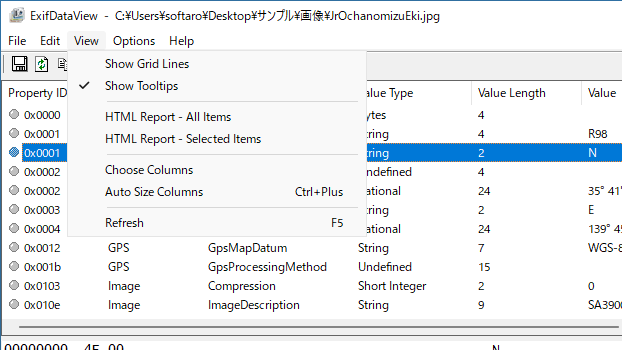
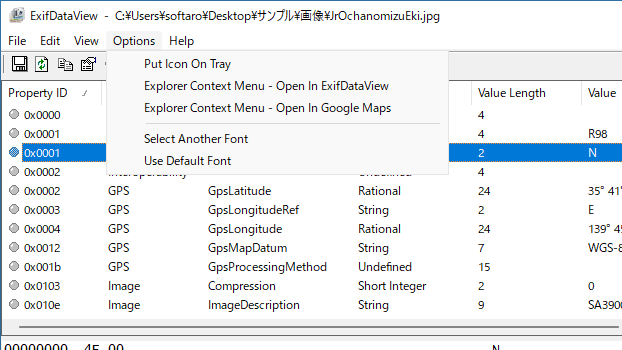
ExifDataView は、どなたでも無料で使用できます。