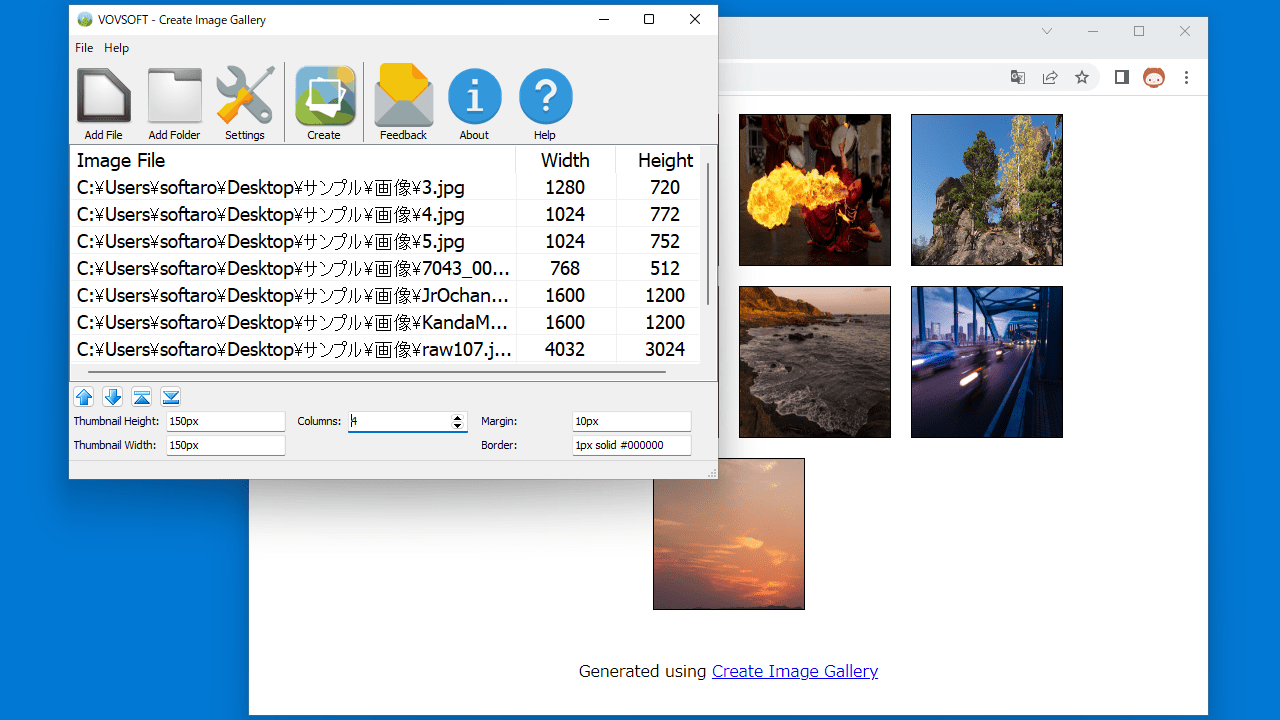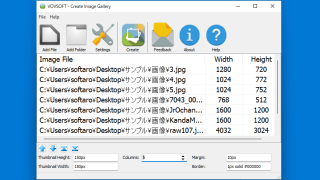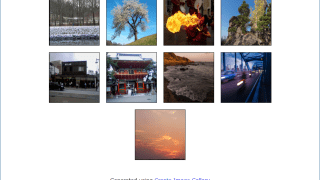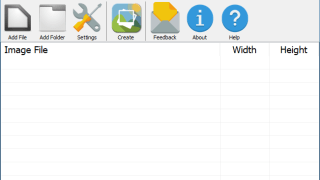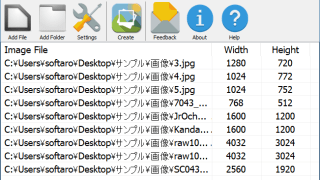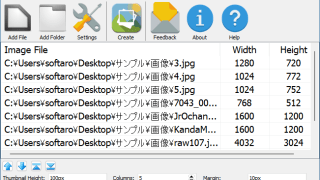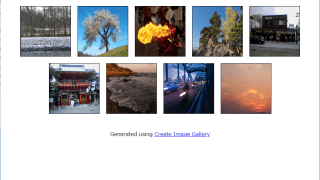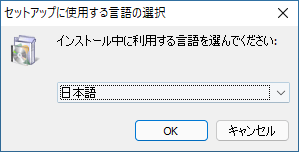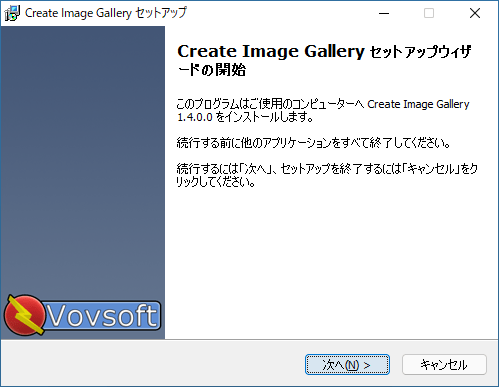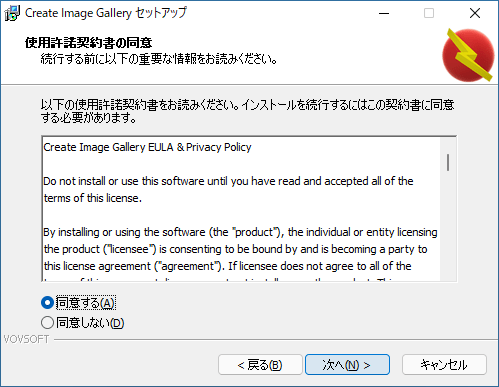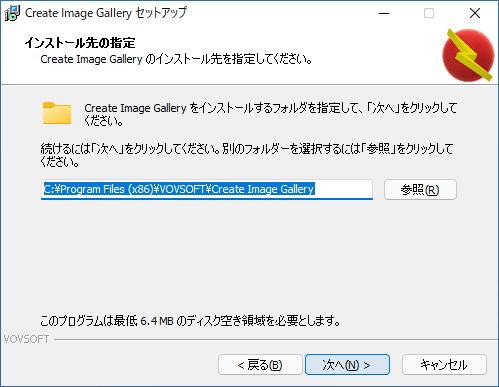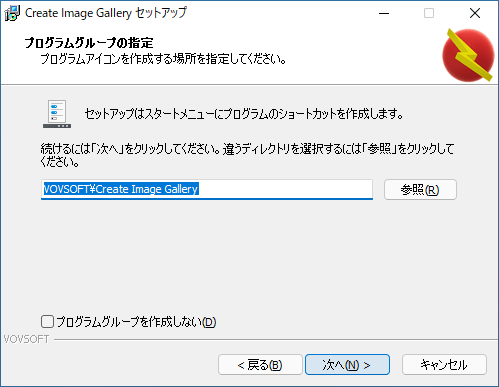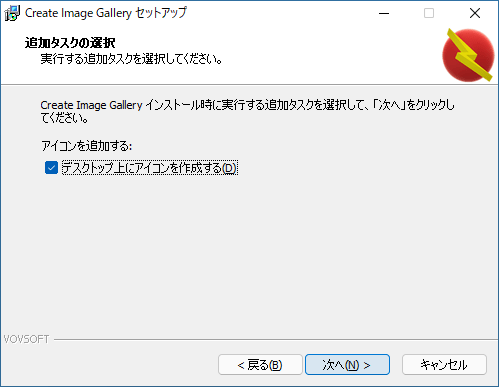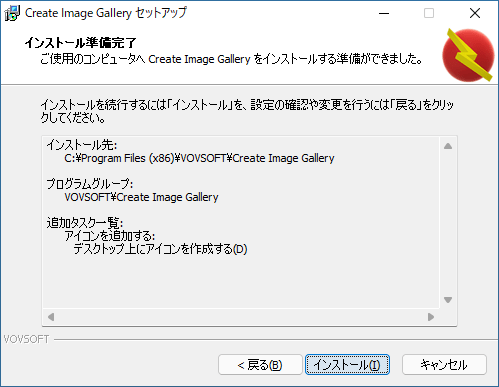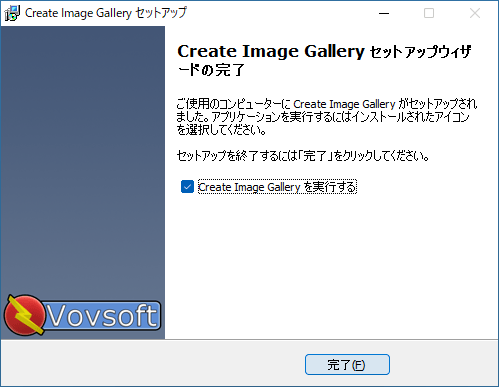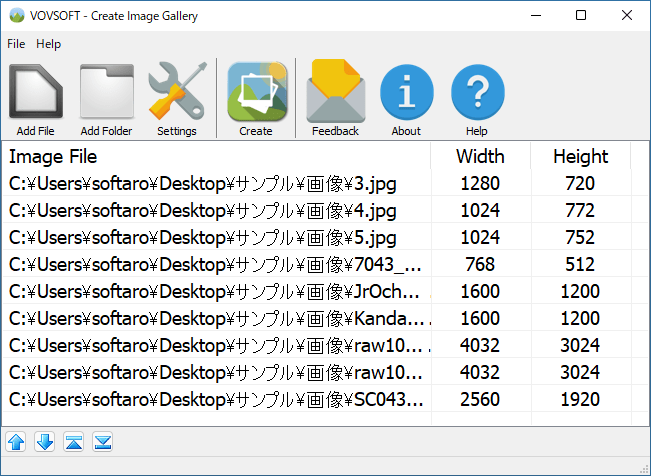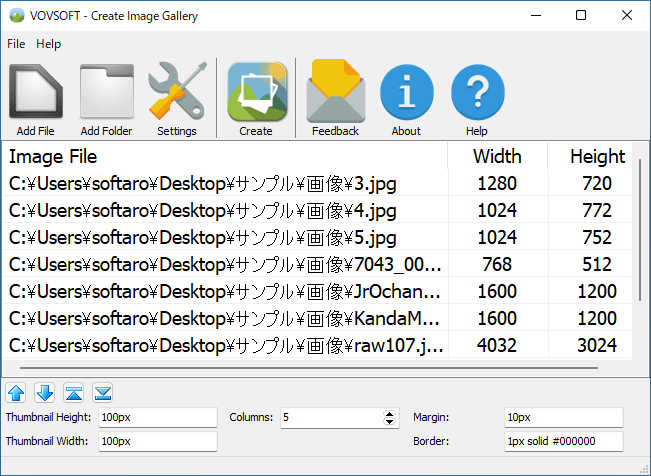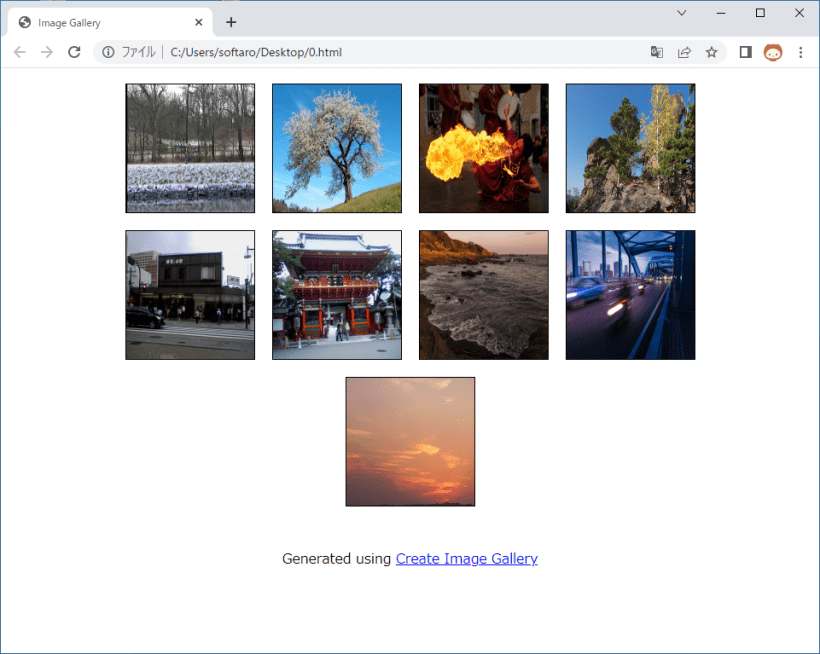説明機能仕様ダウンロード画像使い方
かんたんに HTML 形式の画像ギャラリーを作成できるアプリケーション
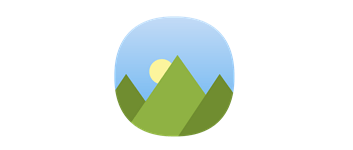
すばやくかんたんに HTML 形式の画像ギャラリーを作成することができる Windows アプリケーション。サムネイルサイズ、列の数、マージン(余白)、枠線(太さ、形状、色)を設定してイメージギャラリーのページを作成できます。
Create Image Gallery の概要
Create Image Gallery は、すばやくかんたんに画像ギャラリーを作成することができるアプリケーションです。
Create Image Gallery の機能
Create Image Gallery で利用できる主な機能の一覧です。
| 機能 | 概要 |
|---|---|
| メイン機能 | イメージギャラリーの作成 |
| 機能詳細 | ・HTML 形式の画像ギャラリーを作成する ・サムネイルサイズ、列の数、マージン(余白)、枠線(太さ、形状、色)を設定可能 |
かんたんに画像ギャラリーを作成できます
Create Image Gallery は、HTML 形式の画像ギャラリーをかんたんに作成することができる Windows アプリケーションです。Web サイトに掲載する画像ギャラリーの HTML ページを作成したい場合に役に立ちます。
このアプリを使用すると、画像をドラッグ&ドロップして、ニーズに合わせてデザインやサイズを調整した画像ギャラリーを作成することができます。
ページを好みに設定できます
Create Image Gallery の使い方はかんたんで、ギャラリーに掲載したい画像ファイルまたはフォルダを選択して、[Create]ボタンをクリックするだけです。
画像のサムネイルサイズ、表示する列の数、画像と画像とのマージン(余白)、画像の周りの枠線(太さ、形状、色)は好みに設定できるので、自分だけの画像ギャラリーを作成できます。
シンプルな画像ギャラリー作成ツール
Create Image Gallery は、クリック可能な画像ギャラリーを作成することができる便利なアプリケーションです。Web サイトのページやプレゼンテーションの資料などを作成したい場合に役に立つでしょう。マウスを数回クリックするだけで、見栄えのする HTML ベースの画像ギャラリーを作成できます。
機能
- HTML 形式の画像ギャラリーを作成する
- サムネイルサイズ、列の数、マージン(余白)、枠線(太さ、形状、色)を設定可能
- GIF, PNG, JPG, JPEG, TIF, TIFF, WebP 画像に対応
ダウンロード
使い方
インストール
1.インストール方法
- インストーラを実行したら、インストール時に使用する言語を選択して[OK]をクリックします。
- セットアップウィザードが開始します。[次へ]をクリックします。
- ライセンスが表示されます。「同意する」を選択して[次へ]をクリックします。
- インストール先フォルダの設定です。変更しない場合はこのまま[次へ]をクリックします。
- スタートメニューに作成するショートカットの設定です。変更しない場合はこのまま[次へ]をクリックします。
- 追加のタスクを設定して[次へ]をクリックします。
- インストールの準備ができました。[インストール]をクリックしてインストールを開始します。
- インストールが完了しました。[完了]をクリックしてセットアップウィザードを閉じます。
基本的な使い方
1. 基本的な使い方
- 「Add File」または「Add Folder」ボタンをクリックして、イメージギャラリーに掲載する画像ファイルを選択します。
- 「Settings」をクリックして、ページの設定をします。
・Thumbnail Height:サムネイルの高さ
・Thumbnail Width:サムネイルの幅
・Columns:列の数
・Margin:マージン(余白)
・Border:枠線(太さ、形状、色)
・Thumbnail Width:サムネイルの幅
・Columns:列の数
・Margin:マージン(余白)
・Border:枠線(太さ、形状、色)
- [Create]ボタンをクリックすると、HTML 形式のイメージギャラリーを作成できます。