Windows Defender によって検出された脅威の履歴を表示するツール
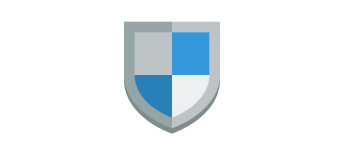
Windows Defender によって検出された脅威のログを表示する Windows 用のツール。過去に検出された脅威の履歴を調べたり Web 上の詳細情報にアクセスするることができ、データを CSV や HTML などのファイルにエクスポートすることもできます。
WinDefLogView の概要
WinDefLogView は、Windows Defender によって検出された脅威のログを表示するツールです。
WinDefLogView の機能
WinDefLogView の主な機能です。
| 機能 | 概要 |
|---|---|
| メイン機能 | Windows Defender によって検出された脅威のログを表示 |
| 機能詳細 | ・Windows Defender によって検出された脅威のログを表示 ・HTML レポートの表示 ・データをコピー/ファイルに保存 |
検出された脅威の履歴と詳細情報を見ることができます
WinDefLogView は、Windows Defender のイベントログを読み取り、システム上の Windows Defender によって検出された脅威のログを表示する Windows 用のツールです。
このツールは、すべてのイベントの一覧を表示し、各脅威の検出日時、脅威名、重大度、カテゴリ、ファイル名、ファイルの場所、などの詳細なデータを表示します。
表示されている情報はコピーしたりファイルに保存できます
WinDefLogView では、ローカルコンピュータのほかに、ネットワーク上のリモートコンピュータ、および接続された外付けハードドライブから Windows Defender のログ情報を取得できます。
また、表示されているすべての情報や、選択した行の情報をテキストファイル(TXT、CSV、HTML、XML、JSON)に保存したり、HTML のレポートを作成してブラウザで閲覧することもできます。
検出された脅威の情報を調べることができるツール
WinDefLogView は、直近および過去の Windows Defender によって検出された脅威の情報をすばやく確認することができるアプリケーションです。インターネット上の Microsoft Web サイトににアクセスして、該当する脅威の情報を調べることもできます。
機能
- Windows Defender によって検出された脅威のログを表示する
- 検索
- HTML レポートの表示
- 表示されている内容をテキストファイル(TXT、CSV、HTML、XML、JSON)に保存
- 表示されている内容をクリップボードにコピー
使い方
インストール
1.インストール方法
WinDefLogView は、インストール不要で使用できます。
- ダウンロードした ZIP ファイルを解凍し、「WinDefLogView.exe」ファイルを実行するとアプリケーションを使用できます。
基本的な使い方
1. 基本的な使い方
- WinDefLogView を起動すると、Windows Defender によって検出された脅威のログが表示されます。
・Detect Time:検出日時
・Threat Name:脅威名
・Severity:重大度
・Category:カテゴリ
・Detection User:検出されたユーザー名
・Action:アクション
・Origin:出所
・Process Name:プロセス名
・URL:脅威情報の URL
・Detect Path:検出されたファイルの場所
・Threat ID:脅威の ID
・Detection ID:検出 ID
・Computer Name:コンピュータ名
・Event Log Time:イベントログに記録された時間
2.表示する列をカスタマイズする
- 「View」>「Choose Columns」を選択すると、表示する列を選択したり、列の幅を調整できます。
メニュー
1.右クリックメニュー
・Save Selected Items :選択した行をファイルに保存する
・Copy Selected Items:選択した行をクリップボードにコピーする
・Choose Columns:表示する列をカスタマイズする
・Auto Size Columns:列の幅を自動調整する
・Properties:プロパティを表示する
・Refresh:表示を更新する
2.File メニュー
・Open Threat URL:脅威情報の URL を開く
・Save Selected Items :選択した行をファイルに保存する
・Properties:プロパティを表示する
・Exit:終了する
3.Edit メニュー
・Copy Selected Items:選択した行をクリップボードにコピーする
・Select All:すべて選択する
・Deselect All:すべての選択を解除する
4.View メニュー
・Show Tooltips:ツールチップを表示する
・Mark Odd/Even Rows:行に背景色を追加する
・HTML Report – All items:すべての行の HTML レポートを表示する
・HTML Report – Selected Items:選択した行の HTML レポートを表示する
・Choose Columns:表示する列をカスタマイズする
・Auto Size Columns:列の幅を自動調整する
・Auto Size Columns+Headers:列と見出しの幅を自動調整する
・Refresh:表示を更新する

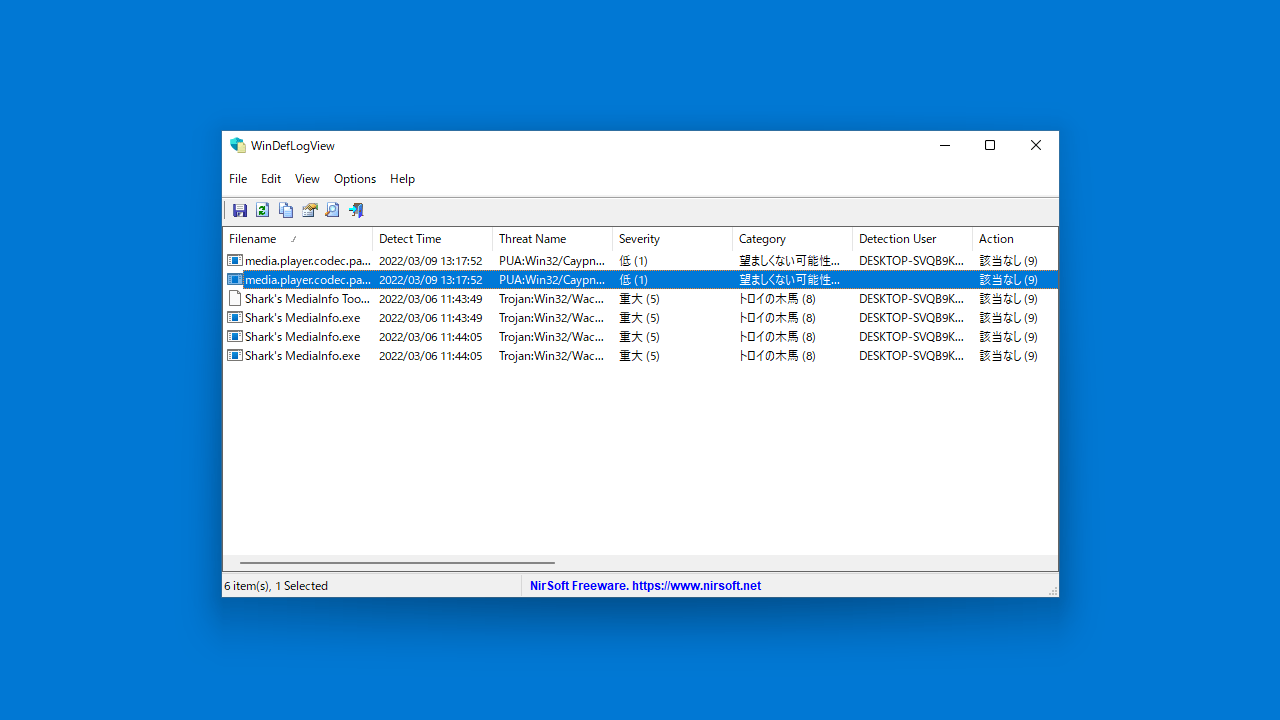
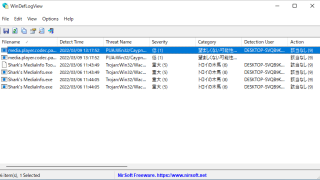
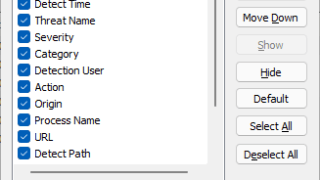
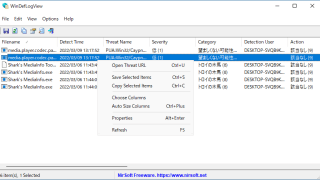
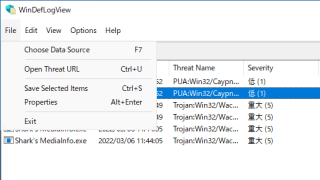
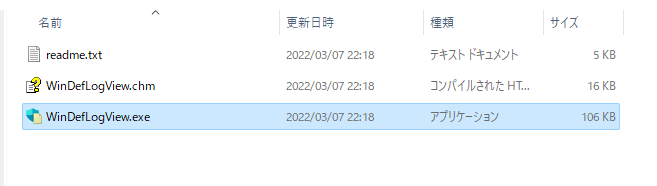
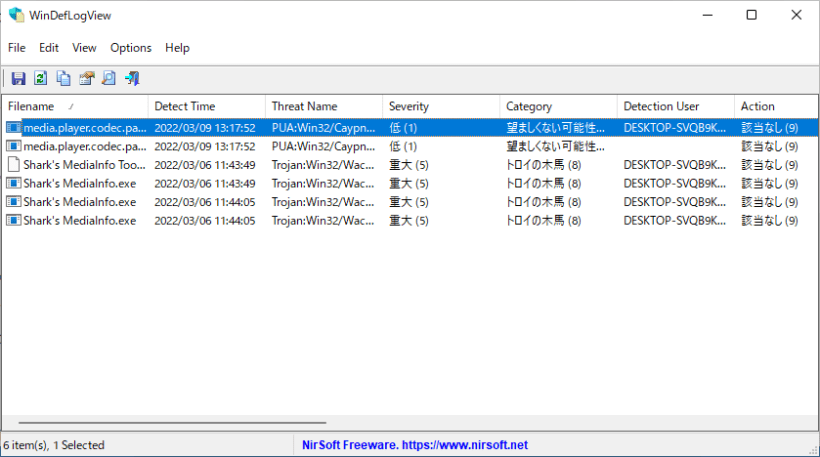
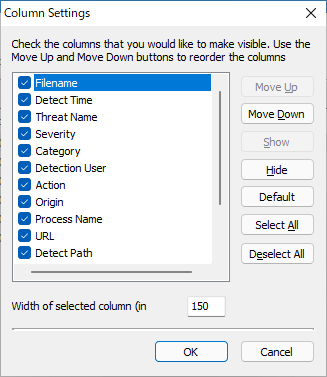
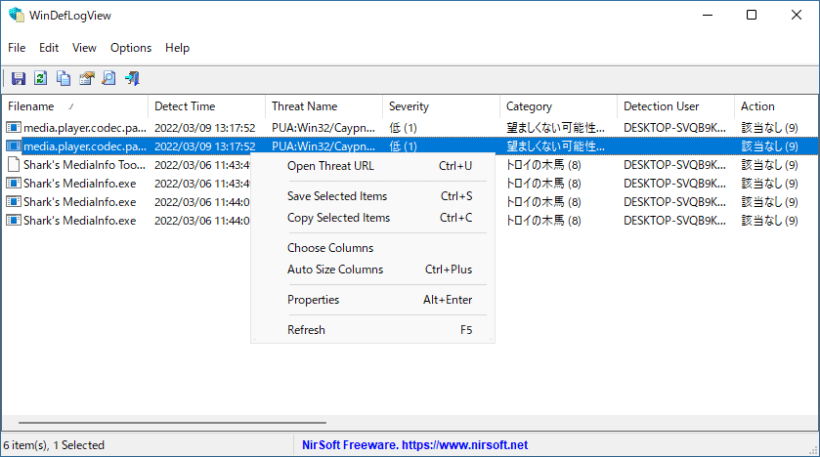
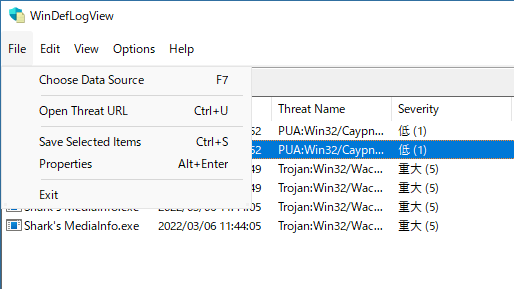
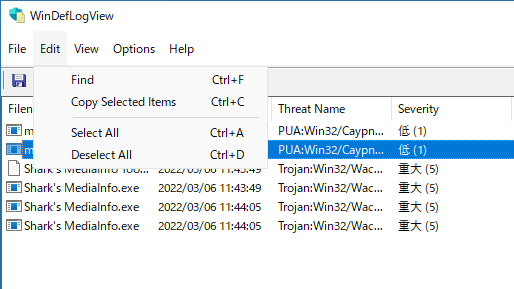
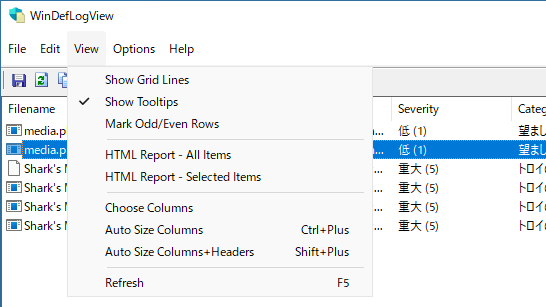
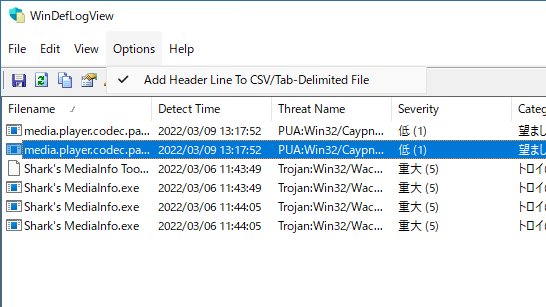
WinDefLogView は、どなたでも無料で使用できます。