説明機能仕様ダウンロード画像使い方
ディスクまたはパーティションをコピーするソフト

OS やデータをほかのハードディスクに移行したり、ディスクやパーティションのクローンを作成することができる、Windows 向けのディスク/パーティションコピーソフト。ハードディスクのアップグレードや交換時に役に立ちます。
EaseUS Disk Copy の概要
EaseUS Disk Copy は、OS の移行、ディスクのコピー、パーティションのコピーをかんたんに実行できるやソフトウェアです。
EaseUS Disk Copy の機能
EaseUS Disk Copy の主な機能です。
| 機能 | 概要 |
|---|---|
| メイン機能 | ディスクまたはパーティションのコピー/クローン作成 |
| 機能詳細 | ・ディスクをディスクにコピー ・パーティションをパーティションにコピー ・コピー先のディスクレイアウトを調整可能 ・セクターバイセクタ方式でコピー |
ディスク/パーティションをコピーできます
EaseUS Disk Copy は、ハードディスク全体またはパーティションをほかのディスク/パーティションに丸ごとコピーすることができる、Windows 向けのディスクコピーアプリケーションです。
ハードディスクをアップグレードして古いディスクを新しいディスクにコピーしたり、故障したハードディスクを交換したり、ディスクのクローンを作成したい場合に役に立ちます。
3 つの手順でかんたんにディスクをコピーできます
EaseUS Disk Copy を使用すると、ディスク上のコンテンツを完全にコピーして、データ、システム、またはアプリケーションを別のハードドライブに移動します。新しいディスクは元のディスクと 100% 同じです。
使い方はかんたんで、ソースディスクを選択して、次にターゲットディスクを選択してレイアウトを設定するだけでディスクまたはパーティションをコピーできます。
シンプルかつパワフルなディスクコピーツール
EaseUS Disk Copy は、かんたんな操作で OS やディスクやパーティションのデータをほかのディスク/パーティションにコピーできる使いやすいアプリケーションです。
機能
- ディスクまたはパーティションをコピー/クローン作成
- セクターごとにディスク/パーティションをクローン
- クローン中にパーティションのサイズを調整可能
- ブータブルディスクを作成してクローンを実行
- 1 クリックで OS を移行可能
- 対応ハードウェア:IDE HDD、USB HDD、SCSI HDD、SATA HDD、Fire wire (IEEE 1394) HDD など
- 対応最大容量:最大 16TB の大容量ハードディスクに対応
仕様
価格:無料(デモ版の使用)
動作環境:Windows 7|8|8.1|10|11
メーカー:EaseUS
使用言語:日本語ほかマルチ言語
最終更新日:
2日前 (2025/10/29)
ダウンロード数:656
ダウンロード
使い方
インストール
1.インストール
- インストーラを実行したら、言語を選択して[OK]をクリックします。
- ライセンスが表示されます。[同意]をクリックします。
- インストール先を確認して[次へ]をクリックします。
- 追加のタスクを設定して[Next]をクリックします。
- インストールが完了しました。[完了]をクリックしてセットアップウィザードを閉じます。
基本的な使い方
1. 基本的な使い方
EaseUS Disk Copy を起動します。
- ディスクをコピーする場合は「ディスクモード」、パーティションをコピーする場合は「パーティションモード」を選択します。
- コピー元を選択したら[次へ]をクリックします。
- コピー先(ターゲット)を選択して[次へ]をクリックします。
- ディスクのレイアウトを調整します。
- [実行]ボタンをクリックすると、ディスク/パーティションのコピーが開始します。

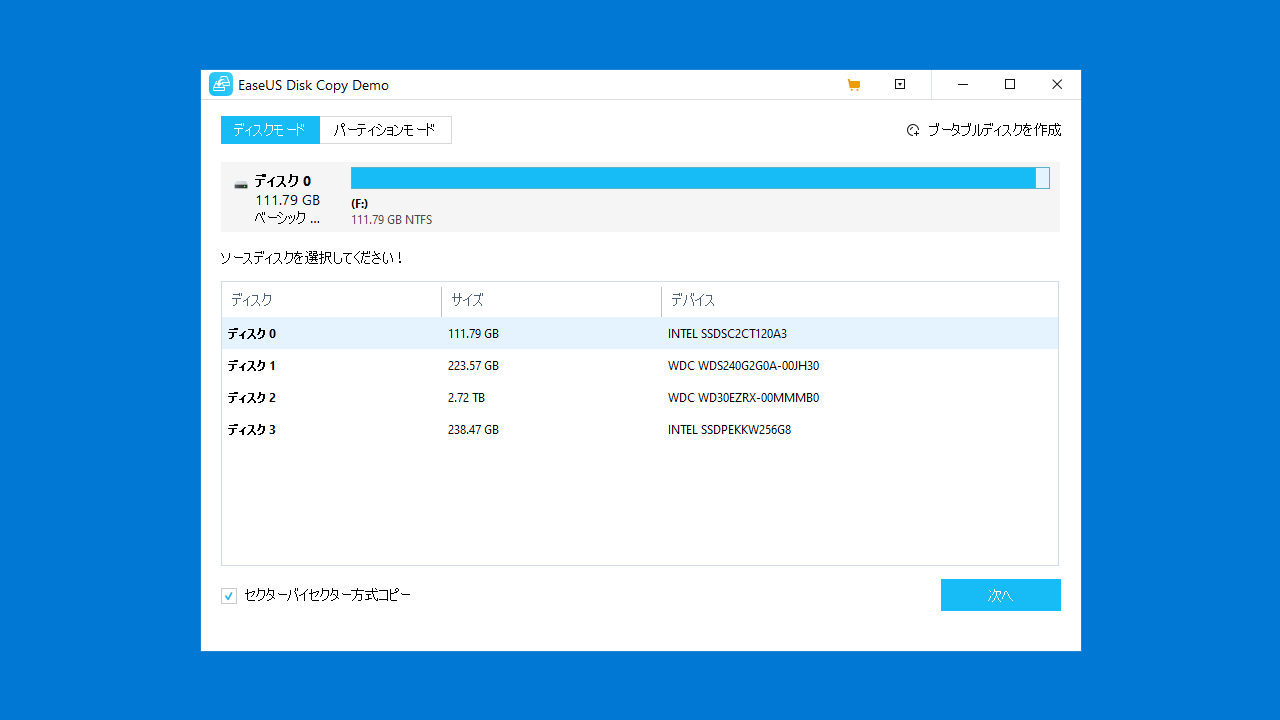
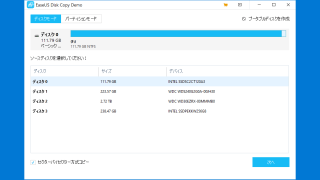
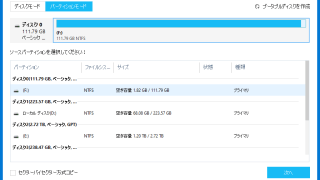
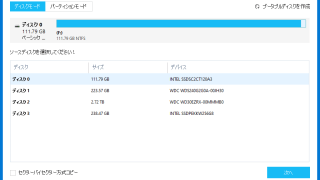
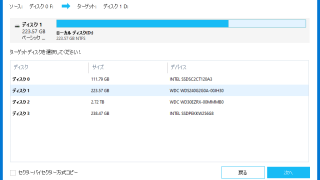
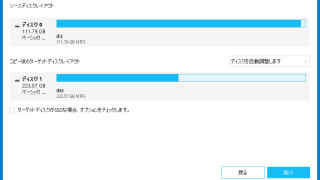
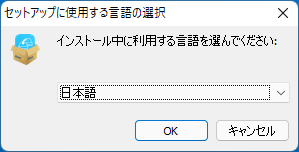
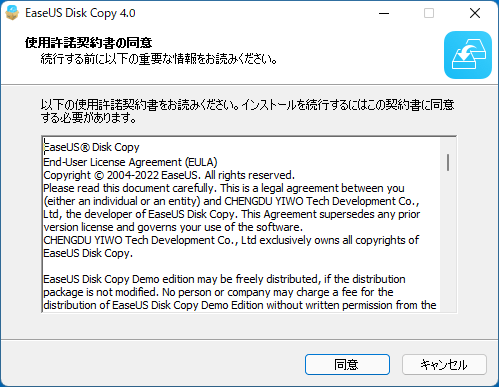
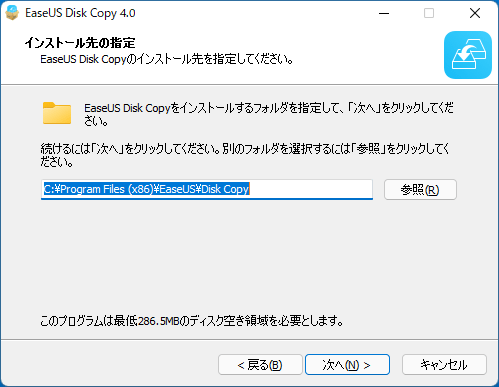
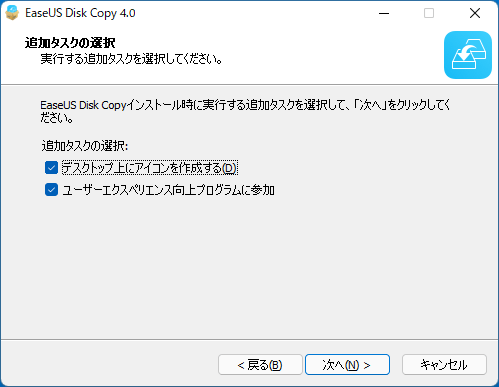
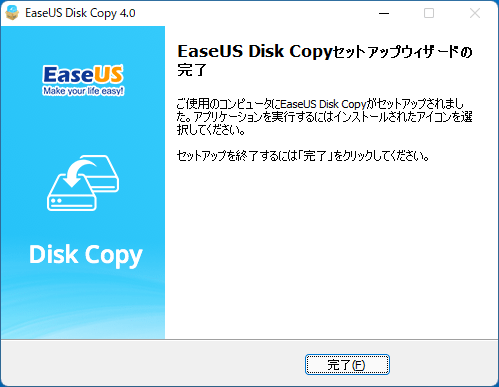
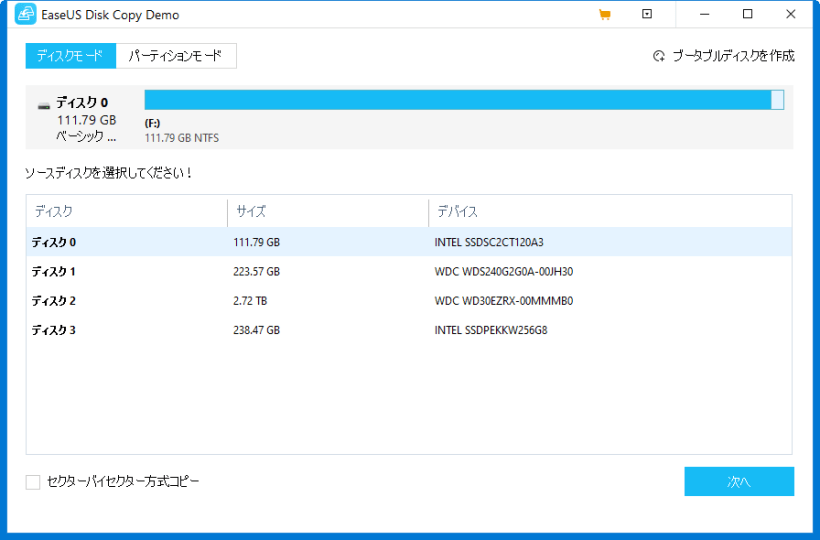
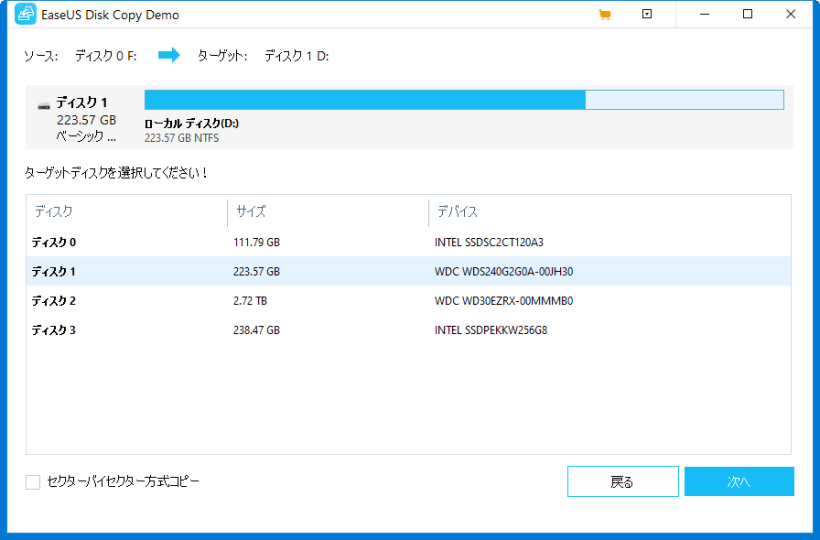
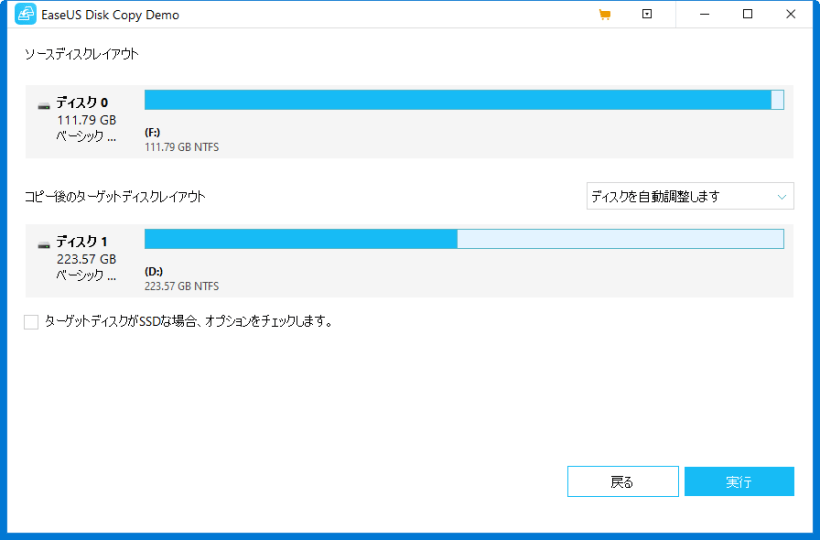
EaseUS Disk Copy は、ライセンスを購入するとすべての機能が利用できます。