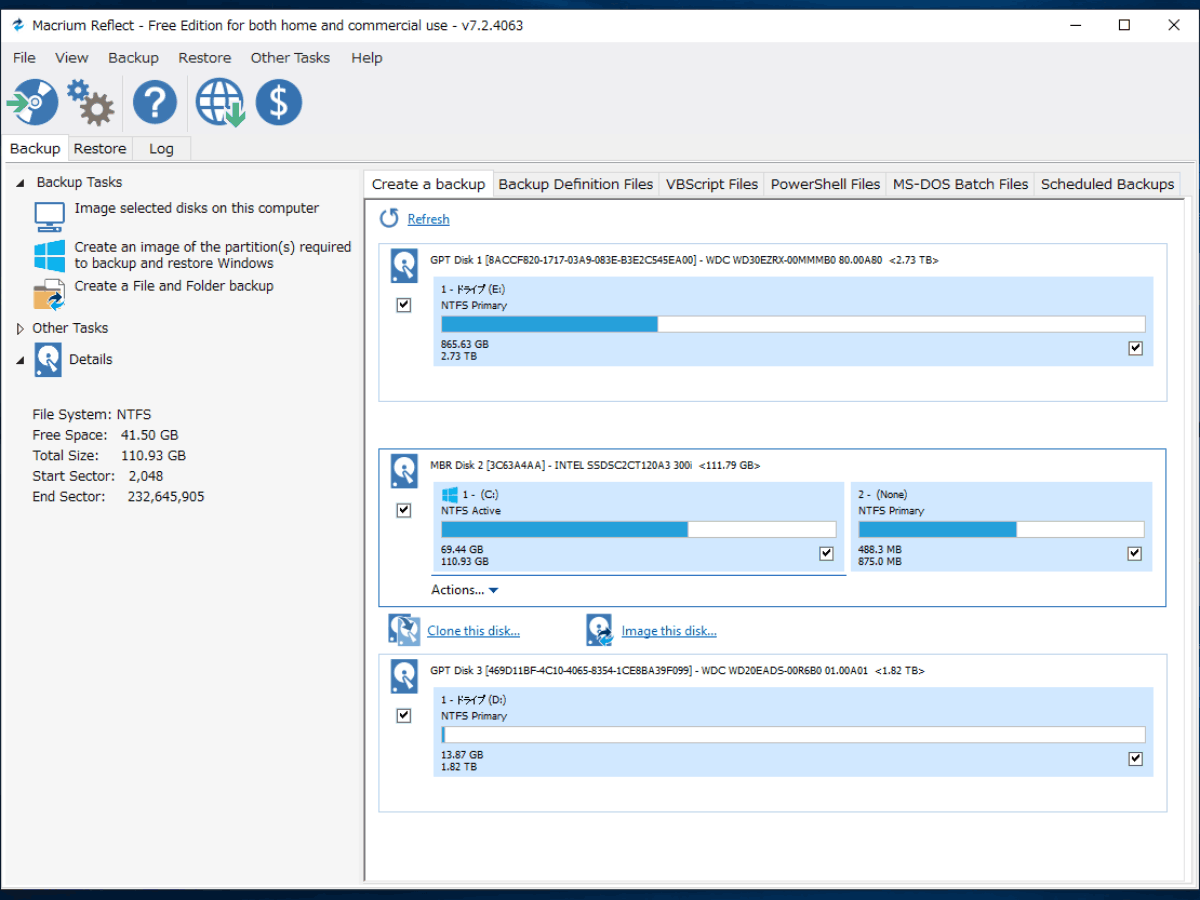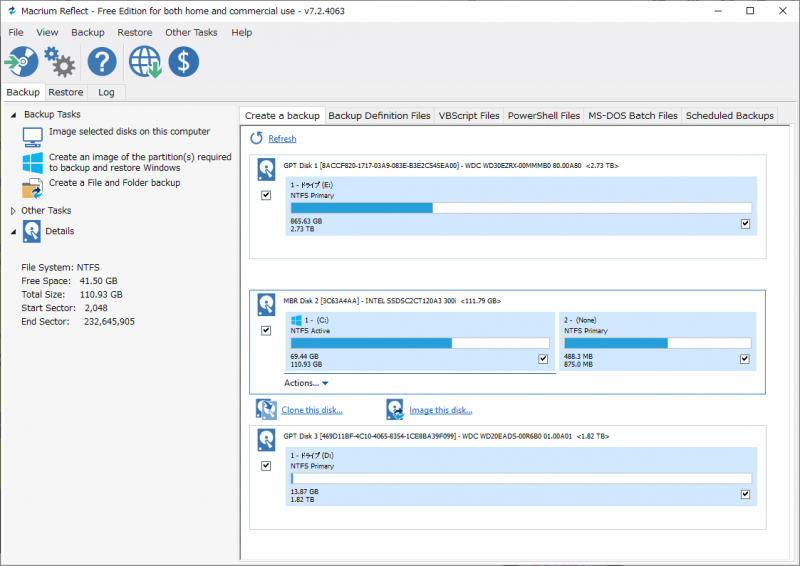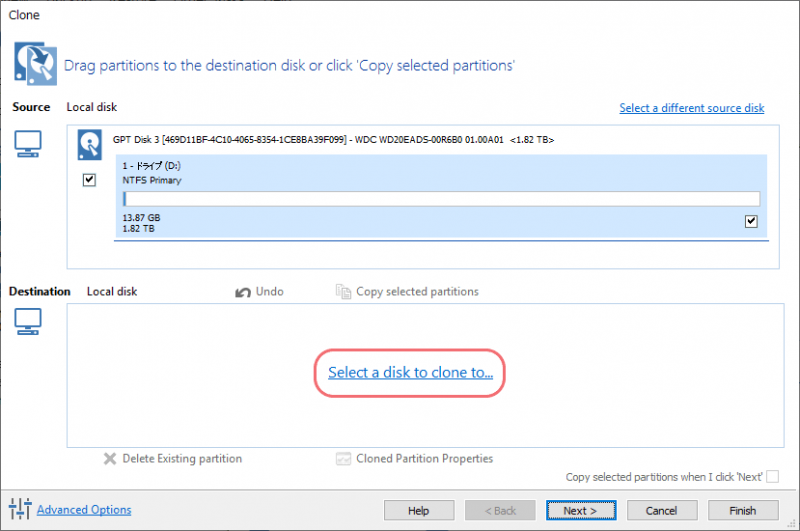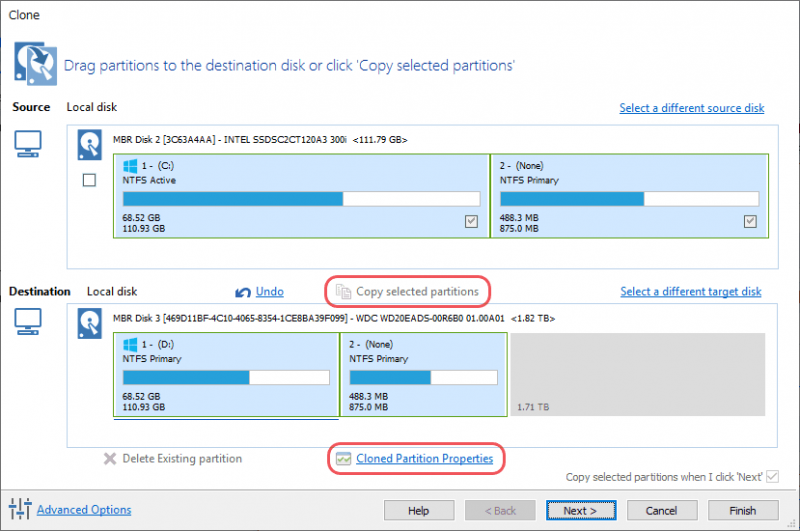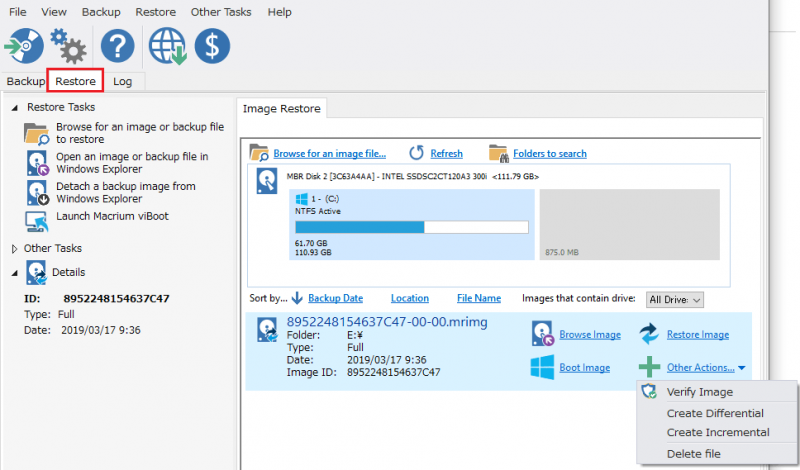システムバックアップ・復旧・クローン作成ソフト
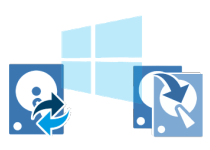
個人・商用問わず無料で使用できる、ディスクバックアップ・イメージ作成・クローン作成ソフト。システムおよびデータディスクをスケジュールを組んでバックアップすることが可能で、ハードウェア障害時や Windows が起動できなくなった場合に復元したり、システムを新しいハードディスクにコピーして換装することができます。
PC 全体・OS・データをバックアップ&復元
長年同じコンピュータを使い続けていると、ハードディスクが故障してデータを失ったり、Windows が起動できなくなることがあります。また、突発的にマルウェアの感染によってファイルやシステムが損傷して、大事なデータを損失したり PC が起動できなくなることもあります。そんな時のためにシステムやデータのバックアップを作成し、簡単に復旧できるのが Macrium Reflect です。
Macrium Reflect では、PC 上の全てのハードディスク、Windows がインストールされているシステムドライブ、データディスクまたはパーティションのバックアップができ、ローカルドライブ、ネットワークドライブ、USB ドライブへのバックアップに対応しています。
スケジュールバックアップで常に最新のバックアップを保持
バックアップはスケジュールを組んで実行できるので、面倒なバックアップ作業をする必要はありません。実行中の Windows を含めすべてのバックアップは自動的に行われるので最新のバックアップを保存できます。フルバックアップの実行後は、変更または追加されたファイルだけがバックアップされるので(差分バックアップ1 )、バックアップの実行時間とディスク容量を節約できます。
ほかには、過去に作成されたバックアップイメージをどのくらい保存しておくか細かく設定することができます、フルまたは差分のそれぞれのバックアップを、指定した数または期間(日数・週数)保持しておくことができるので、バックアップの肥大化を防ぎます。また、保存するイメージファイルの圧縮率を高くしてファイルサイズを小さくするように設定もできます。
ディスクのクローン作成
Macrium Reflect では、ハードディスク全体またはパーティションのクローンを作成することができます。Windows を含むシステムディスクをクローンしたディスクは同じコンピュータ上で起動可能なので、新しいハードディスクに交換する場合に便利です。もちろんデータディスクのクローンも作成可能で、バックアップと同じようにスケジュール実行することができます。
クローン作成の際に、コピー先のパーティションの削除や新しいパーティションのサイズの設定を同時に行うことができるのでクローンを作成する前や後に作業は必要ありません。
レスキューメディアでシステムを復旧
ブータブルレスキューメディアを作成すると、Windows OS が起動できなくなった場合に Windows プレインストール環境(Windows PE)で起動して Macrium Reflect を使って OS を復元できます。レスキューメディア は CD / DVD ディスクまたは USB スティック、USB 接続の外付けハードディスクに作成可能です。レスキューメディアはシステムの復旧に必要なので、Macrium Reflect をインストールしたら最初に作成しておくことをおすすめします。
無料版でも多機能
Free Edition(無料版)は、ファイルやフォルダのバックアップ、増分バックアップ、Rapid Delta Clone(増分クローン)、ReDeploy(異なるハードウェアへの OS の移行)などの高度な機能は利用できませんが、無料版でも利用できる機能は比較的多く、データ保護(バックアップと復元)、システムの復旧、ディスクのコピーといった基本的な機能は充分備えています。
最新のバックアップ・ディスクイメージ・クローン作成ソフト
Macrium Reflect は、最新の Windows RE やタスクスケジューラに対応していて、細かいスケジューリングやファイル保持などのバックアップ設定ができるのが特徴です。日本語に対応していないので初めは取っつきにくさを感じますが、使える機能は多いので、ソフトに慣れるにつれて便利さを感じるでしょう。
機能
- ディスクイメージ作成
- ディスククローン作成
- エクスプローラでバックアップの内容を閲覧
- テンプレートを使用したスケジュールバックアップ
- レスキューメデイアの作成(Windows PE・Windows RE/Wi-Fi サポート付)
- バックアップの保持ルール
- Windows のブートメニューからリカバリ
- Hyper-V を使用してイメージを起動
- 差分バックアップ
- メール通知
- FAT16・FAT32・NTFS・Ext 2,3,4 ファイルシステムに対応
仕様
ダウンロード
使い方
インストールと起動
- exe ファイルを実行し、保存先を確認して[Download]をクリックするとダウンロードが始まります。
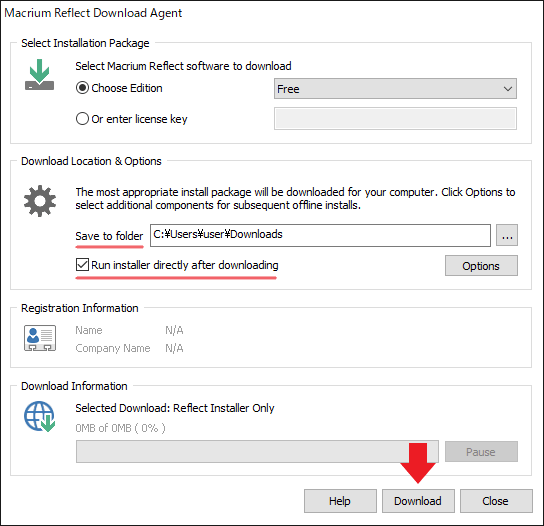
・Run installer directly after downloading:ダウンロード完了後にインストーラを実行
- (インストーラを実行するオプションを選択していない場合は)ダウンロードしたインストーラを実行します。

セットアップファイル(Macrium Reflect Free Edition)
- [Next]をクリック。
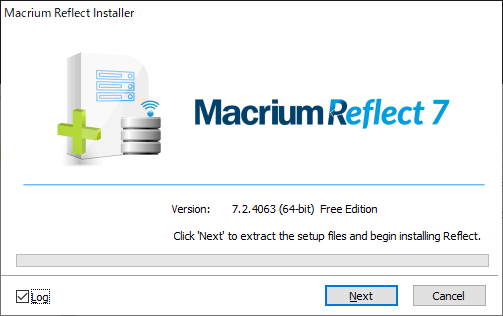
- セットアップウィザードを開始しました、[Next]をクリック。
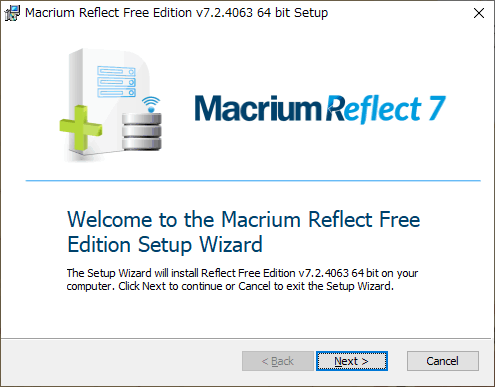
- 使用許諾契約書を確認し「I accept the terms in the Licence Agreement」を選択して[Next]をクリック。
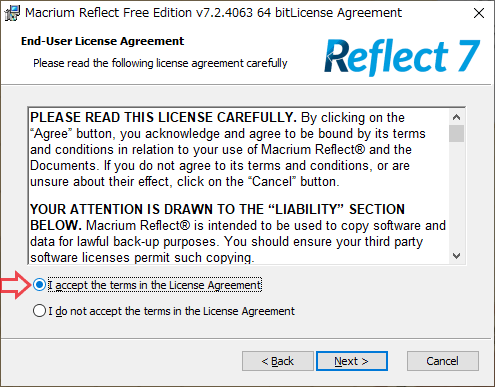
- 家庭で使用する場合は「Home」、商用は「commercial」を選択して[Next]をクリック。
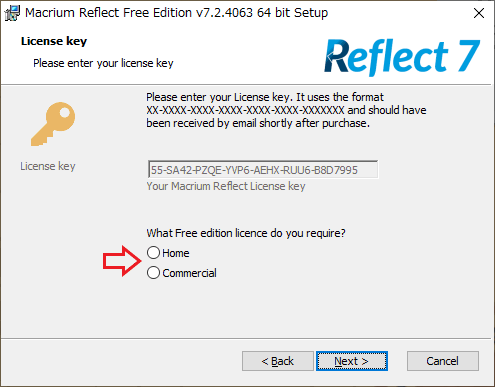
- Macrium に登録する場合は「Register …」にチェックを入れ、メールアドレスを入力し[Get My Code]をクリックしてメール経由でコードを入手してください。登録しない場合はチェックを外して[Next]をクリック。
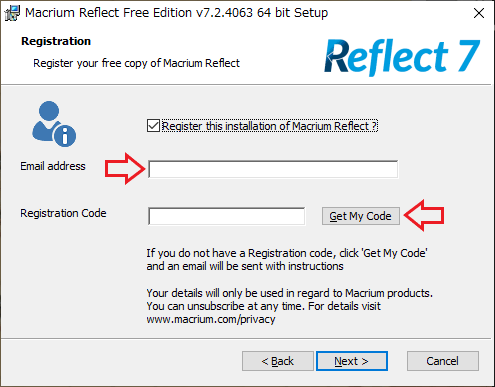
- インストールの設定画面になります。Windows の Hyper-V 機能を使用してバックアップしたイメージを仮想環境で動かす場合は[Install ViBoot]を選択して[Next]をクリック。
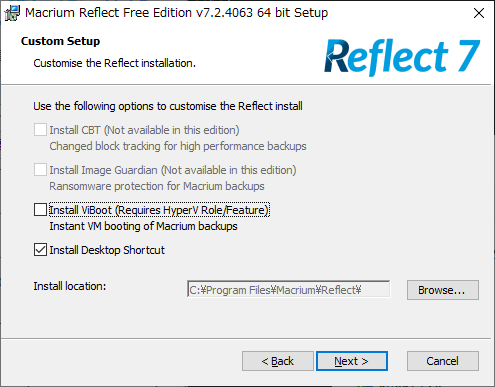
- [Install]をクリックしてインストールを開始します。
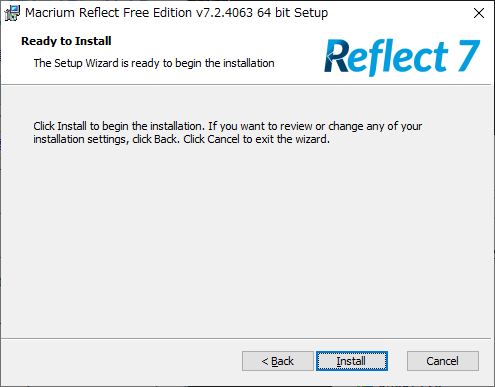
- インストールが完了しました。[Finish]をクリックしてセットアップウィザードを閉じます。
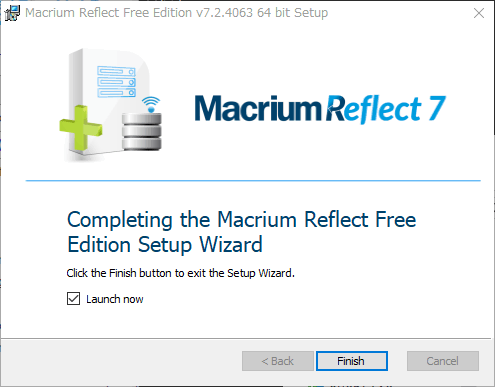
バックアップイメージの作成
:コンピュータ、ディスク、パーティションのバックアップイメージの作成
Macrium Reflect では、Windows の復元に必要なすべてのパーティションのバックアップや、PC 上のすべてまたは選択したディスクとパーティションのバックアップイメージを作成できます。
バックアップイメージの作成を開始する(ディスクイメージウィザードを起動する)方法は複数あります。
- すべてのディスクとパーティションを表示して、そこから(複数)選択する場合は 1 の「Image selected disks on this computer」、Windows をバックアップする場合は 2 の「Create an image of the partition(s) required to backup and restore Windows」を選択します。
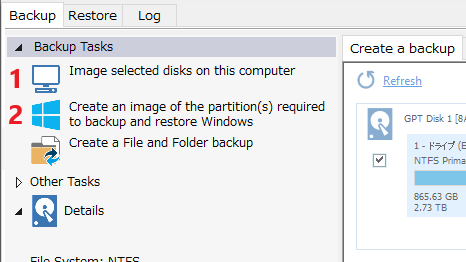
バックアップイメージの作成(Macrium Reflect Free Edition)
2. Create an image of the partition(s) required to backup and restore Windows:Windows のバックアップと復元に必要なパーティションのイメージを作成する(Windows の起動に必要なすべてのパーティションが選択されます)
※ ファイルとフォルダのバックアップは無料版では利用できません。
- ディスクのバックアップイメージを作成する場合は、ディスクを選択して[Image this disk…]をクリック。
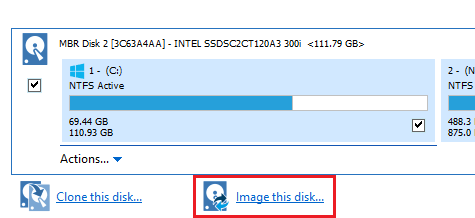
ディスクのイメージ作成(Macrium Reflect Free Edition)
- パーティションのバックアップイメージを作成する場合は、ディスクを選択してからパーティションを選択し[Image this partition only…]をクリック。
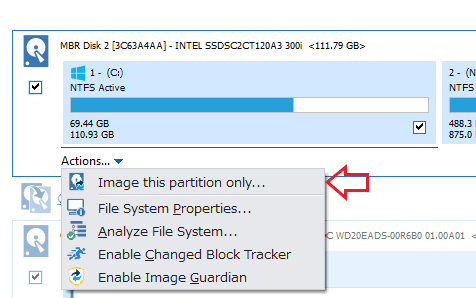
パーティションのイメージ作成(Macrium Reflect Free Edition)
:ディスクイメージウィザード
上の手順を実行するとディスクイメージウィザードが起動します。
- 最初の画面では、バックアップするディスクまたはパーティション、保存先の選択をします。
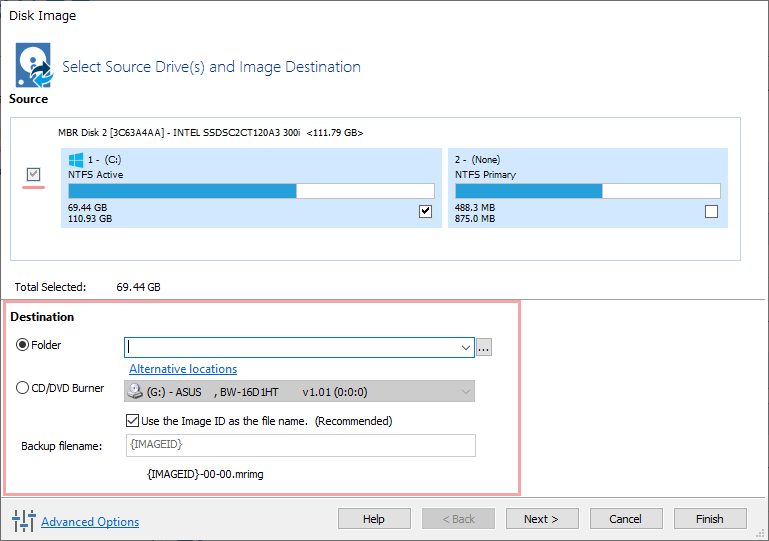
保存先の設定 – ディスクイメージウィザード(Macrium Reflect Free Edition)
・Use the Image ID as the file name. (Recommended):ファイル名に Image ID を使用する(推奨)。カスタムなファイル名だとファイル名が衝突してしまう可能性があるためチェックを推奨します。
- 次は「バックアッププラン」の作成画面になります。1. でバックアッププラン(スケジュールとバックアップ方法)を選択し、2. でスケジュールを編集、3. でバックアップの保持ルールを定義します。
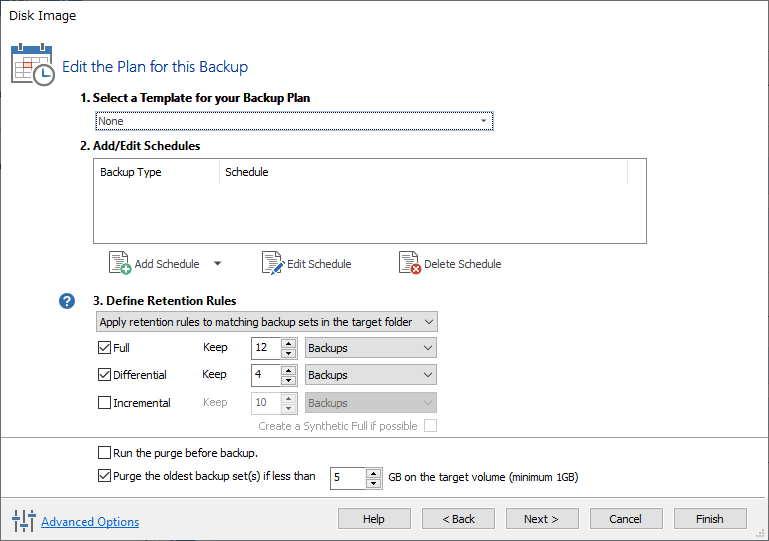
バックアッププランの作成 – ディスクイメージウィザード(Macrium Reflect Free Edition)
─ None:なし、自分でスケジュールを作成する
・Grandfather, Father, Son.:フルバックアップを毎月、差分バックアップを毎週、増分バックアップを毎日作成
─ Differential Backup Set:フルバックアップを定期的、差分バックアップを毎日作成
─ Incremental Backup Set:フルバックアップを定期的、増分バックアップを毎日作成
─ Incrementals Forever:フルバックアップを1回だけ作成し、増分バックアップを作成、指定した回数の増分バックアップが作成されるとフルバックアップと統合(スペースと時間を節約)2. Add/Edit Schedules(スケジュールを追加/編集)
・Full(フル)と Differential(差分)のスケジュールを設定できます。3. Define Retention Rules(保持ルールを定義)
─ Apply retention rules to matching backup sets in the target folder:ターゲットフォルダ内の一致するバックアップセットに保存ルールを適用
─ Apply retention rules to all backup sets in the target folder:ターゲットフォルダ内のすべてのバックアップセットに保存ルールを適用
・Full(フル)と Differential(差分)の保存数または保存期間(日数・週数)を設定できます。
────────────────────────────────────────────────
・Run the purge before the backup:現在のバックアップの前に保存ルールを実行
・Purge oldest backup set(s) if less than n GB on the target volume (minimum 1GB):ドライブの空き容量が n GB を下回ると、ターゲットフォルダ内の最も古いバックアップセットが自動的に削除されます。(最小は1GB)
※ フルバックアップを削除すると、同じバックアップセット内の増分および差分バックアップもすべて削除されます。
※ 差分バックアップを削除すると、同じバックアップセット内のすべての増分バックアップも削除されます。
- 左下の「Advanced options」では、圧縮レベルやファイルサイズなどの設定ができます。
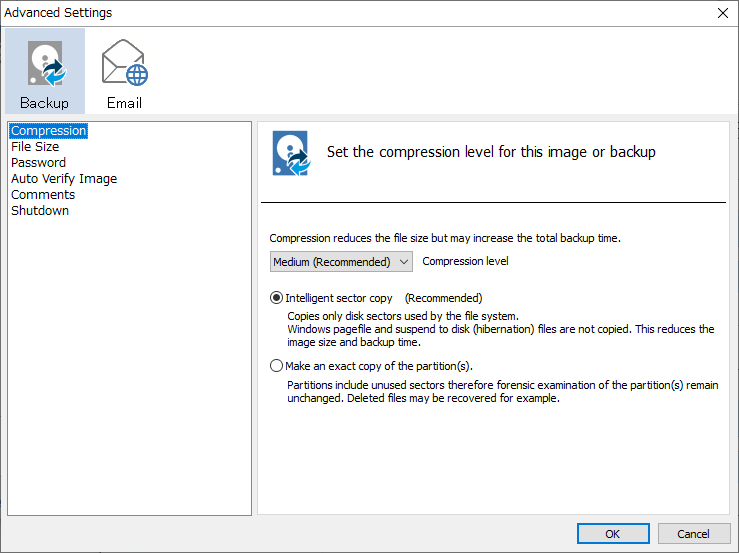
バックアップの Advanced 設定(Macrium Reflect Free Edition)
─ Intelligent sector copy:使用中のファイルシステムセクタ/クラスタのみをコピー
─ Make an exact copy of the partition(s):すべてのセクタ/クラスタをコピー
File size:バックアップファイルの最大ファイルサイズを設定します。サイズを超えたファイルは分割されます。
Auto Verify Image:作成されたバックアップファイルを復元できるかどうか検証します。
Comments:コメントをバックアップに追加
Shutdown:バックアップが完了したらコンピュータをシャットダウンまたはスリープ、休止状態にする。
- 次の画面では、イメージの作成の要約が表示されます。[Finish]をクリックするとウィザードを終了します。
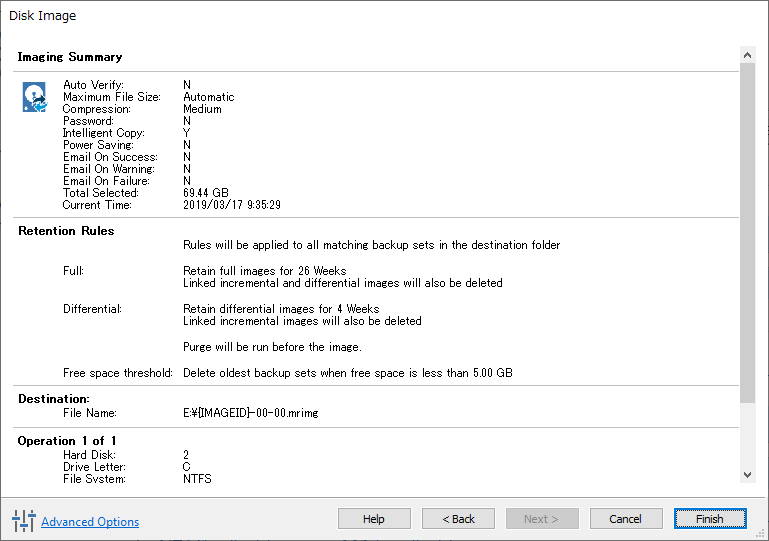
バックアップイメージの作成開始(Macrium Reflect Free Edition)
- 次は、「バックアップ定義」ファイルの保存を設定する画面が開きます。「Run …」を選択した状態で[OK]をクリックするとバックアップが実行されます。
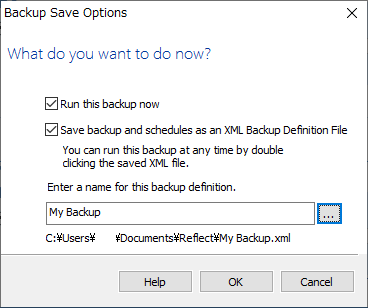
バックアップ定義ファイルの保存(Macrium Reflect Free Edition)
・Save backup and schedules as an XML Backup Definition File:バックアップとスケジュールを XML ファイルに保存
・Enter a name for this backup definition:バックアップ定義ファイルの名前を入力
- バックアップの進行中の画面です。下の「Low ~ High Priority」でバックアップのタスクの優先度の変更、「On completion」でシャットダウンなどの実行ができます。完了したら[Close]を押して閉じます。
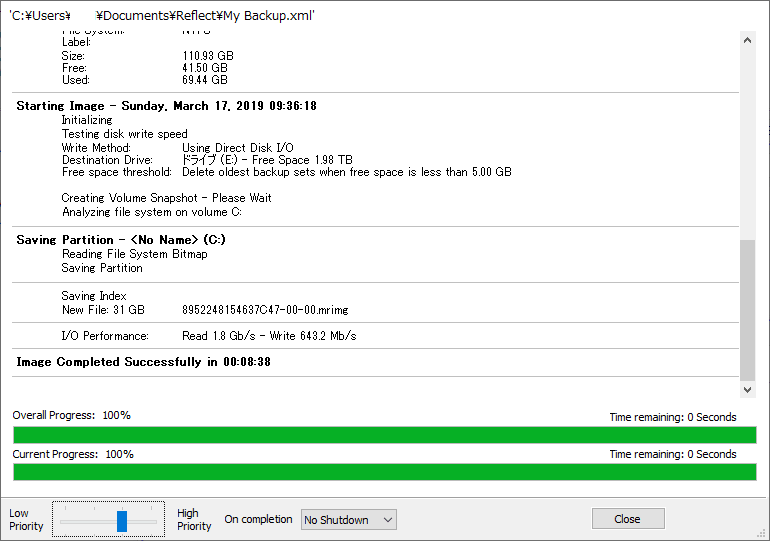
バックアップ作成中(Macrium Reflect Free Edition)
- バックアップイメージは「.mrimg」という拡張子のファイルで保存されます。
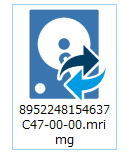
ディスクのクローン作成
:ディスク、パーティションのクローン作成
クローン作成の機能は、ハードディスク全体または特定のパーティションのクローンを、コンピュータにインストールされているハードディスクまたは USB ハードディスクに作成できます。クローンされたハードディスクは同じコンピュータで起動可能です。
- メイン画面でクローンを作成したいディスクを選択し、[Clone this disk…]を選択します。
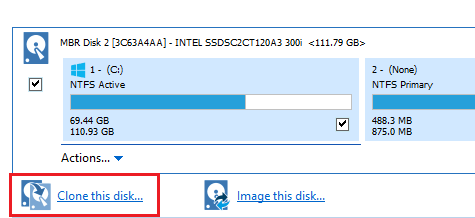
ディスクのクローン作成(Macrium Reflect Free Edition)
- クローンウィザードが開いたら、「Select a disk to clone to…」をクリックしてクローンを作成するコピー先のハードディスクを選択してください。
- 「Copy selected partitions」をクリックすると「Destination(コピー先)」にパーティションが移動します。コピー先ディスクに合わせてパーティションのサイズを変更したい場合は「Cloned Partition Propeties」をクリックして変更します。変更しない場合は[Next]をクリックして進みます。
- パーティションのサイズの変更画面です。◀▶ のスライダまたは左下の「Partition Size」「Free Space」、[Maximum size][Minimum size][Original size]ボタンでサイズを変更できます。
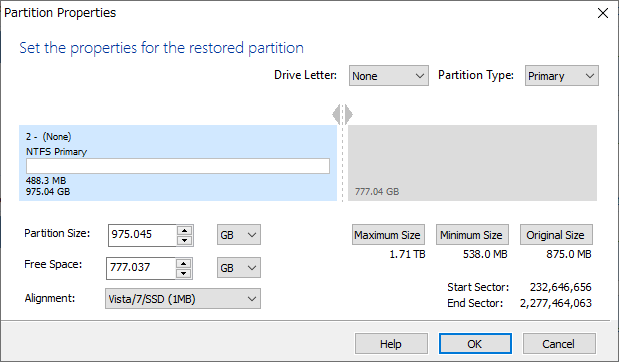
パーティションのサイズ変更(Macrium Reflect Free Edition)
- 左下の「Advanced Options」をクリックすると設定画面が開きます。ここではクローン作成時のデフォルトのオプションを設定できます。
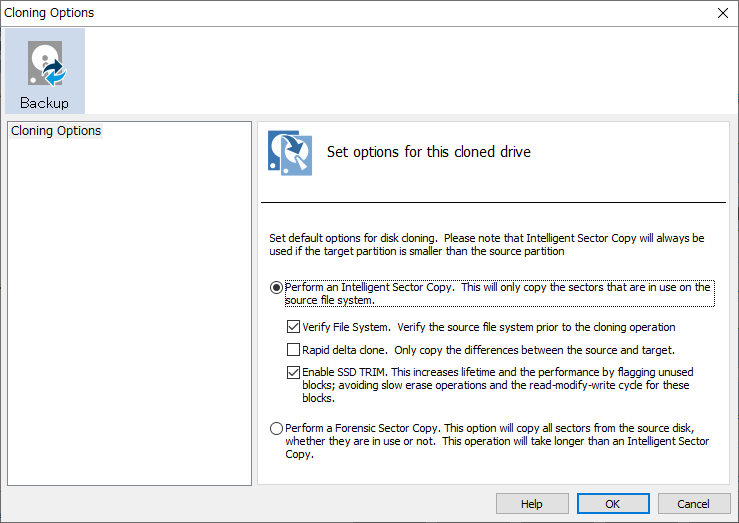
クローンの Advanced 設定(Macrium Reflect Free Edition)
─ Verify File System. Verify the source file system prior to the cloning operation:クローン作成操作の前にソースのファイルシステムを検証する
─ Rapid delta clone. Only copy the differences between the source and target:「ラピッドデルタクローン」ソースとターゲットの違いだけをコピーします。
─ Enable SSD TRIM. This increases lifetime and the performance by flagging unused blocks; avoiding slow erase operations and the read-modify-write cycle for these blocks:SSD の TRIM を有効にします。SSD の寿命とパフォーマンスが向上します。
・Perform a Forensic Sector Copy. This option will copy all sectors from the source disk, whether they are in use or not. This operation will take longer than an Intelligent Sector Copy:「フォレンジックセクターコピー」ソースディスクからすべてのセクタをコピーします。※ ターゲットパーティションがソースパーティションより小さい場合は、常に「インテリジェントセクターコピー」が使用されます。
- 次の画面では、クローンを実行するスケジュールの追加・編集・削除ができます。
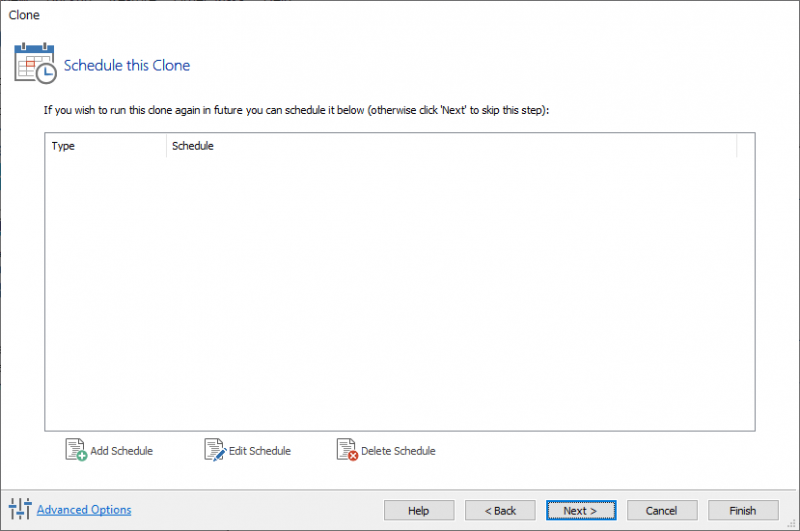
クローン作成のスケジュール設定(Macrium Reflect Free Edition)
- クローン作成の要約が表示されます。[Finish]をクリックするとウィザードを終了しクローン作成を開始します。
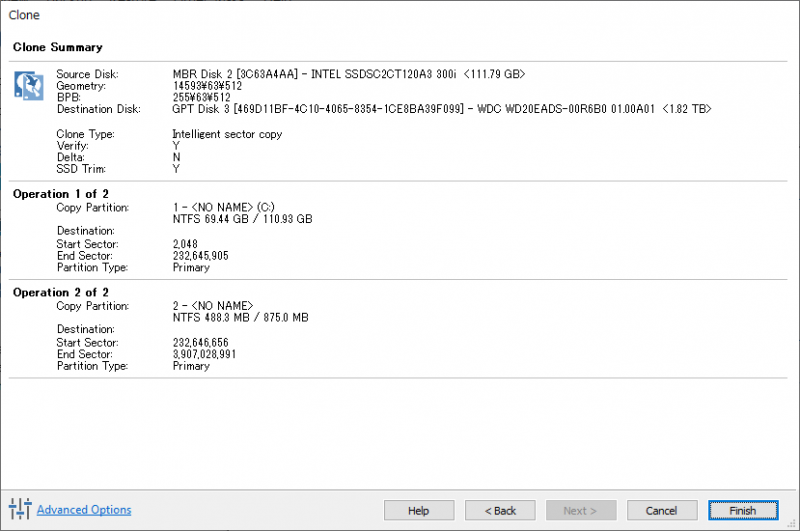
クローン作成の準備完了(Macrium Reflect Free Edition)
- 次は、「バックアップ定義」ファイルの保存を設定する画面が開きます。「Run …」を選択した状態で[OK]をクリックするとバックアップが実行されます。
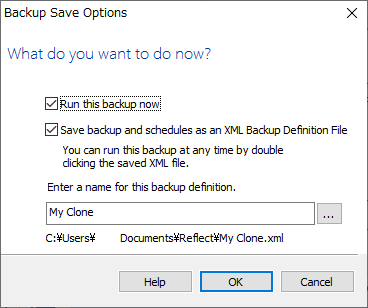
バックアップ定義ファイルの保存(Macrium Reflect Free Edition)
・Save backup and schedules as an XML Backup Definition File:バックアップとスケジュールを XML ファイルに保存
・Enter a name for this backup definition:バックアップ定義ファイルの名前を入力
- 「ドライブは上書きされます。」という警告が表示されます。[Continue]をクリックするとクローン作成を開始します。
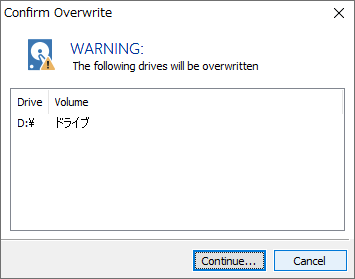
ディスク上書きの警告(Macrium Reflect Free Edition)
バックアップイメージの復元
:復元
Macrium Reflect では、バックアップしたデータおよびシステムイメージの復元ができます。システムのバックアップイメージを更新したい場合、既存のパーティションにバックアップすることができます。
- イメージを復元するには「Restore」タブを開き、復元するイメージを選択して「Restore Image」をクリックします。
・Restore Image:イメージを復元
・Boot Image:Hyper-V 機能を使用してバックアップイメージを仮想環境で起動する
・Other Actions
─ Verify Image:イメージを検証
─ Create Differential:差分バックアップを実行
─ Create Incremental:増分バックアップを実行(※ 無料版では利用できません。)
─ Delete file:イメージファイルを削除
- 次の画面です。「Copy selected partitions」をクリックすると「Destination(コピー先)」にパーティションが移動します。コピー先ディスクに合わせてパーティションのサイズを変更したい場合は「Restored Partition Propeties」をクリックして変更します。変更しない場合は[Next]をクリックして進みます。
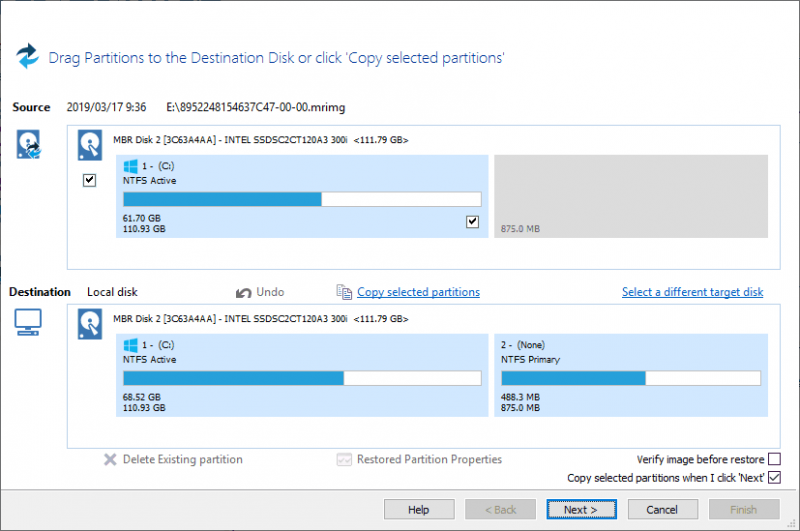
復元先の確認・変更(Macrium Reflect Free Edition)
- 実行される内容の要約が表示されます。[Finish]をクリックすると復元を開始します。
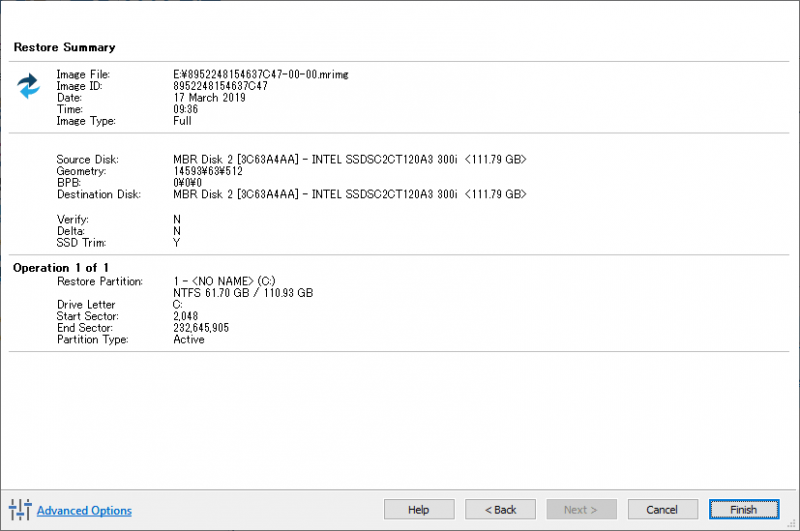
復元ウィザードの終了(Macrium Reflect Free Edition)
- 左下の「Advanced Options」をクリックすると設定画面が開きます。
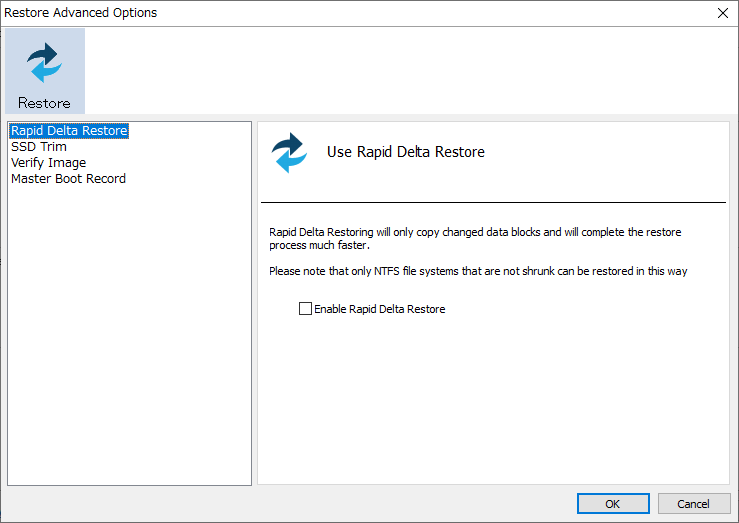
復元の Advanced 設定(Macrium Reflect Free Edition)
・SSD Trim:SSD の寿命とパフォーマンスを向上させるために、復元時に TRIM を有効にします。
・Verify Image:復元する前にイメージの整合性を検証します。
・Master Boot Record:マスタブートレコード(MBR)をバックアップの MBR に置き換えます。
:システムイメージを復元している場合
- システムの復元はリアルタイムではできないため、システムの復元を実行している場合は、「この復元は、Windows PE レスキュー環境で完了する必要があります。」というメッセージが表示されます。「レスキューメディアを作成してブートメニューを追加」する場合は[Yes]をクリックしてください。
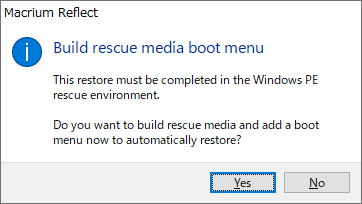
システム復元の場合のメッセージ(Macrium Reflect Free Edition)
- 上で[No]を選択すると、「ドライブが使用中でロックできません」というメッセージが表示されます。「Automatic boot:Windows PE を自動的に起動します」にチェックが入った状態で「Run from Windows PE」をクリックすると、再起動後に Windows PE が起動して、この復元が自動的に実行されます。
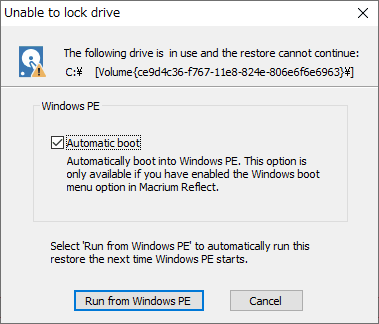
WinPE の実行(Macrium Reflect Free Edition)
レスキューメディアの作成
レスキューメディアを使用すると、コンピュータ起動時に Macrium Reflect を起動して復元やバックアップを行うことができます。Windows ブートメニュー・USB メモリ・CD/DVD ディスクに作成、または ISO ファイルに保存できます。
- メイン画面のディスクのアイコン「Create bootable Rescue media」をクリックすると、レスキューメディアの作成ができます。
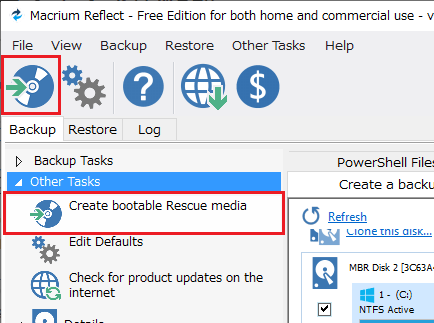
レスキューメディアの作成(Macrium Reflect Free Edition)
- レスキューメディアを作成する場所を選択して[build]をクリックすると作成を開始します。
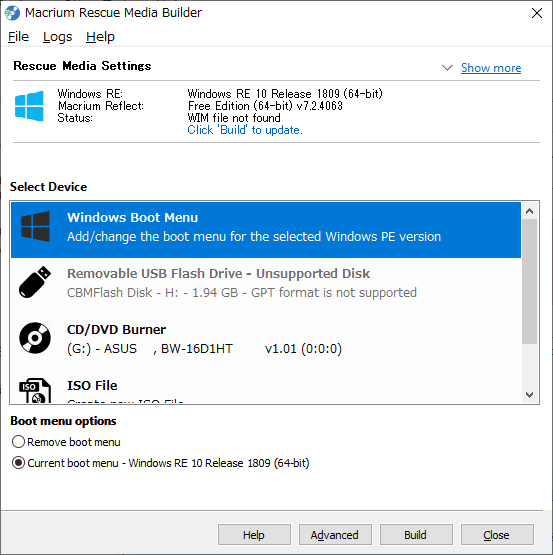
作成する場所の選択(Macrium Reflect Free Edition)
- [Advanced]では、作成するレスキューメデイアの設定ができます。
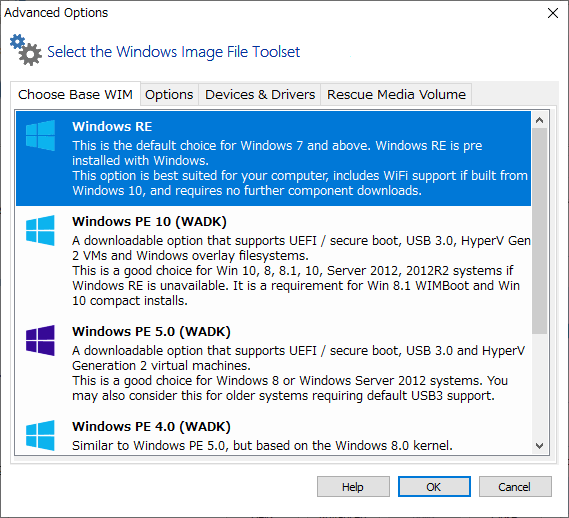
レスキューメディアの Advanced 設定(Macrium Reflect Free Edition)
・Options
─ Architecture:アーキテクチャ(32または64ビット)の選択
─ Add BitLocker Support:BitLocker のサポート
─ Add iSCSI Support:iSCSI のサポート、
─ Legacy EFI Screen Resolution:PE 10または WinRE で画面解像度が 1024 x 768 未満と非常に低い場合はこのオプションを選択
─ Copy WiFi Profiles:パスワードを含む WiFi プロファイルをレスキューメディアにコピー
・Devices & Drivers:以前にレスキューメディアに追加されたドライバを更新できます
・Rescue Media Volume:レスキューメデイアファイルを別のボリュームに保存
バックアップ内容の閲覧・そのほか
:Windows エクスプローラでイメージの内容を閲覧(参照)
Windowsエクスプローラにイメージファイルをマウントすることで 、バックアップ内のすべてのファイルにアクセスできます。個々のファイルとフォルダは、コピーと貼り付けを使用して簡単に復元できます。
- メイン画面から「Restore」タブを開いて閲覧したいイメージを選択し、「Browse Image」をクリックします。
- 選択画面が開いたら、閲覧するパーティションのチェックをオンにして[OK]をクリックするとイメージはマウントされ、エクスプローラでイメージを開きます。
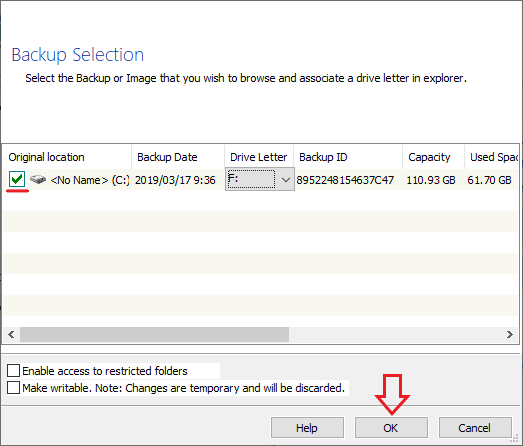
マウントするイメージの選択(Macrium Reflect Free Edition)
・Make writable. Note: Changes are temporary and will be discarded:マウントされたファイルシステムは一時的に書き込み可能になります。マウントが解除されると破棄されます。
- バックアップしたイメージファイルを右クリックして閲覧または復元を実行することもできます。
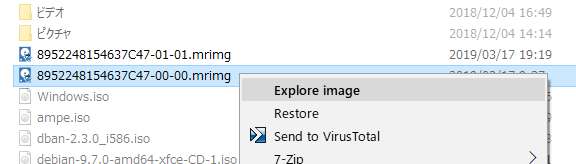
右クリックから閲覧(Macrium Reflect Free Edition)
:作成済みのバックアップの編集・実行・設定
メイン画面の「Backup Definition Files」には、作成したバックアップ定義ファイルが表示されます。ファイルの右クリックまたは上のツールバーのアイコンからバックアップの編集やの実行(フル・差分)、スケジュールの変更などを行なうことができます。
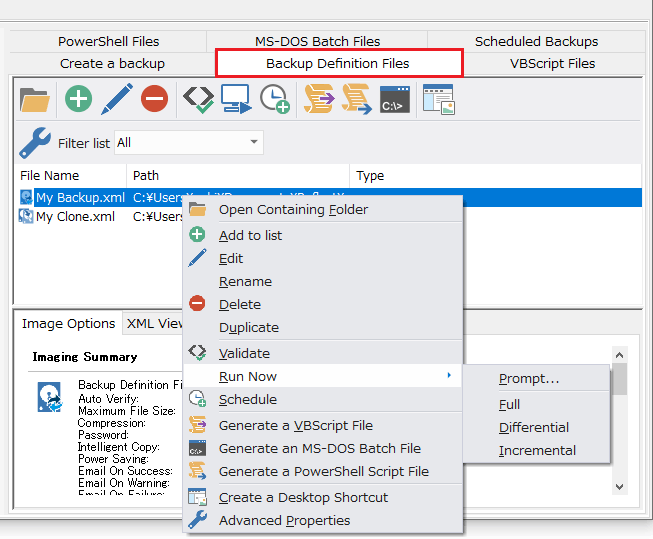
バックアップ定義の操作(Macrium Reflect Free Edition)
既定の設定
:デフォルト設定
- 「Edit Defaults」では、新しいバックアップを作成するときに使用される既定(デフォルト)の定義を設定できます。
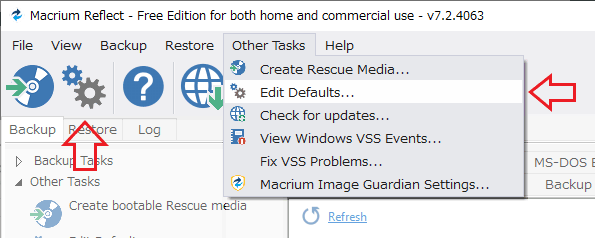
デフォルト設定画面を開く(Macrium Reflect Free Edition)
- 「Backup」ではデフォルトのバックアップの設定ができます。
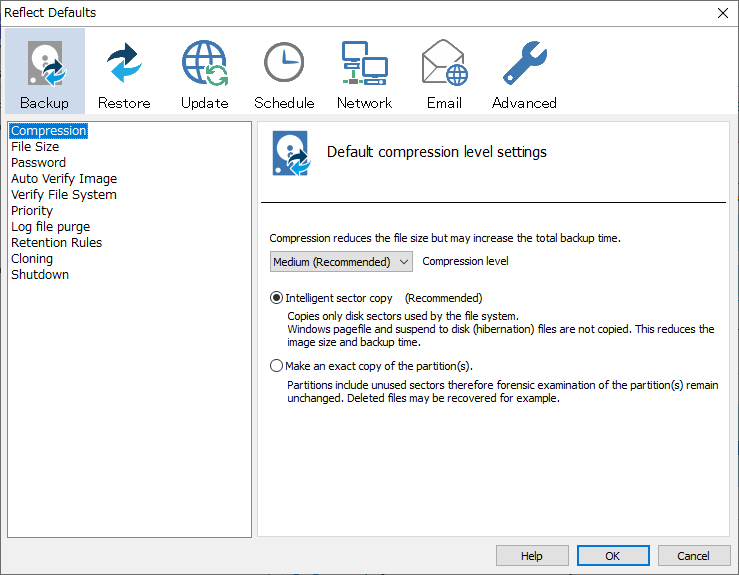
バックアップのデフォルト設定(Macrium Reflect Free Edition)
─ Intelligent sector copy:使用中のファイルシステムセクタ/クラスタのみをコピー
─ Make an exact copy of the partition(s):すべてのセクタ/クラスタをコピー・File size:バックアップファイルの最大ファイルサイズを設定します。サイズを超えたファイルは分割されます。・Auto Verify Image
─ Verify image or backup file directly after creation:バックアップファイルが作成された直後にその整合性を自動的に検証します。・Verify File System
─ Verify file system before backup:バックアップ前にファイルシステムを検証する
─ Backup without verifying the file system:ファイルシステムを検証せずにバックアップする
・Priority:バックアップの優先度を設定できます(Low:遅い ~ High:速い)
・Log file purge:指定した日数または週数より古いログファイルを削除するDefine Retention Rules(保持ルールを定義)
─ Apply retention rules to matching backup sets in the target folder:ターゲットフォルダ内の一致するバックアップセットに保存ルールを適用
─ Apply retention rules to all backup sets in the target folder:ターゲットフォルダ内のすべてのバックアップセットに保存ルールを適用
─ Full(フル)と Differential(差分)の保存数または保存期間を設定できます。・Cloning
Perform an Intelligent Sector Copy. This will only copy the sectors that are in use on the source file system:「インテリジェントセクターコピー」を使用します。これは使用されているセクタだけをコピーします。
─ Verify File System. Verify the source file system prior to the cloning operation:クローン作成操作の前にソースのファイルシステムを検証する
─ Rapid delta clone. Only copy the differences between the source and target:「ラピッドデルタクローン」ソースとターゲットの違いだけをコピーします。
─ Enable SSD TRIM. This increases lifetime and the performance by flagging unused blocks; avoiding slow erase operations and the read-modify-write cycle for these blocks:SSD の TRIM を有効にします。SSD の寿命とパフォーマンスが向上します。Perform a Forensic Sector Copy. This option will copy all sectors from the source disk, whether they are in use or not. This operation will take longer than an Intelligent Sector Copy:「フォレンジックセクターコピー」ソースディスクからすべてのセクタをコピーします。※ ターゲットパーティションがソースパーティションより小さい場合は、常に「インテリジェントセクターコピー」が使用されます。・Shutdown:バックアップが完了したらコンピュータをシャットダウンまたはスリープ、休止状態にする。
- 「Restore」では、デフォルトの復元の設定ができます。
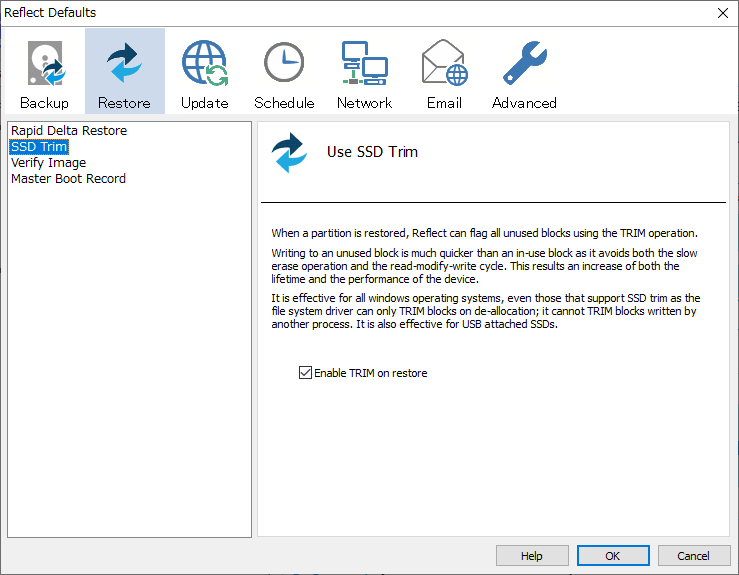
復元のデフォルト設定(Macrium Reflect Free Edition)
・SSD Trim:SSD の寿命とパフォーマンスを向上させるために、復元時に TRIM を有効にします。
・Verify Image:復元する前にイメージの整合性を検証します。
・Master Boot Record:マスタブートレコード(MBR)をバックアップの MBR に置き換えます。
- 「Email」では、バックアップの成功または失敗時に Eメールの通知を送信することができます。
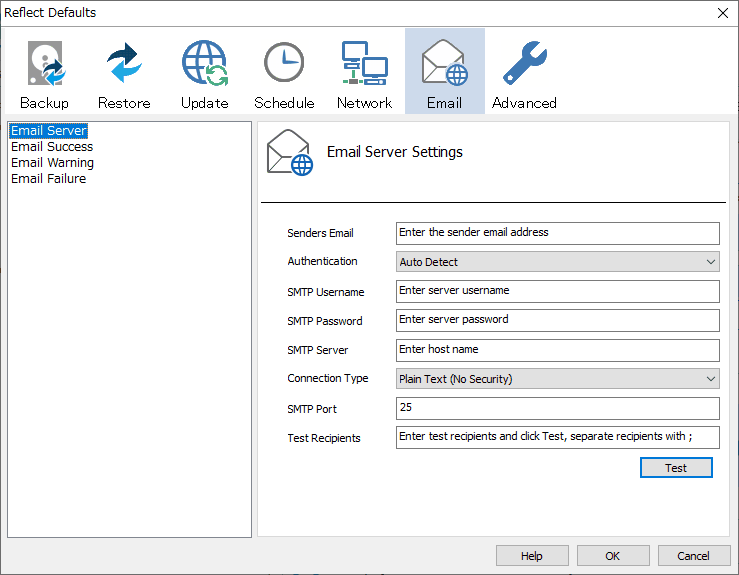
メール通知の設定(Macrium Reflect Free Edition)
よくある質問と回答
バックアップが正しく完了しない