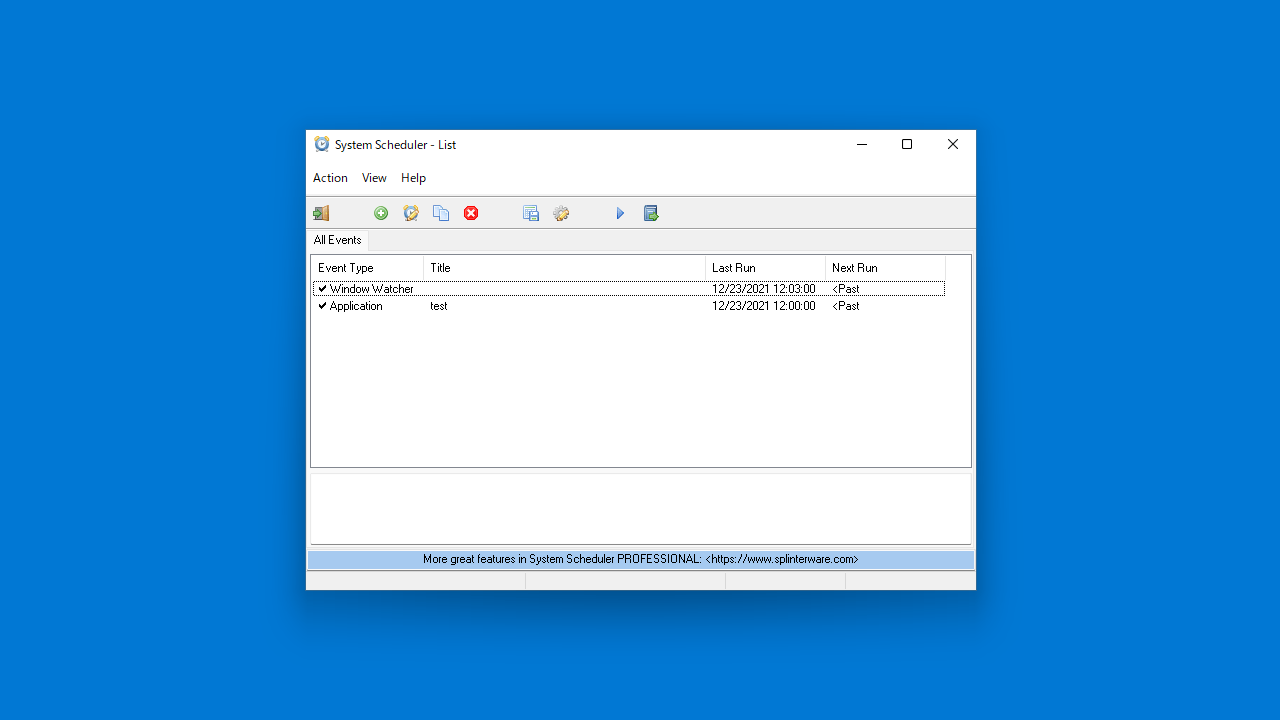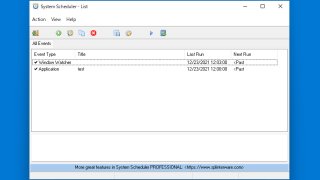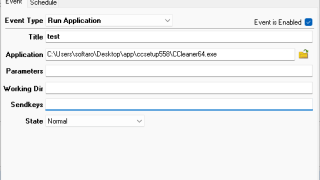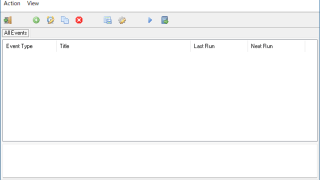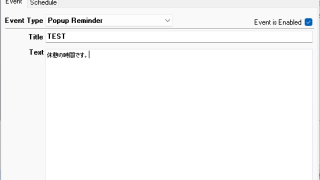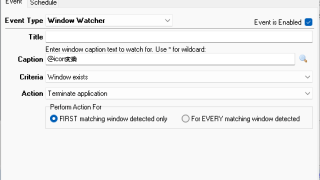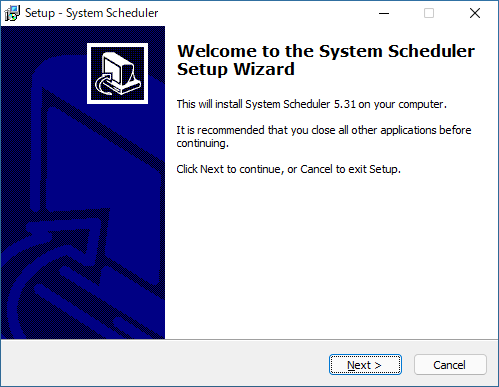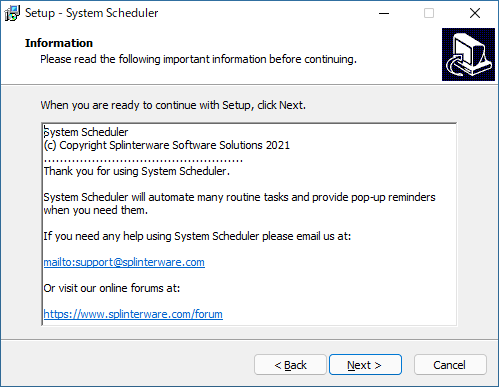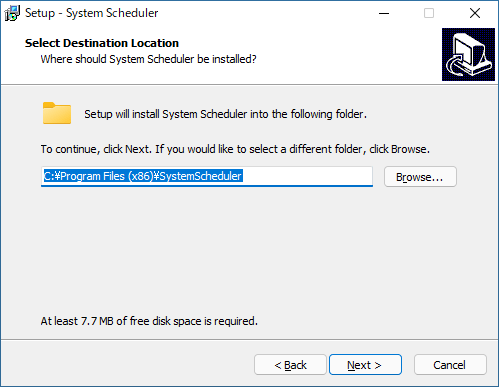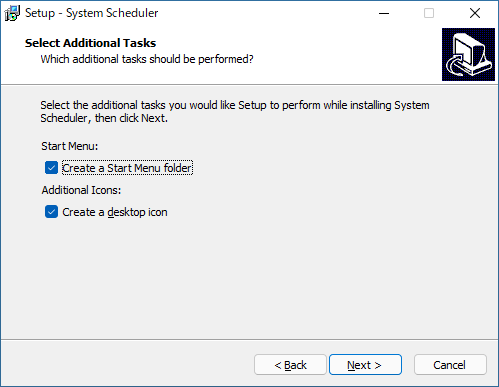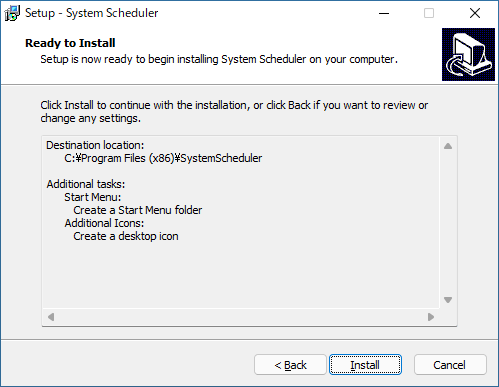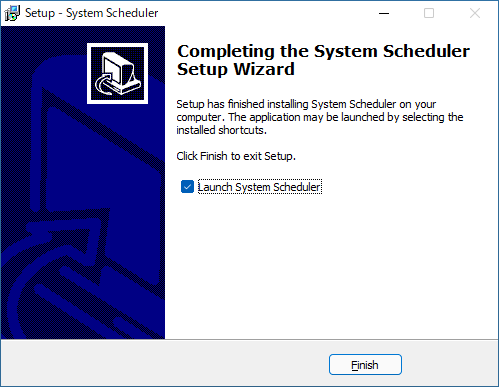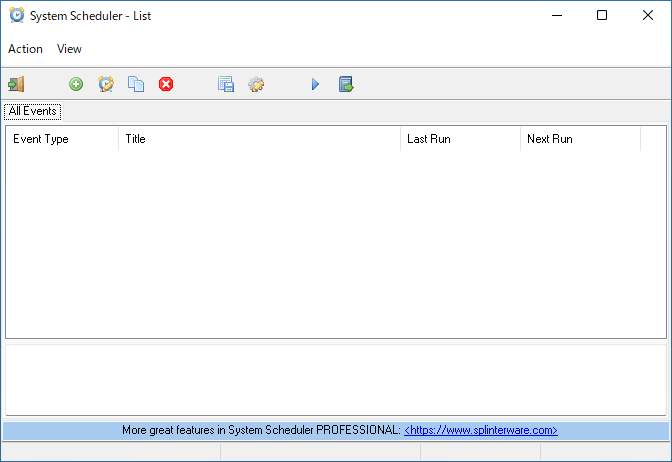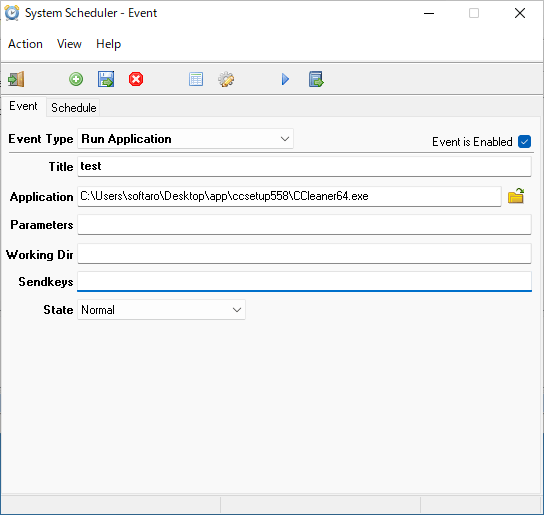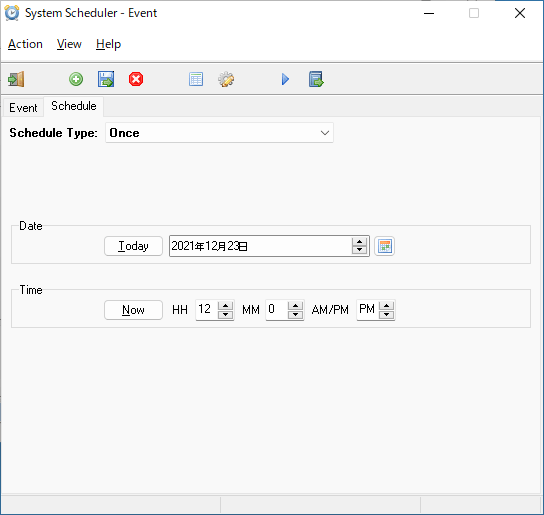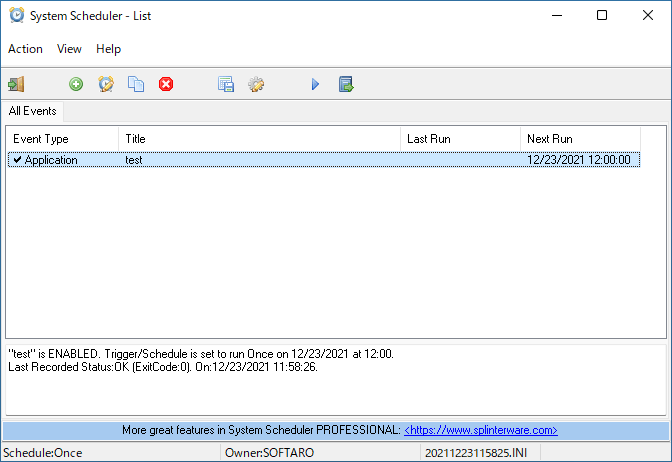説明機能仕様ダウンロード画像使い方
アプリの実行や操作などをスケジュール実行できるタスクスケジューラー

アプリケーションの実行などをスケジュールして無人実行することができる、Windows 向けのフリーのタスクスケジュールツール。ポップアップメッセージを表示したり、実行中のウィンドウを監視して操作を実行することもできます。
System Scheduler の概要
System Scheduler は、アプリケーション、バッチファイル、スクリプトなどの無人実行をスケジュールするための優れたツールです。
System Scheduler の機能
System Scheduler で利用できる主な機能の一覧です。
| 機能 | 概要 |
|---|---|
| メイン機能 | タスクスケジューラー |
| 機能詳細 | ・アプリケーションをスケジュール実行 ・ポップアップメッセージの表示をスケジュール実行 ・アプリケーションウィンドウをウォッチングして動作をスケジュール実行 |
アプリケーションなどを無人実行できます
System Scheduler は、アプリケーションやスクリプト、バッチファイルの無人実行などをスケジュールすることができるアプリケーションです。
System Scheduler は、優れた柔軟性と機能を備えた、理想的で使いやすい Windows タスクスケジューラの代替品です。Windows タスクスケジューラのから完全に独立して実行され、依存関係はありません。
ポップアップリマインダーなどを表示することもできます
System Scheduler では、ポップアップリマインダーをスケジュールして、重要な予定ややるべきことを決して忘れないようにすることもできます(※ 日本語のメッセージは文字化けします)。
また、スケジュールされた時間にプログラムを起動できるだけでなく、実行中のプログラムにキーを送信したり、アプリケーションを閉じるようにすることもできます。
シンプルで使いやすいタスクスケジュールソフト
System Scheduler は、アプリケーションの実行や実行中のアプリケーションの操作、ポップアップメッセージの表示をかんたんにスケジュールすることができる便利なアプリケーションです。
機能
- アプリケーションをスケジュール実行
- ポップアップメッセージの表示をスケジュール実行
- アプリケーションウィンドウをウォッチングして動作をスケジュール実行
使い方
インストール
1.インストール方法
- インストーラを実行するとセットアップウィザードが開始します。[Next]をクリックします。
- ソフトウェアの情報が表示されます。[Next]をクリックします。
- インストール先を確認して[Next]をクリックします。
- 追加のタスクを設定して[Next]をクリックします。
- インストールの準備ができました。[Install]をクリックしてインストールを開始します。
- インストールが完了しました。[Finish]をクリックしてセットアップウィザードを閉じます。
基本的な使い方
1.スケジュールを設定する
- System Scheduler を起動したら、ツールバーの「+」ボタンをクリックしてイベントを追加します。
- イベントの編集画面が開きます。「Event Type」で実行するイベントの種類を選択し、イベントを設定します。
- 次に、「Schedule」タブを開き、「Schedule Type」でスケジュールの種類を選択し、スケジュールを設定します。
- 設定が完了したらツールバーの[Save]ボタンをクリックします。
- イベントの作成が完了すると、メイン画面にイベントが表示されます。