説明機能仕様ダウンロード画像使い方
特定のフォルダをトレイアイコンの左クリックメニューに表示するツール
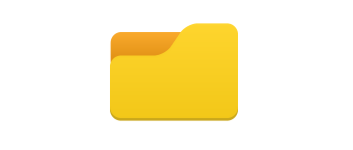
Windows のシステムトレイからよく使用する重要なフォルダやファイル、アプリに直接アクセスすることができる、無料のカスタムメニュー作成ツール。
TrayToolbar の概要
TrayToolbar は、ネストされたフォルダをカスタムメニューにすることができる便利な機能を提供します。
TrayToolbar の機能
TrayToolbar の主な機能です。
| 機能 | 概要 |
|---|---|
| メイン機能 | フォルダをカスタムメニューにする |
| 機能詳細 | ・ニュース、検索、ウィジェット、天気などをデフォルトのブラウザで開く ・現在のユーザーにインストール(サービスモード) ・システム全体にインストール(アクティブモード) |
システムトレイからフォルダにアクセスできます
TrayToolbar は、Windows 10 のツールバー機能の代わりを Windows 11 で使えるようにするアプリケーションです。
このアプリは、よく使用するフォルダをカスタムメニューにすることができる便利な機能を提供します。作業中でも画面を切り替えずに、デスクトップやそのほかの場所にある目的のファイルやアプリなどにアクセスすることができます。
フォルダの場所と階層深さを指定できます
TrayToolbar では、好みのフォルダをトレイアイコンの左クリックメニューに表示することができ、オプションで、表示するフォルダの場所と、スキャンする階層深さ、アイコンの表示の有無を設定できます。
左クリックメニュー内のファイルやショートカットは関連付けられたアプリで開かれ、フォルダは Windows エクスプローラで開くことができます。
特定のフォルダにすばやくアクセスするための便利なアプリケーション
TrayToolbar は、特定のフォルダをカスタムメニューに追加して、かんたんにアクセスできるようにすることができる便利なアプリケーションです。アプリを使用するには「.NET Desktop ランタイム」が必要です。
機能
- フォルダをカスタムメニューにすることができます
- フォルダ:パスでWindowsエクスプローラを開きます
- ファイル:関連付けられたアプリでファイルを開きます
システム要件:
使い方
インストール
1.インストール
TrayToolbar はインストール不要で使用できます。
- ダウンロードした ZIP ファイルを解凍し、「TrayToolbar.exe」ファイルを実行するとアプリケーションを使用できます。
- TrayToolbar を使用するには「.NET Desktop ランタイム」が必要です。下のダイアログが表示された場合は[はい]をクリックしてランタイムをダウンロードしてインストールしましょう。
基本的な使い方
1.基本的な使い方
TrayToolbar を起動すると、システムトレイにアイコンが表示されます。
- 右クリックメニューの「Options」から、追加するフォルダの設定を行うことができます。
・Refresh:左クリックメニューを更新します
・Options:オプション、構成画面を開きます
・About:アプリに関する情報を表示します
・Exit:アプリを終了します
・Options:オプション、構成画面を開きます
・About:アプリに関する情報を表示します
・Exit:アプリを終了します
- 「Options」を開くと、左クリックメニューに追加するフォルダを設定できます。
- 「Path」にフォルダの場所、「Depth」に階層深さを入力します。
- 設定が完了すると、左クリックメニューに設定したフォルダの内容が表示されます。

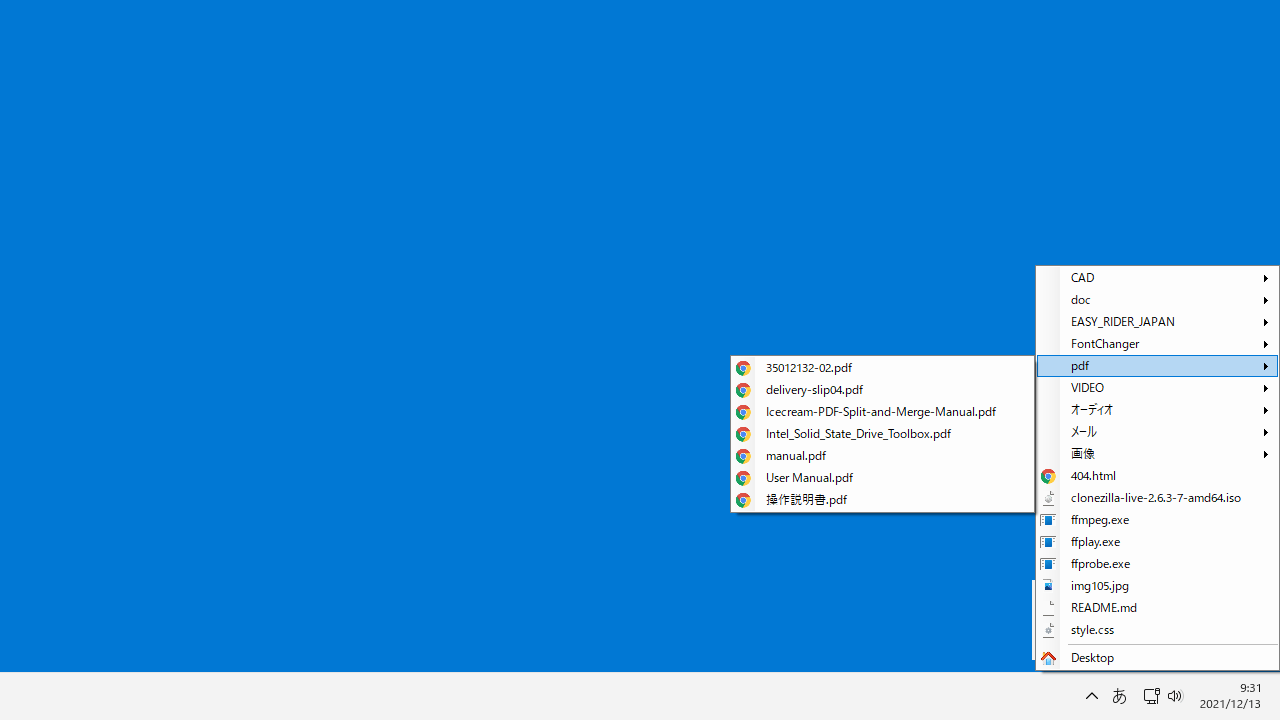
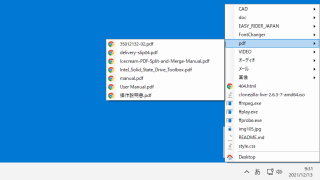
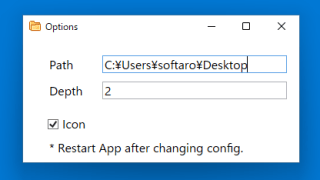
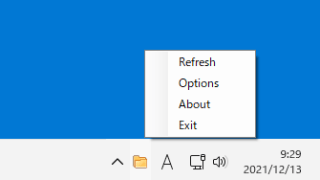

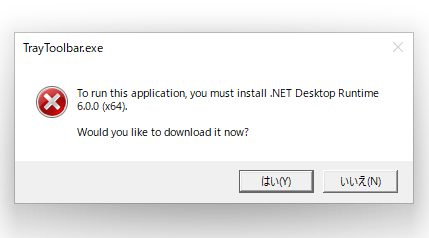
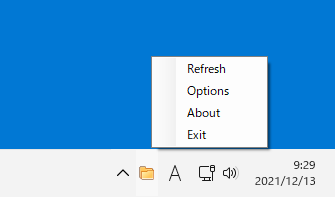
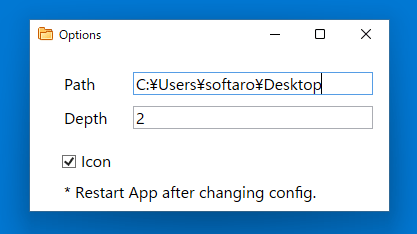
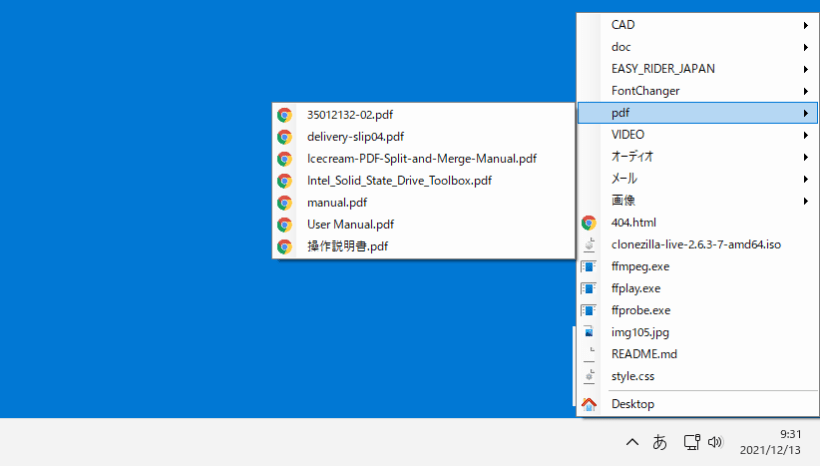
TrayToolbar は、どなたでも無料で利用できます。