説明機能仕様ダウンロード画像使い方
スクリーンショットの撮影、編集、保存、アップロードを行うアプリ
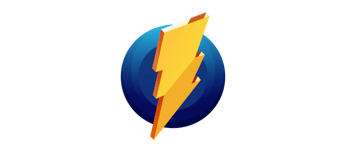
PC の全画面、ウィンドウ、選択した領域のスクリーンショットを撮影し、その画像に描画して編集し、クラウドにアップロードすることができる Windows 向けのスクリーンショットアプリ。画面のビデオを録画することもできます。
Monosnap の概要
Monosnap は、スクリーンショットをキャプチャして注釈などを追加して編集できるアプリケーションです。スクリーンをビデオに録画することもできます。
Monosnap の機能
Monosnap の主な機能です。
| 機能 | 概要 |
|---|---|
| メイン機能 | スクリーンショットの撮影・保存・編集 |
| 機能詳細 | ・全画面、ウィンドウ、選択した領域をスクリーンショットに保存 ・スクリーンショットの編集 ・画面を録画して動画に保存 ・Monosnap、DigitalOcean Spaces、AWS Amazon S3、S3 互換ストレージ、Google Drive、Dropbox、Box、FTP / SFTP / FTPS、WebDAV、YouTube にアップロード |
スクリーンショットの撮影と編集、保存、共有ができます
Monosnap は、PC の画面をスクリーンショットおよびビデオでキャプチャし、スクリーンショット画像編集して注釈を追加し、PC に保存したりクラウドにアップロードすることができるアプリケーションです。
フルスクリーン、選択した領域、ウィンドウをキャプチャし、PNG / JPG 画像でスクリーンショットを保存できます。
編集ツールとアップロード機能
Monosnap には画像エディタが内蔵されており、スクリーンショット画像をペン、テキスト、矢印、図形、ハイライトツールなどを使用して編集して注釈などを追加することができます。
また、このアプリでは、Web カメラやマイク音声を追加して画面を録画することも可能でき、キャプチャした画像やビデオは Amazon S3、Google Drive、Dropbox、FTP / SFTP / FTPS にアップロードできます。
使いやすく多機能なスクリーンショットアプリ
Monosnap は、スクリーンショットの撮影、編集、保存、アップロードを効率的に行うことができるアプリケーションです。
機能
キャプチャ:
- 全画面またはその一部をキャプチャする
- 完全にトリミングするための拡大鏡ツール
- スクリーンショットのホットキー
- 画面を動画(MP4)に録画
注釈と編集:
- ペン、テキスト、矢印、図形で重要な詳細を強調表示します
- ぼかしツール
保存と共有:
- アカウントを作成し、スナップショットをクラウドストレージに保存します
使い方
インストール
1.インストール方法
- インストーラを実行するとセットアップウィザードが開始します。[Next]をクリックします。
- ライセンスが表示されます。「I accept the terms in the License Agreement」を選択して[Next]をクリックします。
- 追加のタスクを設定して[Install]をクリックします。
- インストールの準備ができました。[Install]をクリックしてインストールを開始します。
- インストールが完了しました。[Finish]をクリックしてセットアップウィザードを閉じます。
基本的な使い方
1.基本的な使い方
Monosnap を起動すると、システムトレイおよびデスクトップ上にアイコンが表示されます。
- 右クリックメニューから各機能を利用できます。
- 「Ctrl+Alt+5」や「Ctrl+Alt+6」キーを押してスクリーンショットを撮ると、画像エディタで画像が開きます。
- ツールを使用して、画像に矢印や四角、丸、直線、テキストなどを追加できます。
- 保存するには[Save]ボタンをクリックします。
- クラウドなどにアップロードするには[Upload]ボタンをクリックします。
・スクリーンショット撮影後に画像エディタを開きたくない場合は、設定の「Setting」>「General」>「After screenshot」から変更できます。
・アップロード先の設定は、設定の「Account」から追加できます。
・アップロード先の設定は、設定の「Account」から追加できます。
- 「Recoed Video」を選択すると、画面を録画できます。

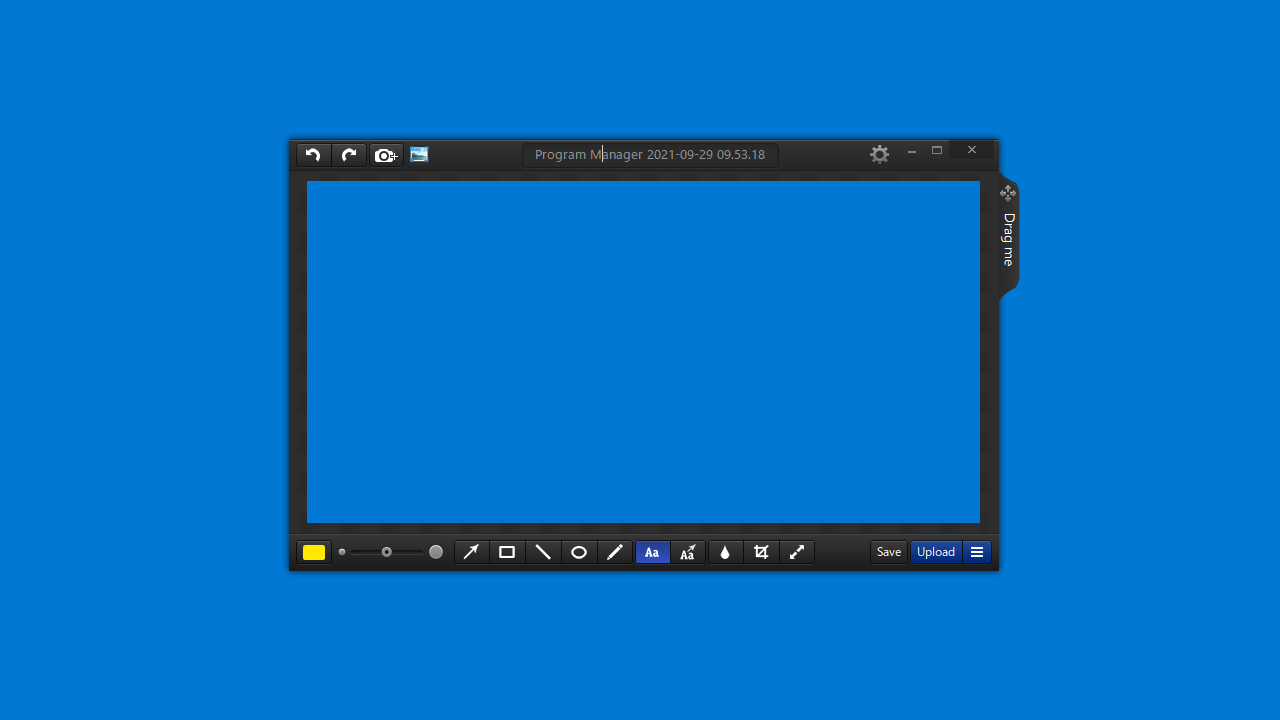
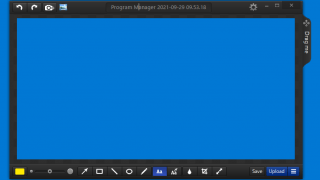
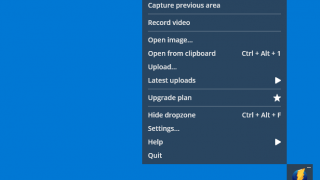
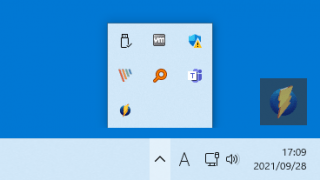
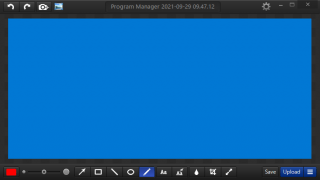
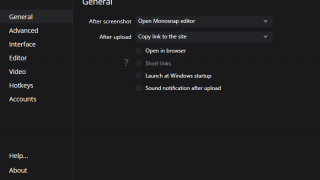
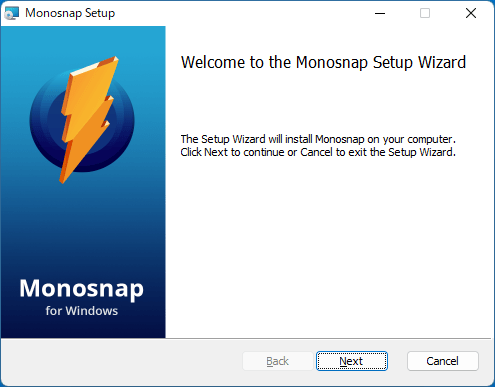
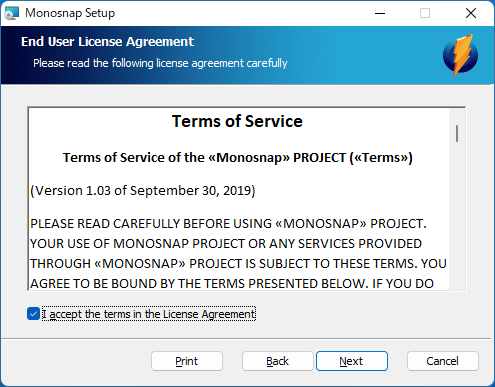
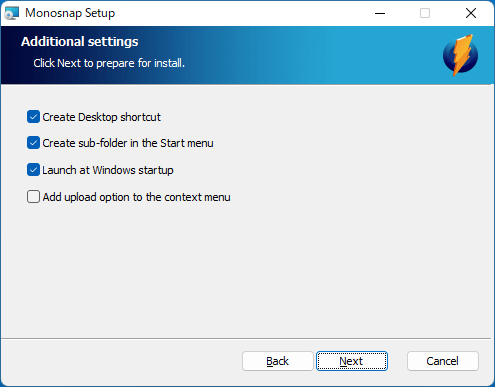
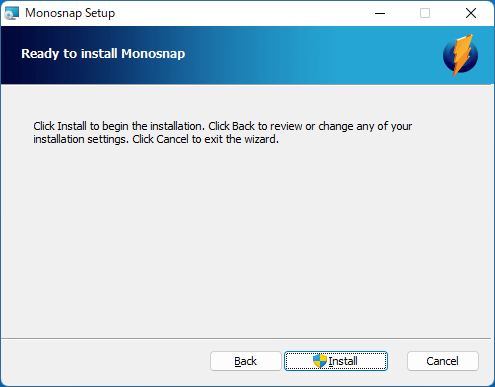
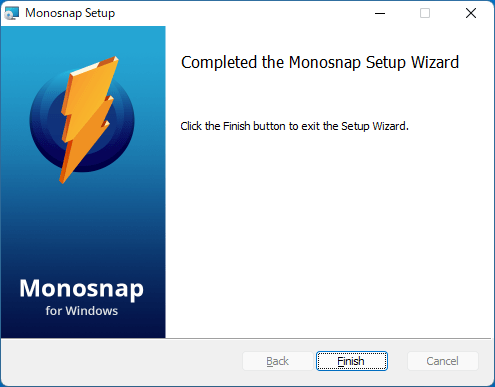
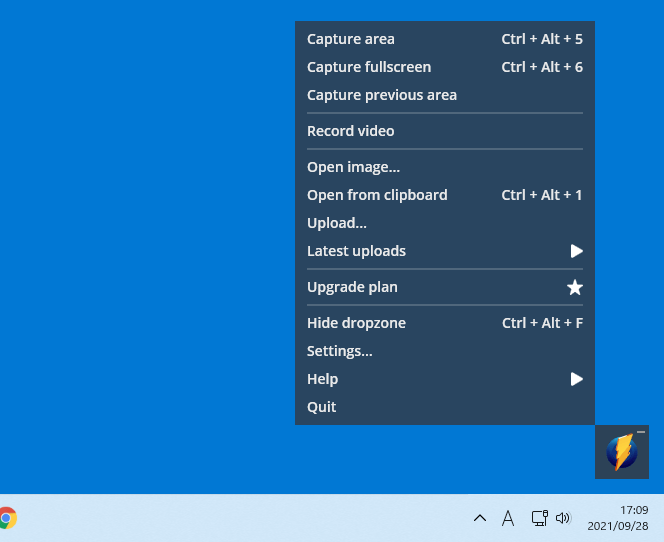
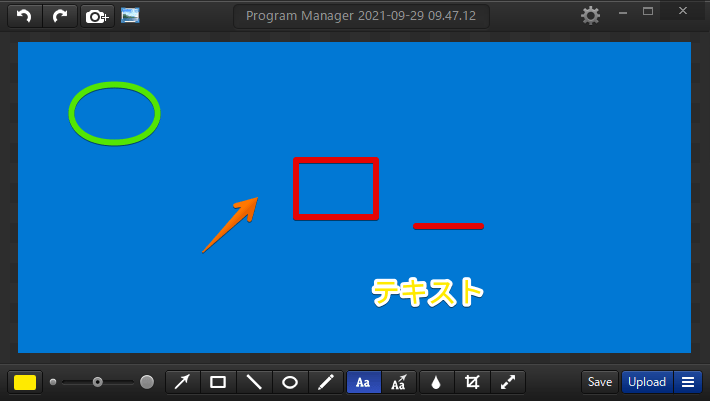
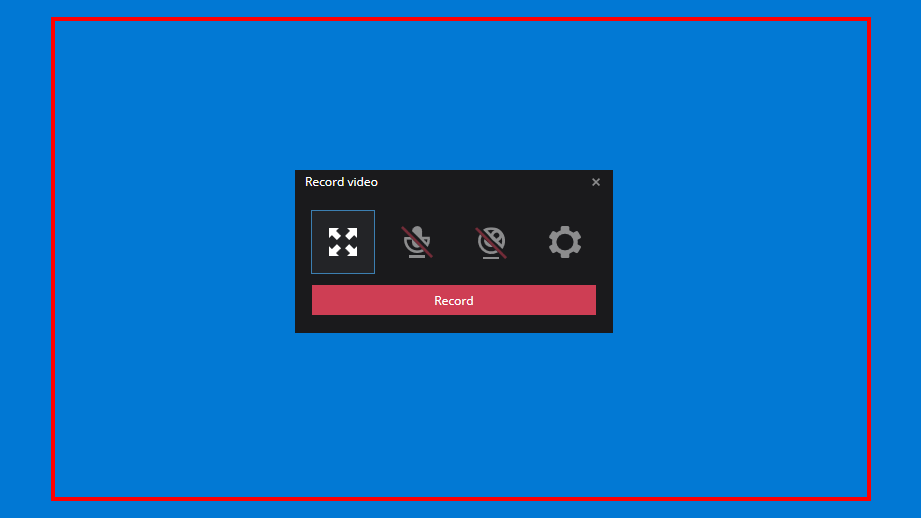
Monosnap は、どなたでも無料で使用できます。