既存のパーティションやドライブを暗号化したり、暗号化仮想ディスクを作成できるディスク暗号化ソフト

USB メモリなどのハードドライブやパーティションを暗号化したり、仮想暗号化ディスクを作成したり、Windows がインストールされているシステムドライブを暗号化することができる、フリーのディスク暗号化ソフト。Mac と Linux でも使用できます。
VeraCrypt の概要
VeraCrypt は、Windows、Mac OSX、および Linux 用の無料のオープンソースディスク暗号化ソフトウェアです。
VeraCrypt の機能
VeraCrypt の主な機能です。
| 機能 | 概要 |
|---|---|
| メイン機能 | ハードディスクの暗号化 |
| 機能詳細 | ・ファイル内に仮想暗号化ディスクを作成し、それを実ディスクとしてマウントします ・USB フラッシュドライブやハードドライブなど、パーティション全体またはストレージデバイス全体を暗号化します ・Windows がインストールされているパーティションまたはドライブを暗号化 |
ハードディスクドライブを暗号化できます
VeraCrypt は、ハードディスクや USB フラッシュドライブなどを暗号化したり、暗号化された仮想ドライブを作成することができるディスク暗号化アプリです。
正しいパスワード/キーファイルまたは正しい暗号化キーを使用しないと、暗号化されたボリュームに保存されているデータを読み取る(復号化する)ことはできません。
強力な暗号化アルゴリズム
VeraCrypt で暗号化されたドライブは、通常と同じようにファイルの読み取りやコピーを行うことが可能で、ファイルはオンザフライで暗号化および復号化されます。
VeraCrypt では、AES / Camellia / Kuznyechik / Serpent / Twofish などの暗号化アルゴリズムを使用して暗号化することが可能で、隠しボリュームや隠しオペレーティングシステムを作成することができます。
無料のハードディスクデフラグツール
VeraCrypt は、暗号化されたボリュームを作成したり、既存のパーティションやドライブを暗号化してシステムにかんたんにマウントして使用することができるアプリケーションです。コンピュータ上のデータを保護したいすべてのユーザーのおすすめできます。
機能
- ファイル内に仮想暗号化ディスクを作成し、それを実ディスクとしてマウントします
- USB フラッシュドライブやハードドライブなど、パーティション全体またはストレージデバイス全体を暗号化します
- Windows がインストールされているパーティションまたはドライブを暗号化します
- 暗号化は、自動、リアルタイム(オンザフライ)、透過的です
- 並列化とパイプライン化により、ドライブが暗号化されていない場合と同じ速さでデータの読み取りと書き込みが可能になります
- 最新のプロセッサでは、暗号化をハードウェアアクセラレーションできます
仕様
使い方
インストール
1.インストール方法
- インストーラを実行したら、言語を選択して[OK]をクリックします。
- ライセンスが表示されます。「I accept the license terms」を選択して[次へ]ボタンをクリックします。
- 「インストール」を選択して[次へ]をクリックします。
- インストール先を確認し、オプションを選択して[インストール]をクリックします。
- インストールが完了しました。[OK]をクリックします。
- 寄付のページへのリンクが表示されます。[終了]をクリックしてセットアップウィザードを閉じます。
基本的な使い方
1.ドライブを暗号化する(例:既存のデータを保持してドライブを暗号化する)
- VeraCrypt を起動したら、[ボリュームの作成]ボタンをクリックします。
- ボリューム作成ウィザードが開始します。作成する対象を選択して[次へ]をクリックします(今回は、USB ドライブを暗号化するため「ドライブを暗号化」を選択しました)。
- 通常は「VeraCrypt標準ボリューム」を選択して[次へ]をクリックします。
- [デバイスの選択]をクリックして暗号化するデバイスを選択し[次へ]をクリックします。
- 既存のデータを削除してボリュームを作成する場合は「暗号化ボリュームを作成してフォーマット」を選択します。既存のデータをそのまま暗号化する場合は「パーティションをその場で暗号化」を選択して[次へ]をクリックします。
- データがバックアップされているかどうかの確認画面が表示されます。[はい]をクリックするとボリュームの作成を続行します。
- 「暗号化オプション」です。使用する暗号化アルゴリズムを選択して[次へ]をクリックします。
- ボリュームのパスワードを入力して[次へ]をクリックします。
- 次の画面が表示されたら、下のバーが緑になるまでマウスをランダムに動かします。[次へ]をクリックします。
- ドライブの残存データを消去する場合は「ワイプモード」を「あり」にします。ワイプしない場合は「なし」を選択して[次へ]をクリックします。
- [暗号化]をクリックして暗号化を開始します。
- 100% になれば暗号化は完了です。
- 暗号化が完了しました。[終了]をクリックして閉じます。
2.ドライブをマウントして使用する
暗号化したドライブは通常の方法ではアクセスできなくなるので、使用するにはマウントする必要があります。
- [デバイスの自動マウント]をクリックしてパスワードを入力し、[OK]をクリックします。
- ドライブがマウントされると、ウィンドウに表示されます。

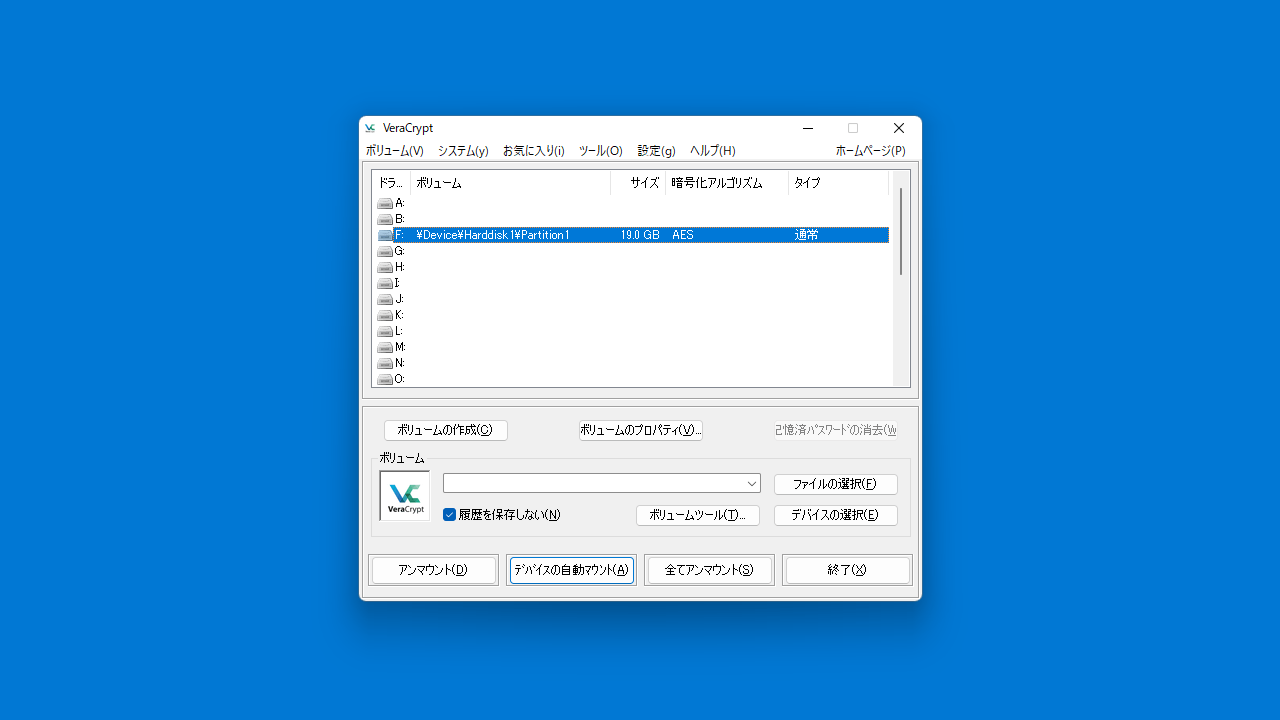
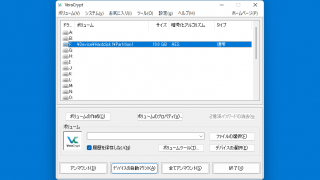
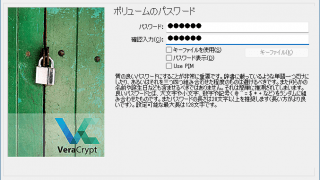
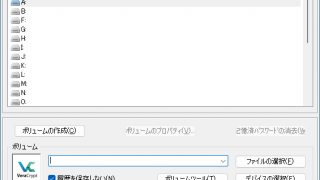
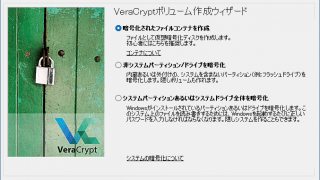
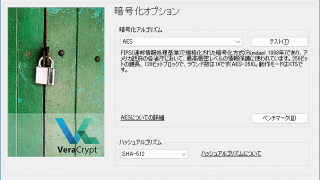
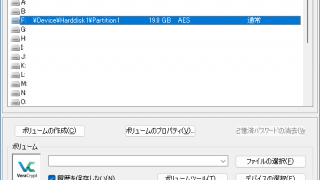
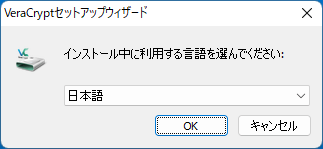
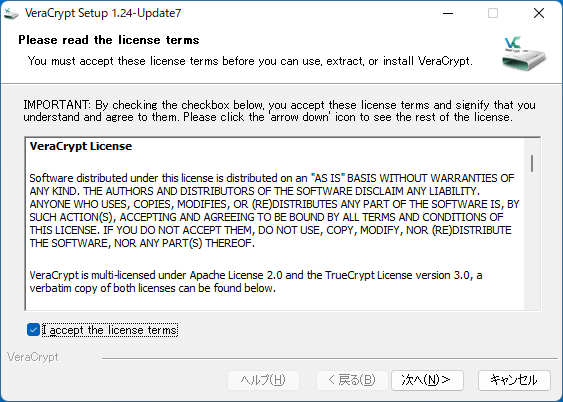
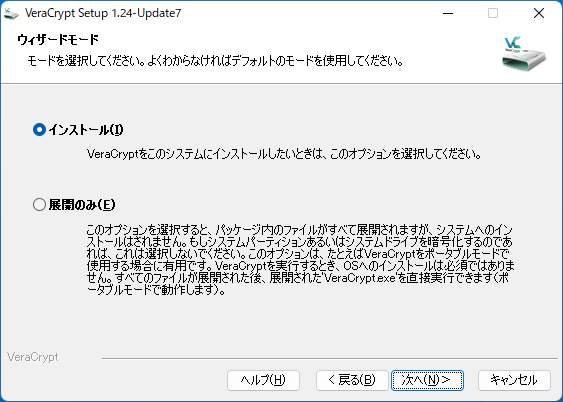
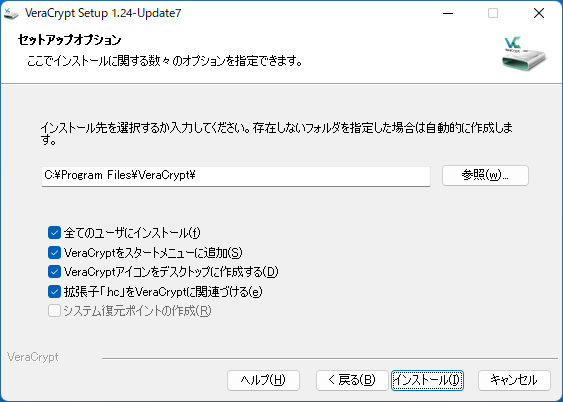
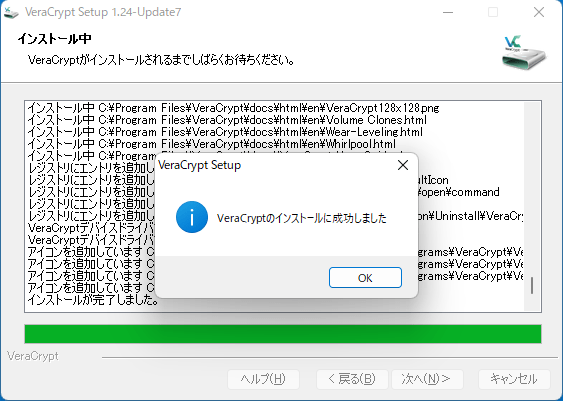
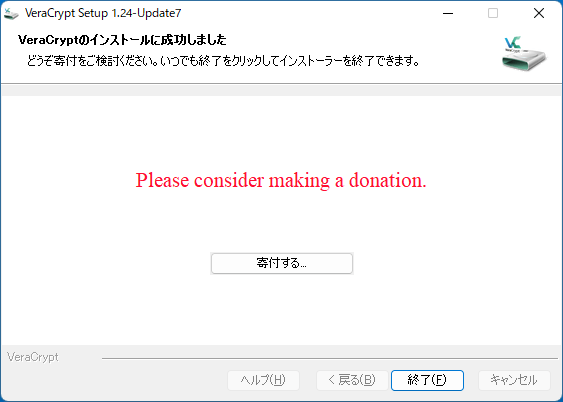
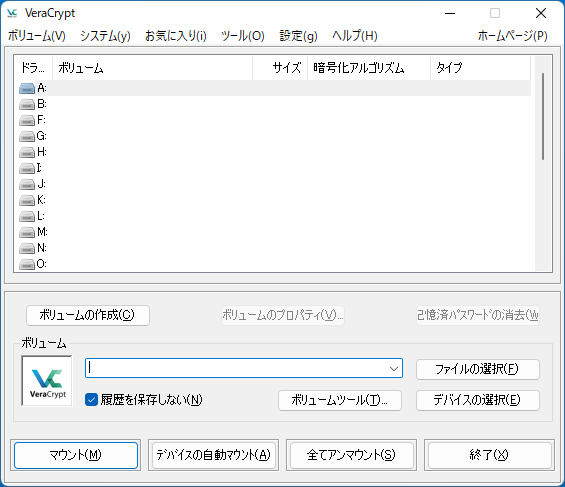
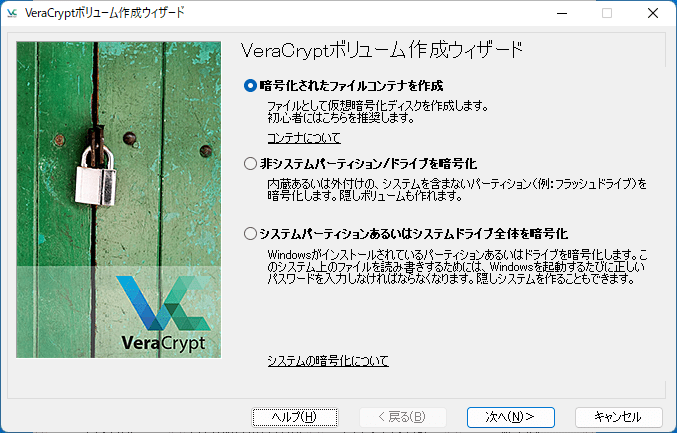
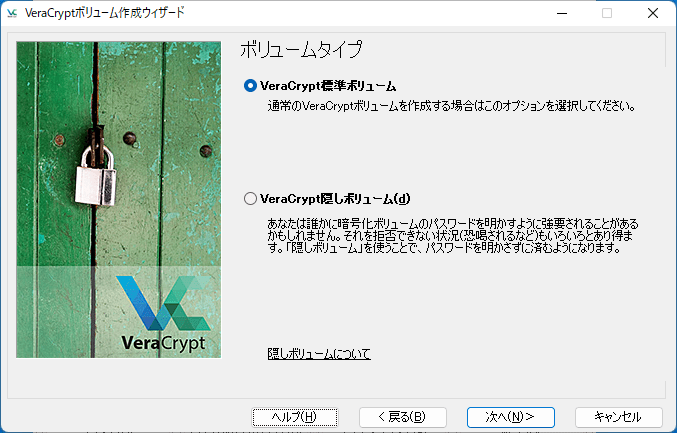
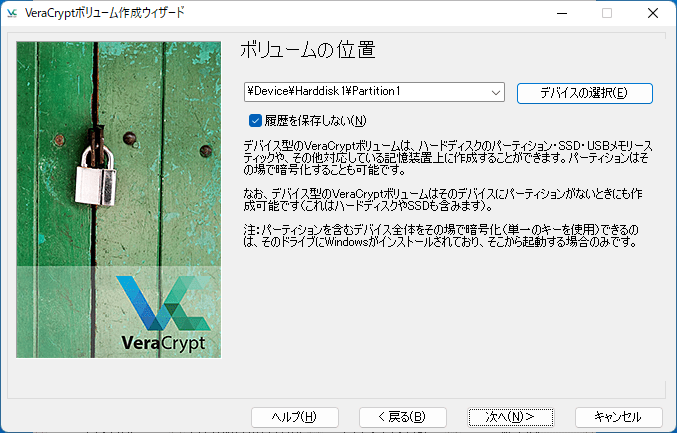
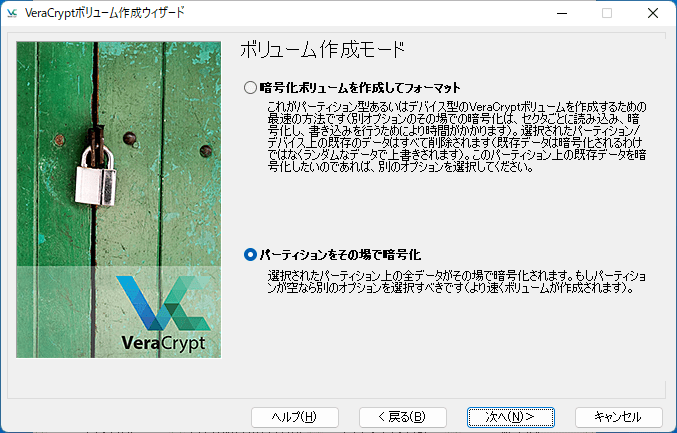
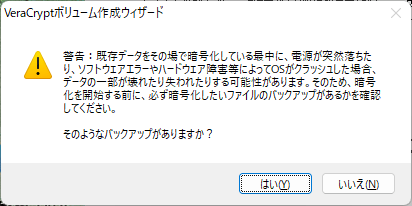
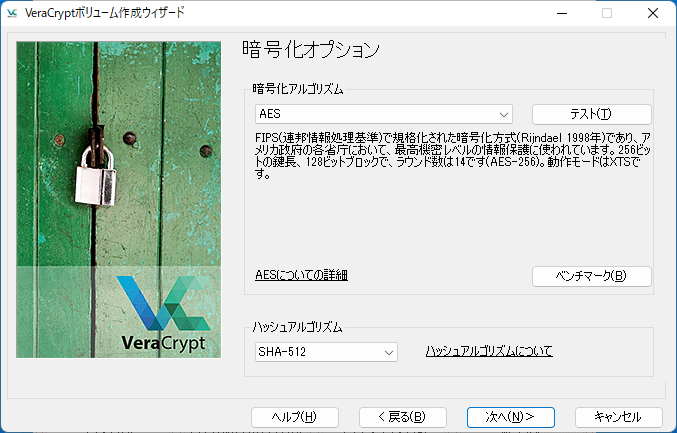
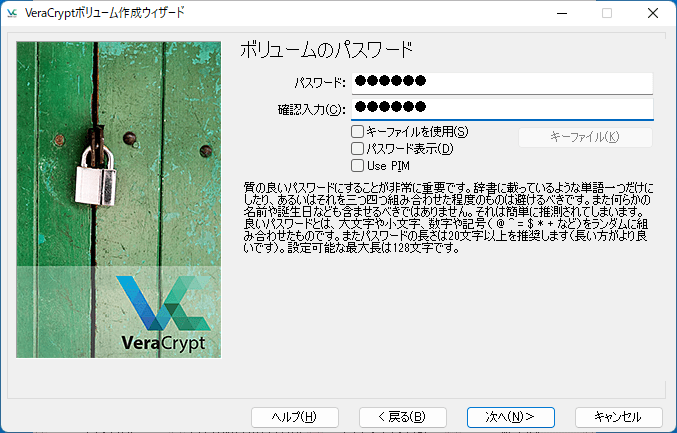
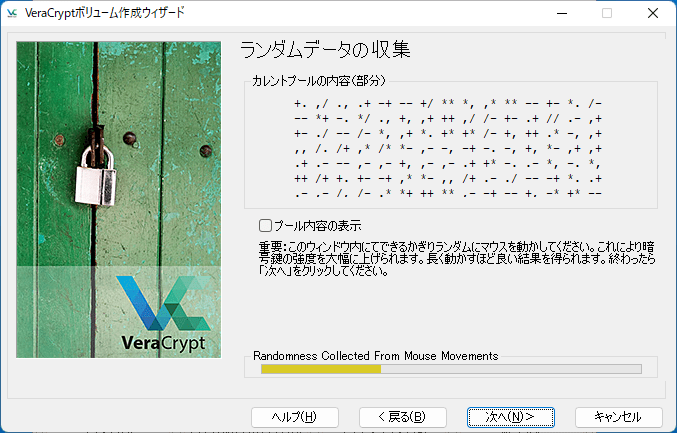
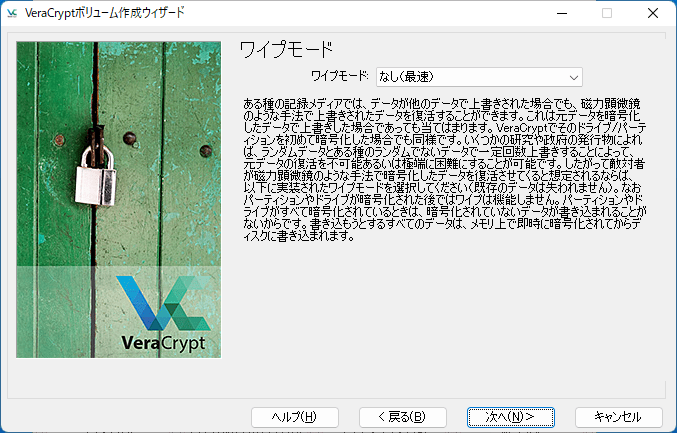
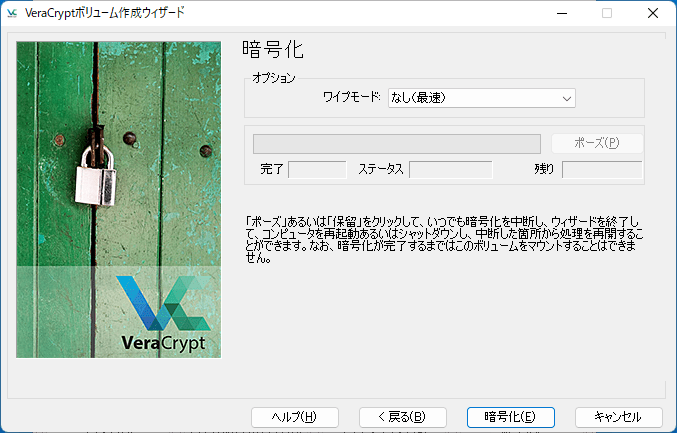
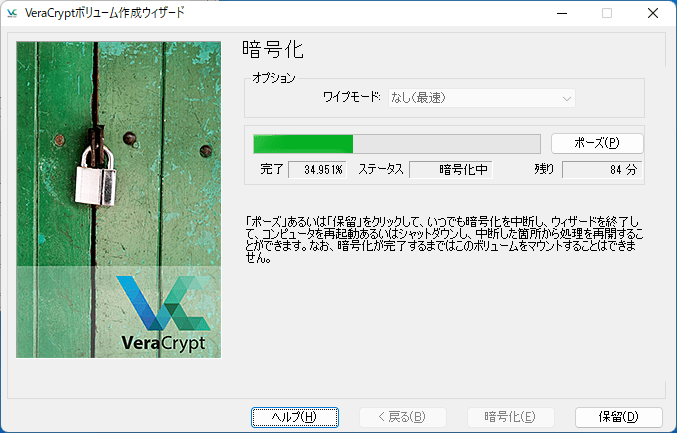
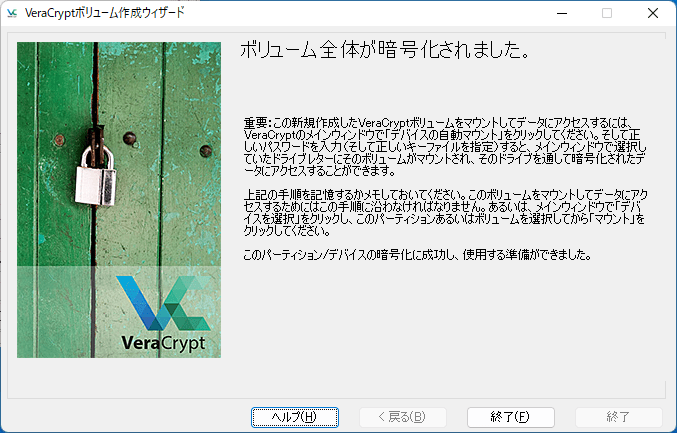
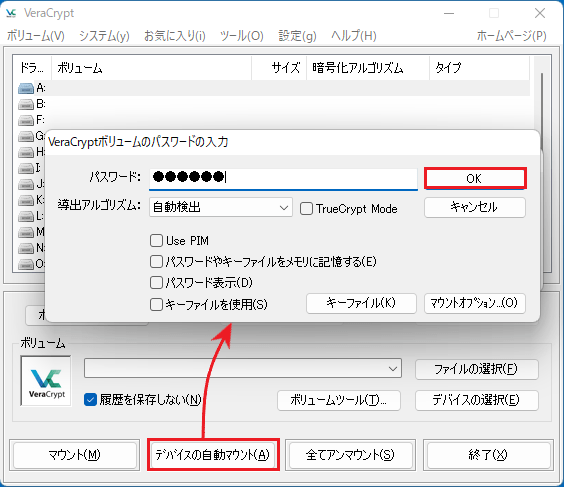
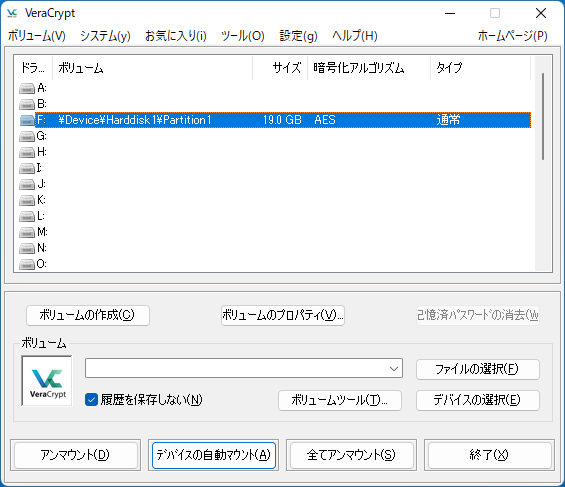
VeraCrypt は、どなたでも無料で使用できます。