ファイルのデータを復元不可能に消去するファイルシュレッダ
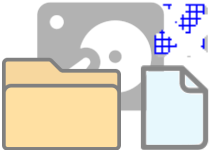
ファイルやディスクの空きスペースをランダムなデータで上書きしてデータを完全削除するプログラム。ファイルやフォルダ、HDD や USB メモリの空き領域または全体を上書き削除し、Windows で削除したファイルのデータを復元できないようにします。
プライバシーや機密情報を含むデータを安全に削除
Windows で削除したファイルのデータはディスクの空きスペース上に残るので、ファイル復元ソフトを使えば簡単に元のファイルのデータが復元できます。ファイルを誤って削除してしまった場合にはその方法は助かりますが、プライバシーに関する情報や個人情報、機密情報などのデータが復元できてしまうことは安全上問題があります。
PC を他人と共用したり、PC やハードディスクを他人に売るような場合には、プライバシーやセキュリティを守るためにデータを元に戻せないように消去することが必要です。Blank And Secure はファイルやディスクの空きスペースをランダムなデータで上書きして元のファイルとファイル名のデータを消してからファイルを削除するので、データを復元不可能な状態にします。この方法で削除すれば、ファイル復元ソフトでファイルを復元したとしても、ファイルの内容は意味のないデータになります。
セキュアなデータ消去方法
Blank And Secure では、1 回から 35 回までのデータの上書き回数を指定してファイルの削除ができます。上書き回数が多いほうがハードディスクの残留データを確実に削除できますが、そのぶん削除に時間がかかります。削除にかかる時間はディスクの種類や削除する容量とファイル数、PC のスペックによって異なりますが、削除にかかる時間はプログラムの画面のインジケーターで見ることができます。
削除完了後にシャットダウンやスリープを実行
削除の実行方法は、削除のみ行なうか、削除と削除完了後に行なう操作(プログラムの終了、Windows のシャットダウンまたはスリープ)を組み合わせて実行することができるので、就寝前や外出前にプログラムを実行しておく場合に便利です。そのほか、削除を開始するまでの遅延時間(秒)を指定できるので、ファイルを誤って削除してしまう前に処理を中止できます。
コンテキストメニューからファイルを削除
削除したいファイルやフォルダはプログラムの画面にドラッグアンドドロップして追加できます。ほかには、コンテキストメニューの「送る」に Blank And Secure を登録して、ファイルの右クリックから削除を開始することができます。また、エクスプローラのコンテキストメニューにも登録できるので、Windows のごみ箱を右クリックしてゴミ箱のファイルを削除したり、ドライブを右クリックしてドライブ内のファイルの削除ができます。
シンプルで使いやすい軽量なデータ抹消ツール
Blank And Secure はインストール不要で使用できますが、設定ファイルは「C:¥Users¥ユーザー名¥AppData¥Roaming¥BlankAndSecure¥」に保存されるので、完全にアンインストールしたい場合はこのフォルダを削除してください。
このプログラムはシンプルで小型ですが、安全にデータを消去する機能を十分に備えている使いやすいデータ消去ツールです。重要なファイルを削除したり、ハードディスクやリムーバブルメディアのデータを消したいときに役に立つでしょう。
機能
- ファイルとフォルダのデータの消去
- HDD・SSD・USB メモリ・SD カードの空きスペースのデータの消去
- 上書き回数の指定
- 削除完了後のオプション
- 遅延時間の指定
- エクスプローラのコンテキストメニューに追加
仕様
ダウンロード
画像
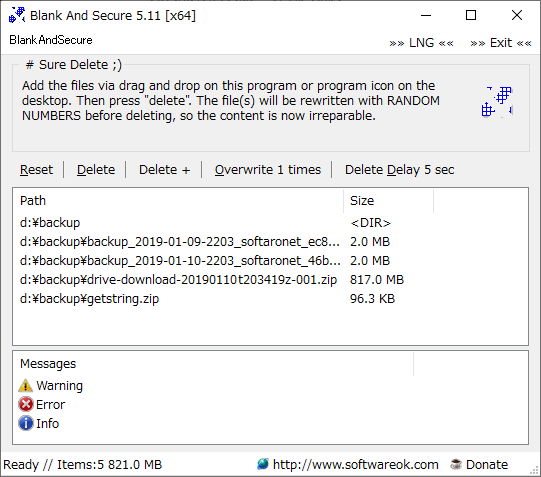
使い方
開始・削除の設定
- セットアップは必要ありません。
ファイルを展開し「BlankAndSecure_x64.exe」または「BlankAndSecure.exe」を実行すると起動できます。
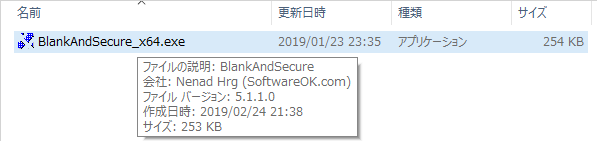
ファイル(Blank And Secure)
- メインウィンドウです。「ドラッグアンドドロップでファイルを追加してください、削除したファイルは元に戻せません。」という注意書きが書かれています。
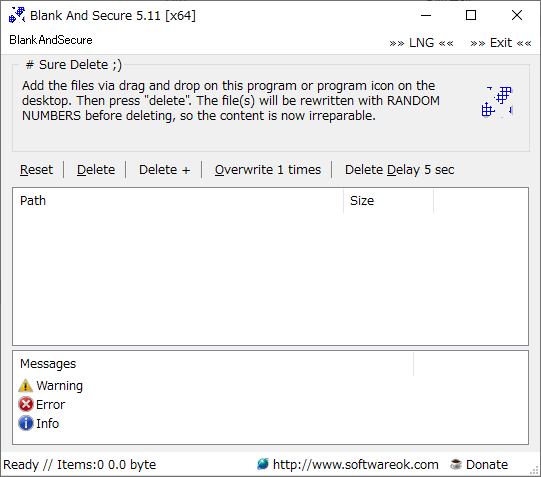
プログラム画面(Blank And Secure)
»» EXIT ««:プログラムを終了
- 左上のメニューでは、ディスクの空き容量の上書き削除と右クリックメニューへの追加ができます。
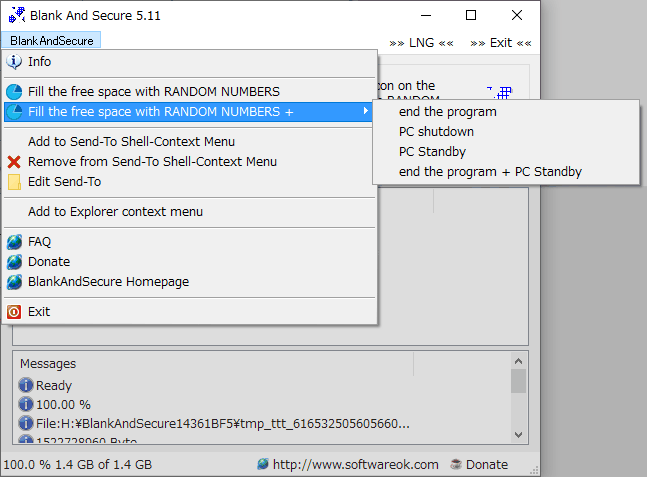
メニュー(Blank And Secure)
Fill the free space with RANDOM NUMBERS +:空きスペースをランダムなデータで上書きし、その後に下記を実行
─ end the program:プログラムを終了する
─ PC shutdown:PC をシャットダウンする
─ PC Standby:PC をスタンバイ(スリープ)状態にする
─ end the program + PC Standby:プログラムを終了し、PC をスタンバイ(スリープ)状態にする
Add to Send-To Shell-Context Menu:コンテキストメニューの送るに追加
Remove from Send-To Shell-Context Menu:コンテキストメニューの送るから削除
Edit Send-To:送るメニューを編集
Add Explorer context menu:コンテキストメニューに追加
FAQ:FAQ ページを開く
Donate:寄付ページを開く
BlankAndSecure Homepage:ホームページを開く
Exit:プログラムを終了
- 「Add to Send-To Shell-Context Menu」を選択すると、右クリックの送るメニューに BlankAndSecure を追加します。ファイルやフォルダの右クリックからプログラムに追加できます。
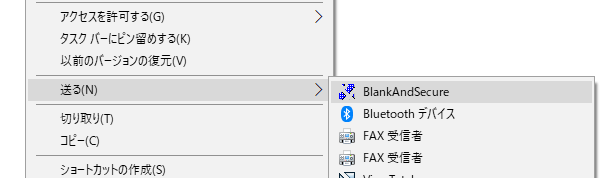
送るメニュー(Blank And Secure)
- 「Add Explorer context menu」も右クリックメニューに BlankAndSecure を追加します。こちらはファイルやフォルダを追加するほかに、ごみ箱を空にしたり、ドライブ内の全ファイルを削除するのに利用できます。
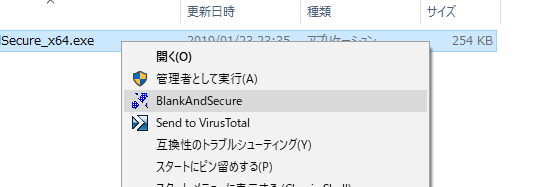
コンテキストメニュー(Blank And Secure)
- ドラッグアンドドロップや右クリックからファイルを追加すると、ファイルとフォルダがリストされ、下に削除する総量が表示されます。
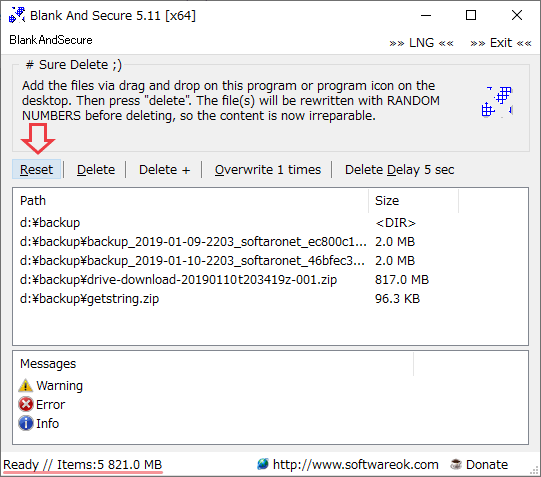
ファイルの追加(Blank And Secure)
- 「Overwrite 1 times」から上書き回数( 1~35 )を指定します。
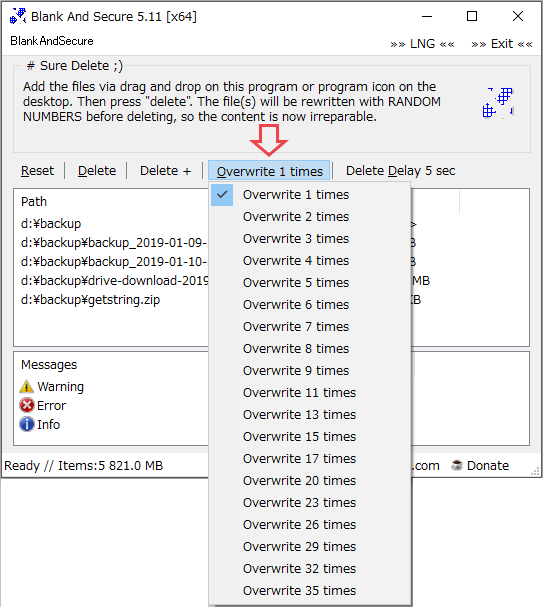
上書き回数の指定(Blank And Secure)
- [Delete Delay 5 sec]で、削除を開始するまでの遅延時間を指定します。
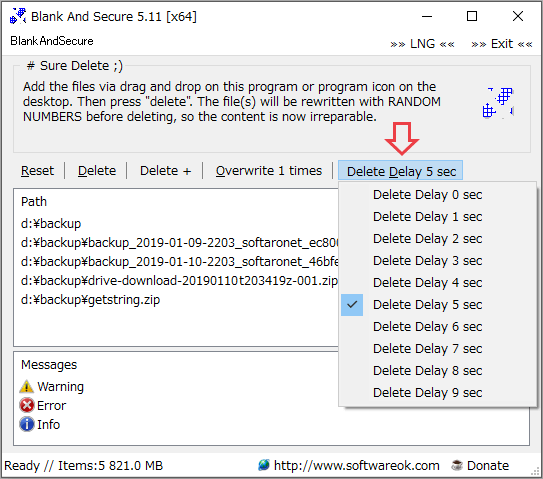
遅延時間の指定(Blank And Secure)
削除の実行
ファイルとフォルダの削除:
- [Delete]を押すと(遅延時間経過後に)削除を開始します。
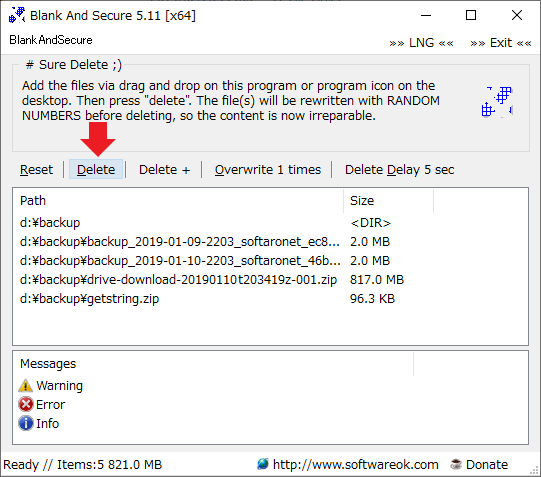
削除の実行(Blank And Secure)
- 削除完了後に PC のシャットダウンなどを実行する場合は、「Delete +」をクリックし、サブメニューから動作を選択します。
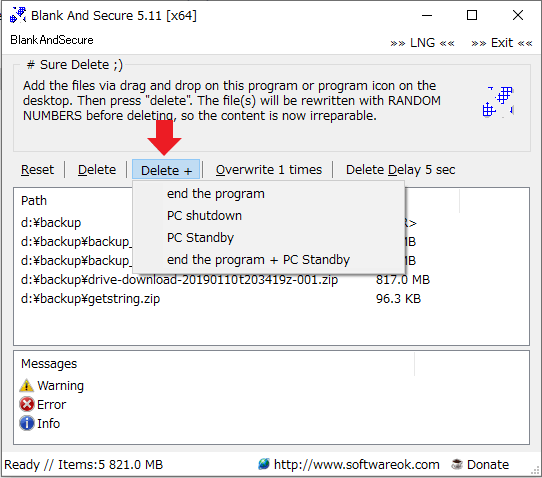
削除プラス操作の実行(Blank And Secure)
─ end the program:プログラムを終了する
─ PC shutdown:PC をシャットダウンする
─ PC Standby:PC をスタンバイ(スリープ)状態にする
─ end the program + PC Standby:プログラムを終了し、PC をスタンバイ(スリープ)状態にする
- ディスクの空きスペースを削除する場合は、左上のメニューから「Fill the free space with RANDOM NUMBERS」または + 付きをクリックし、対象のドライブをすると削除を開始します。
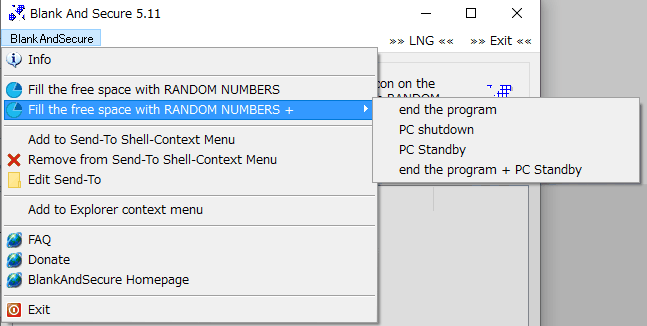
ディスクの空きスペースの削除(Blank And Secure)
削除処理中の状態:
- 削除の実行中はウィンドウに進行状況が表示されます。
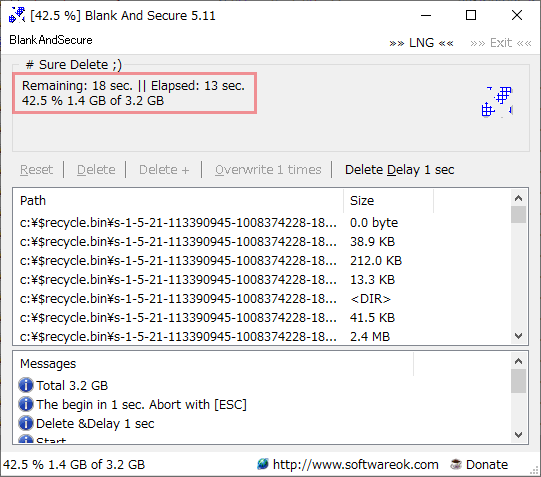
削除実行中(Blank And Secure)
Elapsed:経過時間
- 削除が完了すると以下のように 100% と表示されます。
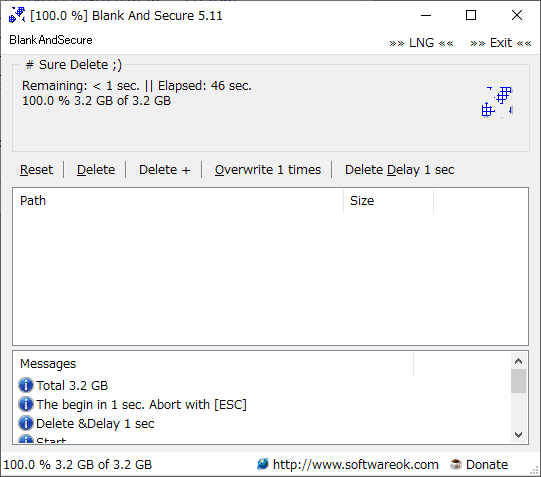
削除完了(Blank And Secure)
- ディスクの空きスペースの削除中は「BlankAndSecure…」というフォルダ内にファイルが生成されるので、Windows の「空き容量が不足しています」というメッセージが表示されると思います。
削除完了後にこのフォルダ / ファイルは自動で削除されます。
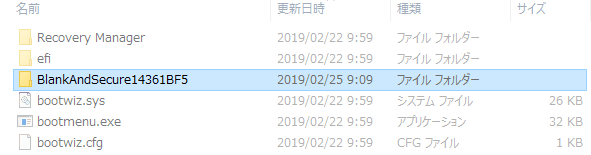
上書き中に生成されるファイル(Blank And Secure)

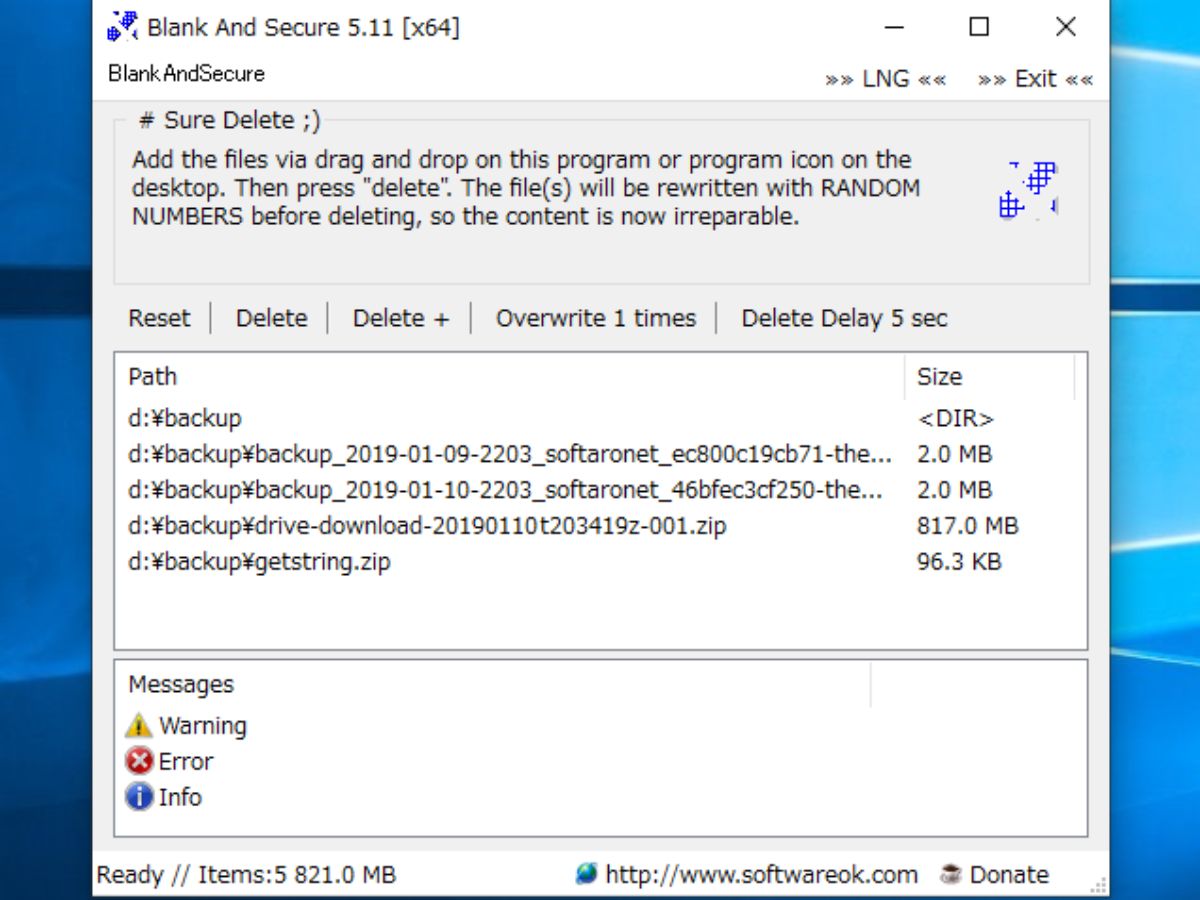
HKEY_CURRENT_USER¥Software¥Classes¥*¥shell¥BlankAndSecure
HKEY_CURRENT_USER¥Software¥Classes¥Folder¥shell¥BlankAndSecure
HKEY_CLASSES_ROOT¥*¥shell¥BlankAndSecure
HKEY_CLASSES_ROOT¥Folder¥shell¥BlankAndSecure