説明機能仕様ダウンロード画像使い方
プロセスによって開かれたハンドルの数に関する情報を表示するツール
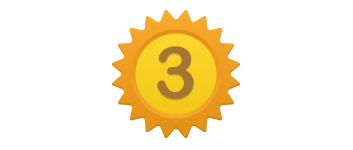
システムで実行されているすべてのプロセスによって開かれた現在のハンドル数(ファイル、ディレクトリ、トークン、ジョブ、スレッドなど)と、前回以降のハンドル数の変化を表示する Windows 向けのツール。
HandleCountersView の概要
HandleCountersView は、システムで実行されているすべてのプロセスによって開かれた現在のハンドル数を表示する Windows 用のシンプルなツールです。
HandleCountersView の機能
HandleCountersView の主な機能です。
| 機能 | 概要 |
|---|---|
| メイン機能 | システムで実行されているプロセスで開かれたハンドルの数を表示 |
| 機能詳細 | ・表示されているデータをコピー ・HTML レポートの表示 ・データをテキストファイルに保存 |
開かれたハンドルの数を表示します
HandleCountersView は、システムで現在実行されているプロセスによって開かれたハンドルの数と種類を表示するポータブルアプリです。
このツールは、すべてのプロセスのプロセス ID、プロセス名、パス、ユーザー、オブジェクトの総数、ディレクトリ、シンボリックリンク、トークン、ジョブ、プロセス、スレッドなどの情報を表示します。
表示されている情報はコピーしたりファイルに保存できます
HandleCountersView では、表示されているすべての情報や、選択した行の情報をテキストファイル(TXT、JSON、CSV、HTML、XML)に保存することができます。また、HTML のレポートを作成して、ブラウザで見ることもできます。
また、選択した行のデータをクリップボードにコピーして、Excel やスプレッドシートに貼り付けたりすることもできます。
ハンドルに関するさまざまな情報をするツール
HandleCountersView は、現在実行中のすべてのプロセスによって開かれたハンドルの数に関するさまざまな情報を確認できるアプリケーションです。
機能
- システムで実行されているすべてのプロセスによって開かれた現在のハンドル数(ファイル、ディレクトリ、トークン、ジョブ、スレッドなど)と、前回以降のハンドル数の変化を表示する
- 検索
- HTML レポートの表示
- 表示されている内容をテキストファイル(TXT、JSON、CSV、HTML、XML)に保存
- 表示されている内容をクリップボードにコピー
仕様
価格:無料
動作環境:Windows XP|Vista|7|8|8.1|10|11
メーカー:Nir Sofer
使用言語:英語
最終更新日:
11か月前 (2024/11/28)
ダウンロード数:1102
ダウンロード
使い方
インストール
1.インストール方法
HandleCountersView は、インストール不要で使用できます。
- ダウンロードした ZIP ファイルを解凍し、「HandleCountersView.exe」ファイルを実行するとアプリケーションを使用できます。
日本語化
1.言語を日本語に変更する
- 「handlecountersview_japanese.zip」ファイルを解凍します。
- 「HandleCountersView_lng.ini」ファイルを、HandleCountersView.exe と同じ場所に配置します。
- HandleCountersView を起動すると、日本語で表示されます。
基本的な使い方
1. 実行されているプロセスのハンドル数を表示する
HandleCountersView を起動すると、実行されているすべてのプロセスによって開かれた現在のハンドル数が表示されます。
- テーブルには、プロセスごとに各列に詳細情報が表示されます。
・プロセス ID:
・プロセス名:
・パス:プロセスのパス
・ユーザー:
・オブジェクトの総数:サービス名
・Directory:ディレクトリ
・SymbolicLink:シンボリックリンク
・Token:トークン
・Job:ジョブ
・Process:プロセス
・Thread:スレッド
・Partition:パーティション
・UserApcReserve:
・IoCompletionReserve:
・ActivityReference:
・PsSiloContexPaged:
・PsSiloContexNonPaged:
・DebugObject:
・Event:
・Mutant:
・Callback
・Semaphore:
・Timer:
・IRTimer:
・Profile:プロファイル
・KeyedEvent:
・WindowStation:
・Desktop:
・Composition:
・RawInputManager:
・CoreMessaging:
・ActivationObject:
・TpWorkerFactory:
・Adapter:
・Controller:
・Device:
・Driver:
・IoCompletion:
・WaitCompletionPacket:
・File:
・TmTm:
・TmTx:
・TmRm:
・TmEn:
・Section:
・Session:
・Key:
・RegistryTransaction:
・ALPC Port:
・EnergyTracker:
・PowerRequest:
・WmGuid:
・EtwRegistration:
・EtwSessionDemuxEntry:
・EtwConsumer:
・CoverageSampler:
・DmaAdapter:
・PcwObject:
・FilterConnectionPort:
・FilterCommunicationPort:
・NdisCmState:
・NdisCmState:
・DxgkSharedResource:
・DxgkSharedKeyedMutexObject:
・DxgkSharedSyncObject:
・DxgkSharedSwapChainObject:
・DxgkDisplayManagerObject:
・DxgkSharedProtectedSessionObject:
・DxgkSharedBundleObject:
・DxgkCompositionObject:
・VRegConfigurationContext:
・プロセス名:
・パス:プロセスのパス
・ユーザー:
・オブジェクトの総数:サービス名
・Directory:ディレクトリ
・SymbolicLink:シンボリックリンク
・Token:トークン
・Job:ジョブ
・Process:プロセス
・Thread:スレッド
・Partition:パーティション
・UserApcReserve:
・IoCompletionReserve:
・ActivityReference:
・PsSiloContexPaged:
・PsSiloContexNonPaged:
・DebugObject:
・Event:
・Mutant:
・Callback
・Semaphore:
・Timer:
・IRTimer:
・Profile:プロファイル
・KeyedEvent:
・WindowStation:
・Desktop:
・Composition:
・RawInputManager:
・CoreMessaging:
・ActivationObject:
・TpWorkerFactory:
・Adapter:
・Controller:
・Device:
・Driver:
・IoCompletion:
・WaitCompletionPacket:
・File:
・TmTm:
・TmTx:
・TmRm:
・TmEn:
・Section:
・Session:
・Key:
・RegistryTransaction:
・ALPC Port:
・EnergyTracker:
・PowerRequest:
・WmGuid:
・EtwRegistration:
・EtwSessionDemuxEntry:
・EtwConsumer:
・CoverageSampler:
・DmaAdapter:
・PcwObject:
・FilterConnectionPort:
・FilterCommunicationPort:
・NdisCmState:
・NdisCmState:
・DxgkSharedResource:
・DxgkSharedKeyedMutexObject:
・DxgkSharedSyncObject:
・DxgkSharedSwapChainObject:
・DxgkDisplayManagerObject:
・DxgkSharedProtectedSessionObject:
・DxgkSharedBundleObject:
・DxgkCompositionObject:
・VRegConfigurationContext:
2.表示する列をカスタマイズする
- 「表示」>「列の設定」を選択すると、表示する列を選択したり、列の幅を調整できます。
メニュー
1.右クリックメニュー
・選択項目を保存 :選択した行をファイルに保存する
・選択項目をコピー:選択した行をクリップボードにコピーする
・HTML レポート – 全項目:すべての行の HTML レポートを表示する
・HTML レポート – 選択項目:選択した行の HTML レポートを表示する
・列の設定:表示する列をカスタマイズする
・列の幅の自動設定:列の幅を自動調整する
・プロパティ:プロパティを表示する
・最新の情報に更新:表示を更新する
・選択項目をコピー:選択した行をクリップボードにコピーする
・HTML レポート – 全項目:すべての行の HTML レポートを表示する
・HTML レポート – 選択項目:選択した行の HTML レポートを表示する
・列の設定:表示する列をカスタマイズする
・列の幅の自動設定:列の幅を自動調整する
・プロパティ:プロパティを表示する
・最新の情報に更新:表示を更新する
2.ファイル メニュー
・選択項目を保存 :選択した行をファイルに保存する
・プロパティ:プロパティを表示する
・終了:終了する
・プロパティ:プロパティを表示する
・終了:終了する
3.編集 メニュー
・検索:文字列で検索する
・選択項目をコピー:選択した行をクリップボードにコピーする
・すべて選択:すべて選択する
・全て選択を解除:すべての選択を解除する
・選択項目をコピー:選択した行をクリップボードにコピーする
・すべて選択:すべて選択する
・全て選択を解除:すべての選択を解除する
4.表示 メニュー
・Sort By:選択した項目でソートする
・グリッド線を表示:グリッド戦を表示する
・ツールチップを表示:ツールチップを表示する
・奇数/偶数行をマーク:行に背景色を追加する
・HTML レポート – 全項目:すべての行の HTML レポートを表示する
・HTML レポート – 選択項目:選択した行の HTML レポートを表示する
・列の設定:表示する列をカスタマイズする
・列の幅の自動設定:列の幅を自動調整する
・列と見出し幅の自動調整:列と見出しの幅を自動調整する
・最新の情報に更新:表示を更新する
・グリッド線を表示:グリッド戦を表示する
・ツールチップを表示:ツールチップを表示する
・奇数/偶数行をマーク:行に背景色を追加する
・HTML レポート – 全項目:すべての行の HTML レポートを表示する
・HTML レポート – 選択項目:選択した行の HTML レポートを表示する
・列の設定:表示する列をカスタマイズする
・列の幅の自動設定:列の幅を自動調整する
・列と見出し幅の自動調整:列と見出しの幅を自動調整する
・最新の情報に更新:表示を更新する
5.オプション メニュー
・カウンターのみを表示:カウンター数のみを表示する
・カウンターと変更を表示:カウンター数とハンドル数の変更を表示する
・変更のみを表示:ハンドル数の変更を表示
・最後のカウンタをリセット:最終のカウンタをリセットする
・システムトレイに配置:トレイアイコンを表示する
・数値列を右揃え:数字を右寄せで表示する
・自動更新:自動的に更新する
・カウンターと変更を表示:カウンター数とハンドル数の変更を表示する
・変更のみを表示:ハンドル数の変更を表示
・最後のカウンタをリセット:最終のカウンタをリセットする
・システムトレイに配置:トレイアイコンを表示する
・数値列を右揃え:数字を右寄せで表示する
・自動更新:自動的に更新する

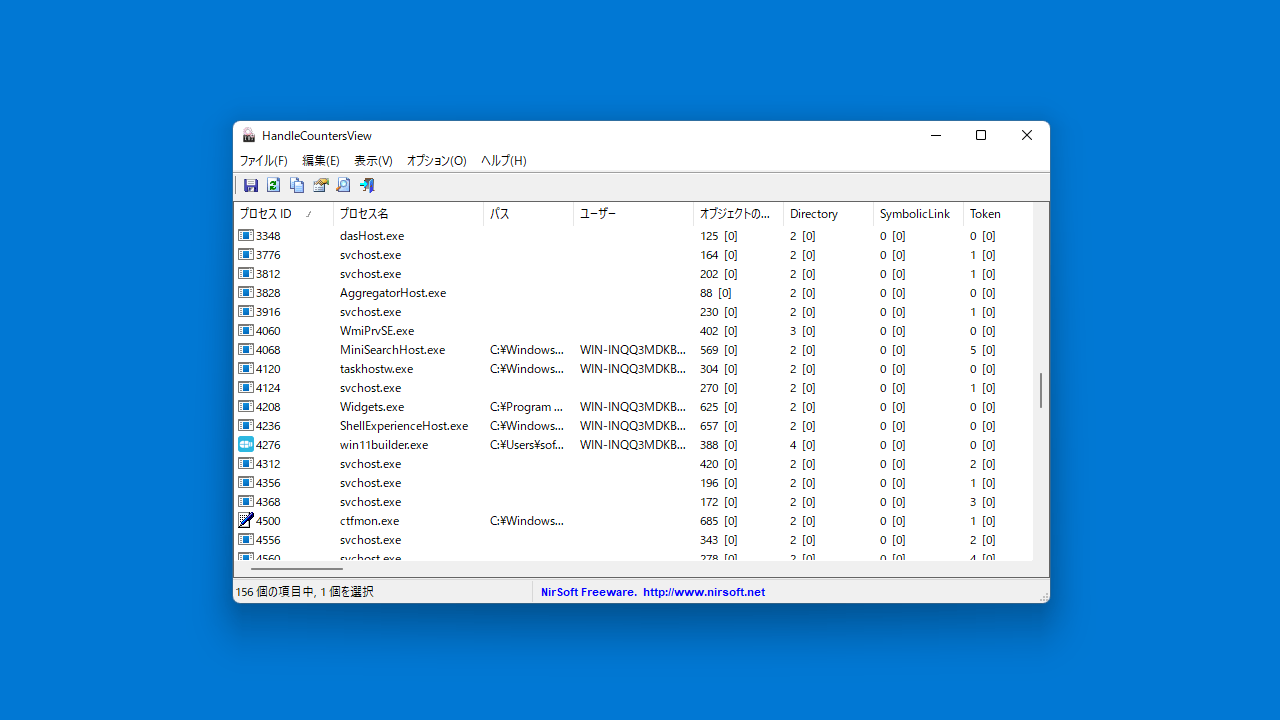
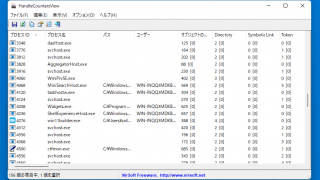
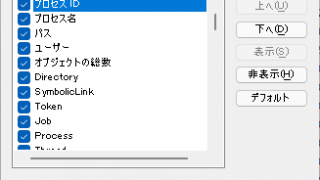
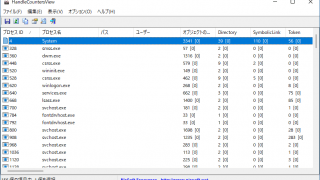
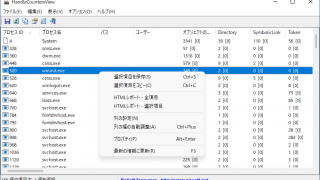
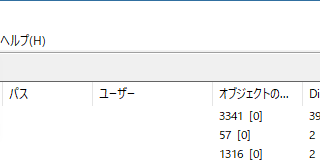
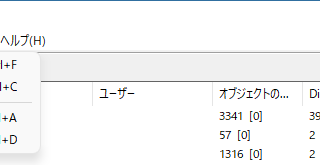
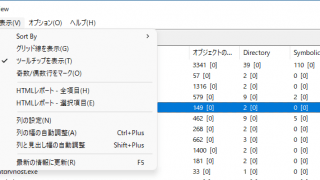
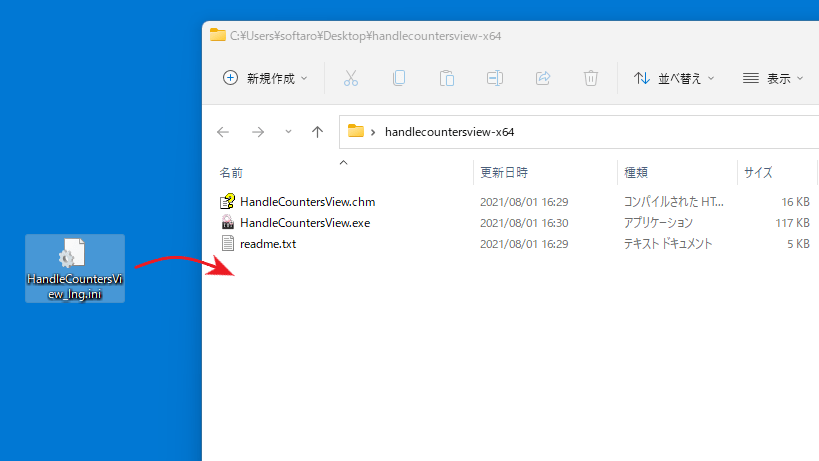
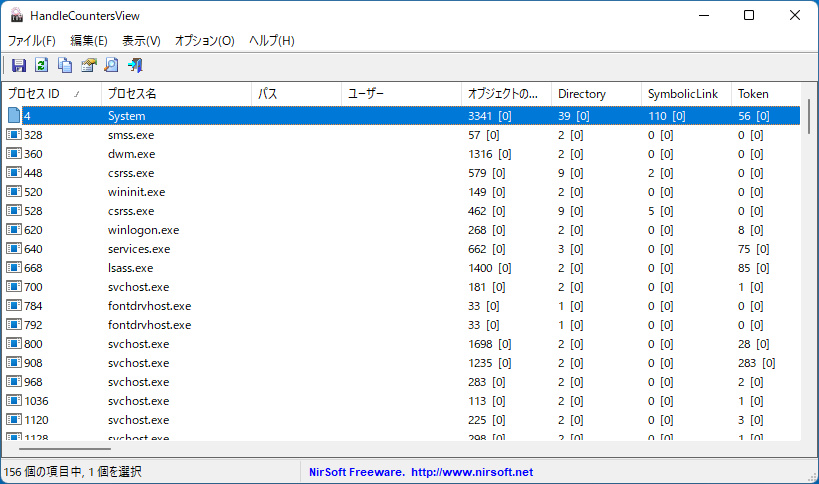
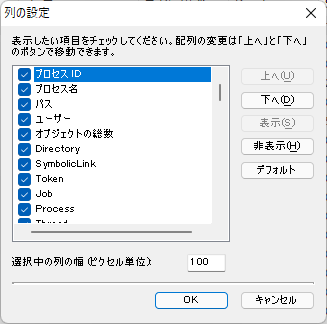
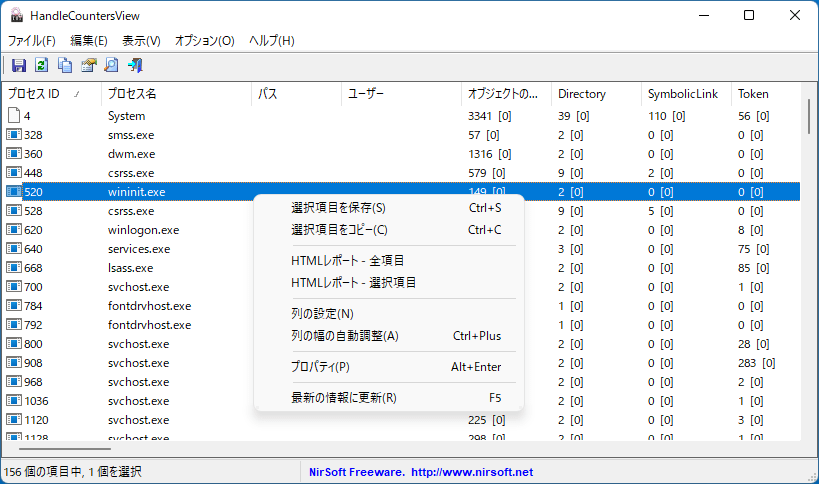
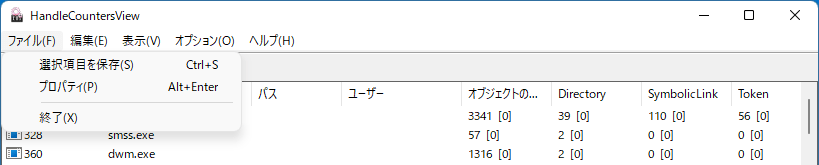
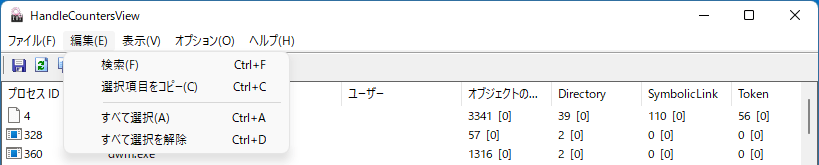
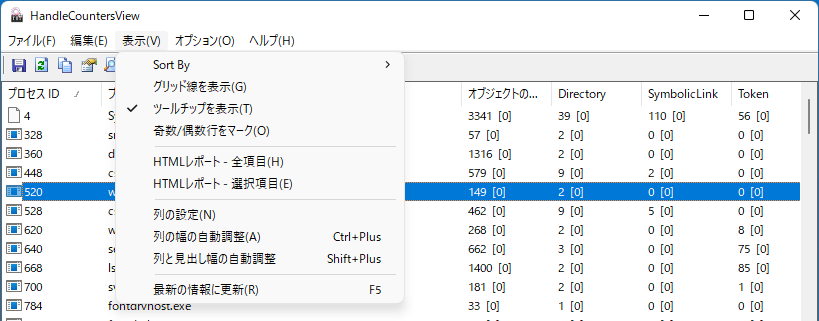
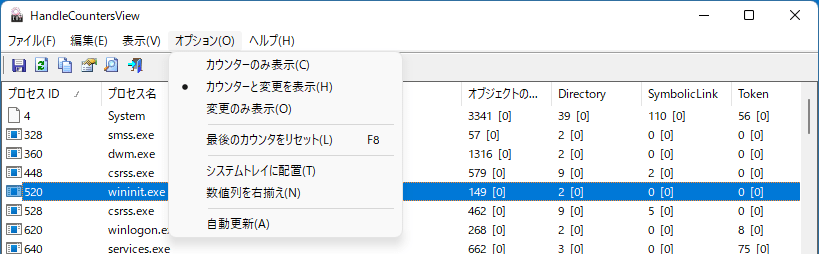
HandleCountersView は、どなたでも無料で使用できます。