PC の画面の録画とスクリーンショットの撮影ができるツール

パソコンの画面を録画したり、スクリーンショットの撮影ができる Windows 向けの無料のスクリーン録画ソフト。チュートリアルの作成やゲームの録画に適しており、マイク音声を録音したり、マウスカーソルにエフェクトを追加したりできます。
ChrisPC Screen Recorder の概要
ChrisPC Screen Recorder は、デスクトップ画面を記録するのに最適なソフトウェアです。
ChrisPC Screen Recorder の機能
ChrisPC Screen Recorder の主な機能です。
| 機能 | 概要 |
|---|---|
| メイン機能 | 画面の録画、スクリーンショットの撮影 |
| 機能詳細 | ・画面の録画(フルスクリーン、ウィンドウ、選択した領域) ・エンコード速度、ビデオ品質、FPS、オーディオ形式の設定 ・スクリーンショットの撮影(フルスクリーン、ウィンドウ、選択した領域) ・JPG、PNG、BMP 画像で保存 ・マウスカーソルにエフェクトを追加 |
PC の画面を高品質なビデオに録画します
ChrisPC Screen Recorder は、PC のデスクトップの画面を録画したり、スクリーンショットを撮影することができる便利なアプリケーションです。
フルスクリーンやウィンドウまたは選択した領域を録画可能で、ビデオを高品質な MP4 ファイルに録画できます。スクリーンショットは、JPG、PNG、BMP 画像で保存できます。
かんたんな操作で録画やスクリーンショットを実行できます
ChrisPC Screen Recorder の使い方は難しくなく、ボタンをクリックしてキャプチャ方法を選択するだけで録画を開始します。ホットキーを使用して録画を開始することもできます。
音声はデスクトップまたはマイクの音声を録音可能で、録画するビデオの品質、FPSなどを設定したり、マウスカーソルにエフェクトを適用して画面を記録することができます。
オプションが豊富な画面録画アプリ
ChrisPC Screen Recorder は、PC のデスクトップ画面を記録してチュートリアルなどを作成したり、ゲーム画面を録画したい人のための便利なアプリケーションです。無料バージョンでは録画したビデオに ChrisPC のウォーターマークが挿入されます。
機能
- 1 クリックで MP4 ファイルに PCの音声と画面を記録できます
- デスクトップオーディオまたはコンピュータに接続しているマイクから音声を録音できます
- 3 つのモードでの画面記録:デスクトップまたはアプリケーションウィンドウの全画面、選択された領域を記録する機能
- ウィンドウモードとボーダレスモードでゲームプレイを記録します
- コンピューターの構成に最適な録音品質設定を選択します
- FPS(フレーム/秒)の選択:60、50、30、25、20、15、10、5、1
- H.264 MP4 用のビデオエンコーディングプリセット
- AAC または MP3 コーデックを使用したオーディオエンコーディング
- オーディオとビデオの同期を改善するオプション
- 録音日時に基づいて録音ファイル名をカスタマイズします
- 録画後にビデオをプレビューおよび編集します
- 記録中はカーソルの動きを非表示にします
- ビデオにテキスト透かしを追加し、フォント名、サイズ、テキストの色、背景色を簡単に選択します(Pro)
- 透かしとして使用するPNGまたはJPGファイルを選択して、ビデオに画像の透かしを追加します(Pro)
- 3 つのモードのスクリーンショット:デスクトップまたはアプリケーションウィンドウの全画面表示、選択した領域のスナップショットを撮ります
- スクリーンショットを PNG、JPG、BMP ファイルに保存します
- 記録日時に基づいてスクリーンショットファイル名をカスタマイズします
- 高速ホットキー構成
- スキナブルインターフェイス
- ChrisPC Screen Recorder を最小化してシステムトレイに配置します
無料版で制限されている機能:
- ビデオの編集(カット)
- 録画したビデオにウォーターマークが追加されます
使い方
インストール
1.インストール方法
- インストーラを実行するとセットアップウィザードが開始します。[Next]をクリックします。
- ライセンスが表示されます。「I accept the agreement」を選択して[Next]をクリックします。
- インストール先を確認して[Next]をクリックします。
- 追加のタスクを設定して[Next]をクリックします。
- インストールの準備ができました。[Install]をクリックしてインストールを開始します。
- インストールが完了しました。[Finish]をクリックしてセットアップウィザードを閉じます。
基本的な使い方
1.画面を録画する
- [Record]をクリックすると、録画方法を選択できます。選択すると録画を開始します。
- 「Selected Area」を選択し、エリアを選択した場合は下の画像のように領域が表示されます。「Select」ボタンをクリックすると録画を開始します。
- 録画を開始すると、録画状態を表示するパネルが表示されます。[Stop]をクリックすると録画を停止します。
- 録画が完了すると、ビデオエディタで動画を再生して確認できます(無料版は編集機能は利用できません)。
2.スクリーンショットを撮影して保存する
- [Screenshot]ボタンをクリックすると、スクリーンショットを撮影できます。
設定
1.Settings
「Settings」>「Advanced Settings」を選択すると、アプリの設定を行うことができます。
- 「Recording」では、録画するビデオのエンコードの設定(品質、FPS)、オーディオの設定、動画の保存先などの設定ができます。
- 「Effects」では、マウスカーソルの設定(表示やエフェクト)ができます。
- 「Screenshot」では、スクリーンショットの画像形式、ファイル名、保存先などを設定できます。
- 「Watermark」では、ウォーターマークの設定ができます(Pro バージョンでのみ利用可能)。
- 「Hotkey」では、録画やスクリーンショットを行うホットキーを設定できます。
- 「Program」では、Windows 起動時に起動する設定などを行うことができます。

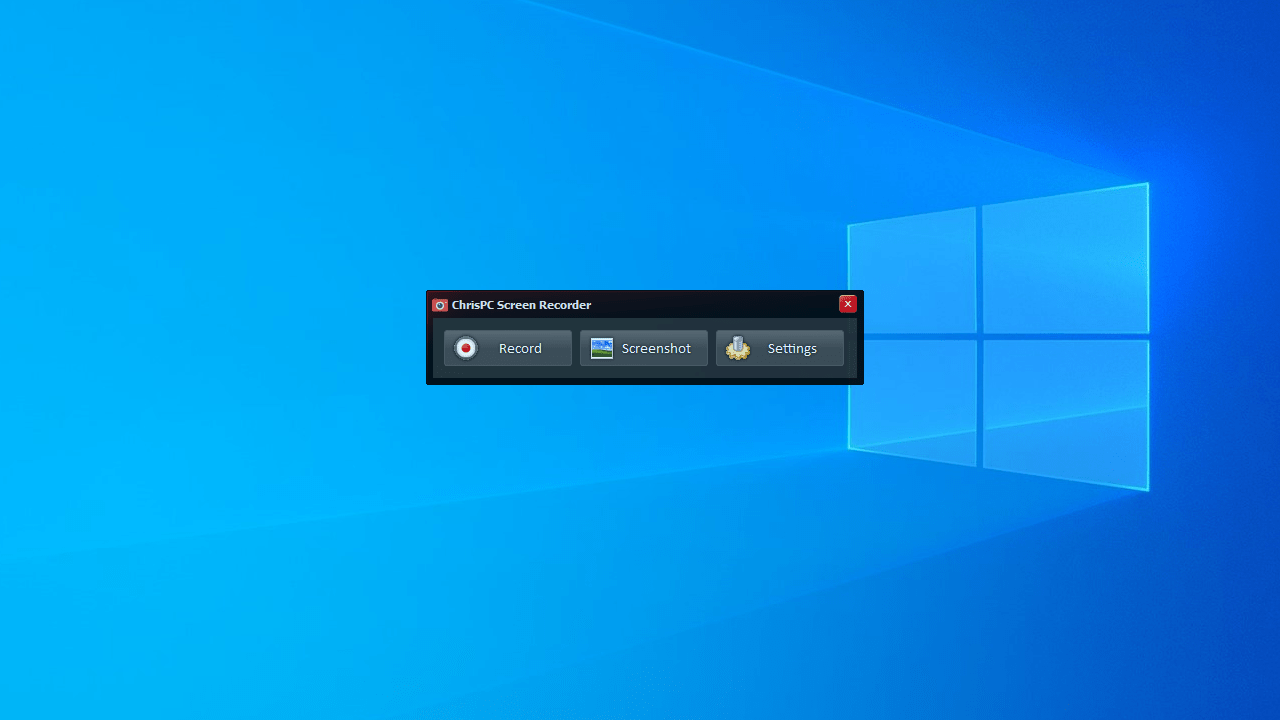
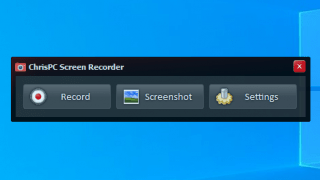
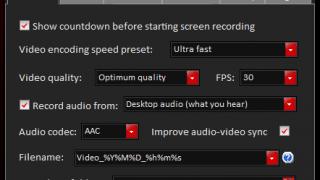
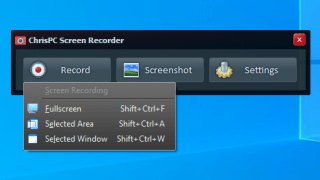
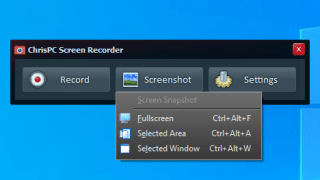
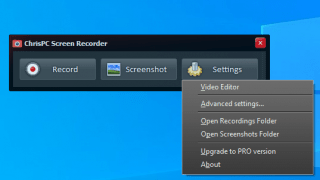
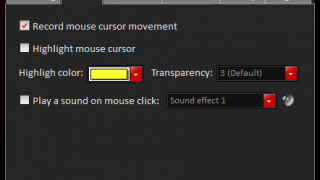
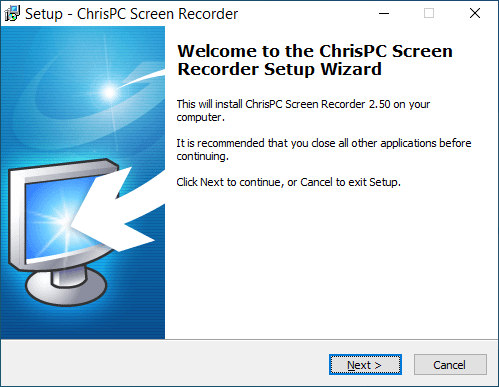
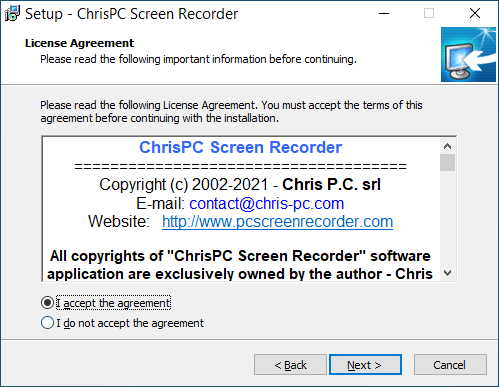

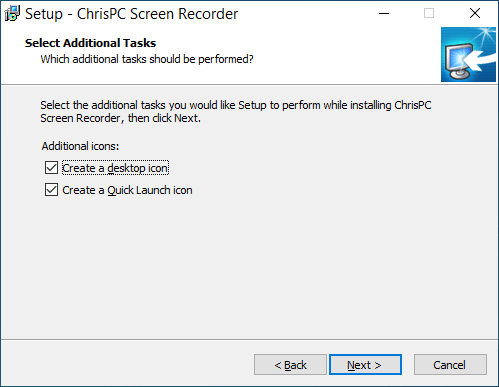
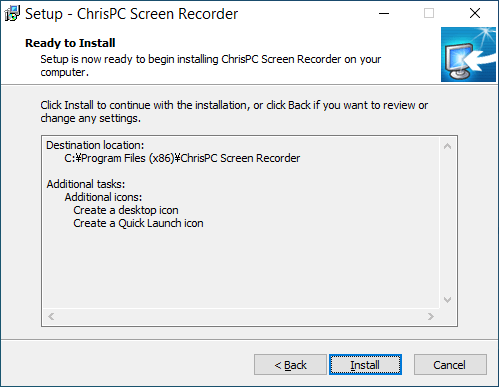
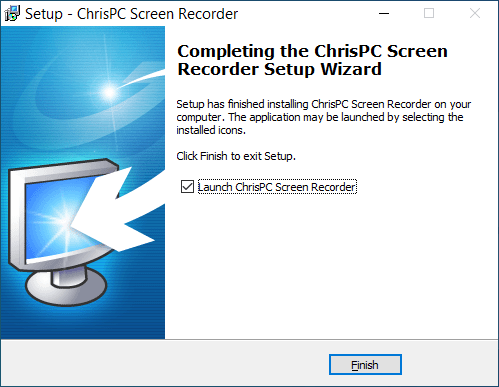
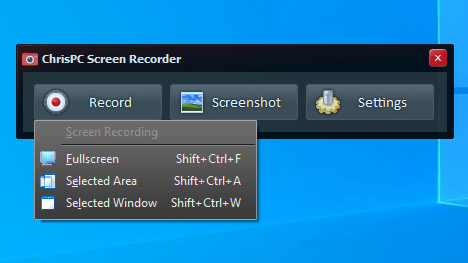
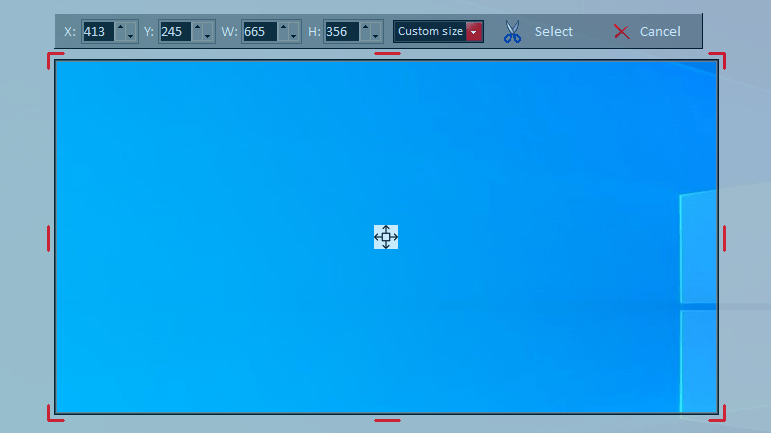
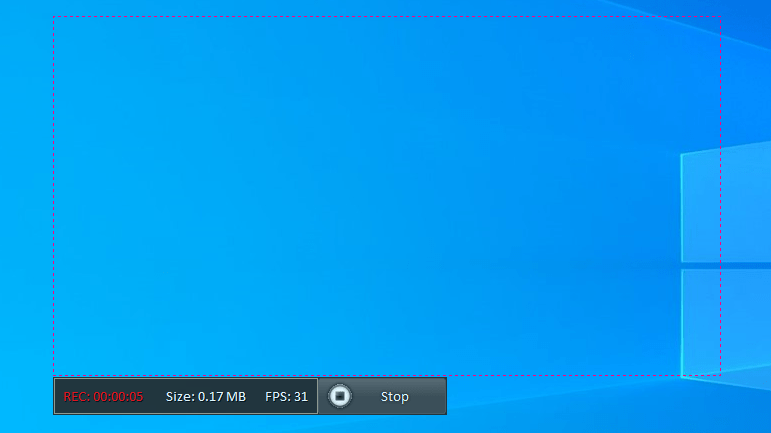
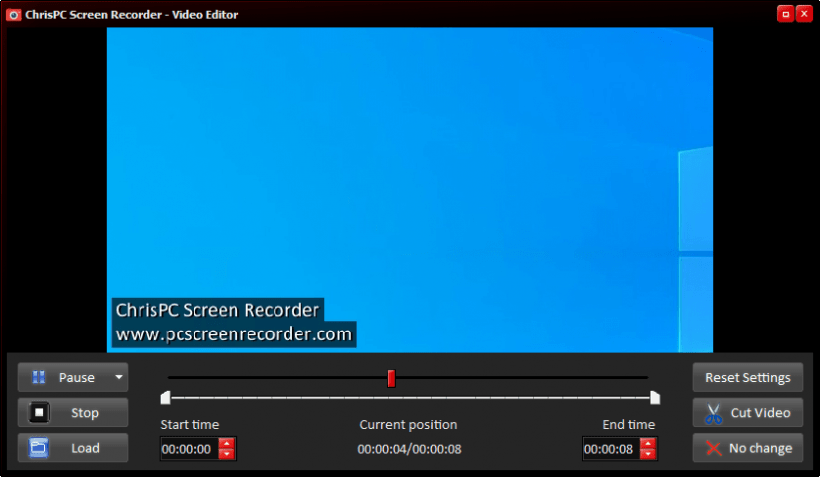
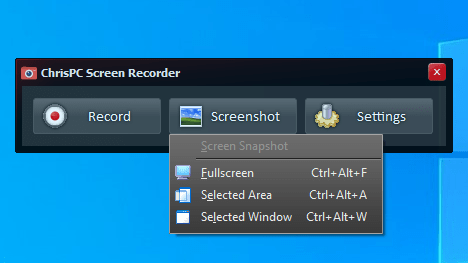
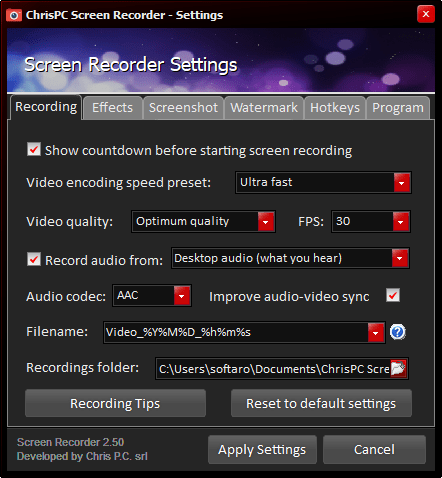
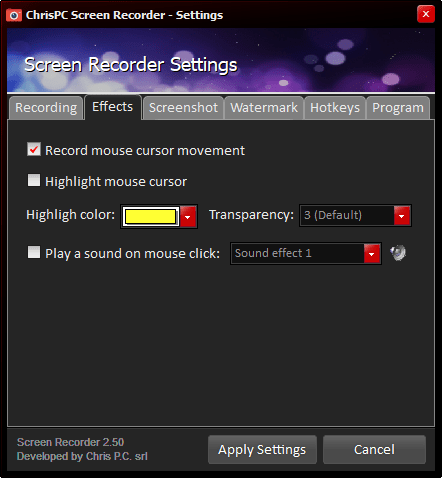
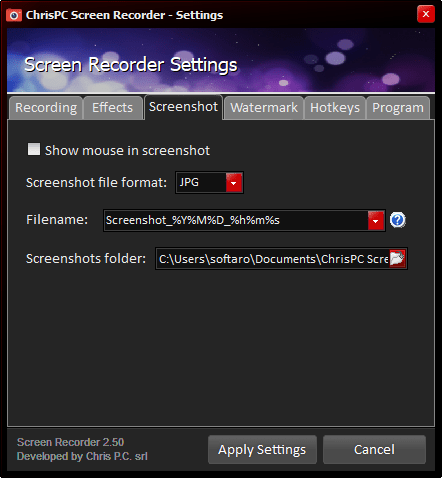
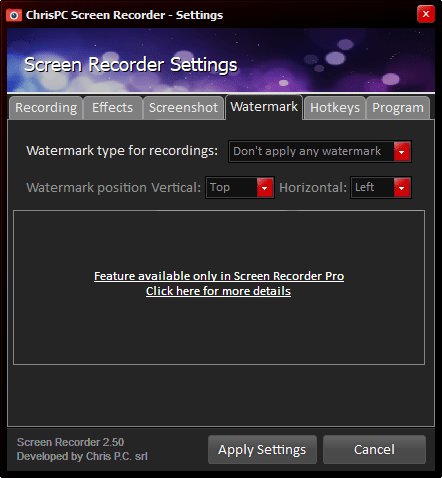
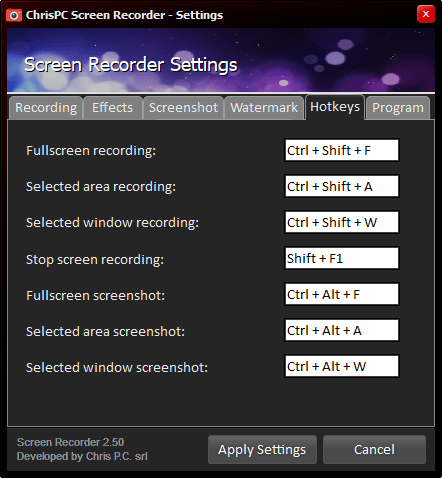
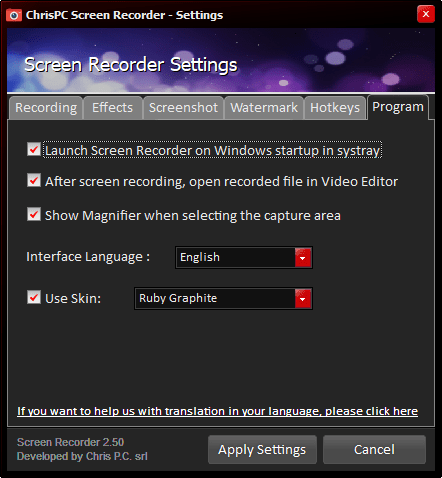
ChrisPC Screen Recorder は、どなたでも無料で使用できます。無料バージョンは一部の機能が制限されています。