クリップボードの履歴を保存して表示し、コピーや編集ができるユーティリティ
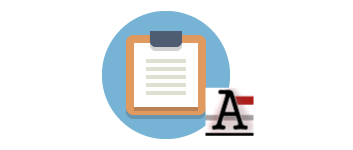
クリップボードを監視してクリップボードのすべての履歴を保存して表示し、コピーや貼り付けなどを行うことができる Windows 向けのクリップボード管理ユーティリティ。よく貼り付けるテキストを保存しておいて再利用したい場合に便利です。
ArsClip の概要
ArsClip は、フリーウェアの「クリップボード管理」ユーティリティです。ArsClip はクリップボードを監視し、エントリを追跡します。ポップアップウィンドウからクリップボードのテキストの貼り付けを行うことができます。
ArsClip の機能
ArsClip の主な機能です。
| 機能 | 概要 |
|---|---|
| メイン機能 | クリップボードの管理 |
| 機能詳細 | ・15 個までのクリップボード履歴を保存(設定で保存数を変更できます) ・リッチテキスト、HTML、画像、ファイル、Unicode に対応 ・ホットキーなどのオプション設定 |
過去にコピーしたクリップボードの内容を再利用できます
ArsClip は、クリップボードにコピーしたすべての内容を追跡して表示し、再利用できる便利なアプリケーションです。インストールまたはポータブルバージョンで使用できます。
ほかのアプリやファイルに移動する必要なく、複数のテキストを同じ場所からコピーしてドキュメントなどに貼り付けできるので、複数のテキストを頻繁に貼り付ける場合に作業を効率化できます。
クリップボードの履歴を表示してかんたんにコピーできます
ArsClip の使い方はシンプルで、ホットキー(Ctrl + Shift + Z)キーを押すと、クリップボードの履歴を含むポップアップウィンドウが表示されます。
リストからコピーしたい内容を選択してクリックだけで、そのアイテムをクリップボードにコピーすることができます。デフォルトでは 15 個までの履歴が保存されますが、設定から変更できます。
豊富な機能を備えたクリップボード管理ツール
ArsClip は、クリップボードの履歴を保存して表示し、コピーや貼り付けを行う場合に役に立つアプリケーションです。特定のクリップボードをピン留めすることもできるので、よく使用するテキストを保存して永続的に使用することもできます。
機能
- コピーと貼り付けの自動化のための永続的なクリップ/マクロ
- 画像、リッチテキスト形式、ファイル、Unicode、HTML のサポート
- 高度に構成可能
- Win7 ジャンプリストのサポート
- オプションのクリップボードバー/クリップボードビューア
- ほかの Windows および Android デバイスとクリップを共有するためのオプションのグローバルクリップボード
仕様
使い方
インストール
1.インストール方法
- インストールする場合は、ZIP ファイル内の「setup.exe」を実行します。
- インストールせずにそのまま使用する場合は「ArsClip.exe」を実行します。
- インストーラを実行するとセットアップウィザードが開始します。[Next]をクリックします。
- 「インストールしなくても使用できます。」といった旨のメッセージが表示されます。[Next]をクリックします。
- 追加のタスクを設定して[Next]をクリックします。
・Start program with Windows:Windwos 起動時にアプリを起動する
- インストールの準備ができました。[Install]をクリックしてインストールを開始します。
- インストールが完了しました。[Finish]をクリックしてセットアップウィザードを閉じます。
基本的な使い方
1.トレイアイコン
ArsClip を起動すると、タスクトレイにアイコンが表示されます。
- 右クリックメニューから設定やほかの機能を利用できます。
・Edit Clips/Macros:クリップボード/マクロを編集する
・Clipboard Bar:クリップボードバーの表示の切り替え
・Edit Clipboard:現在のクリップボードを編集する
・Flush:クリップボードを消去する
・About/Backup:バージョン情報を表示する/アプリをバックアップする
・Exit ArsClip:アプリを終了する
2.ポップアップ
- ホットキー(Ctrl + Shift + Z)を押すと、クリップボードの履歴が表示されるポップアップが表示されます。
- マウスの左クリックで、選択したテキストをコピーできます。
- 左端のアイコンをクリックまたは右クリックで表示されるメニューから、ピン留めや編集、削除などを行うことができます。
3.設定
「Configure」を選択すると、設定画面を開くことができます。
- 「Popup Hotkeys」では、ポップアップを表示するホットキーを変更できます。
- 「Popup Presentation」>「Clip Sets」では、保存するクリップボードの数を変更できます。

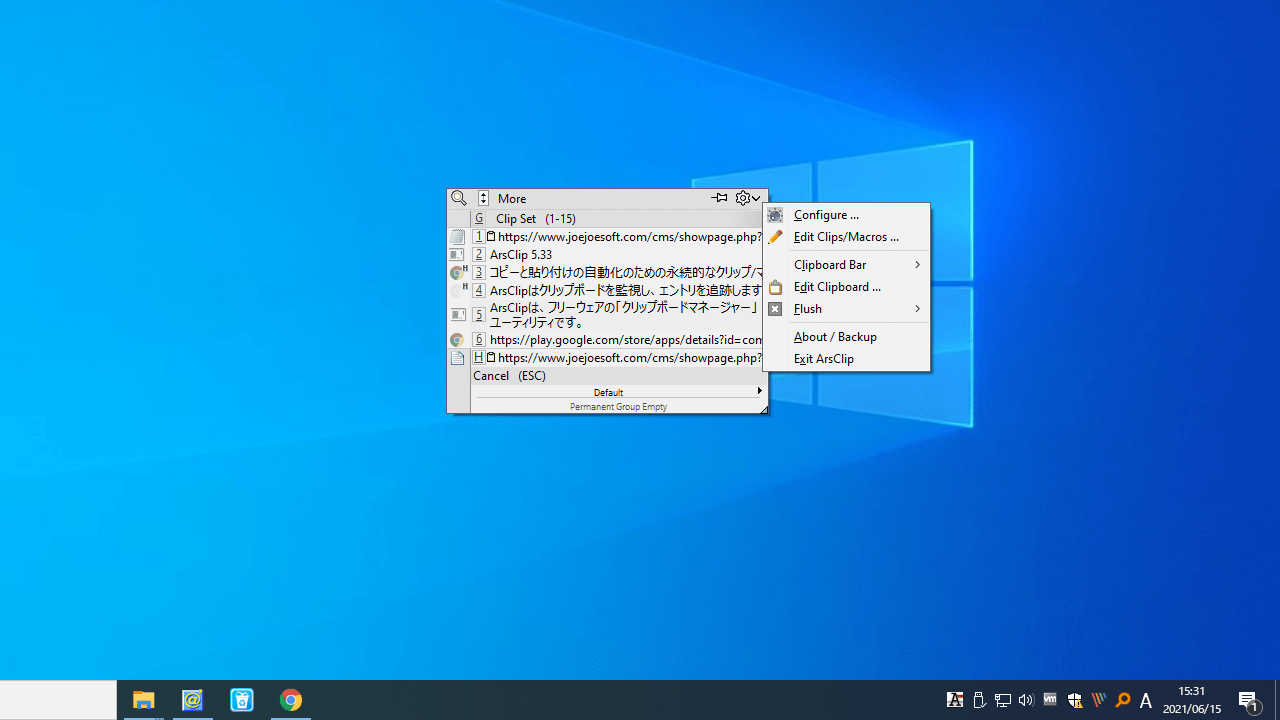
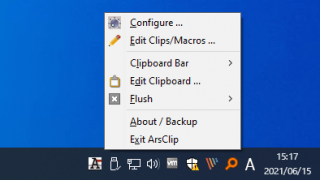
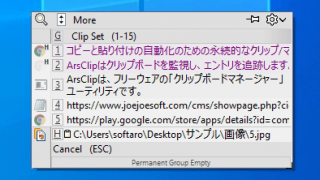
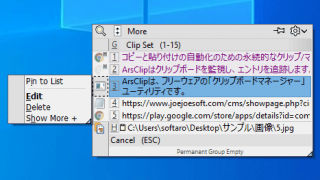
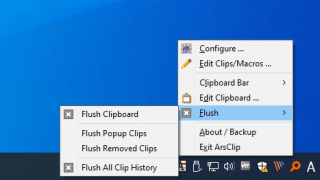
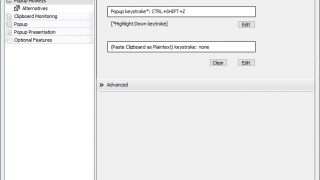
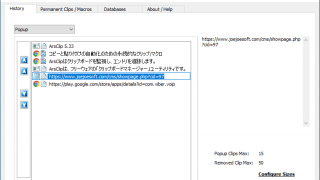
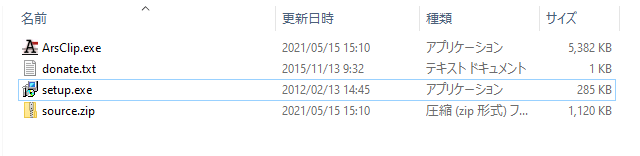
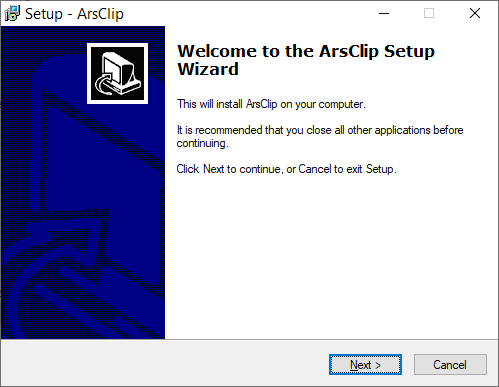
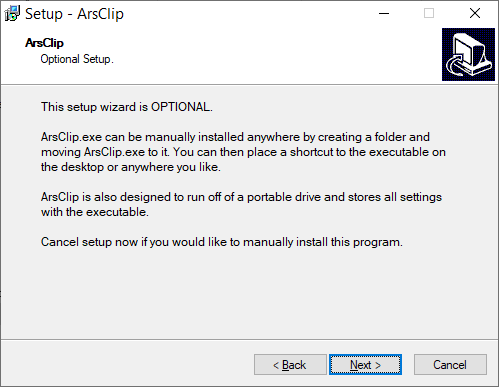
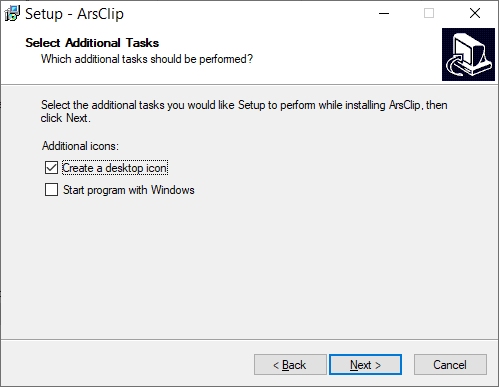
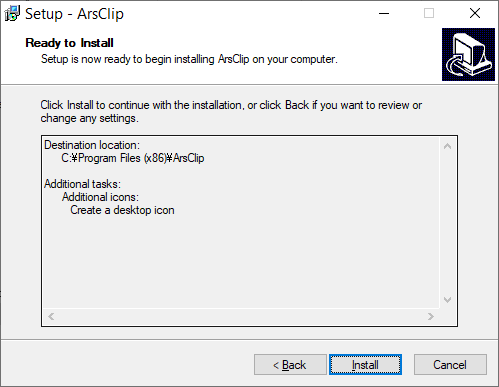
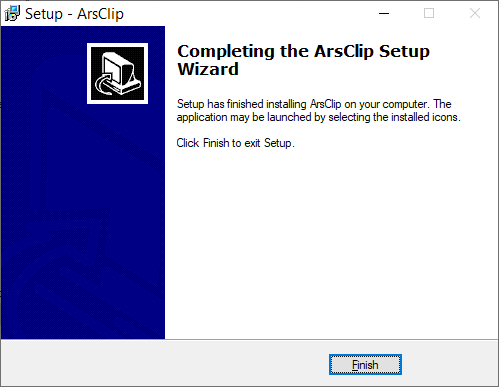
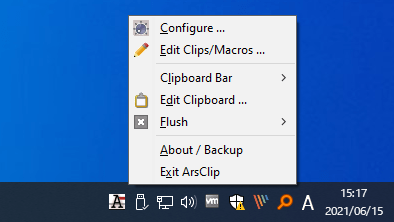
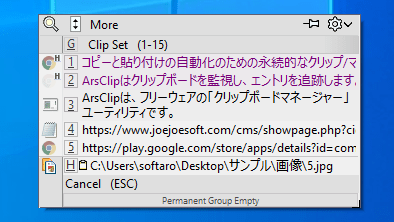
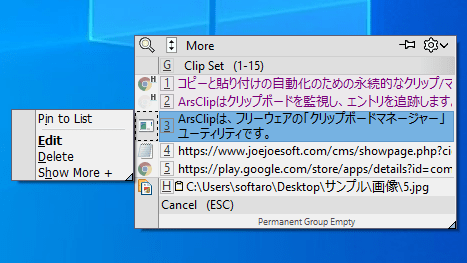
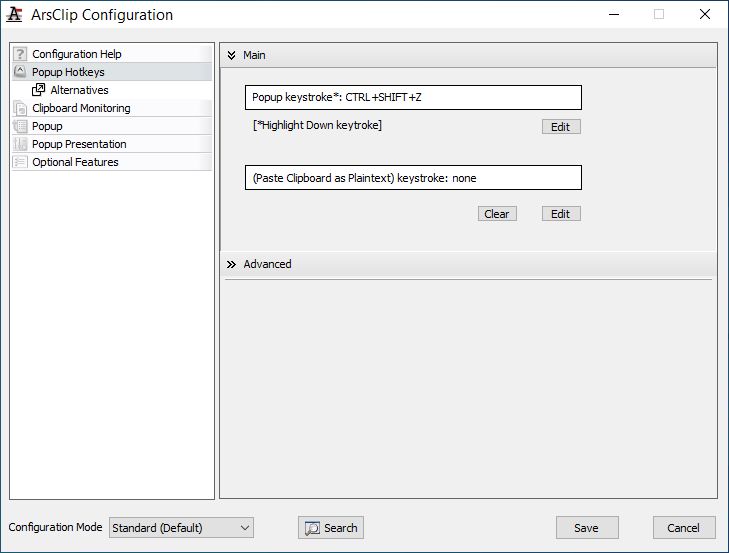
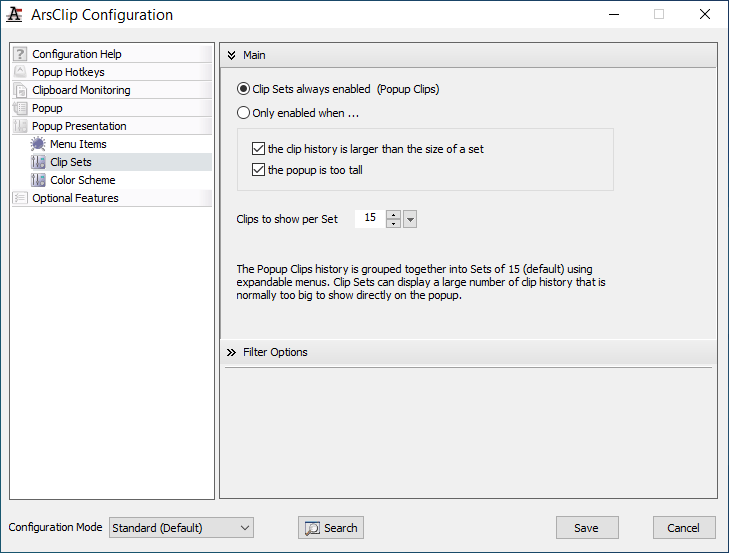
ArsClip は、どなたでも無料で使用できます。