ネットワーク速度やハードウェアの使用状況を表示するアプリ
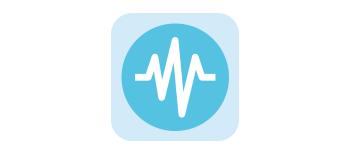
ネットワーク(アップロード/ダウンロード)速度、CPU 使用率、メモリ使用量などの情報をデスクトップやタスクバーに表示するユーティリティ。CPU やマザーボードなどのハードウェアの温度を監視して、オーバーヒートした場合に警告を表示することもできます。
TrafficMonitor の概要
TrafficMonitor は、Windows のネットワーク監視ソフトウェアです。現在のネットワーク速度、CPU 使用率、メモリ使用量などの情報を表示します。情報をタスクバーに表示したり、スキンを変更することができます。
TrafficMonitor の機能
TrafficMonitor の主な機能です。
| 機能 | 概要 |
|---|---|
| メイン機能 | ネットワークの監視 |
| 機能詳細 | ・ネットワークダウンロード速度、アップロード速度を表示 ・CPU 使用率やメモリ使用量を表示 ・タスクバー内にウィンドウを表示 ・トラフィックの過去の統計を表示 |
| オプション機能 | ・ハードウェア(CPU、GPU、ディスク、マザーボード)の温度を表示 ・ハードウェアを監視して、しきい値を超えた場合に通知 |
音声通話、ビデオ通話、メッセージの送信ができます
TrafficMonitor は、デスクトップのフローティングウィンドウに現在のネットワークのアップロード速度とダウンロード速度を表示するアプリケーションです。
CPU 使用率とメモリ使用量をウィンドウに表示したり、ネットワーク情報をタスクバーに表示することも可能で、テキスト色やフォントサイズなどは好みにカスタマイズできます。
ハードウェアの温度を監視することもできます
TrafficMonitor では、ネットワーク速度のほかに、CPU 使用率やメモリ使用量の情報を表示することもできます。また、オプションでハードウェアモニタを有効にすると、CPU、GPU、ディスク、マザーボードなどのハードウェアの温度を表示できます。
CPU 使用率や各センサーの温度が、設定したしきい値を超えた場合に通知を表示することができるので、ハードウェアを保護できます。
リアルタイムのコンピュータのリソースを監視できるアプリ
TrafficMonitor は、現在のネットワーク速度、CPU およびメモリ使用量などの情報を、デスクトップの邪魔にならない場所に表示して常に監視できるアプリケーションです。外観のスキンを変更したり好みに表示をカスタマイズすることができます。
機能
- ネットワークダウンロード速度、アップロード速度を表示します
- CPU 使用率やメモリ使用量を表示します
- タスクバー内にウィンドウを表示できます
- トラフィックの過去の統計を表示します
- ハードウェア(CPU、GPU、ディスク、マザーボード)の温度を表示します
- ハードウェアを監視して、しきい値を超えた場合に通知します
- スキンの変更
- フォントなどの外観のカスタマイズ
仕様
ダウンロード
使い方
インストール
1.インストール方法
TrafficMonitor はインストール不要で使用できます。
- ダウンロードした ZIP ファイルを解凍し、「TrafficMonitor.exe」ファイルを実行するとアプリケーションを起動できます。
基本的な使い方
1.メインウィンドウ
TrafficMonitor を起動すると、デスクトップ上にメインウィンドウが表示され、アップロード速度およびダウンロード速度が表示されます。
- ウィンドウはドラッグして移動できます。
- テキストが見にくい場合は、右クリックメニューの「Options」>「Main Window Setting」から設定できます。
- ウィンドウにマウスを重ねると、トラフィックの統計情報、CPU 使用率、メモリ使用量などの情報を見ることができます。
2.トレイアイコン
- トレイアイコンにマウスを重ねると、アップロード速度/ダウンロード速度、CPU 使用率、メモリ使用量などの情報を見ることができます。
- トレイアイコンまたはメインウィンドウを右クリックすると、メインメニューが表示され、設定などを行うことができます。
・Connection Details:ネットワークアダプタの情報を表示する
・Always on Top:最前面に表示する
・Mouse Penetrate:マウスを無効にする(メインウィンドウがドラッグできなくなります)
・Lock Window Position:ウィンドウ位置を固定する
・Show Notify Icon:通知アイコンを表示する
・Show More Info:そのほかの情報をメインウィンドウに表示する
・Show Taskbar Window:タスクバーにウィンドウを表示する
・Show Main Window:メインウィンドウを表示する
・Window Opacity:ウィンドウの透明度
・Other Functions:スキンの変更などを行う
・Options:オプション画面を開く
・Help:ヘルプを開く
・Exit:アプリを終了する
3.ハードウェアの監視を有効にする
- 右クリックメニューの「Options」>「General Setting」を開き、「Hardware Monitoring」を有効にすると、ハードウェアの温度を監視できます。
設定
右クリックメニューの「Options」から、設定画面を開くことができます。
1.Main Window Settings
「Main Window Settings」では、メインウィンドウのフォント色やフォントサイズ、速度の単位の変更などを行うことができます。
2.Taskbar Window Settings
「Taskbar Window Settings」では、タスクバーウィンドウのテキスト色やフォント、背景色、表示する速度の単位などを設定できます。
3.General Settings
「General Settings」では、アプリケーションの全般的な設定やハードウェアのモニタリングの設定ができます。

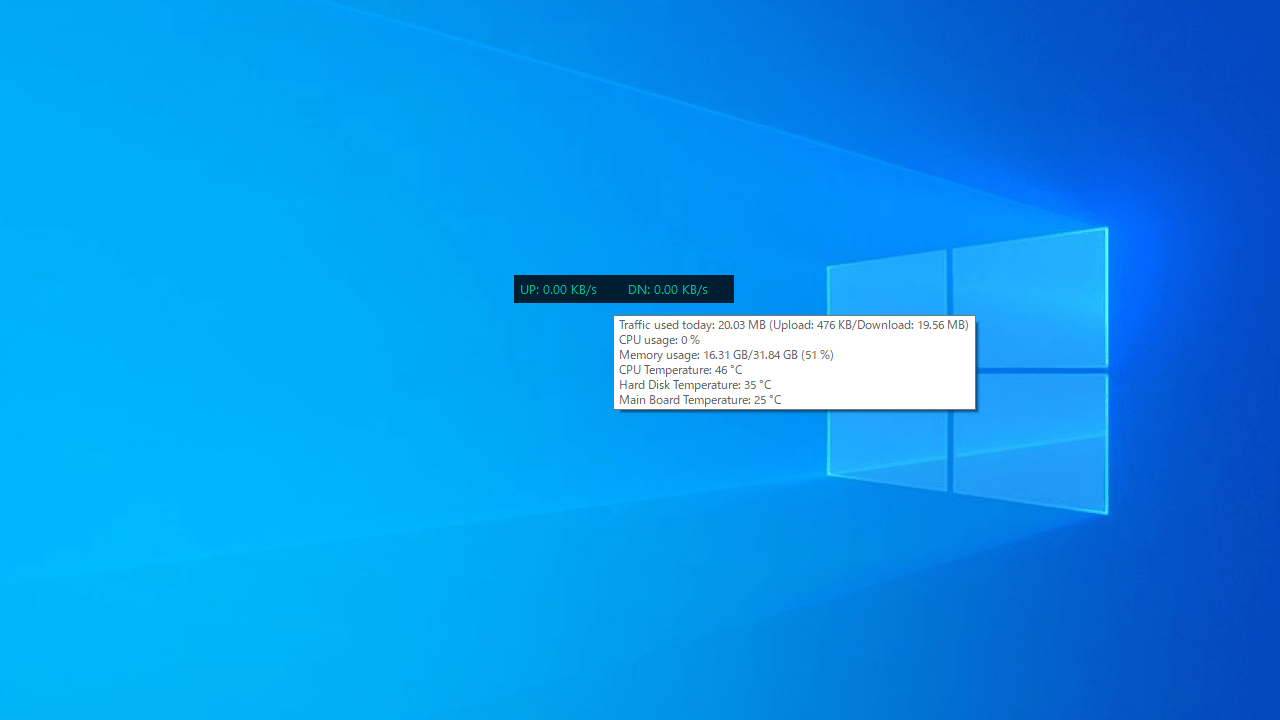
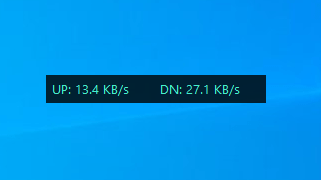
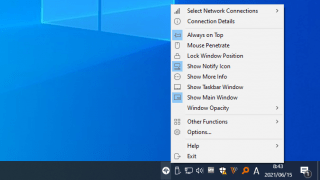
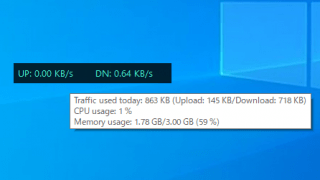
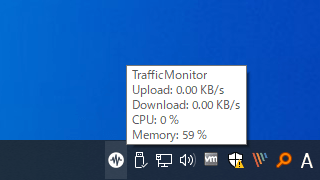
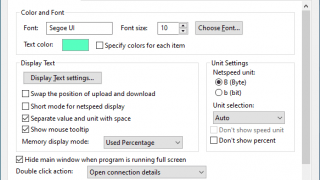
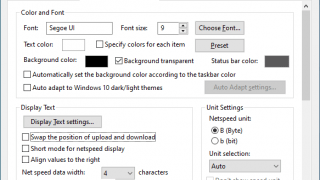
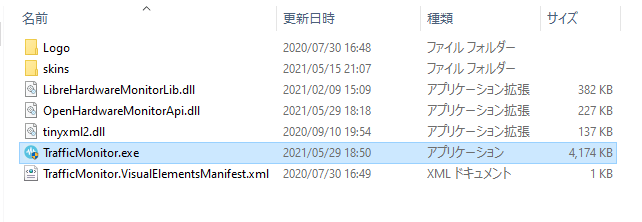
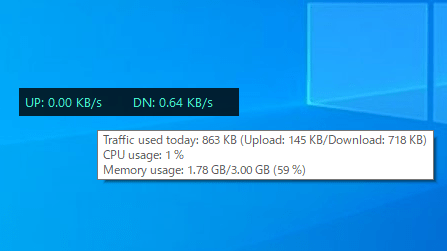
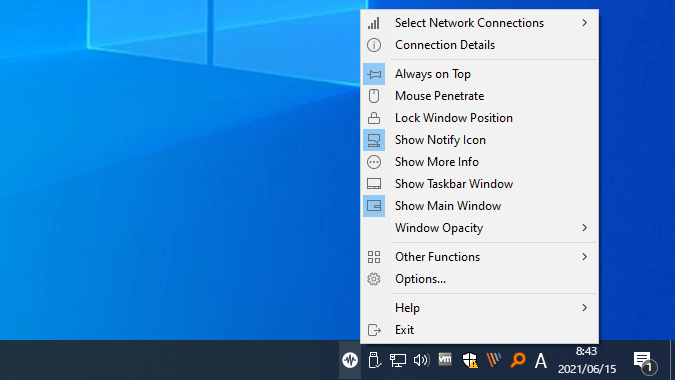
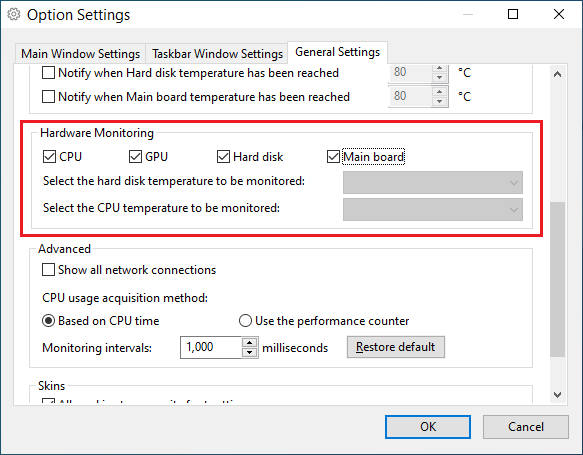
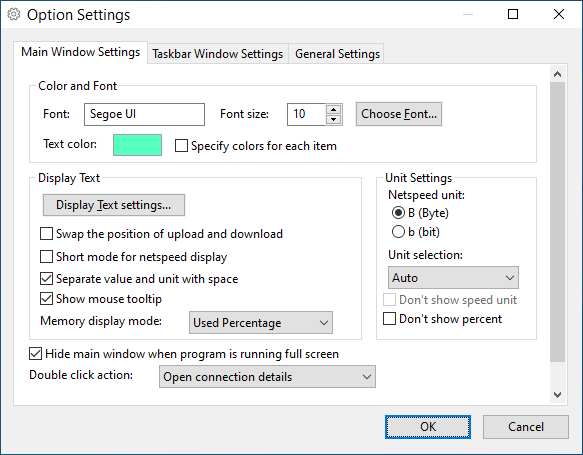
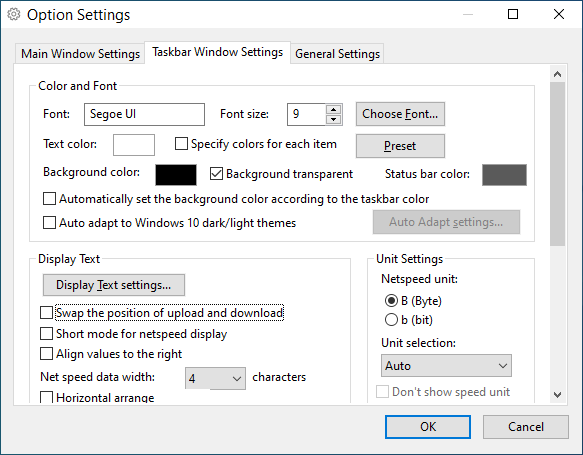
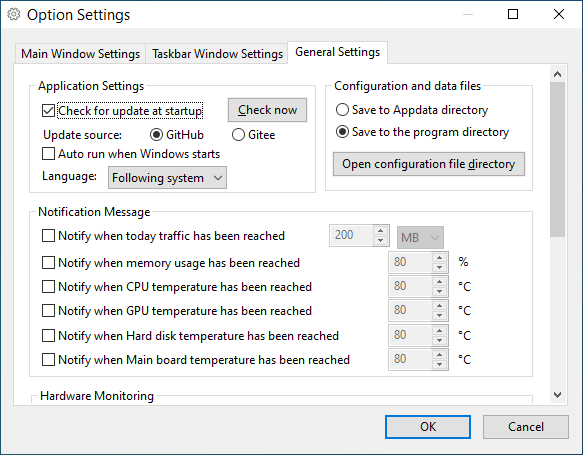
TrafficMonitor は、どなたでも無料で使用できます。