説明機能仕様ダウンロード画像使い方
任意のドライブを使用できないようにロックするツール
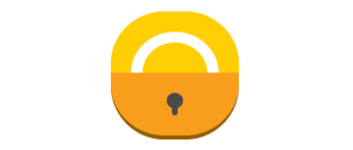
通常のドライブまたは USB ドライブを含むすべてのドライブをアクセスできないようにロックすることができる Windows アプリケーション。Regedit、コマンドプロンプト、グループポリシーエディタへのアクセスをブロックすることもできます。
DriveLocker の概要
DriveLocker は、ドライブの内容が見えないようにドライブをロックするポータブルアプリケーションです。
DriveLocker の機能
DriveLocker の主な機能です。
| 機能 | 概要 |
|---|---|
| メイン機能 | ドライブをロック |
| 機能詳細 | ・任意のドライブをロック ・複数のドライブ/すべてのドライブをロック ・レジストリエディタ、コマンドプロンプト、グループポリシーエディタへのアクセスをブロック |
任意のドライブを使用できないようにロックできます
DriveLocker は、任意のドライブを、外部からアクセスできないようにロックすることができるアプリケーションです。ユーザーのほかに、ほかのアプリケーションもロックされたドライブにデータを保存できなくなります。
ロックされたドライブを開こうとすると、「コンピュータの制限により、処理は取り消されました。」といったメッセージ表示されます。
かんたんな操作でドライブをロックできます
DriveLocker を使用すると、パスワードの設定や暗号化、データのバックアップを行う必要なく、チェックボックスをチェックするだけでかんたんにドライブをロックできます。
DriveLocker では、レジストリエディタ、コマンドプロンプト、グループポリシーエディタの使用を制限することもできるので、他人が PC の重要な設定を変更するのを防ぐことができます。
シンプルなセキュリティツール
DriveLocker は、ドライブをかんたんな操作ですばやくロックできる便利なツールです。子供やそのほかの人または外部のアプリケーションから特定のドライブへのアクセスを一時的に制限したい場合に役に立ちます。
機能
- 任意のドライブをロックしてアクセスできないようにする
- Regedit、CMD(コマンドプロンプト)、GPEdit(グループポリシーエディタ)の使用を制限
仕様
価格:無料
動作環境:Windows 7|8|8.1|10|11
メーカー:Fajar Anggiawan
使用言語:英語
最終更新日:
4年前 (2021/06/10)
ダウンロード数:321
使い方
インストール
1.インストール方法
DriveLocker はインストール不要で使用できます。
- ダウンロードした ZIP ファイルを解凍し、「DriveLocker.exe」ファイルを実行するとアプリケーションを起動できます。
基本的な使い方
1.ドライブをロックする
- DriveLocker を起動し、ロックしたいドライブのチェックボックスをチェックします。
- [Apply]ボタンをクリックするとドライブがロックされます。
- ロックが完了するとダイアログが表示されます。[OK]をクリックします。
2.ロックを解除する
- チェックボックスのチェックを解除して[Apply]をクリックするとロックを解除できます。
・ロックを解除するには、PC を再起動するか、USB ドライブの再接続が必要になる場合があります。

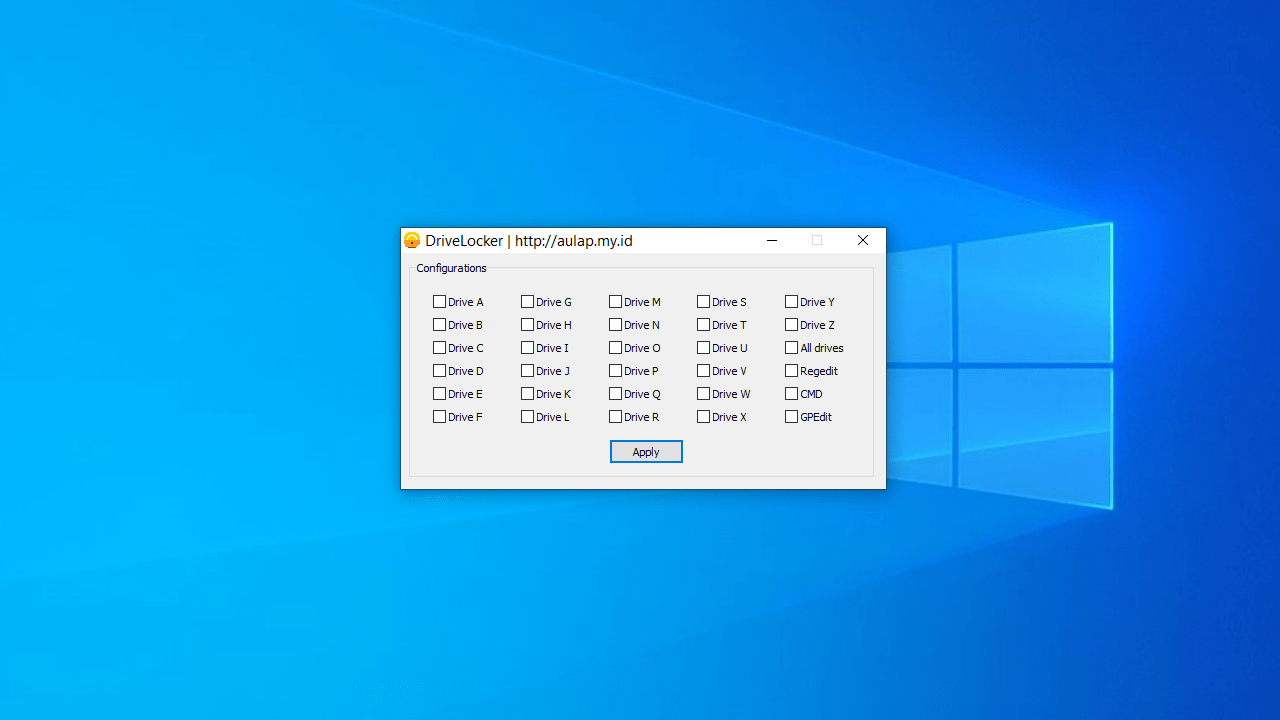
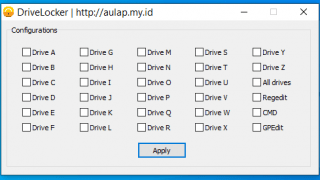
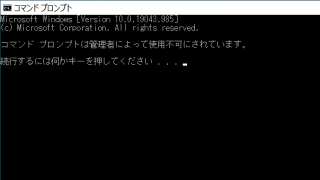
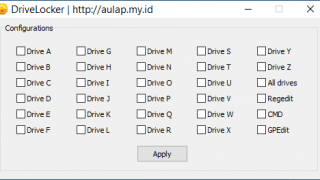
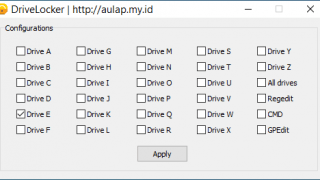
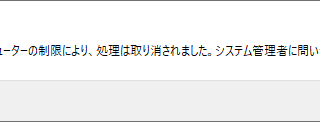
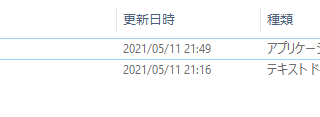
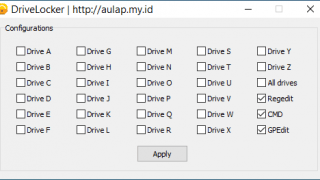

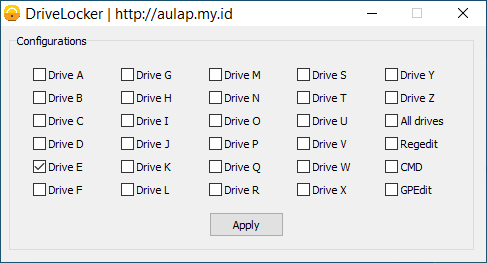
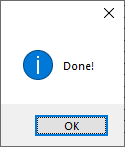
DriveLocker は、どなたでも無料で使用できます。