すべてのアプリのネットワークトラフィックを監視するツール
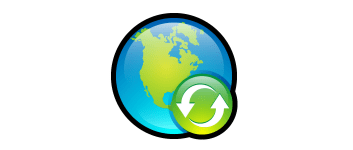
すべてのアプリケーションの TCP / UDP 送受信バイト数/パケット数を表示する Windows 向けのネットワークツール。それぞれのアプリのネットワークトラフィックを監視して詳細情報を表示し、データをテキストファイルに保存することができます。
AppNetworkCounter の概要
AppNetworkCounter は、システム上のすべてのアプリケーションによって送受信された TCP/UDP バイトとパケットの数をカウントして表示する Windows 用のシンプルなツールです。
AppNetworkCounter の機能
AppNetworkCounter の主な機能です。
| 機能 | 概要 |
|---|---|
| メイン機能 | アプリケーションごとの送受信バイト数/パケット数を表示 |
| 機能詳細 | アプリケーション名、パプリケーションの場所(パス)、受信バイト数、送信バイト数、受信速度、送信速度、受信パケット数、送信パケット数、IPv4 の受信バイト数、IPv4 の送信バイト数、IPv6 の受信バイト数、IPv6 の送信バイト数、受信+送信バイト数、受信+送信パケット数、最大受信速度、最大送信速度、活動開始日時、活動終了日時、製品名、製品バージョン、会社名、サービス名 を表示 |
| オプション機能 | 情報をコピー/テキストファイルに保存 |
アプリケーションのネットワーク送受信量を監視します
AppNetworkCounter は、すべてのアプリケーションのネットワークアクティビティを監視して、送受信されたデータ量などのデータを表示するツールです。
特定のアプリケーションがどのくらいの通信を行っているかを監視したり、すべてのアプリケーションの転送量を計算したい場合に役に立ちます。
表示されている情報はコピーしたりファイルに保存できます
AppNetworkCounter では、アプリケーションごとに、送受信バイト数、送受信パケット数、送受信 IPv4 バイト数、送受信 IPv6 バイト数、送受信速度などの詳細な情報が表示されます。
表示されているすべての情報や、選択した行の情報をクリップボードにコピーしたり、テキストファイルに保存することができます。また、HTML のレポートをブラウザで表示することもできます。
すべてのアプリのネットワークトラフィックを監視するツール
AppNetworkCounter は、現在実行中の PC で実行されているアプリケーションのネットワークトラフィックを監視するシンプルなツールです。ツールを起動するとすべてのアプリケーションの監視と送受信量のカウント開始され、あとでデータを確認または保存できます。
機能
- アプリケーションごとの送受信バイト数/パケット数を表示
- 検索
- クイックフィルタ
- HTML レポートの表示
- 表示されている内容をテキストファイル(TXT、JSON、CSV、HTML、XML)に保存
- 表示されている内容をクリップボードにコピー
仕様
ダウンロード
使い方
インストール
1.インストール方法
AppNetworkCounter は、インストール不要で使用できます。
- ダウンロードした ZIP ファイルを解凍し、「AppNetworkCounter.exe」ファイルを実行するとアプリケーションを使用できます。
基本的な使い方
1.送受信されたバイト数やパケット数をカウントする
AppNetworkCounter を起動すると、アプリケーションごとの、送受信された TCP/UDP バイトとパケットの数などがカウントされます。
- 列にはそれぞれのアプリケーションに関する詳細情報が表示されます。
・Application Path:パプリケーションの場所(パス)
・Received Bytes:受信バイト数
・Sent Bytes:送信バイト数
・Receive Speed:受信速度
・Send Speed:送信速度
・Received Packets:受信パケット数
・Sent Packets:送信パケット数
・IPv4 Received Bytes:IPv4 の受信バイト数
・IPv4 Sent Bytes:IPv4 の送信バイト数
・IPv6 Received Bytes:IPv6 の受信バイト数
・IPv6 Sent Bytes:IPv6 の送信バイト数
・Received+Sent Bytes:受信+送信バイト数
・Received+Sent Packets:受信+送信パケット数
・Maximum Receive Speed:最大受信速度
・Maximum Send Speed:最大送信速度
・First Activity Time:活動開始日時
・Last Activity Time:活動終了日時
・Product Name:製品名
・Product Version:製品バージョン
・Company Name:会社名
・Process Services:サービス名
- 「View」>「Choose Columns」を選択すると、表示する列を選択したり、順序を変更したり、列の幅を変更できます。
メニュー
1.右クリックメニュー
・Copy Selected items:選択した行をクリップボードにコピーする
・HTML Report – All Items:すべての行の HTML レポートを表示する
・HTML Report – Selected Items:選択した行の HTML レポートを表示する
・Choose Columns:表示する列をカスタマイズする
・Auto Size Columns:列の幅を自動調整する
・Properties:プロパティを表示する
・Refresh:表示を更新する
2.File メニュー
・Save All Items:すべての行をファイルに保存する
・Reset Selected Counters:選択したアプリケーションのカウントをリセットする
・Clear List:リストをクリアする
・Properties:プロパティを表示する
・Exit:終了する
3.Edit メニュー
・Copy Selected items:選択した行をクリップボードにコピーする
・Select All:すべて選択する
・Deselect All:すべての選択を解除する
4.View メニュー
・Show Glid Lines:グリッド戦を表示する
・Show Tooltips:ツールチップを表示する
・Mark Odd/Even Rows:行に背景色を追加する
・HTML Report – All Items:すべての行の HTML レポートを表示する
・HTML Report – Selected Items:選択した行の HTML レポートを表示する
・Choose Columns:表示する列をカスタマイズする
・Auto Size Columns:列の幅を自動調整する
・Auto Size Columns+Headers:列と見出しの幅を自動調整する
5.Options メニュー
・Bytes Counter Unit:バイトの単位を選択
・Save File Encoding:保存時のファイルの文字エンコード
・Group By:アプリケーション名またはプロセス ID でグループ化する
・Align Numeric Columns To Right:数字を右寄りで表示する
・Exclude Activity of Localhost Addresses:Localhost アドレスのアクティビティを除外する
・Hide Inactive Items:非アクティブなアイテムを非表示にする
・Show Total Line:合計の行を表示する
・Sort On Every Update:更新時に自動でソートする
・Put Icon On Tray:トレイにアイコンを表示する
・Start As Hidden:起動時にウィンドウを表示しない
・Select Another Font:フォントを変更する
・Use Default Font:デフォルトのフォントに戻す

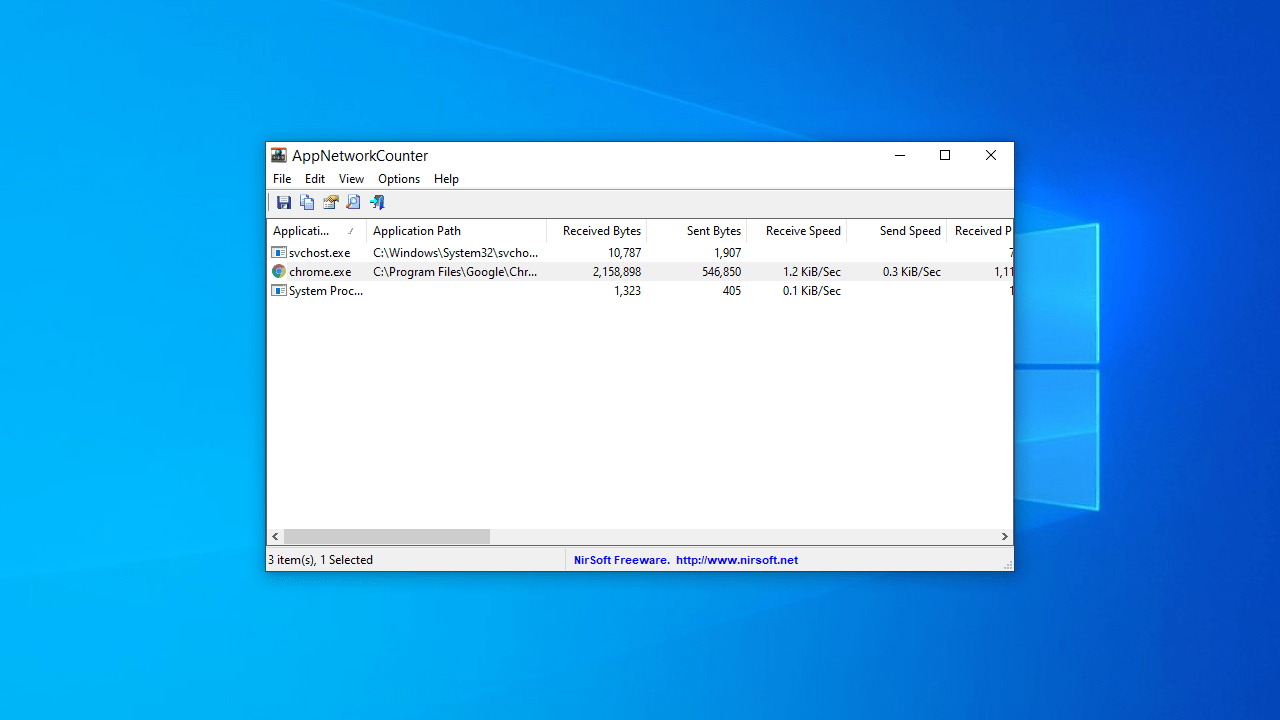
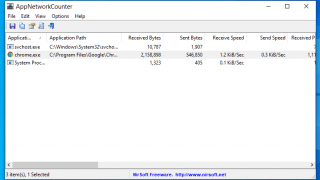
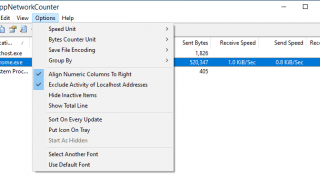
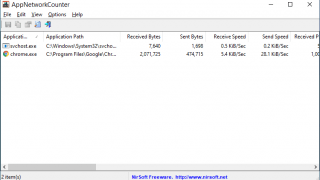
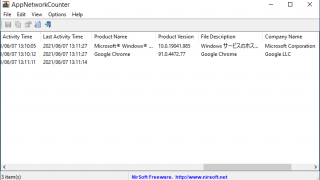
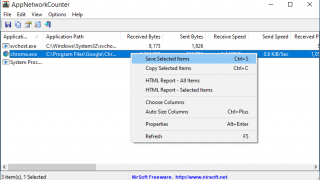
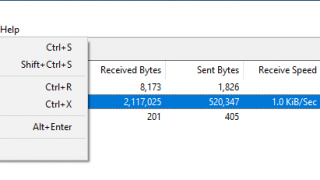
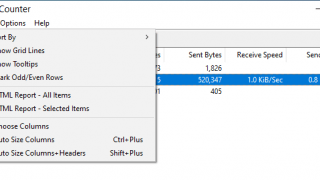
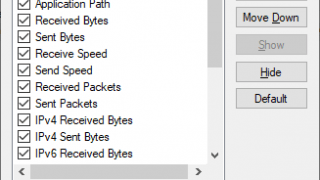
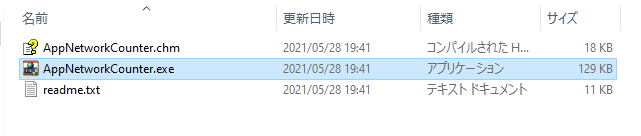
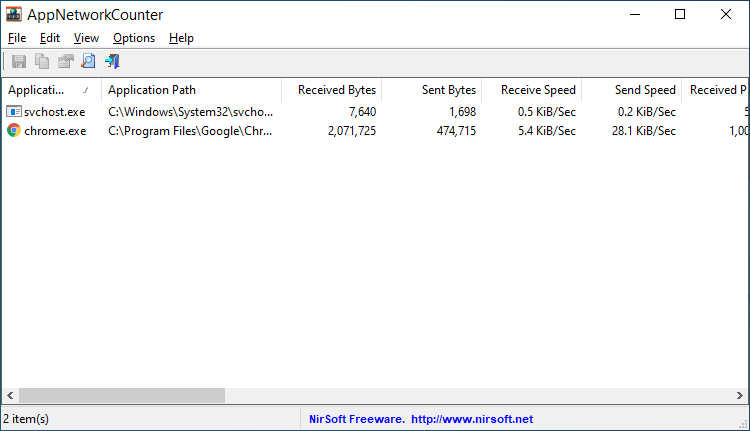
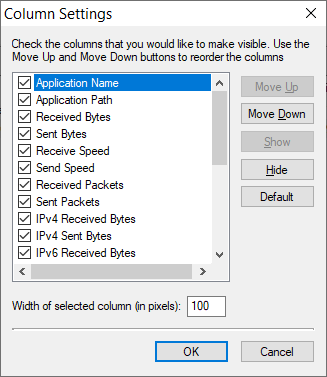
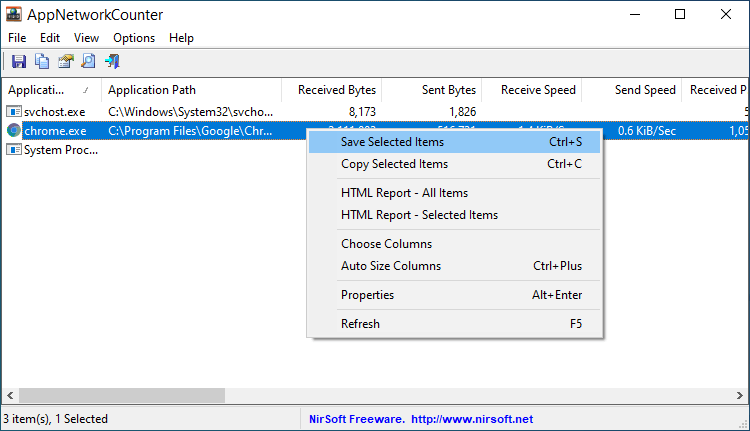
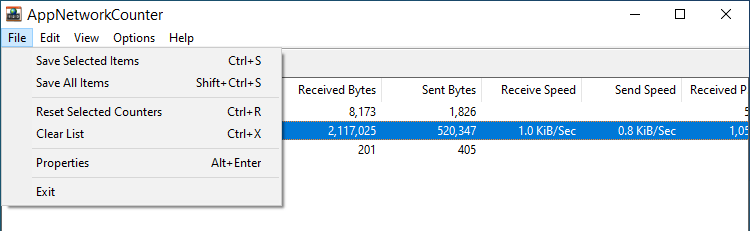
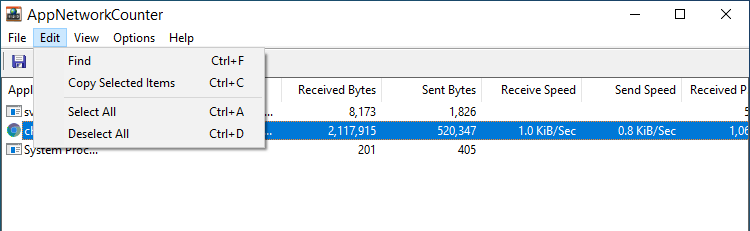
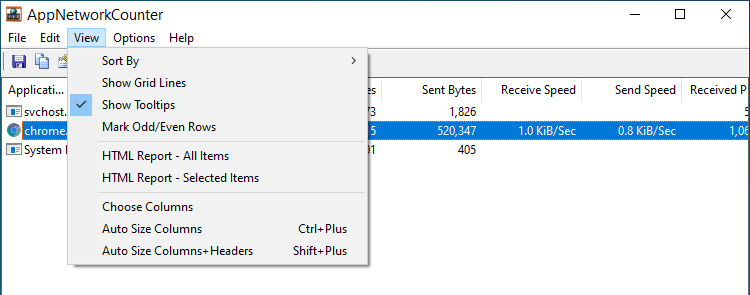
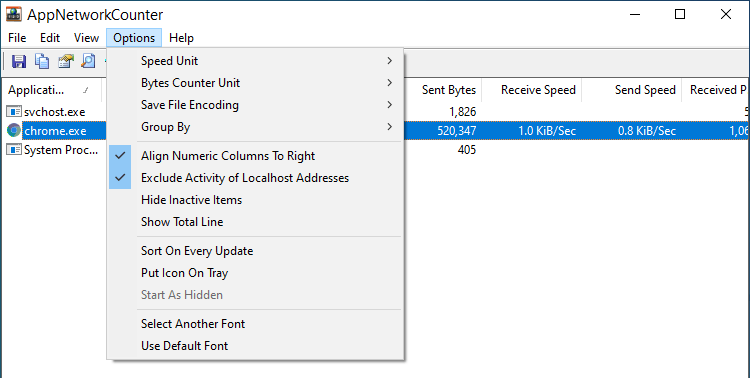
AppNetworkCounter は、どなたでも無料で使用できます。