トラブルシューティングやシステムの復旧に役に立つツールボックス

Windows の問題を修復するために必要な 60 種類以上のツールを実行することができるツールボックス。ハードウェアの監視、システムの修復、バックアップや復元、マルウェア駆除、Windows ユーティリティなどの便利なツールを利用できます。
Windows Repair Toolbox の概要
Windows Repair Toolbox は、プロセスをより速く、よりかんたんに、より一貫性のあるものにすることにより、Windows システムを修復するのに役立つポータブルプログラムです。
Windows Repair Toolbox の機能
Windows Repair Toolbox で利用できる主な機能です。
| 機能 | 概要 |
|---|---|
| メイン機能 | ツールキット |
| 機能詳細 | ・ツール(ハードウェア監視、システム修復、バックアップと復元、Windows、アンインストーラなど)を実行 ・マルウェア駆除ツール(Microsoft、ESET、Kaspersky、Emisisoft など)を実行 ・品質保証テストを実行 ・カスタムツールの実行 ・メモの作成 ・システム情報の表示(OS、CPU 温度、メモリ容量、ディスク) |
多種多様なツールを実行できます
Windows Repair Toolbox を使うと、いくつかの種類の Windows の問題を診断して解決する場合に必要になる最適なツールをオンザフライでダウンロードして実行することができます。
ツールはボタンをクリックするだけで実行可能で、例えば、HWiNFO でハードウェアの情報を表示して監視したり、Windows の DISM や SFC を実行したり、Recuva で削除したファイルを復元できます。
マルウェアを駆除してシステムを修復できます
Windows Repair Toolbox は特に、マルウェアの削除やシステムのクリーニング、およびシステムの修復を実行したい場合に役に立ちます。
複数のマルウェアスキャンツールを無人モードで連続して実行することができるので、システムからマルウェアを駆除することができます。また、修復が完了したあとにシステムが問題なく動作するかをチェックできる品質保証テストを実行できます。
トラブルシューティングやシステムの復旧に役に立つアプリ
Windows Repair Toolbox は、Windows に何らかの問題が発生した場合に役に立つアプリケーションです。60 以上の便利なツールを一つのアプリから実行でき、自分の好みのツールを Windows Repair Toolbox に追加することもできます。
機能
- いくつかの便利な Windows ツールにワンクリックでアクセスできます
- すべてのツールを一度にダウンロードする機能(ツールを最新の状態に保つ機能)
- 複数のツールを選択して無人モードで連続して実行する機能
- プロセスが完了したことを通知し、ログを含む電子メールを送信
- お気に入りのツールをプログラムに追加できます
- プログラムアイコンとタイトル バーのテキストを変更できます
- 修復が完了した後、品質保証テストを実行できます
- 修復プロセスに関するメモを保存できます
仕様
使い方
インストール
1.インストール方法
Windows Repair Toolbox はインストール不要で使用できます。
- ダウンロードした ZIP ファイルを解凍し、「Windows_Repair_Toolbox.exe」ファイルを実行するとアプリを起動できます。
基本的な使い方
1.ツールを実行する
- 「Tools」画面では、さまざまな便利なツール(サードパーティおよび Windows の機能を含む)を利用できます。
・HWINFO:ハードウェア情報表示、監視
・HWMonitor:ハードウェア監視
・CPU-Z:CPU 情報表示
・GPU:GPU 情報表示
・Crucial S S:メモリやディスクのアップグレード品を探す
・Furmark:GPU ベンチマーク、ストレステスト
・RAMExpert:メモリ情報の表示
・MemoryDiag:メモリ診断
・DiskInfo:ハードディスク情報表示、診断
・GSmartCtrl:ハードディスクの健康状態を表示
・Stress Test:PC ストレステスト
・BatteryInfo:コンピュータのバッテリー情報を表示
Useful Tools:
・Procmon:ファイルシステム/レジストリ/プロセスを監視
・Firefox Port:Firefox ポータブル Web ブラウザ
・GrantPerms:ファイル/フォルダのパーミッションのチェックと変更
・WizTree:ディスク使用量分析
・NirLauncher:NirSoft のトラブルシューティングツールボックス
・PatchMyPC:プログラムの更新
・SDI Orign:ドライバの更新
・Macrorit:パーティション管理
・Don’t Sleep:システムのシャットダウン/休止/スタンバイ/スリープを防ぐ
・Ninite:プログラムのインストール
・BlueScreen:ブルースクリーン発生時に生成されたダンプファイルを解析
・AppCrash:強制終了したアプリのクラッシュ情報を表示
Repairs:
・CompIntRep:インターネット接続の修復
・UltraAdwKille:アドウェアの駆除とシステムの修復
・WinRepairAIO:Windows 修復
・Office:Microsoft Office のアンインストール
・Account:ユーザーアカウントの修復
・FreeFixer:マルウェアの駆除と修復
・SFCFix:請われたファイルシステムおよびレジストリを修復
・FRST:マルウェアの感染を分析
・Proc Explorer:実行中のプロセスを表示
・Autoruns:スタートアッププログラムの管理
Backup & Recovery:
・FastCopy:ファイルのコピー、移動、削除を高速化
・Recuva:削除したファイルの復元
・Back4Sure:バックアップの作成
・Lic. Crawler:プロダクトキーのリカバリ
・ColeneApp:アプリケーションの設定をバックアップ、復元
・DMDE:ディスクエディタ、データ回復
Windows:
・CHKDSK:チェックディスク
・TaskManager:タスクマネージャ
・DISM/SFC:DISM と SFC(システムイメージとシステムファイルの修復)
・DiskCleanUp:ディスククリーンアップ
・Event Viewer:イベントビューア
・Reliability:信頼性モニター
Uninstallers:
・Revo:プログラムを完全にアンインストール
・AVRemoval:アンチウイルスソフトを完全にアンインストール
・UltraSearch:ファイル/フォルダの検索
・RegSeeker:レジストリクリーナ
・DDU:ディスプレイドライバをアンインストール
・Java Uninst:Java ランタイムをアンインストール
2.Malware Removal
- 「Malware Removal」では、いくつかのマルウェアスキャン/駆除ツールを利用できます。
・RKill:マルウェアのプロセスを終了
・TDSSKiller:ルートキット駆除
・Microsoft:マルウェアスキャン、駆除
・Emisisoft:マルウェアスキャン、駆除
・Kaspersky:マルウェアスキャン、駆除
・ESET:マルウェアスキャン、駆除
・HitmanPro:マルウェアスキャン、駆除
・RogueKiller:マルウェアスキャン、駆除
・Malwarebytes:マルウェアスキャン、駆除
・AdwCleaner:アドウェアスキャン、駆除
・Norton PE:マルウェアスキャン、駆除
・Dr.Web:マルウェアスキャン、駆除
Optimize & Repair:
・WinRepairAIO:Windows 修復
・Ccleaner:ジャンクファイル削除
・DiskDefrag:ディスクデフラグ
・Autoruns:スタートアッププログラムの管理
3.Custom Tools
「Custom Tools」では、Windows Repair Toolbox からユーザーの好みのツールを実行できます。
- 「Windows_Repair_Toolbox\Downloads\Custom Tools\Added Custom Tools」フォルダにツールを入れて、[Refresh Listbox]ボタンをクリックすると、リストに表示されます。[Start]ボタンから実行できます。
4.Final Tests
- 「Final Test」では、システムやアプリケーションが問題なく動作するかをチェックすることができます。
・Quick Check:システムとハードウェアの診断
・Java:Java ランタイムのインストール
・PDF:PDF ファイルを開く
・Word:Word ファイルを開く
・Excel:Excel ファイルを開く
・PowerPoint:PowerPoint ファイルを開く
・Email:メールクライアントを開く
・MP3:MP3 ファイルを再生する
・MP4:MP4 ファイルを再生する
・ZIP:ZIP ファイルを開く
・Action:「セキュリティとメンテナンス」を開く
・Win. Version:「Windows のバージョン情報」を開く
・Drivers:「デバイスマネージャ」を開く
・Hosts:Hosts ファイルを開く
・Screen:
・Speakers:テストオーディオ(YouTube)を再生する
・KBD/Mouse:キーボードとマウスのテストページ(Web)を開く
・InternetSpee:インターネット回線速度を計測する
・Rest. Points:「システムの保護」を開く
・Stress Test:PC のストレステストを実行する
5.Notes
- 「Notes」タブでは、メモ(リッチテキスト形式)を作成できます。
6.Settings
- 「Settings」では、アプリケーションの設定ができます。

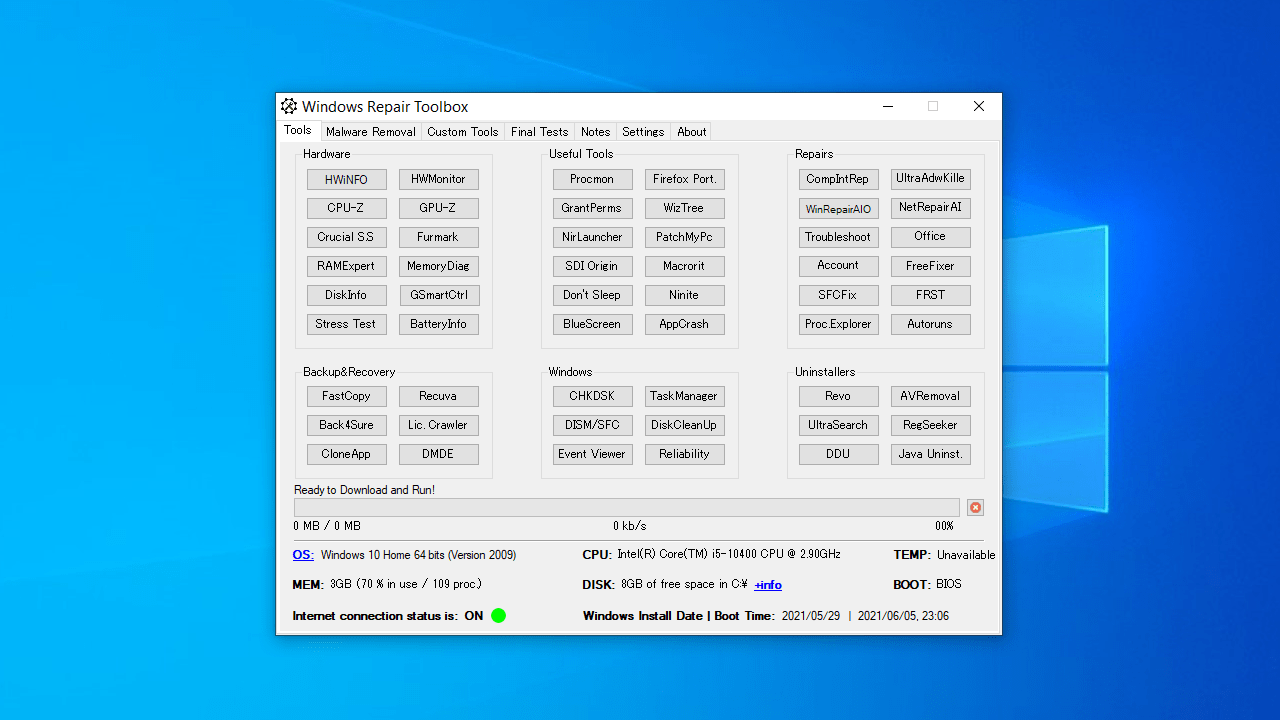
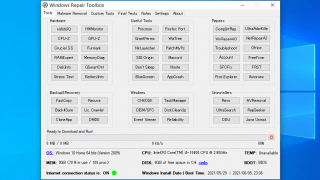
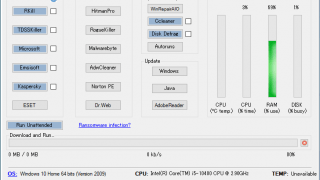
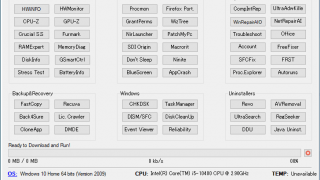

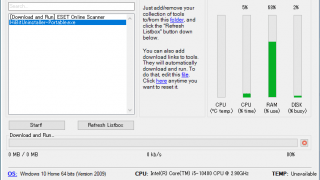
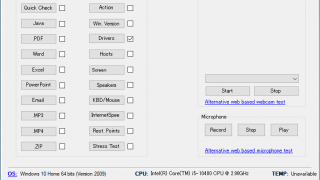
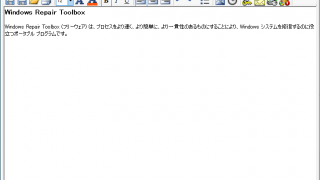
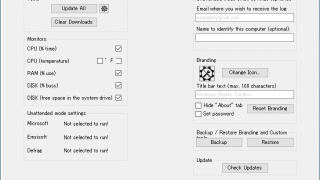
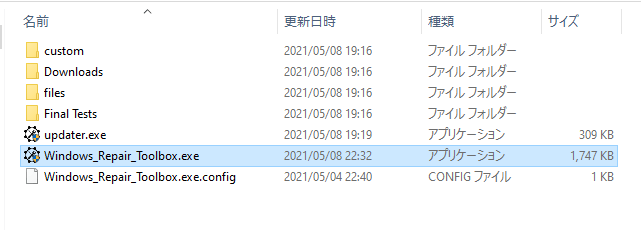
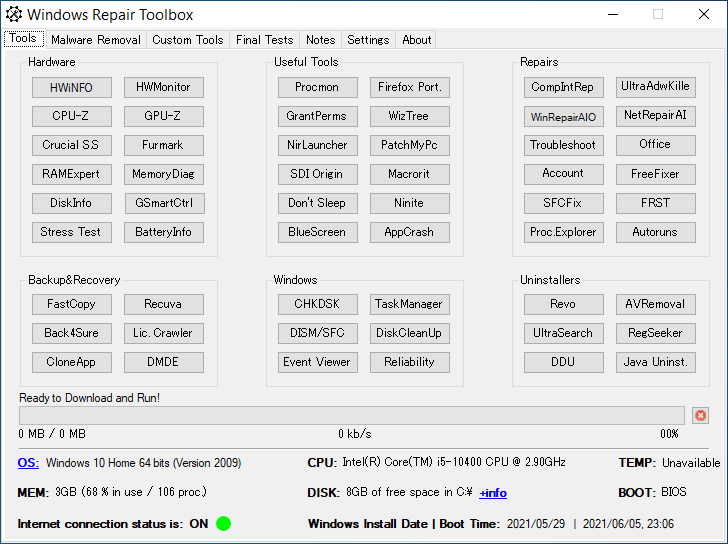
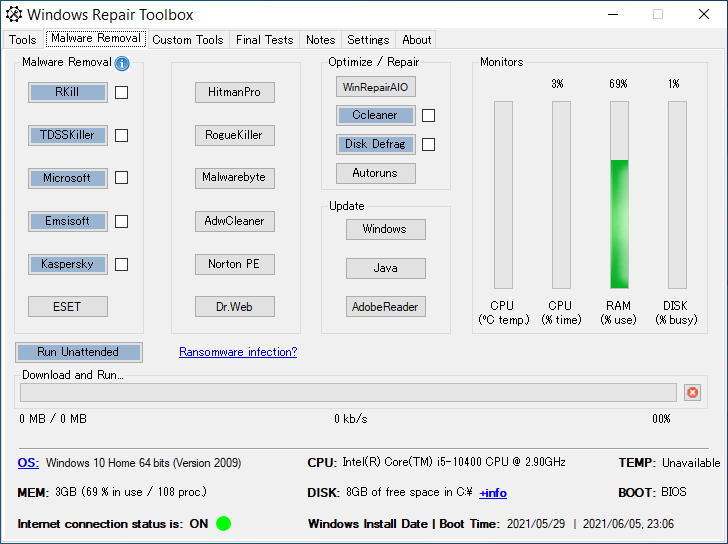
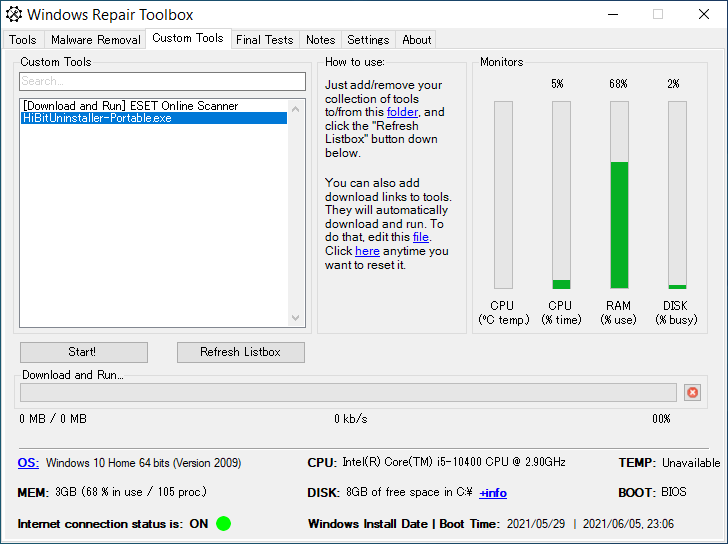
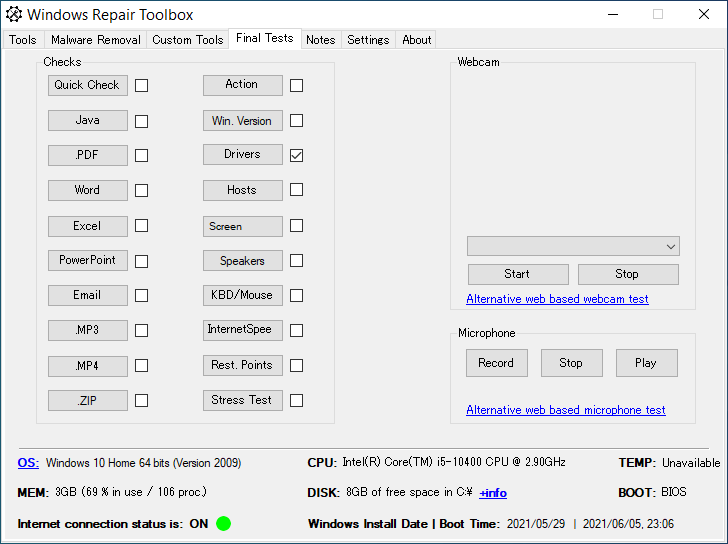
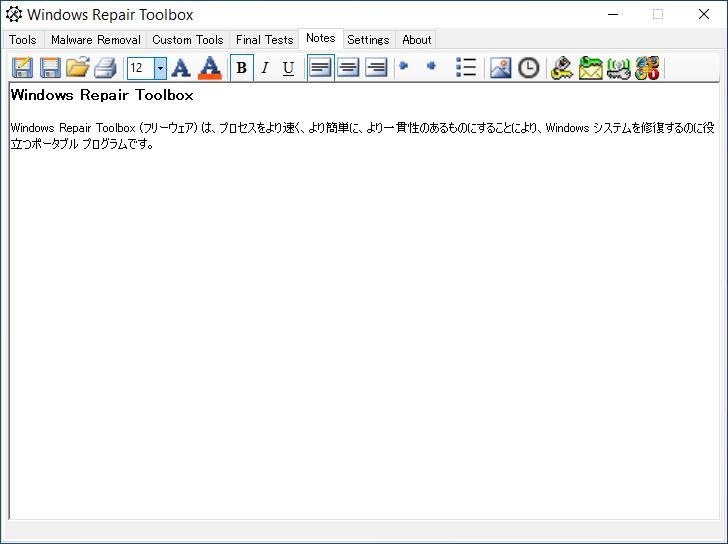
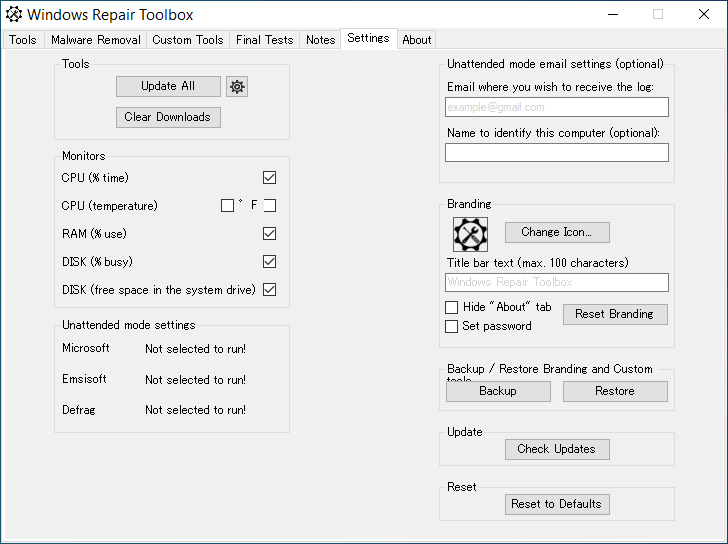
Windows Repair Toolbox は、どなたでも無料で使用できます。