説明機能仕様ダウンロード画像使い方
アニメーション GIF や APNG に対応している画面録画ソフト

PC の画面や Web カメラまたはスケッチボードを録画して編集し、アニメーション GIF や APNG、一般的なビデオなどの形式に保存することができる Windows 向けフリーのスクリーン録画ソフト。
ScreenToGif の概要
ScreenToGif は、エディターを備えたスクリーン、ウェブカメラ、スケッチボードレコーダーです。
ScreenToGif の機能
ScreenToGif の主な機能です。
| 機能 | 概要 |
|---|---|
| メイン機能 | 画面の録画 |
| 機能詳細 | ・画面、Web カメラ、スケッチボードをキャプチャ ・録画した内容を編集 |
| 出力フォーマット | ・アニメーション:Apng、GIF、Webp ・ビデオ:Avi、Mkv、Mov、Mp4、Webm ・画像:Bmp、Jpeg、Png ・そのほか:プロジェクト、PSD、 |
スクリーンまたは Web カメラ、スケッチボードを録画できます
ScreenToGif は、コンピュータの画面の選択した領域や Web カメラの映像、アプリに組み込まれているスケッチボードの録画を行うことができるソフトウェアです。
FPS を指定して高品質な録画をすることが可能で、録画したデータは、アニメーション GIF や MP4 ビデオなどの多くの形式でエクスポートできます。
録画した内容を編集できます
ScreenToGif の特徴は、録画したデータ(または保存済みのデータ)を内蔵のエディタですぐに編集できることです。
フレームのコピー、切り取り、貼り付け、画面のトリミング、サイズの変更、トランジション(フェードまたはスライド効果)の追加、テキストやキャプションや図形の挿入、透かしの追加、速度の変更などを行うことができます。編集した録画はプレビューできます。
日本語に対応している使いやすい画面録画ソフト
ScreenToGif は、アニメーション画像またはビデオ形式で画面の録画を保存することができるアプリケーションです。アニメーション GIF や APNG で保存できる録画ソフトは少ないのでおすすめできます。
機能
- 画面を記録し、GIF アニメーションまたはビデオに直接保存します
- 一時停止して記録を続行するか、記録を破棄して最初からやり直します
- ウィンドウを動かして必要なものを記録します。ウィンドウは一番上に留まります
- テキスト、サブタイトル、タイトルフレーム、境界線、透かし、図面などを追加できます
- 切り抜きとサイズ変更
- 不要なフレームを削除します
- ファイルを自動的に保存するフォルダを選択するか、エンコードする前にフォルダを選択してください
- システムカーソルを録画に追加します
- 非常に小さいサイズでポータブル
仕様
価格:無料
動作環境:Windows 7|8|8.1|10|11
メーカー:ScreenToGif
使用言語:日本語・英語ほか
最終更新日:
4週間前 (2025/10/06)
ダウンロード数:3174
ダウンロード
使い方
インストール
1.インストール方法
- インストーラを実行するとセットアップ画面が表示されます。インストールするコンポーネントを選択して[Next]をクリックします。
・録画したファイルをビデオファイルに保存する場合は「FFmpeg」が必要なので選択しましょう。
- インストール先と作成するショートカットを指定して[Install]ボタンをクリックします。
- インストールが完了しました。[Finish]をクリックしてインストールは完了です。
基本的な使い方
1.スクリーン上を録画する
ScreenToGif を起動すると、起動画面が表示されます。
- 録画する対象を選択してクリックします。スクリーンの録画を行いたい場合は「レコーダー」を選択します。
「レコーダー」を選択すると録画画面が開きます。
- 画面のサイズを変更して、スクリーン上の自由な領域を録画できます。ウィンドウを録画する場合はウィンドウの上に配置します。
- 右下の[録画]ボタンをクリックすると録画を開始します。
- 録画中の画面です。録画を終了する場合は[停止]ボタンをクリックします。
2.録画内容を編集する/保存する
録画を停止すると、録画した内容がエディターで開きます。
- 画面の編集やフレームの切り取り、トランジションの追加などの編集を行うことができます。
「ファイル」>「名前を付けて保存」をクリックすると保存ができます。
- 保存する形式、品質、エンコーダ、保存先、ファイル名などを確認して[保存]ボタンを押すとファイルが保存されます。

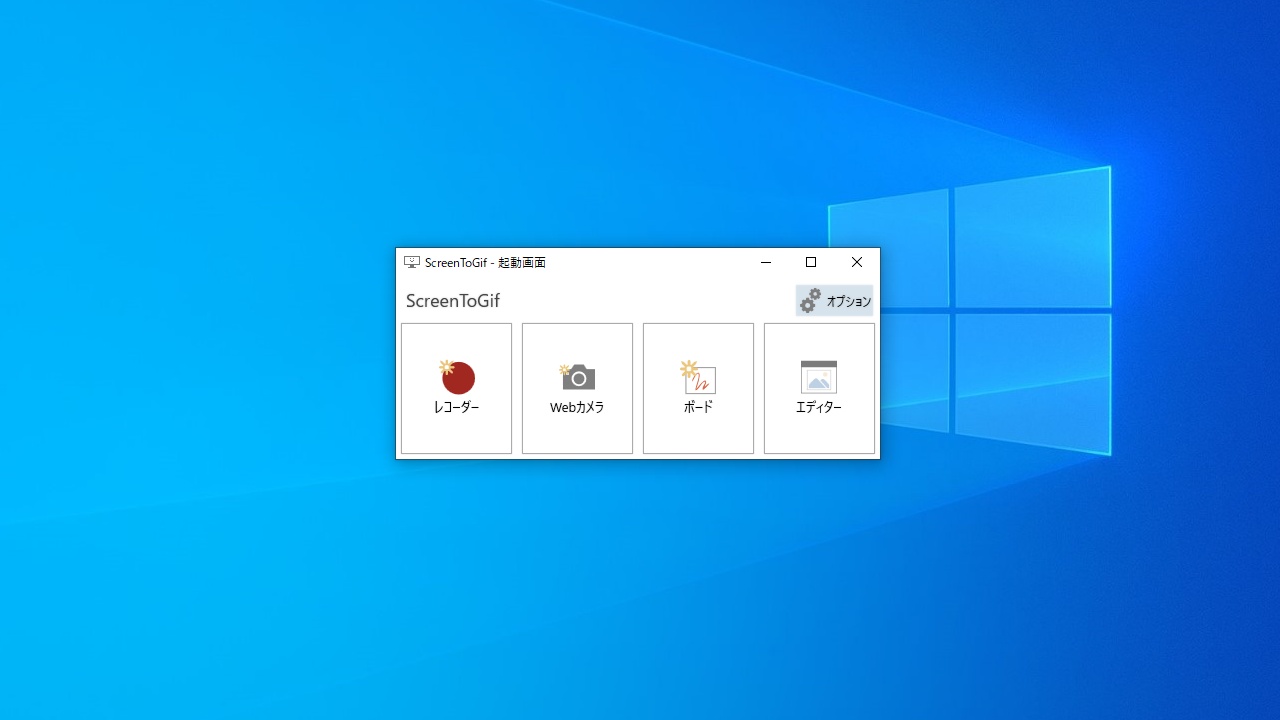
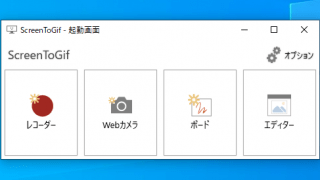
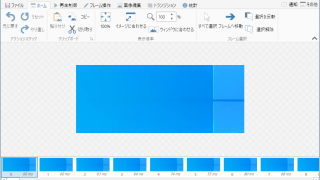
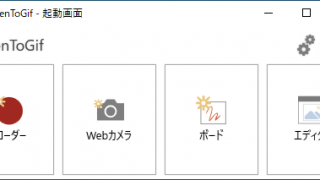
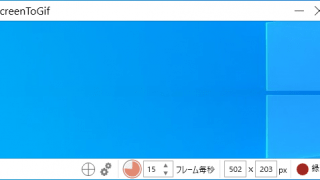
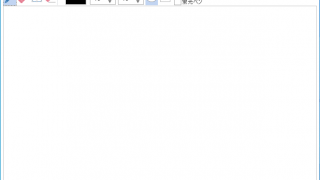
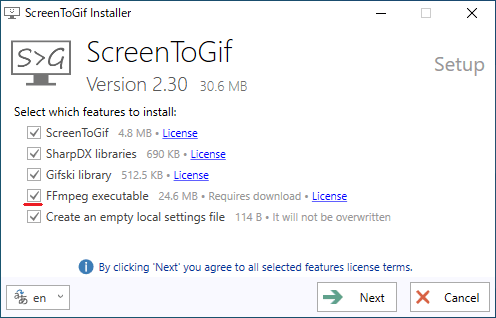
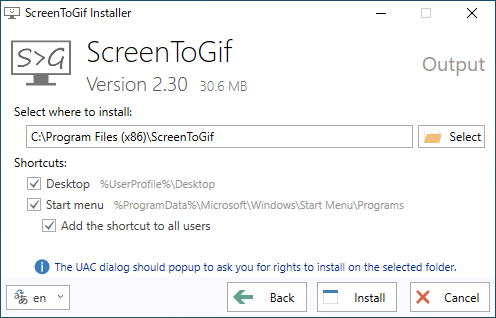
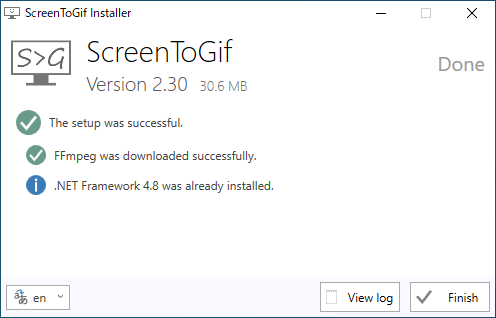
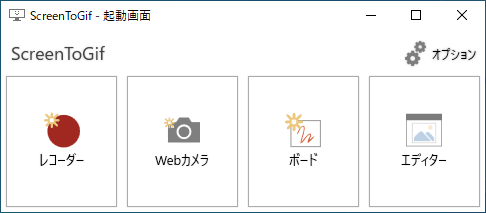
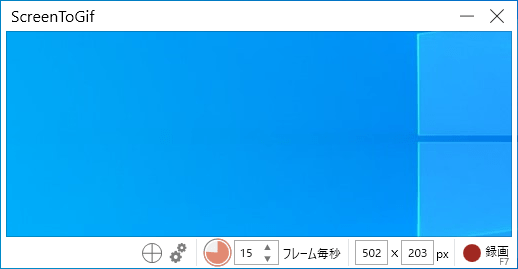
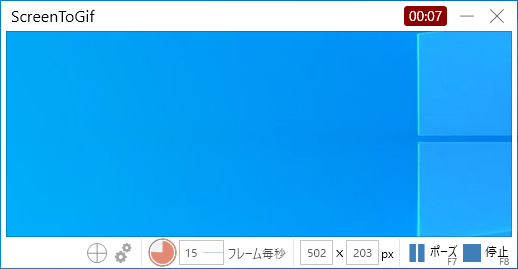
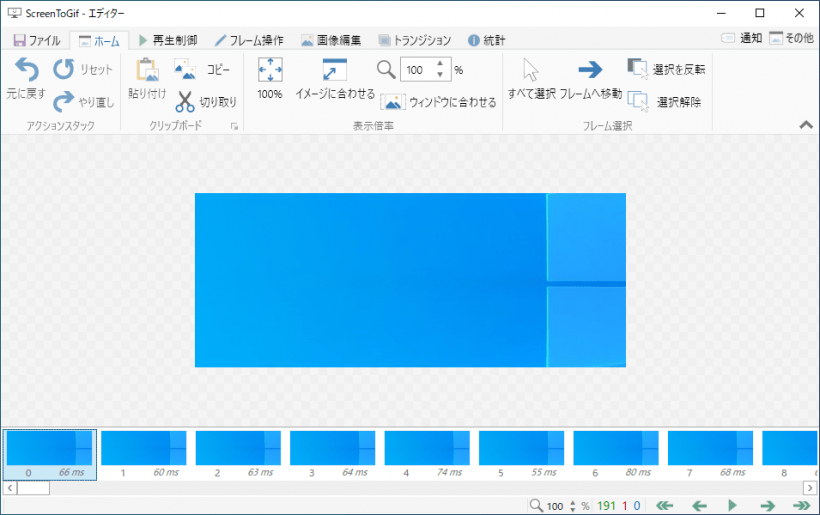
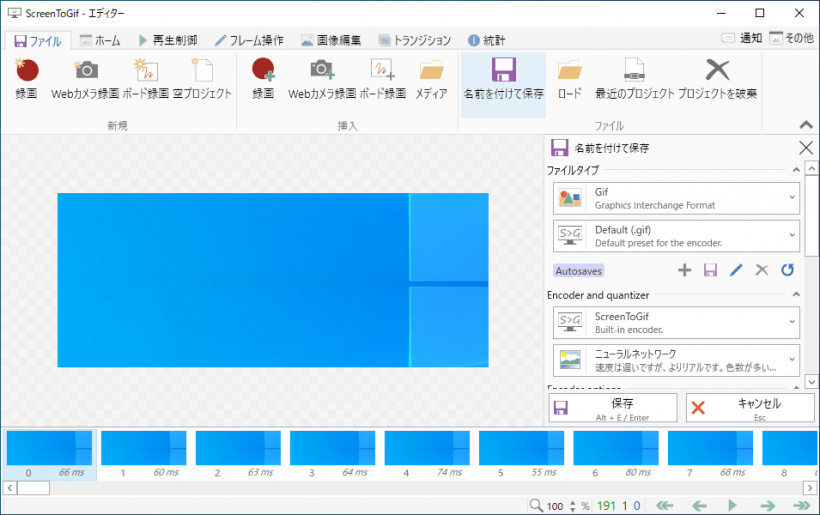
ScreenToGif は、どなたでも無料で使用できます。