説明機能仕様ダウンロード画像使い方
デスクトップ上にシステム情報などを表示するアプリケーション
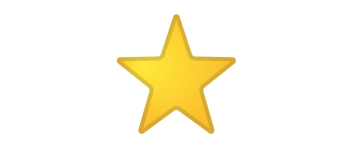
CPU 使用率、CPU 使用率が高いプロセス、メモリ使用率、天気情報、RSS リーダー、キーボードの状態などの情報を Windows デスクトップに表示するフリーソフトウェア。
MiTeC InfoBar の概要
MiTeC InfoBar は、コンピュータに関する重要な情報をデスクトップ上に表示するソフトウェアです。
MiTeC InfoBar の機能
MiTeC InfoBar の主な機能です。
| 機能 | 概要 |
|---|---|
| メイン機能 | システム情報などをデスクトップに表示 |
| 表示する内容 | ・現在の気象条件 ・イベントカウントダウン ・システムの稼働時間 ・電源の状態 ・ディスク情報 ・CPU 使用率 ・CPU 使用率が最も高いプロセス ・メモリ使用量 ・曜日名と日付 ・現在の時刻 ・キーボードロックの状態(Num、Caps、Scroll) ・RSS リーダーによって供給されるニュース情報 |
| ツール | ・デスクトップエクスプローラー ・カレンダー ・電卓 ・コーディングツール ・ASCII テーブル ・メモ帳 ・天気予報 ・RSSリーダー ・システムモニター ・プロセスモニター ・ネットワークインターフェースリスト |
デスクトップにシステム情報などを表示します
MiTeC InfoBar は、Windows のタスクバーのようなバーをデスクトップ上部に表示し、現在のシステム情報やニュースなどの有益な情報を表示して確認することができるアプリケーションです。
デスクトップに情報を表示するほかに、プログラマ向けの ASCII テーブルやコーディングツールを使用したり、PC のネットワークインターフェースのリストを表示したりできます。
複数の便利なツールを備えたシステム情報表示ツール
MiTeC InfoBar は、システム情報や天気情報、ニュース(RSS リーダー)などの情報を常に確認したいユーザーに適したアプリケーションです。
機能
- システム情報などをデスクトップバーに表示
使い方
インストール
1.インストール方法
- インストーラを実行するとセットアップウィザードが開始します。[Next]をクリックします。
- インストール先を指定します。変更しない場合はこのまま[Next]をクリックします。
- スタートメニューに作成するショートカットの指定です。変更しない場合はこのまま[Next]をクリックします。
- インストールの準備ができました。[Install]をクリックしてインストールを開始します。
- インストールが完了しました。[Finish]をクリックしてセットアップウィザードを閉じます。
基本的な使い方
1.基本的な使い方
左上のコンピュータ名をクリックすると、メニューが表示されます。
- メニューから設定やツールを利用できます。
・Auto Hide:自動的に非表示する
・RSS Ticker:RSS を表示する
・Desktop Explorer:デスクトップエクスプローラを開く
・Calculator:計算機を開く
・Calender:カレンダーを開く
・Coding Tools:文字エンコードの変換などを行うツールを開く
・ASCII Table:アスキー文字のテーブルを表示する
・Notepad:メモ帳を開く
・Weather Forecats:天気情報を表示する
・RSS Reader:RSS リーダーを開く
・System Monitor:システムリソースを監視できるモニターを開く
・Process Monitor:プロセスモニターを表示する
・Network Interface List:ネットワークインターフェースのリストを表示する
・Preferences:設定画面を開く
・Exit:InfoBar を終了する
・RSS Ticker:RSS を表示する
・Desktop Explorer:デスクトップエクスプローラを開く
・Calculator:計算機を開く
・Calender:カレンダーを開く
・Coding Tools:文字エンコードの変換などを行うツールを開く
・ASCII Table:アスキー文字のテーブルを表示する
・Notepad:メモ帳を開く
・Weather Forecats:天気情報を表示する
・RSS Reader:RSS リーダーを開く
・System Monitor:システムリソースを監視できるモニターを開く
・Process Monitor:プロセスモニターを表示する
・Network Interface List:ネットワークインターフェースのリストを表示する
・Preferences:設定画面を開く
・Exit:InfoBar を終了する
2.設定
「Preferences」を選択すると設定画面を開くことができます。
- 正しい天気情報を取得したい場合は「Weather Forecast」タブで設定が必要です。データを取得するには「OpenWeather」の API キーが必要です。API の取得方法は「MiTeC Weather Agent」のページを参考にしてください。

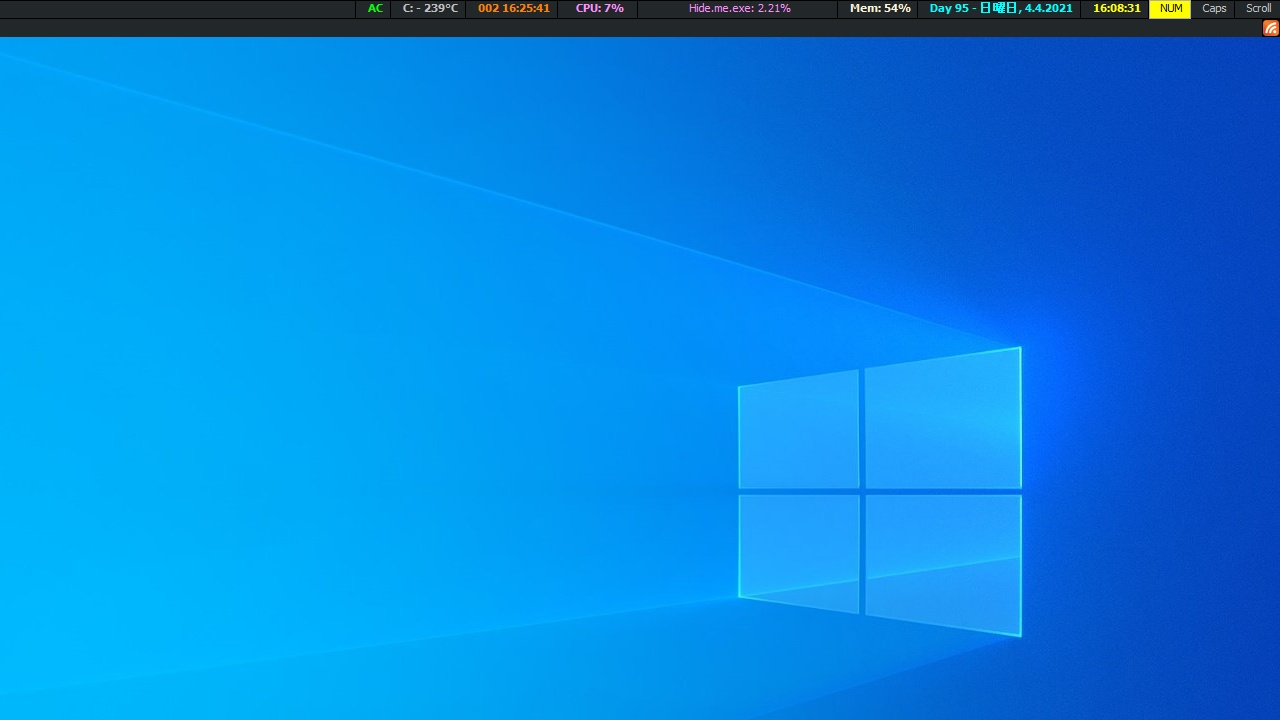
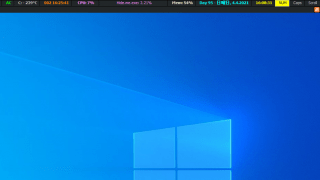
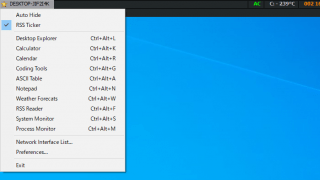
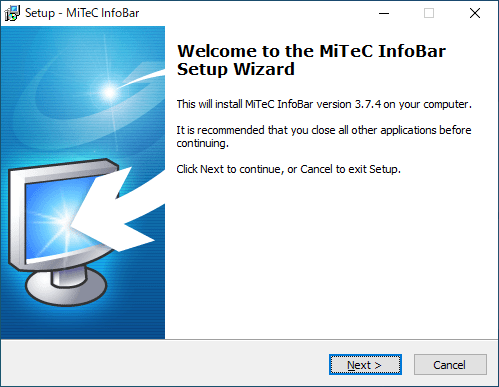
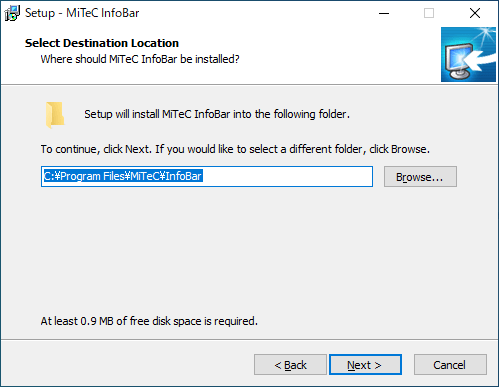
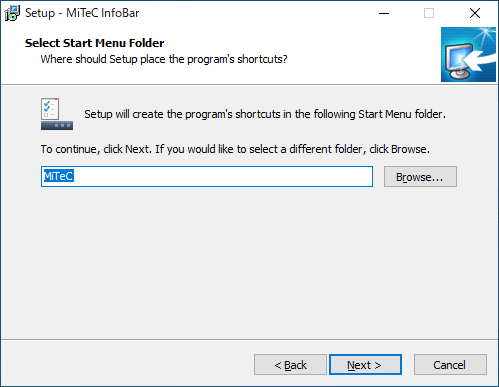
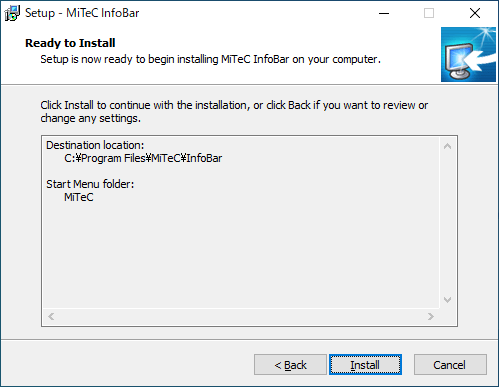
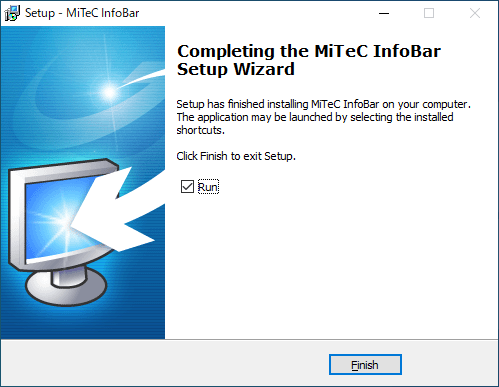
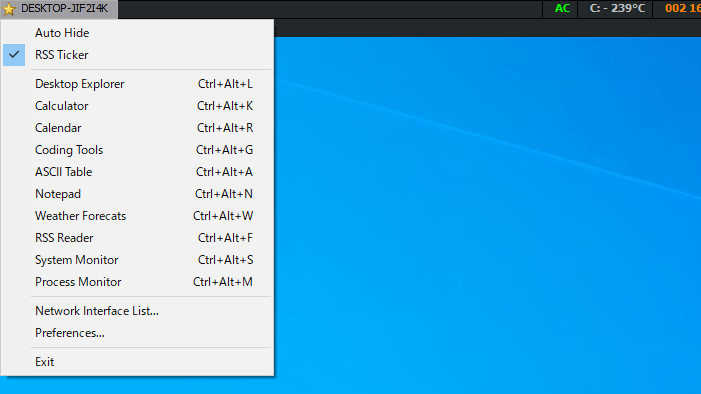
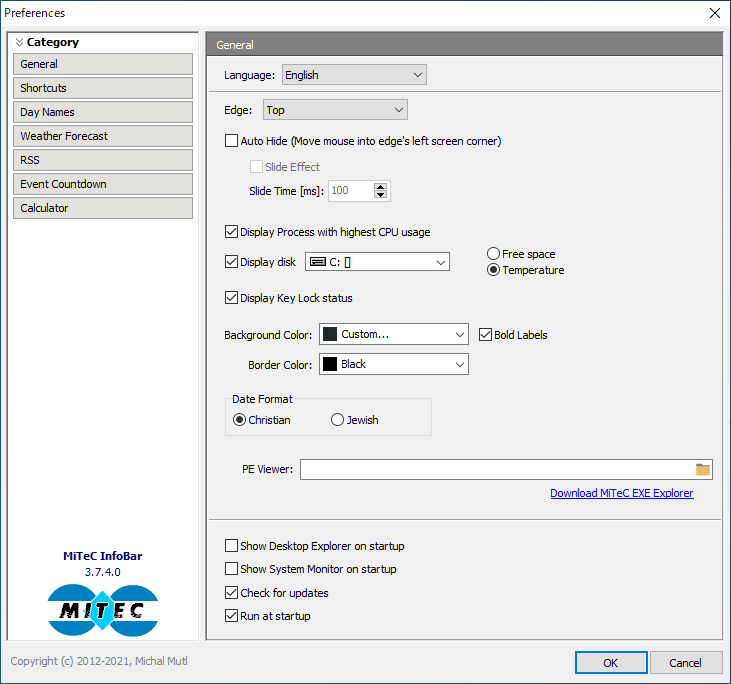
MiTeC InfoBar は、どなたでも無料で利用できます。