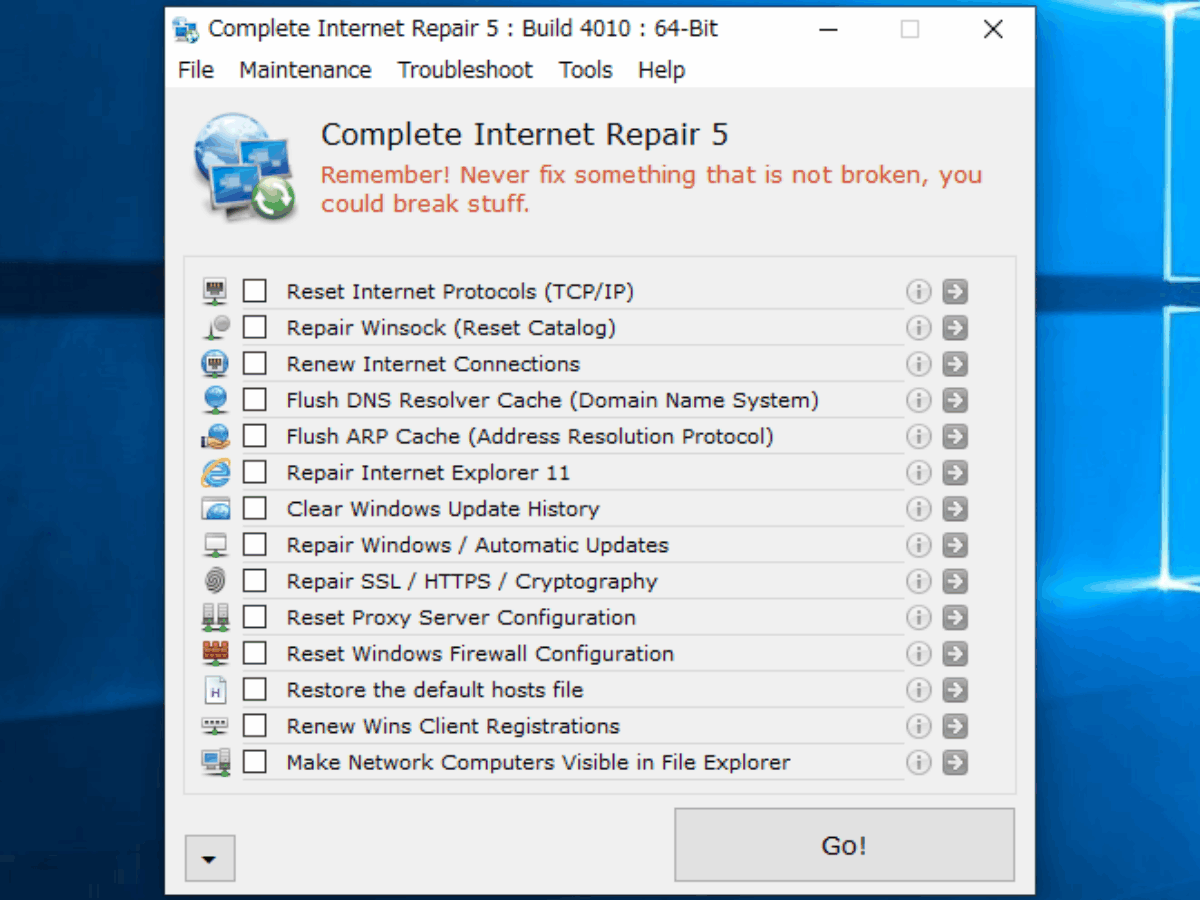インターネット接続の問題を解決するためのツール
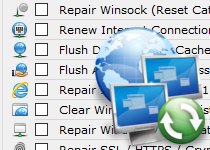
Windows のインターネット接続を修復するツール。Windows の各箇所の設定のリセットや修復・復元・更新を行い、プログラムのインストール後やアンインストール後、マルウェアの感染・駆除後などに起こりやすい、インターネットまたはネットワークに関する大部分の問題を解決します。
このツールが実行するインターネットとネットワークの修復内容
- Windows の TCP / IP 設定のリセット
- 破損した Winsock1 の修復
- インターネット接続(IPアドレス)の開放と再取得
- DNS リゾルバキャッシュのフラッシュ(+すべてのDHCPのリースを更新し DNS 名を再登録)
- ARP2 キャッシュのフラッシュ
- Internet Explorer の修復3
- Windows の更新履歴の消去4
- Windows の更新と自動更新の修復5
- SSL / HTTPS 接続の修復6
- プロキシサーバー設定のリセット7
- Windows ファイアウォール設定のリセット
- Windows の hosts ファイルをデフォルト状態に復元
- WINS サーバーに再登録
- ネットワークコンピュータをエクスプローラで表示
以下のような場合に修復できる場合があります
- アドウェア、スパイウェア、ウイルス、ワーム、トロイの木馬などを削除した後のインターネットまたはネットワークの問題。
- VPN やファイアウォール、インターネットセキュリティ、ウイルス対策ソフト、その他のネットワークアプリケーションをインストールまたはアンインストールした後にネットワーク接続が繋がらない。
- どの Web サイトにもアクセスできない、または一部の Web サイトにしかアクセスできない。
- ネットワーク関連の問題の説明を含むポップアップエラーウィンドウが表示される。
- レジストリエラーのため、ネットワークに接続できない。
- DNS ルックアップの問題。
- IPアドレスを更新できません。またはその他の DHCP エラー。
- ネットワークの接続のメッセージがないまたは制限されている場合のネットワーク接続の問題。
- Windows アップデートが機能しません。
- セキュリティで保護された Web サイトへの接続に問題がある。
- Internet Explorer が動作を停止する、クラッシュする。
- 厄介なプロキシサーバの設定
- 他のいくつかのインターネットエラー。
Complete Internet Repair の修復を実行する前に行なうべきこと
このツールにはシステム復元ポイントを作成する機能が含まれています。インターネットやネットワークの修復を実行すると設定のリセットやレジストリの削除が行われて元には戻せません、なので、修復の実行ボタンを押す前に復元ポイントを作成しておきましょう。
また、このツールから Windows の「インターネット接続」「ネットワークアダプター」「着信接続」「共有フォルダ」「バックグラウンドインテリジェント転送サービス(BITS)」「Windows Update」「Internet Explorer の安全性」の “コンピュータの問題の防止とトラブルシューティング” ウィザードを起動できるので、まずはこの Windows のツールを実行して問題と解決を試みて下さい。
問題を解決するためのそのほかの機能
現在のインターネットとネットワークの状態を知るために、IP の設定(Windows IP 構成とイーサネットアダプター)、Winsock LSP(Winsock カタログ プロバイダー エントリ・名前空間 プロバイダ ーエントリ)、ARP エントリー、NetBIOS 名の解決と登録の統計、の情報を表示しファイルにエクスポートできます。Complete Internet Repair で行った操作や作業はログファイルに保存されるので、トラブルシューティング時に役に立ちます。
ほかには、インターネット回線速度テストやルーターの初期設定のパスワードを調べることができるサイトへのリンクが利用できるので、修復の確認やハードウェアの問題の調査に便利です。
実用的で使いやすいインターネット修復ツール
このツールは、ハードウェアと ISP 以外のインターネットの問題をほぼ解決できる機能を備えています。ただ注意しなければならないのは、壊れていない箇所の修復を実行をすると逆に悪くしてしまう可能性があるので、壊れている箇所を確かめて実行する内容を理解した上で修復作業を行って下さい。ツールを使う前には、モデムやルーターが壊れていないか、ドライバは正しくインストールされているかなどの確認も必要です。
復元ポイントの作成や Windows トラブルシューターなど、修復を実行する前に必要な機能も組み込まれていますし、難しいコマンドラインの操作も必要ないので、PC に詳しくない人でもきちんと手順を踏めばあらかたの問題は解決できると思います。ネットワークを管理している人だけでなく、一般の PC ユーザーにもこのツールを持っておくことをおすすめします。
機能
- Windows のインターネットとネットワーク設定をリセット・復元・修復
- 複数の修復作業をバッチ処理
- Windows トラブルシューティングツールの実行
- インターネットとネットワーク情報の表示
- 作業ログの保存
仕様
ダウンロード
画像
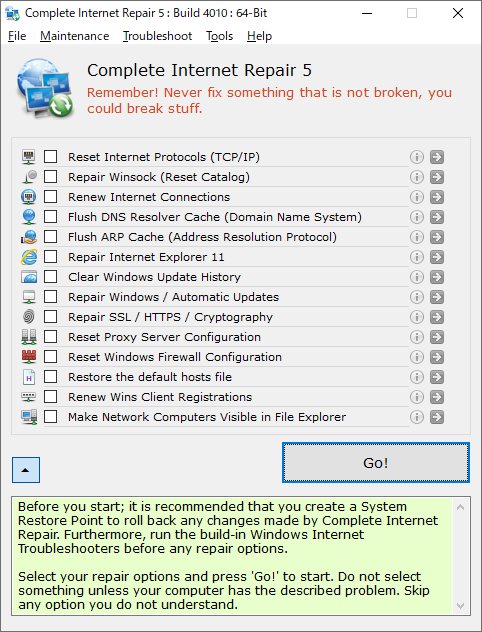
使い方
Complete Internet Repair のインストール方法
- セットアップファイルを開くと始めに使用許諾が表示されます。「I accept the agreement」にチェックを入れて[Next]をクリックします。
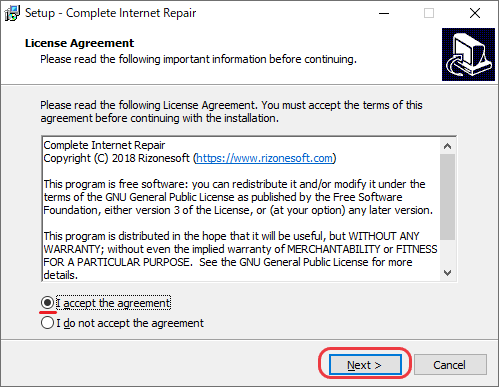
- デスクトップショートカットを作成する場合はチェックを入れ、スタートメニューにショートカットを作成しない場合はチェックを外します。[Install]をクリックするとインストールが開始します。
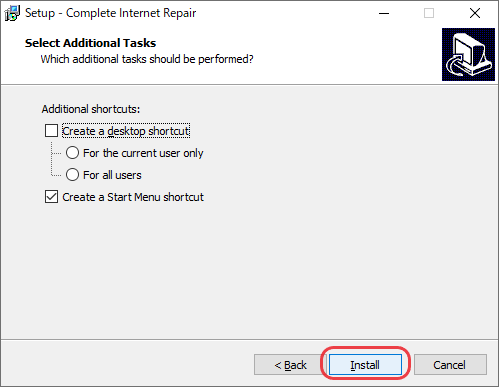
- インストールが完了しました。[Finish]をクリックして閉じます。
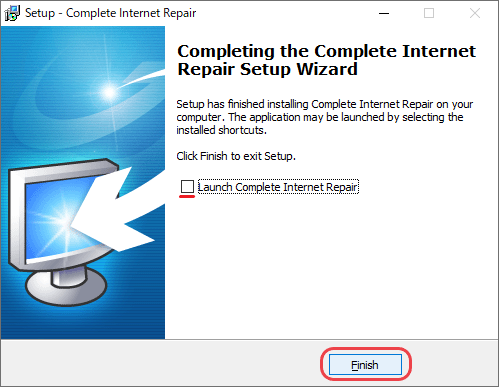
- ポータブル版の場合は、Zip ファイルを展開して 32 bit システムの場合は「ComIntRep.exe」、64 bit システムの場合は「ComIntRep_X64.exe」を起動して使って下さい。(インストーラの場合は自動で選択されます。)
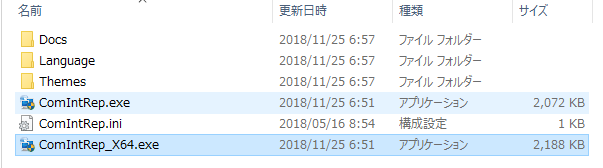
ポータブル版のファイル内容(Complete Internet Repair)
修復の確認と実行
- 起動しました。実行できる修復機能がリストされています。右の(i)アイコンをクリックすると下の画面に修復する内容の詳細を表示します。
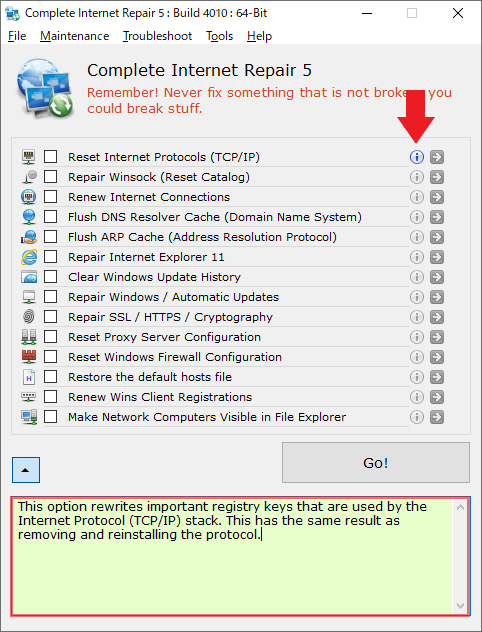
詳細情報の表示(Complete Internet Repair)
- 実行する機能にチェックを入れて[Go!]を押すか、[→]アイコンをクリックすると修復を実行します。
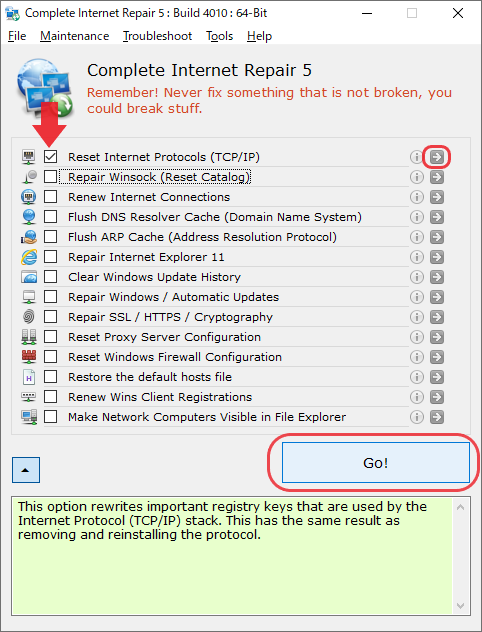
修復の実行(Complete Internet Repair)
- 修復を実行すると進行状況が下の画面に標示されます。この内容はログファイルに保存されます。
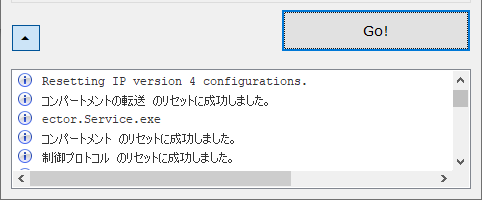
修復中の進行の表示(Complete Internet Repair)
情報の表示や Windows ツールの起動
- 上のメニューの「File」では、Windows Event Viewer:イベント ビューアーを開く、Preferences:設定画面を開く、Logging:ログファイルの閲覧と保存場所を開く、Export(Information):インターネット設定などの情報のエクスポート、Reboot Windows:Windows を再起動、ができます。
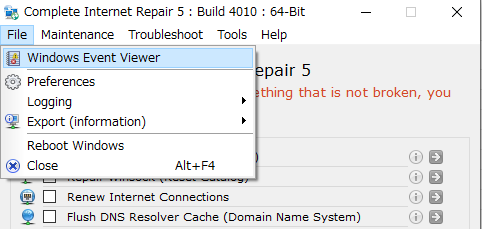
ファイルメニュー(Complete Internet Repair)
- 「Export」では、システムの IP 設定などのインターネット設定の情報を表示してテキストファイルに保存することができます。
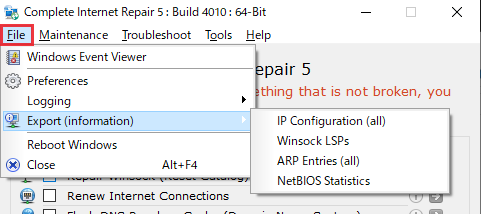
インターネット設定の保存(Complete Internet Repair)
- 「Maintenance」からは、Create a Windows Restore Point:システムの復元ポイントの作成、ができます。
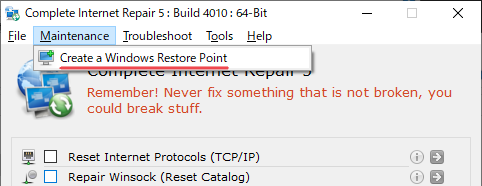
復元ポイントの作成(Complete Internet Repair)
- 「Troubleshoot」からは、Windows の各トラブルシューティングを起動できます。
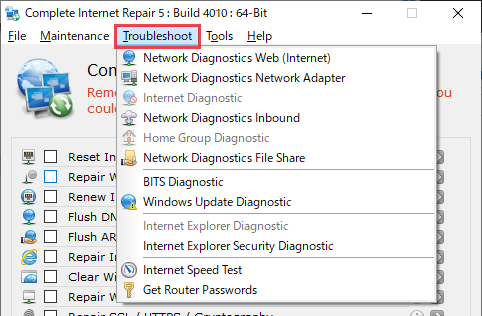
トラブルシューティングの実行(Complete Internet Repair)
- 下の2つは回線スピードテストとルーターパスワードのデータベースサイトへのリンクです。
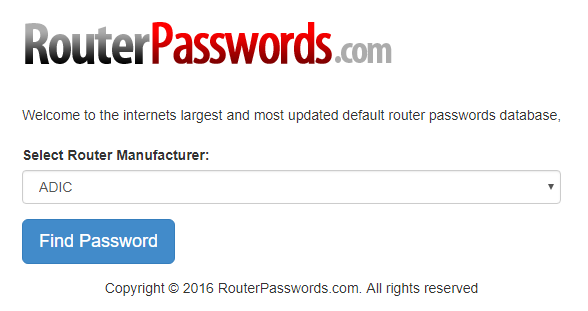
ルーターのパスワードを調べるサイト(Complete Internet Repair)
- 「Tools」からは、リモートデスクトップ接続と、IE のインターネットのプロパティ画面を開くことができます。
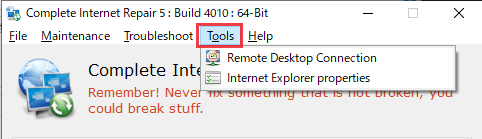
Windows ツールの実行(Complete Internet Repair)
- 「Help」からは、更新のチェックや作者サイトへのアクセスなどができます。
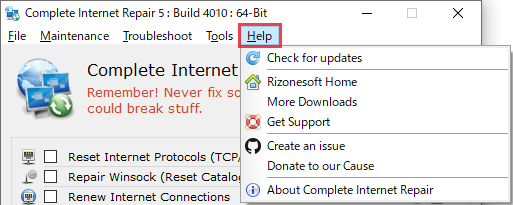
ヘルプメニュー(Complete Internet Repair)
設定画面での設定
- メニューの「File」の「Preferences」をクリックすると設定画面が開きます。
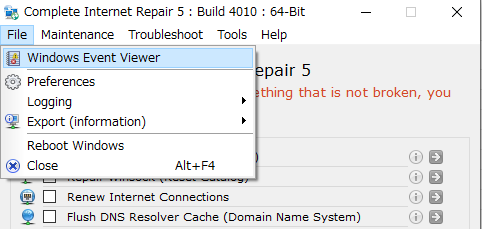
設定画面の開き方(Complete Internet Repair)
- Backup Folders Before Removing:削除する前にフォルダをバックアップ、はどのフォルダをバックアップするのか不明でした。Export IP Configuration before reseting:リセットする前に IP 設定をエクスポート、は Export フォルダにリセット前の IP 設定のファイルを保存します。
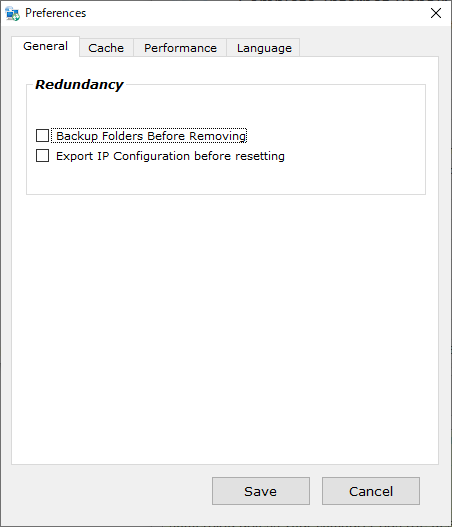
全般的な設定(Complete Internet Repair)
- 「Cache」タブはログの保存の設定ができます。Ennable logging:ログの保存を有効、Log size must not exceed : [ ] KB:保存する上限のサイズを [ ] KB で指定します。[Clear Logging]をクリックするとログファイルを削除します。
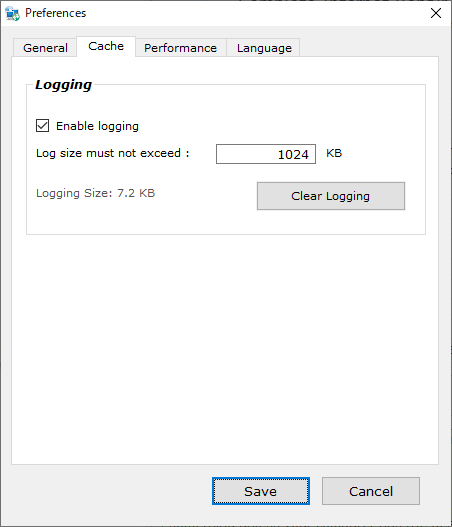
ログの保存の設定(Complete Internet Repair)
- 「Performance」タブでは、アプリ本体のパフォーマンスの設定ができます。「Priority」ではプロセスの優先度の設定ができます(Low ~ Realtime)、Save priority above high(not recommended).:High 以上の優先度の設定を保存します(非推奨)、にチェックを入れると非常に多くの CPU 使います。
- Reduce memory on low memory systems.:メモリが少ないシステムではメモリを削減する設定です。
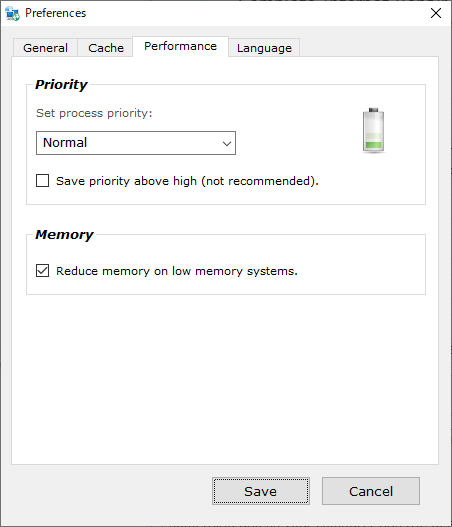
パフォーマンス設定(Complete Internet Repair)
- 「Language」は言語の変更ができる画面ですが、現在日本語はありません。
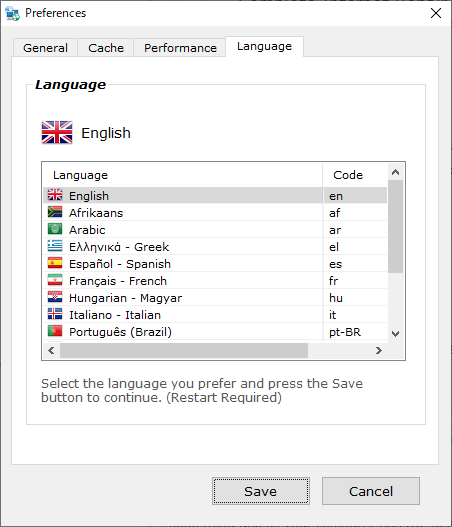
使用言語の設定画面(Complete Internet Repair)
よくある質問と回答
ログファイルとエクスポートしたファイルの保存場所は?
- Winsock(Windows Sockets API, WSA)とは、WindowsでTCP/IP通信を行うためのソケットです。
- ARP(Address Resolution Protocol)とは、イーサネットの IP アドレスから MAC アドレスを知るためのアドレス解決プロトコルのこと。
- ウェブサイトが読み込めず、ネットワーク接続またはインターネット接続が中断される場合に有効で、Microsoft Internet Explorer 11 に関連するすべての dll ファイルおよび ocx ファイルを再登録します。
- Windows の更新履歴の削除は、’C:¥Windows¥SoftwareDistribution¥DataStore’ と ‘C:¥Windows¥SoftwareDistribution¥Download’ ディレクトリを空にします。
- Windows アップデートをダウンロードまたはインストールできない場合の修復。
- SSL 接続されているサイトへの接続に問題がある場合の修復。
- マルウェアの感染によりプロキシサーバーが作成されると、その後すべての Web トラフィックをウイルスのプロキシ経由でルーティングするように Windows が設定されます。どこかのサイトにアクセスしようとすると、マルウェアのサイトにリダイレクトされます。