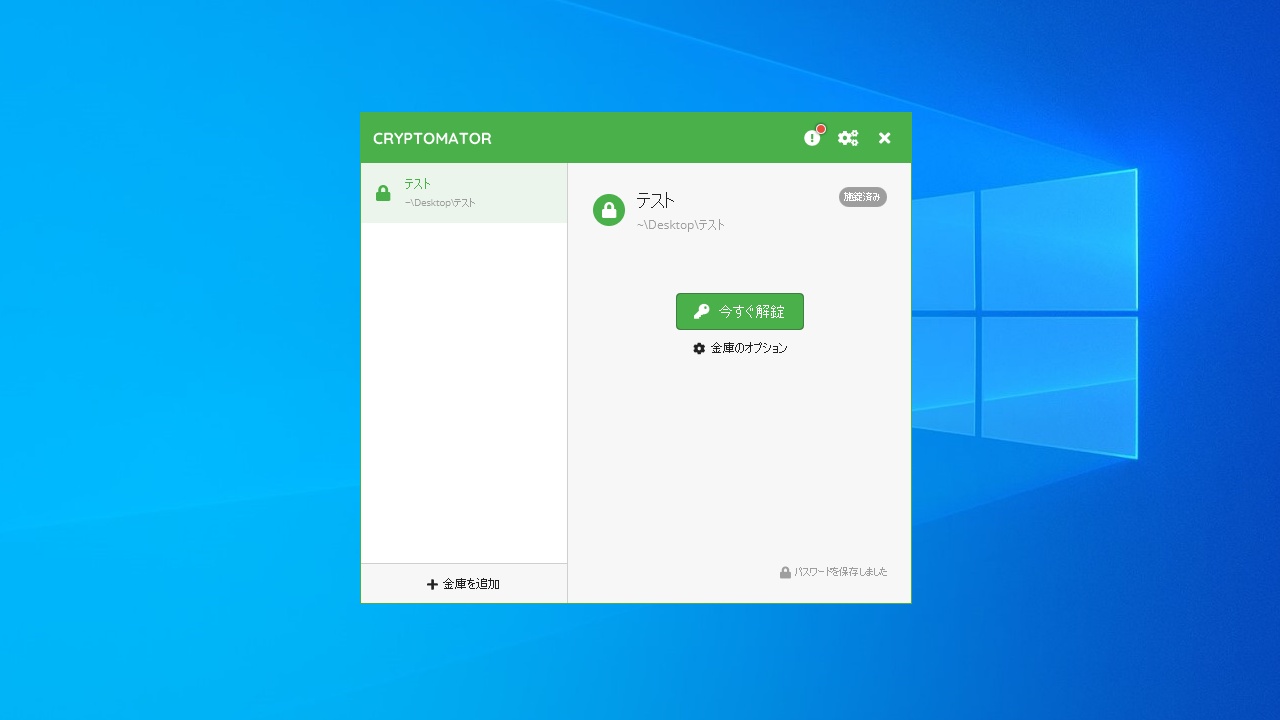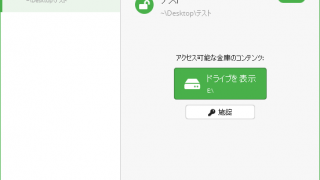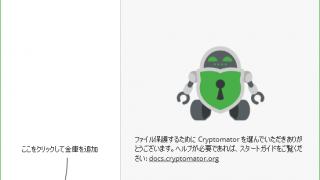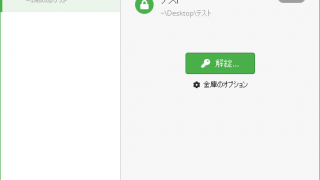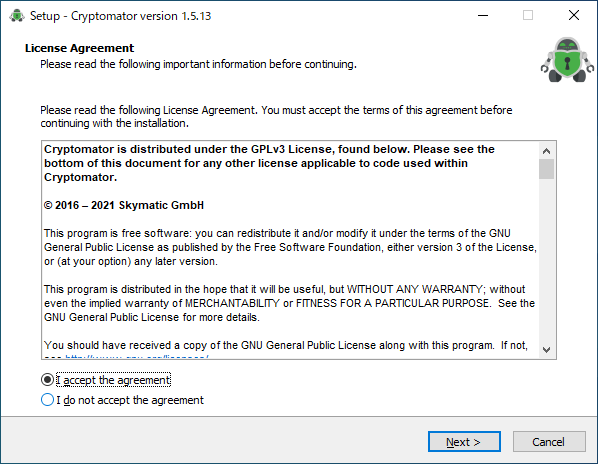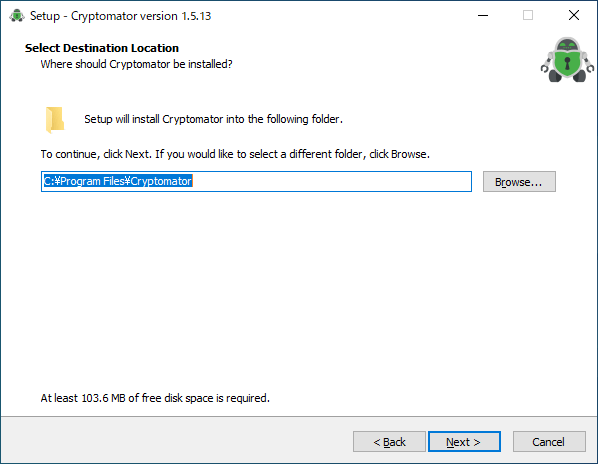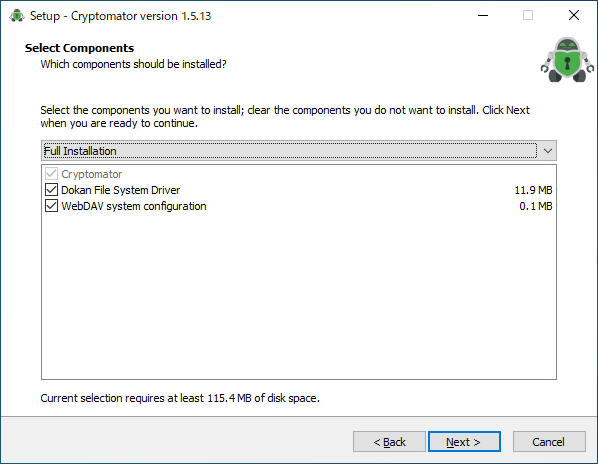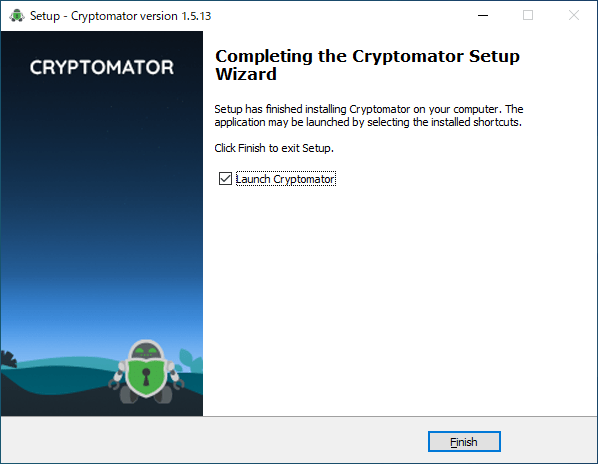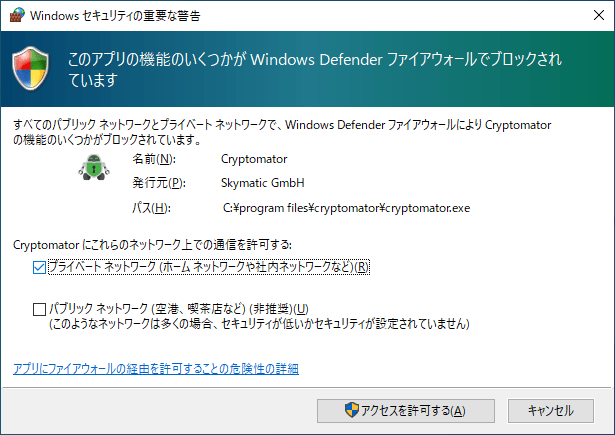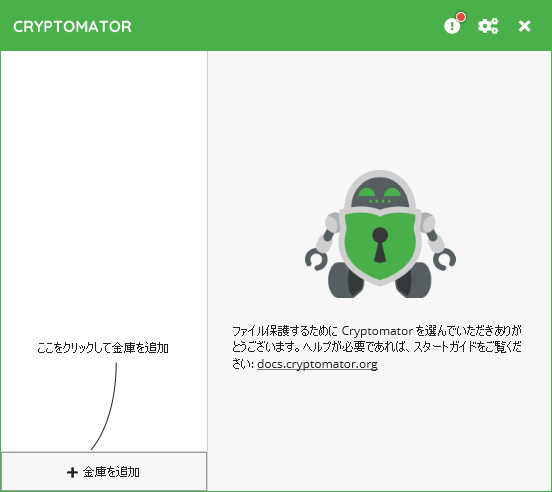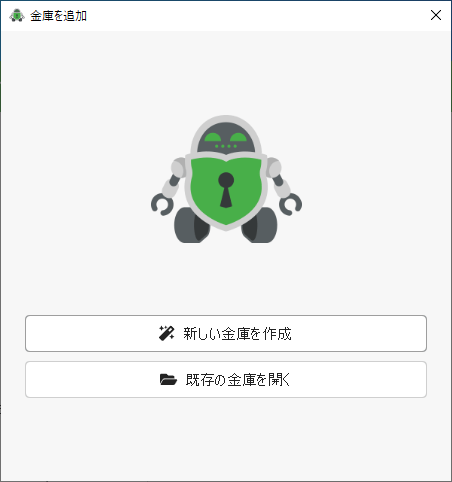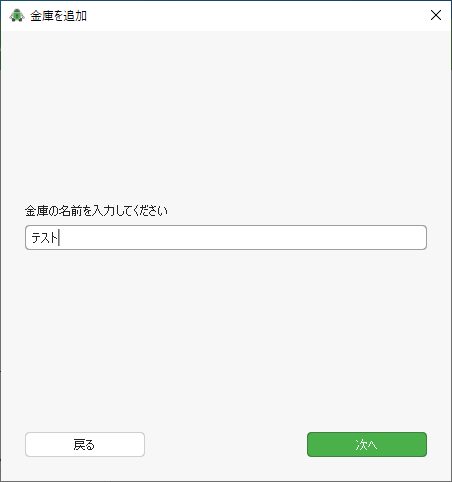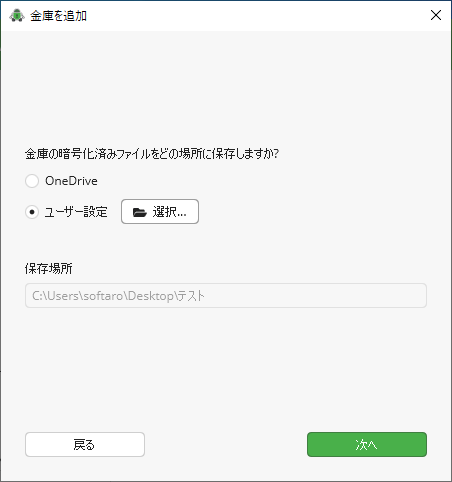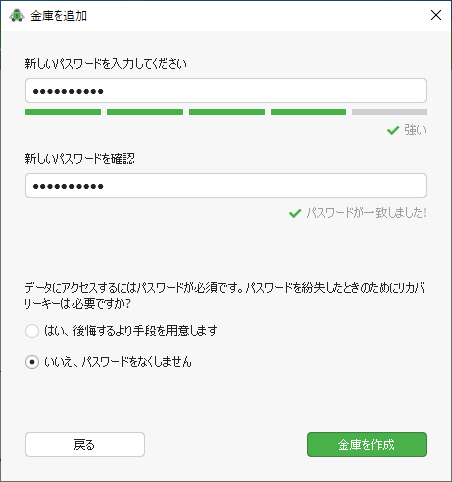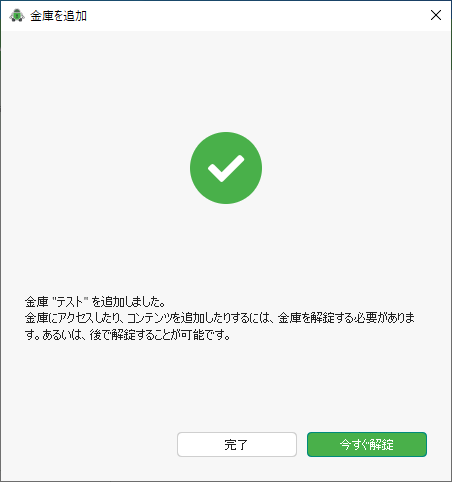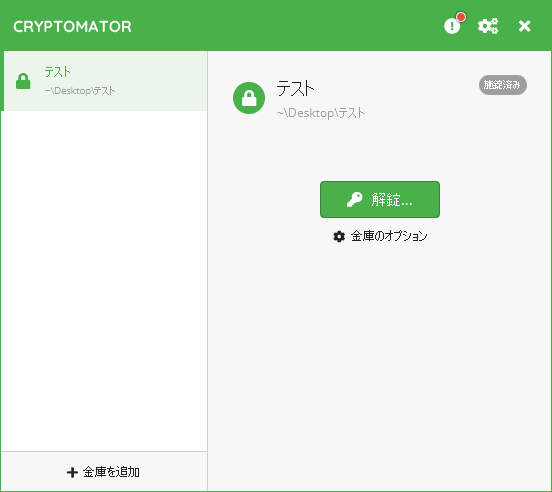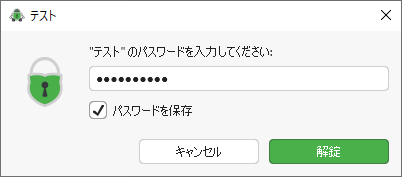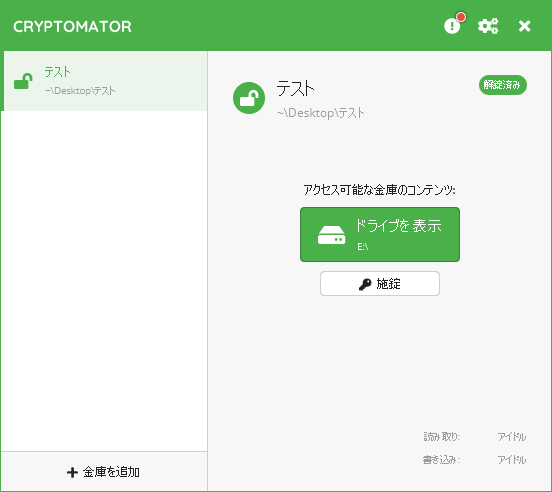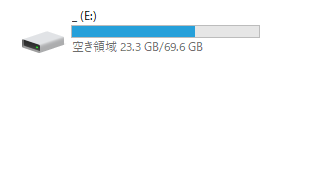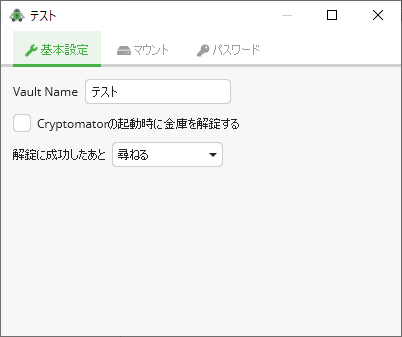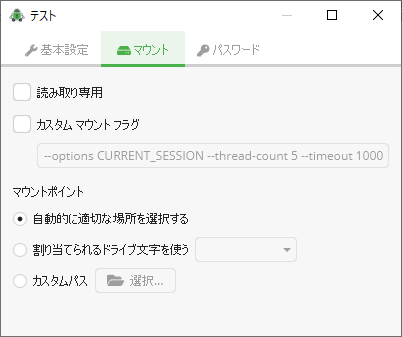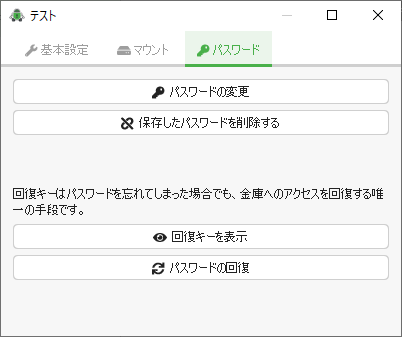説明機能仕様ダウンロード画像使い方
クロスプラットフォームで利用可能なファイル暗号化アプリ
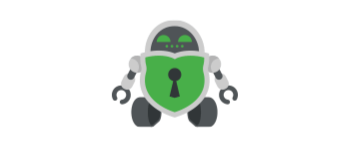
クラウドストレージにアップロードするデータの暗号化などに適した、Windows・Mac・Linux で無料で利用できるファイル暗号化ソフト。ローカルまたはクラウド内に、暗号化された安全な金庫を作成できます。
Cryptomator の概要
Cryptomator は、データをすばやく簡単に暗号化することができるファイル暗号化ソフトです。暗号化されたものをローカルに保存したり、お気に入りのクラウドサービスにアップロードできます。
Cryptomator の機能
Cryptomator で利用できる主な機能の一覧です。
| 機能 | 概要 |
|---|---|
| メイン機能 | ファイル暗号化 |
| 機能詳細 | ・Dropbox、Google ドライブ、OneDrive、ownCloud、Nextcloud などと連携 ・256 ビットキーによる暗号化 |
かんたんに複数のファイルを暗号化/復号化できます
Cryptomator は、フォルダを暗号化するアプリケーションです。「金庫」として作成されるフォルダ内のファイルはそれぞれ暗号化されるためすばやい暗号化が可能で、クラウドストレージへファイルをアップロードする場合にも適しています。
暗号化された金庫は仮想ドライブとして使用できるので、通常のドライブと同じようにファイルを開いたり、ファイルの削除や追加を行うことができます。
初心者でもかんたんに使用できるファイル暗号化アプリ
Cryptomator は、ローカルの重要なファイルを暗号化したり、暗号化したファイルをクラウドサービスにバックアップしたい場合に役に立つアプリケーションです。Windows だとバージョン 1.5.9 以降は起動できない問題があるので。バージョン 1.5.8 を掲載しています。
機能
- Dropbox、Google ドライブ、OneDrive、ownCloud、Nextcloud、およびローカルディレクトリと同期するそのほかのクラウドストレージサービスと連携します
- アカウントなし、オンラインサービスと共有されるデータなし
- 完全に透過的:USB フラッシュドライブであるかのように仮想ドライブで作業するだけです
- 256 ビットのキー長による AES 暗号化
- ファイル名は暗号化されます
- フォルダ構造が難読化されます
- Dropbox で必要な数のボールトを使用し、それぞれに個別のパスワードを設定します
仕様
価格:無料
動作環境:Windows 7|8|8.1|10・Mac・Linux
メーカー:Cryptomator
使用言語:日本語・英語ほか
最終更新日:
1か月前 (2025/07/09)
ダウンロード数:4738
ダウンロード
使い方
インストール
1.インストール方法(Windows )
- インストーラを実行するとライセンスが表示されます。「I accept the agreement」を選択して[Next]をクリックします。
- インストール先を指定します。変更しない場合はこのまま[Next]をクリックします。
- インストールするコンポーネントの選択画面です。「Dokan File System Driver」はインストールしなくても使用できるので選択はどちらでも構いません。選択したら[Next]をクリックします。
- インストールが完了しました。[Finish]をクリックしてセットアップウィザードを閉じます。
2.起動時のファイアウォールの許可
- 初回起動時は、ファイアウォールの警告ウィンドウが表示されます。ネットワークを選択して[アクセスを許可する]をクリックしてください。
基本的な使い方
1.金庫を作成する
- Cryptomator を起動したら、左下の[+金庫を追加]をクリックします。
- 「金庫を追加」ウィンドウが開くので、[新しい金庫を作成]をクリックします。
- 金庫の名前(作成するフォルダ名)を入力して[次へ]をクリックします。
- 金庫の保存場所(クラウドストレージまたはローカルフォルダ)を指定して[次へ]をクリックします。
- パスワードを入力して[金庫を作成]ボタンをクリックします。
- 金庫が作成されました。ファイルの追加などを行う場合は[今すぐ解錠]をクリックします。
2.金庫を開く(ファイルを追加する)
- Cryptomator のメイン画面の左側に、作成された金庫の名前が表示されます。
- ファイルを開いたり、ファイルを追加する場合は、金庫を選択して[解錠]ボタンをクリックします。
- 金庫作成時に入力したパスワードを入力して[解錠]をクリックします。
・「パスワードを保存」をチェックすると、次回からパスワードの入力が必要なくなります。
- 解錠されました。
- 金庫は仮想ドライブとして表示されます。通常のドライブと同じように利用できます。
設定
「金庫のオプション」をクリックすると、金庫の設定を行うことができます。
1.基本設定
・Vault Name:金庫の名前を変更できます
・Cryptomator の起動時に金庫を解錠する:起動時に自動的に金庫を解錠します
・解錠に成功したあと:解錠後に通知を表示する/しないの設定、またはドライブを開くことができます
・Cryptomator の起動時に金庫を解錠する:起動時に自動的に金庫を解錠します
・解錠に成功したあと:解錠後に通知を表示する/しないの設定、またはドライブを開くことができます
2.マウント
・読み取り専用:金庫(ドライブ)を読み取り専用にする
・カスタム マウント フラグ:カスタムコマンドの指定
・自動的に適切な場所を選択する:自動的にドライブ文字を割り当てます
・割り当てられるドライブ文字を使う:ドライブ文字を指定します
・カスタムパス:マウントする場所を指定します
・カスタム マウント フラグ:カスタムコマンドの指定
・自動的に適切な場所を選択する:自動的にドライブ文字を割り当てます
・割り当てられるドライブ文字を使う:ドライブ文字を指定します
・カスタムパス:マウントする場所を指定します
3.パスワード
・パスワードの変更:金庫のパスワードを変更する
・保存したパスワードを削除する:
・回復キーを表示:リカバリキーを表示する
・パスワードの回復:パスワードを復元する
・保存したパスワードを削除する:
・回復キーを表示:リカバリキーを表示する
・パスワードの回復:パスワードを復元する