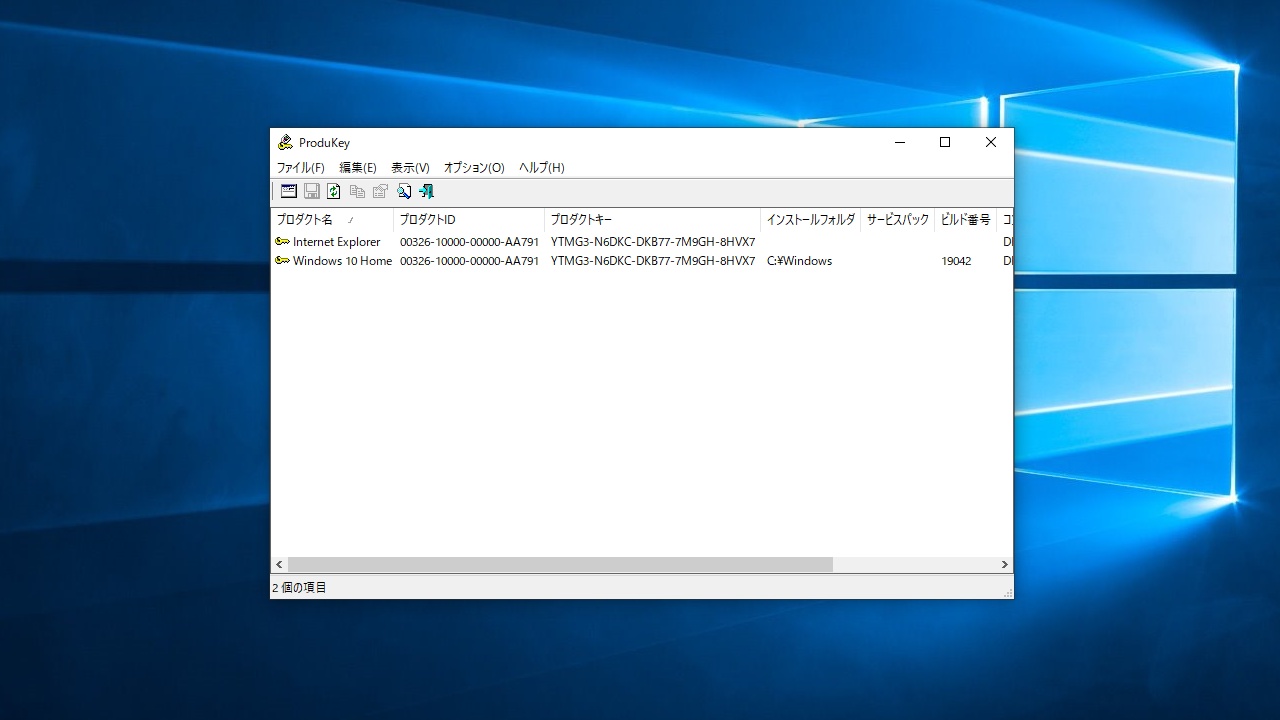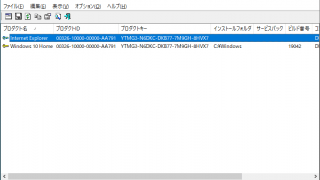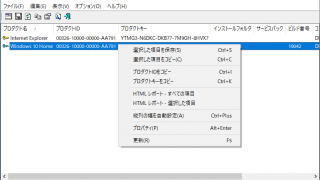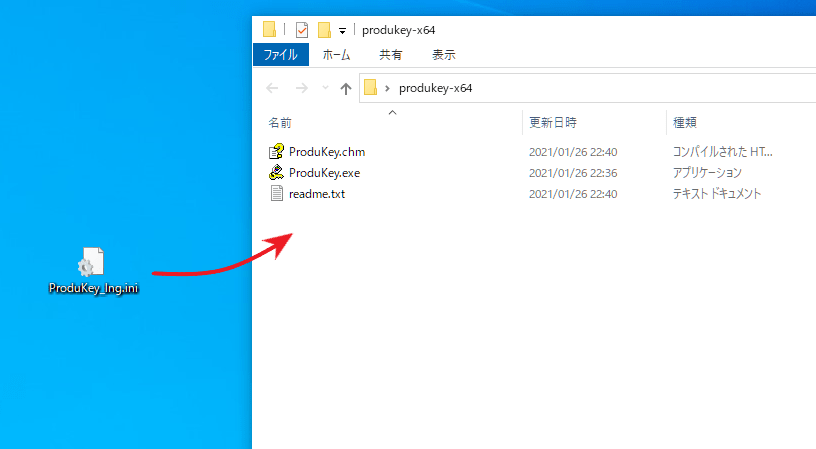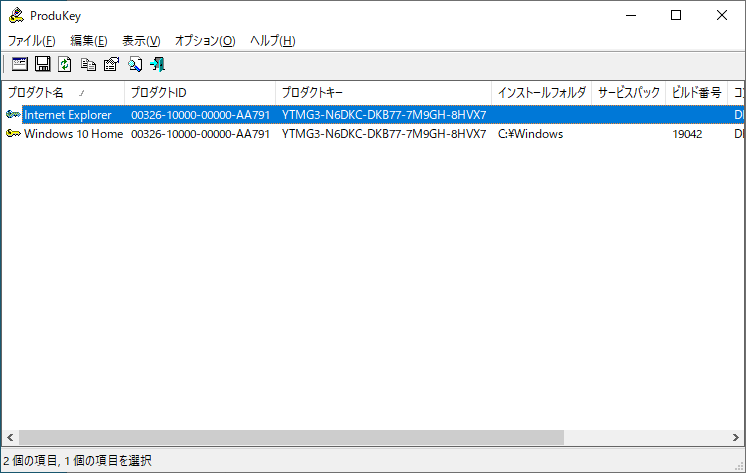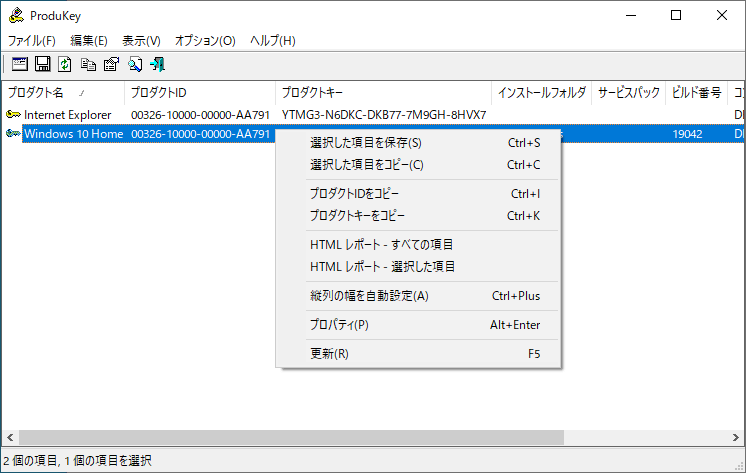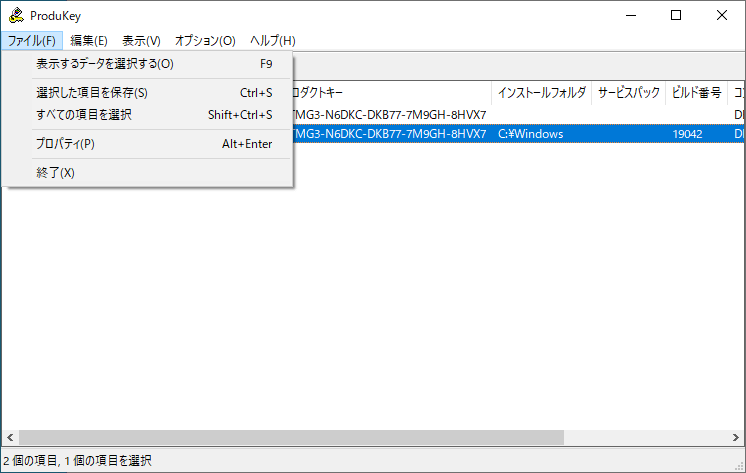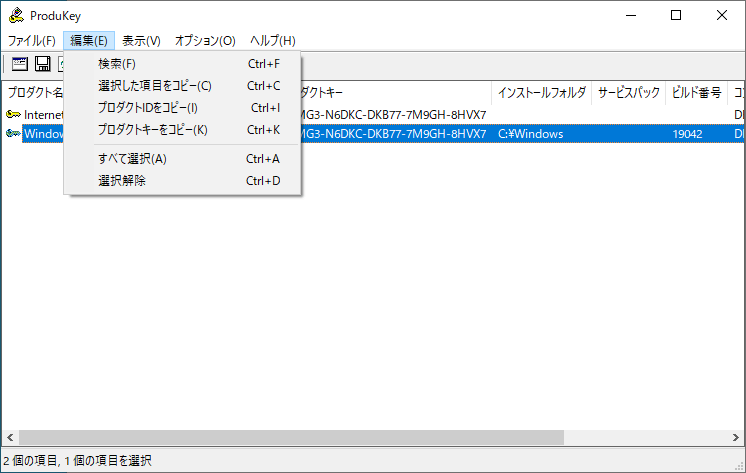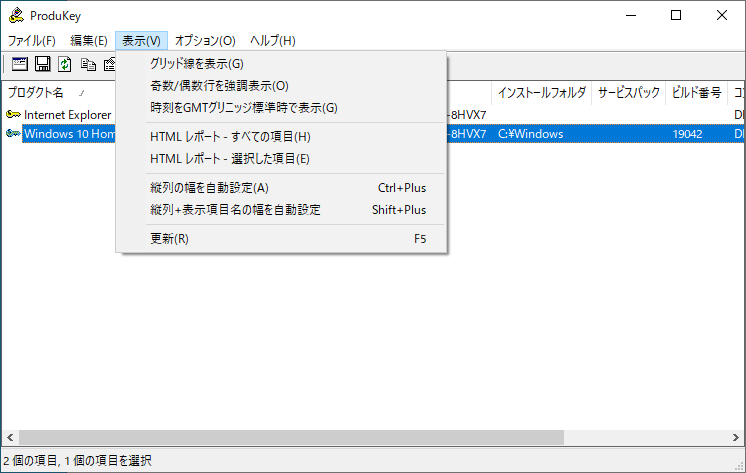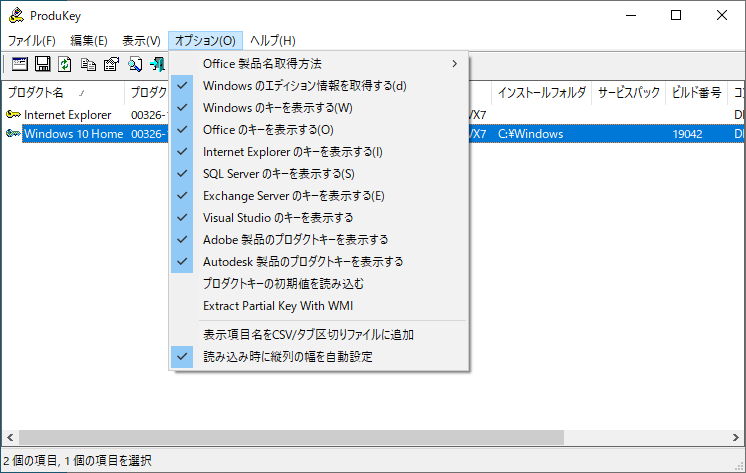説明機能仕様ダウンロード画像使い方
Windows や Office のプロダクトキーを表示するツール
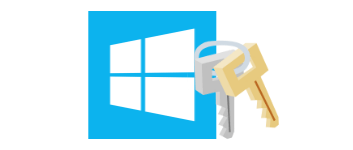
Windows および Microsoft Office のプロダクトキーを表示するツール。Windows または Office のプロダクトキーを紛失した場合や、分からない場合、コンピューターに再インストールする場合に役立ちます。
ProduKey の概要
ProduKey は、コンピューターにインストールされている Microsoft Office および Windows、Exchange Server、SQLServerの プロダクト ID とプロダクトキーを表示するユーティリティです。
ProduKey の機能
ProduKey の主な機能です。
| 機能 | 概要 |
|---|---|
| メイン機能 | Windows および Microsoft Office のプロダクトキーを表示 |
| 機能詳細 | プロダクト名/プロダクト ID/プロダクトキー/インストールフォルダ/サービスパック/ビルド番号/コンピュータ名/更新日時 を表示 |
| オプション機能 | ・プロダクトキーをクリップボードにコピー ・データをテキストファイル(txt, html, xml, csv, json)に保存 ・別の Windows ディレクトリのキーを表示 ・リモートコンピュータのキーの表示 ・ネットワークコンピュータのキーの表示 |
Windows や Office のプロダクトキーを表示します
ProduKey は、現在インストールされている Microsoft Office や Windows などのプロダクト ID とプロダクトキーを表示するユーティリティです。
現在実行中のオペレーティングシステムだけでなく、リモートやネットワーク内の別のコンピュータのオペレーティングシステムのプロダクトキーを表示することもできます。
表示されている情報は、クリップボードにコピーしたり、テキストファイルに保存することができます。
プロダクトキーをリカバリして表示するツール
ProduKey は、Windows または Office のプロダクトキーを紛失してしまった場合や、プロダクトキーが見つからない場合に役に立つ便利なツールです。
機能
- 200 以上の NirSoft ユーティリティのパッケージ
- ツールの追加・削除・編集
- NirSoft 以外のパッケージを追加可能
- 実行オプション
仕様
価格:無料
動作環境:Windows XP|Vista|7|8|8.1|10|11
メーカー:Nir Sofer
使用言語:日本語・英語ほか
最終更新日:
10か月前 (2024/11/28)
ダウンロード数:4468
ダウンロード
使い方
インストール
1.インストール方法
- ProduKey はインストールの必要なく使用できます。ダウンロードした Zip ファイルを解凍して「ProduKey.exe」ファイルを実行するとアプリケーションが起動します。
言語を日本語に変更する
1.日本語言語ファイルのインストール
- 日本語言語ファイルのパッケージ「produkey_japanese.zip」をダウンロードします。
- ZIP ファイル内の .ini ファイルを「ProduKey」のフォルダ内にコピーします。
- ProduKey を起動すると、日本語で表示されます。
基本的な使い方
1.プロダクトキーを表示する
- ProduKey を起動すると、該当する製品のプロダクトキーが表示されます。
表示される情報:
・プロダクト名
・プロダクト ID
・プロダクトキー
・インストールフォルダ
・サービスパック
・ビルド番号
・コンピュータ名
・更新日時
・プロダクト名
・プロダクト ID
・プロダクトキー
・インストールフォルダ
・サービスパック
・ビルド番号
・コンピュータ名
・更新日時
メニュー
1.右クリックメニュー
・選択した項目を保存:選択した行のデータをテキストファイルに保存します
・選択した項目をコピー:選択した行のデータをクリップボードにコピーします
・プロダクト ID をコピー:プロダクト ID をクリップボードにコピーします
・プロダクトキーをコピー:プロダクトキーをクリップボードにコピーします
・HTML レポート – すべての項目:すべての項目の HTML レポートを表示します
・HTML レポート – 選択した項目:選択した項目の HTML レポートを表示します
・縦列の幅を自動調整:列の幅を文字に合わせて調整します
・プロパティ:すべての情報を表示します
・更新:再読み込みする
・選択した項目をコピー:選択した行のデータをクリップボードにコピーします
・プロダクト ID をコピー:プロダクト ID をクリップボードにコピーします
・プロダクトキーをコピー:プロダクトキーをクリップボードにコピーします
・HTML レポート – すべての項目:すべての項目の HTML レポートを表示します
・HTML レポート – 選択した項目:選択した項目の HTML レポートを表示します
・縦列の幅を自動調整:列の幅を文字に合わせて調整します
・プロパティ:すべての情報を表示します
・更新:再読み込みする
2.ファイルメニュー
・表示するデータを選択する:別の Windows ディレクトリやリモートコンピュータ、ネットワーク内のコンピュータからプロダクトキーを取得できます
・選択した項目を保存:選択した行のデータをテキストファイルに保存します
・すべての項目を選択:すべての行のデータをテキストファイルに保存します
・プロパティ:選択肢た行のデータを別ウィンドウで表示します
・終了:プログラムを終了します
・選択した項目を保存:選択した行のデータをテキストファイルに保存します
・すべての項目を選択:すべての行のデータをテキストファイルに保存します
・プロパティ:選択肢た行のデータを別ウィンドウで表示します
・終了:プログラムを終了します
3.編集メニュー
・検索:文字列を指定して検索します
・選択した項目をコピー:選択した行のデータをクリップボードにコピーします
・プロダクト ID をコピー:プロダクト ID をクリップボードにコピーします
・プロダクトキーをコピー:プロダクトキーをクリップボードにコピーします
・すべて選択:すべての行を選択します
・選択解除:選択を解除します
・選択した項目をコピー:選択した行のデータをクリップボードにコピーします
・プロダクト ID をコピー:プロダクト ID をクリップボードにコピーします
・プロダクトキーをコピー:プロダクトキーをクリップボードにコピーします
・すべて選択:すべての行を選択します
・選択解除:選択を解除します
4.表示メニュー
・グリッド線を表示:テーブルの境界線を表示します
・奇数/偶数行を強調表示:行に背景色を追加します
・時刻を GMT グリニッジ標準時で表示:時刻を GMT で表示します
・HTML レポート – すべての項目:すべての項目の HTML レポートを表示します
・HTML レポート – 選択した項目:選択した項目の HTML レポートを表示します
・縦列の幅を自動調整:列の幅を文字に合わせて調整します
・縦列+表示項目名の幅を自動調整:列とヘッダーの列の幅を文字に合わせて調整します
・更新:再読み込みします
・奇数/偶数行を強調表示:行に背景色を追加します
・時刻を GMT グリニッジ標準時で表示:時刻を GMT で表示します
・HTML レポート – すべての項目:すべての項目の HTML レポートを表示します
・HTML レポート – 選択した項目:選択した項目の HTML レポートを表示します
・縦列の幅を自動調整:列の幅を文字に合わせて調整します
・縦列+表示項目名の幅を自動調整:列とヘッダーの列の幅を文字に合わせて調整します
・更新:再読み込みします
5.オプションメニュー
- 「オプション」メニューでは、プロダクトキーを表示する製品を選択できます。