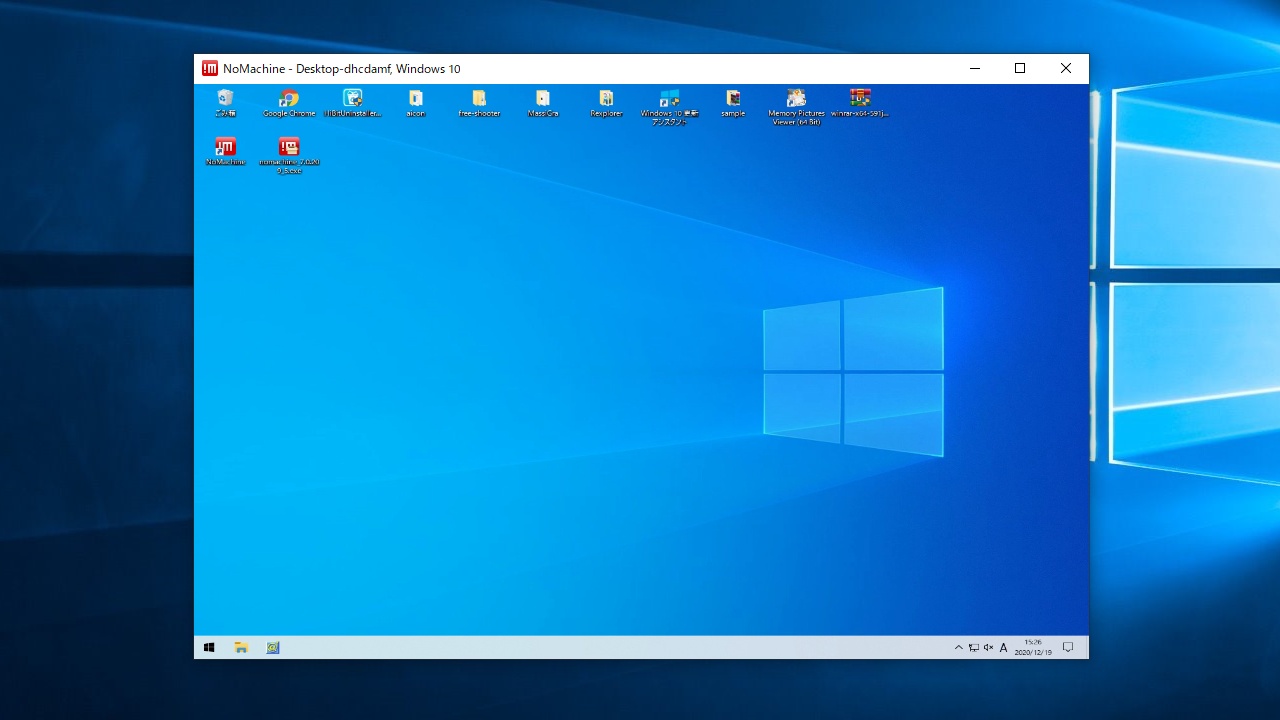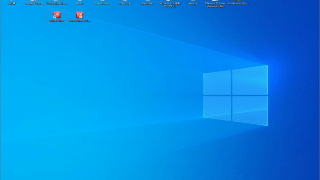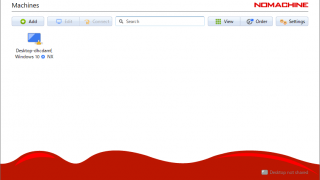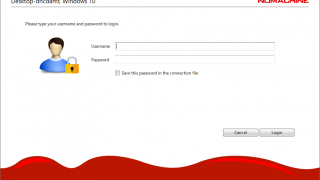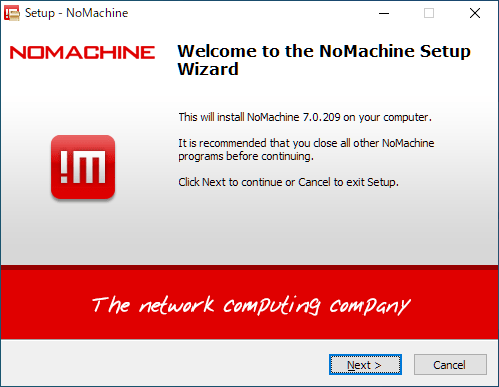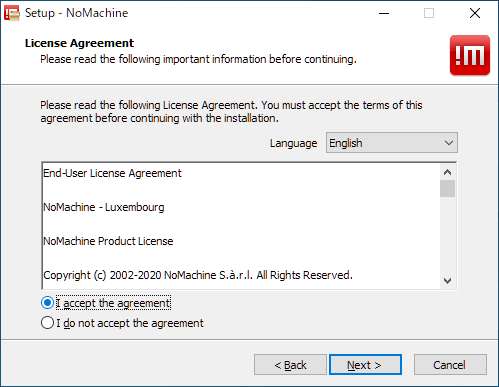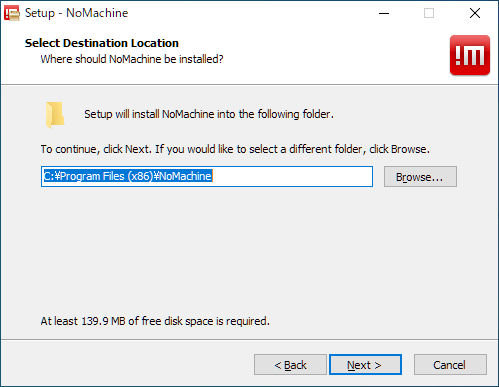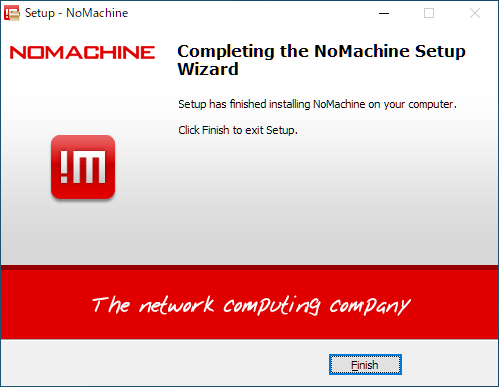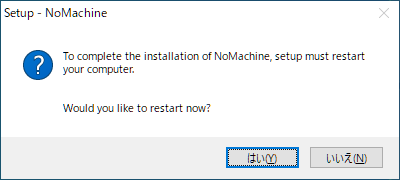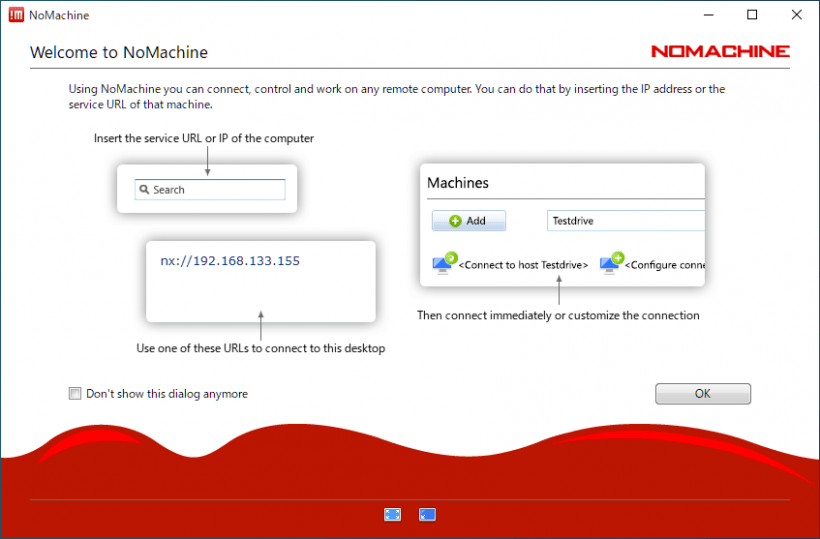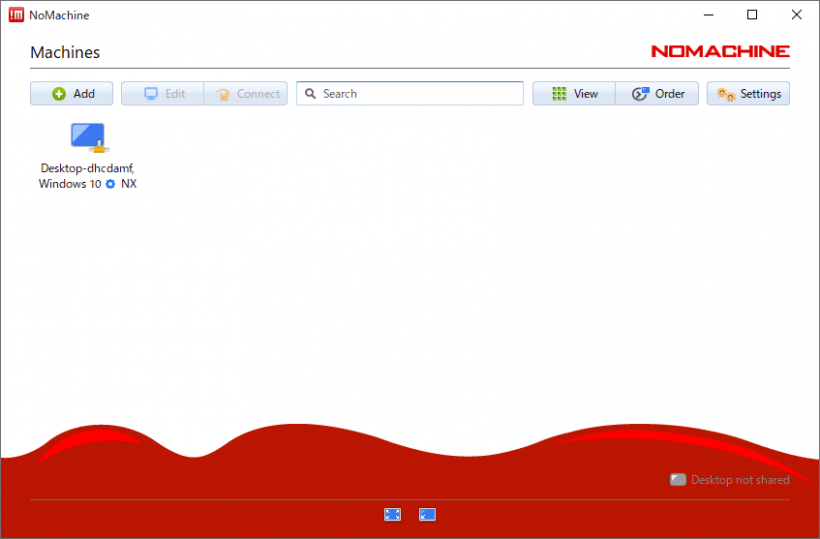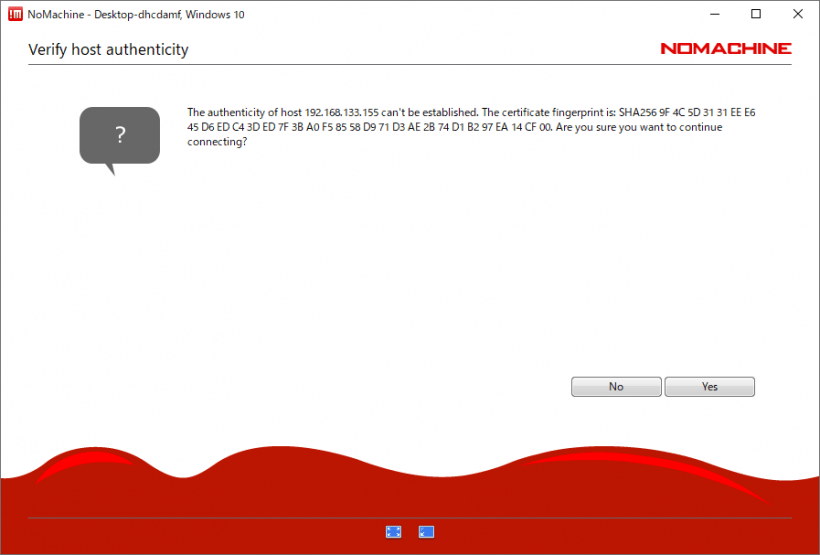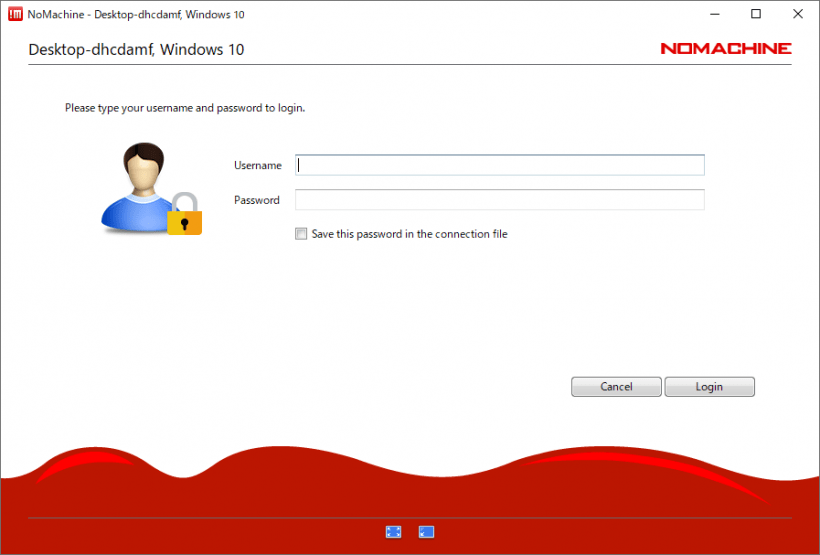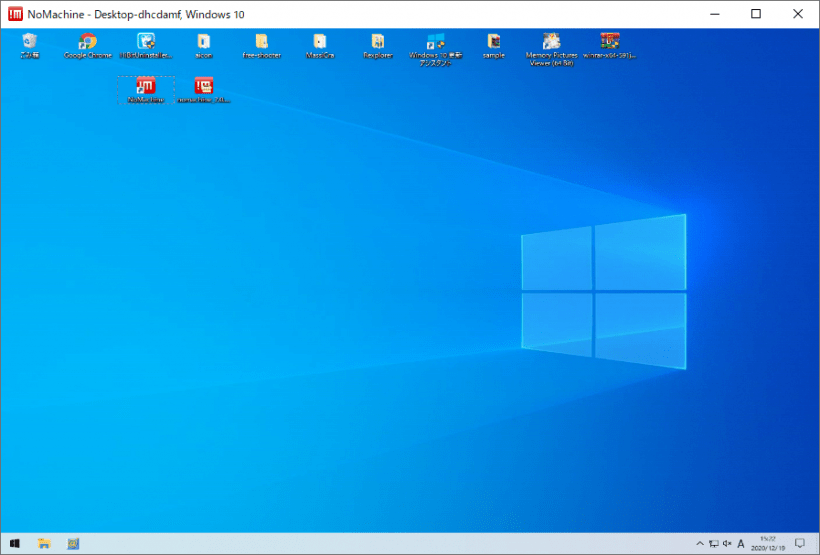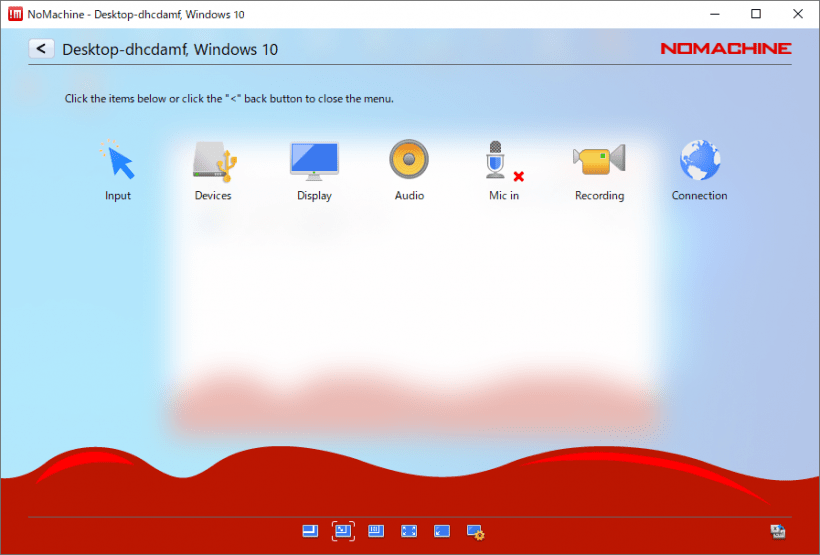説明機能仕様ダウンロード画像使い方
ほかの PC にリモート接続することができるリモートデスクトップソフト
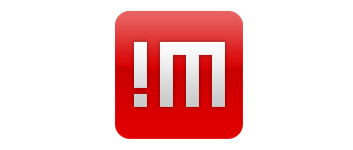
Windows と Linux、Mac で使用できるフリーのリモートデスクトップソフト。数回クリックするだけで NoMachine がインストールされているコンピュータにログインし、ファイルにアクセスすることができます。
NoMachine の概要
NoMachine は、高速で使いやすいリモートデスクトップアプリケーションです。別のコンピュータにすばやくアクセスできます。
NoMachine の機能
NoMachine の主な機能と概要です。
| 機能 | 概要 |
|---|---|
| メイン機能 | リモートデスクトップ接続 |
| オプション機能 | リモートデスクトップのアクティビティを録画 音声のオン/オフ マイクのオン/オフ |
数秒でリモートコンピュータにアクセスできます
NoMachine は、コンピュータにリモート接続して重要なファイルにアクセスする必要がある場合に役に立つ、信頼性が高い便利なソフトウェアす。
リモート PC が目の前にあるかのようにデスクトップを表示します。そして、お気に入りのオーディオや動画ファイルを楽しんだり、DVD を視聴したりすることができます。
使いやすい リモートデスクトップソフト
NoMachine は、安全な環境を使用してファイルにアクセスしたり、必要なファイルを転送したり、ほかのユーザーが作業中のドキュメントで共同作業したりする場合に役に立つリモートデスクトップツールです。
機能
任意のデスクトップに移動します:
- デスクトップから NoMachine 対応のコンピューターに光速で移動します。NoMachine は、これまでに試した中で最速のリモートデスクトップです。数回クリックするだけで、世界中のどのコンピューターにもアクセスでき、目の前にあるかのように作業を開始できます。
任意のコンテンツを操作します:
- 制限を感じず、リモート PC からライブオーディオとビデオをお楽しみください。どこにいてもDVD、テレビ、Hulu、YouTube のビデオを見ることができます。または、アニメーションモデルをレンダリングします。アーティストであろうとエンジニアであろうと、お気に入りのソフトウェアはいつでもあなたのそばにあります。
働いている他の人と会う:
- デスクトップはあなたが働く場所です。他の人が参加できるようにデスクトップを開きます。作業中のドキュメントで友達に共同作業をさせ、必要なファイルを共有し、発生している問題のトラブルシューティングに役立てます。すべて安全に、あなたの管理下にあります。
任意のデバイスを使用します:
- フォルダ、ドライブ、デバイスは、マシン間をすばやく移動します。リモートコンピューターにあるファイルをローカルプリンターに印刷します。またはその逆を行います。任意のデバイスを他のデスクトップに接続します。ペンドライブ、スキャナー、およびすべてのディスクは、物理的にそこにあるかのように使用する準備ができています。
あなたがしたことを記録します:
- オンザフライで行うことのビデオを作成します。その厄介なバグをキャプチャするか、ワークフローの記録を作成して後で再生します。そこにたどり着く方法を他の人に示し、提案を求め、ソフトウェアとデモのプレゼンテーションを行います。または、クリックするだけでお好みのテレビエピソードを録画できます。
仕様
価格:無料
動作環境:Windows Vista|7|8|8.1|10・Mac・Linux
メーカー:NoMachine
使用言語:英語
最終更新日:
3か月前 (2025/07/26)
ダウンロード数:1431
使い方
インストール
NoMachine を使用するにはローカル側とリモート側の両方にインストールが必要になります。
1.インストール方法
- インストーラを実行するとセットアップウィザードが開始します。[Next]をクリックします。
- ライセンスが表示されます。「I accept the agreement」を選択して[Next]をクリックします。
- インストール先を確認して[Next]をクリックします。
- インストールが完了しました。[Finish]をクリックしてセットアップウィザードを閉じます。
- インストール後は PC の再起動が必要になります。[はい]をクリックするとすぐ再起動します。
基本的な使い方
1.リモートコンピュータにアクセスする
- NoMachine を起動すると、使い方の紹介画面が表示されます。[OK]をクリックして進みます。
接続可能なローカルマシンが表示されます。マシンをダブルクリックすると接続できます。
- 右クリックからマシン名などを編集できます。
- [Add]をクリックして、新しい接続先を作成することができます。
- 「接続を続行しますか?」という画面が表示されるので[Yes]をクリックします。
- ユーザー名とパスワードを入力し、[Login]ボタンをクリックします。
- リモートデスクトップ接続が完了しました。
- デスクトップの右上の隅をクリックすると設定や機能を利用できます。
・Input:キーボードやマウスの設定
・Device:デバイスの接続の管理
・Display:ディスプレイ設定
・Audio:オーディオのオン・オフ
・Mic in:マイクのオン・オフ
・Recording:デスクトップを録画する/再生する
・Connection:接続情報の表示/切断/スクリーンショットの撮影
・Device:デバイスの接続の管理
・Display:ディスプレイ設定
・Audio:オーディオのオン・オフ
・Mic in:マイクのオン・オフ
・Recording:デスクトップを録画する/再生する
・Connection:接続情報の表示/切断/スクリーンショットの撮影