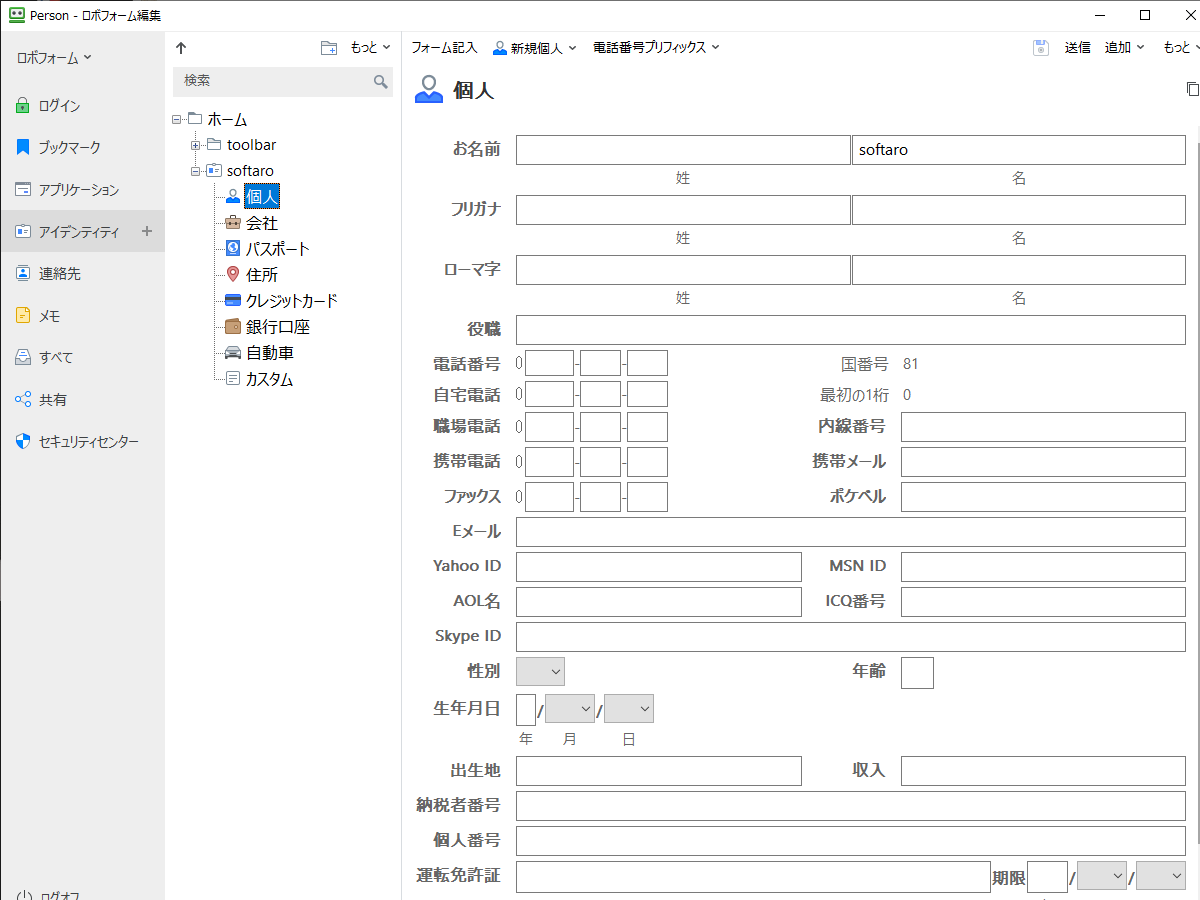ログインとフォーム入力を簡単にするパスワード・ID 管理ソフト
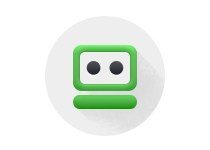
ウェブサイトへのログインやフォーム入力を簡単にするパスワード管理ソフト。ログイン情報やその他の個人情報を安全に保管し、ログイン時のユーザー名・パスワードの入力やショッピング時のクレジットカードや住所の入力をワンクリックで行います。
パスワード管理ソフトを使用して安全性を高めて被害を防止
ユーザー名とパスワードのログイン認証情報はコンピュータやインターネット、ウェブを利用するためには欠かせないものになっています。また、クレジットカードや銀行口座、連絡先(住所やメールアドレス)などの情報もインターネット上で利用することが多いです。インターネットは誰もがどこにでもアクセスできる便利な環境ですが、一方で不正アクセスや個人情報の窃盗を目的にしている攻撃者がいるので、自分の情報は厳密に設定して安全に保管しておかなければなりません。
パスワードを忘れないように簡単で短いものにしたり色々な場所で同じパスワードを使い回すのは、不正アクセスによる侵入を簡単に許してしまうことになるので危険です。安全性を高めるためには強度のあるパスワードをそれぞれのサイトで設定することが必要ですが、そのためにはロボフォームのようなパスワードを記憶して管理することができるソフトが必要です。また、ロボフォームはデータをひとつのファイルで暗号化して保管するのでパスワードを他人に見られることもありません。
ログイン情報と個人情報、ブックマークをまとめて保存
パスワードを忘れてしまったり、パスワードやそのほかの情報をバラバラに保存しておいて見つからなくて困った経験がある人は少なくないと思いますが、ロボフォームはサイトのログイン情報だけでなく、アプリのパスワード、クレジットカードや銀行口座の情報、個人や会社の住所や電話番号・メールアドレスなどの連絡先または何にでも使える自由なテキストを保存して整理しておくことができるので安心です。
Internet Explorer・Google Chrome・Mozilla Firefox・Opera ブラウザまたは他のパスワード管理ソフトからパスワードのインポートができるのですぐに使うことができます。ロボフォームはほかのパスワード管理ソフトと異なり、ブラウザのお気に入り(ブックマーク)もインポートします。この機能はサイトを一箇所にまとめて整理することができるので、同じブックマークを違うブラウザで使用できたり、ブラウザのブックマークをバックアップする面倒がないなどの利点があります。
ワンクリックでサイトにログイン
ロボフォームは、Google Chrome・Mozilla Firefox・Opera・Microsoft Edge のブラウザで利用可能で、ブラウザ上で新しいサイトやユーザー名でログインを行った場合には、ロボフォームがデータを自動的に保存してくれるので簡単に新規データを追加することができます。サイトにログインする時には自動的にユーザー名とパスワードを記入してくれるので簡単にログインすることができます。住所やクレジットカード情報のフォームもワンクリックで入力します。
ロボフォームのアプリではすべてのアカウント情報やそのほかの情報を一覧できて、全てのデータを編集することができます。フォルダまたはサブフォルダを作成し、移動やコピー・貼り付けを行ってデータを整理・整頓することができます。
脆弱なパスワードをチェックして強いパスワードに変更
そのほかの機能では、パスワードの強度と同じパスワードの再利用をチェックできる「セキュリティセンター」、WBF 指紋認証でのログイン、他のアカウントのデータの同期、データ内の検索、キーボードショートカットなどの機能があります。Windows 以外には Mac・Android・iOS のプラットフォームで利用可能です。
このソフトは、パスワードを安全なデータで保管して使う時にはワンクリックで入力またはログインすることができるので効率的にブラウジングすることができます。パスワード変更の際に便利なパスワード作成ツールも内蔵しています。
無料で利用できるパスワードマネージャ
無料版のロボフォームではクラウドへのバックアップと同期、2要素認証、データの共有、ウェブアカウントの使用などの機能が利用できませんが、バックアップの面は他のクラウドストレージのサービスや同期ツールを使えば心配は無さそうです。
他の同じ機能があるソフトと比べると、インターフェイスや登録できるフォームがしっかり日本語に対応しているのでとても馴染みやすい印象です。ブックマークの機能は他のソフトにはないので、上手に使えば更に使いやすくなるでしょう。
機能
- PBKDF2 SHA-256 付きの AES-256 暗号化でデータを保管
- ログイン情報の保存
- ブックマークの保存
- クレジットカード・銀行口座・連絡先などの情報を保存
- フォームに自動入力
- 入力したフォームデータの自動取得
- ブラウザと他のパスワードマネージャからデータをインポート
- パスワードの強度チェック
- パスワード生成
- Google Chrome・Mozilla Firefox・Edge・Opera ブラウザで使用可能(Windows)
仕様
画像
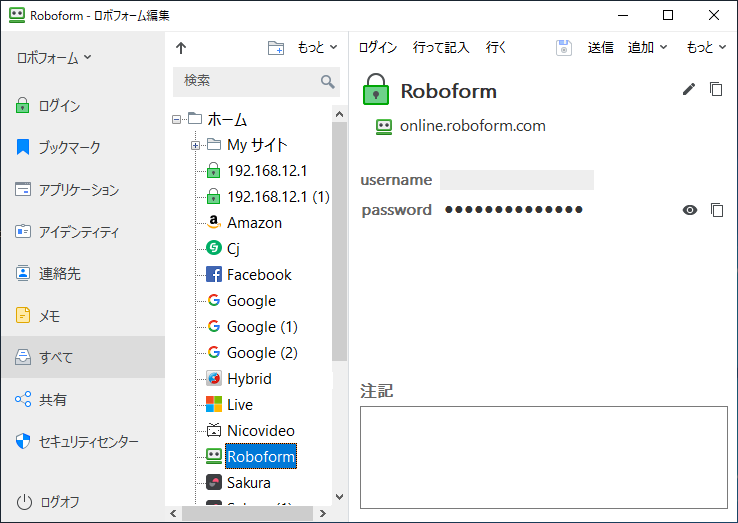
使い方
RoboForm Windows のインストール方法
- セットアップファイルを実行するとウィザードが始まります。インストールを開始する場合は[ インストール ]、インストール内容を設定する場合は 高度なオプションを表示 にチェックを入れて進みましょう。
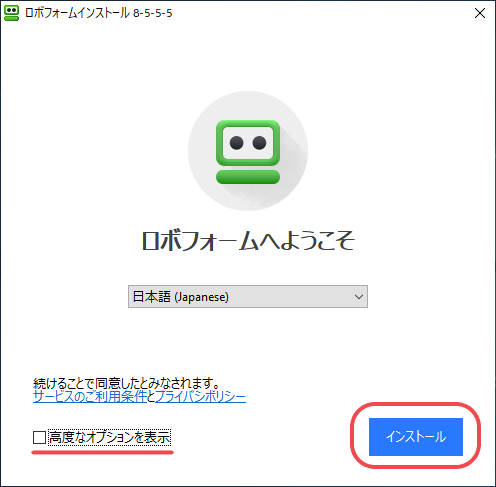
- 高度なオプションを表示 から進むと、インストールするブラウザのアドオンの選択とアプリでの保存と記入の設定ができます。
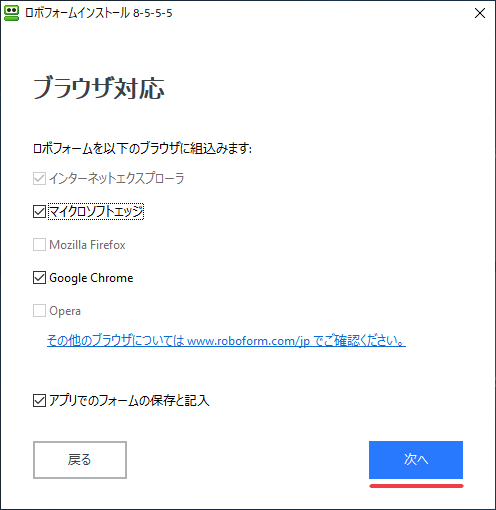
- データの保存とインストール先のフォルダの確認・変更画面になります。上の場所はパスワードなどのデータが保存される所なのでバックアップする人は覚えておきましょう。
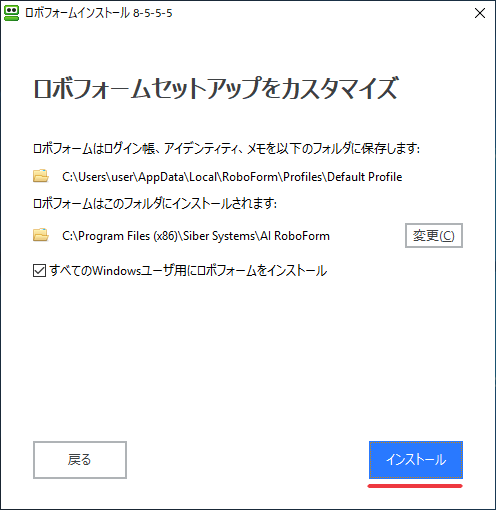
- 既存のアカウントまたは新規作成してログインします。
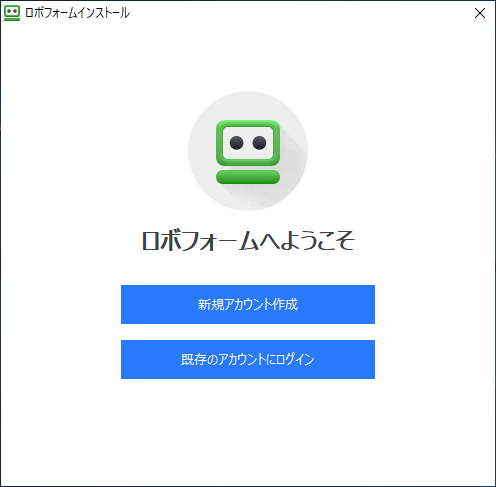
- アカウント作成にはメールアドレスとマスターパスワードが必要です。マスターパスワードはロボフォーム使用時に必要になるので忘れないようにしましょう。
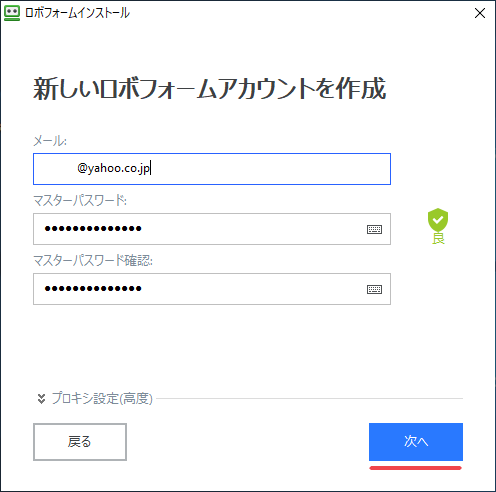
- アカウント作成が完了しました。[次へ]をクリックして進みます。
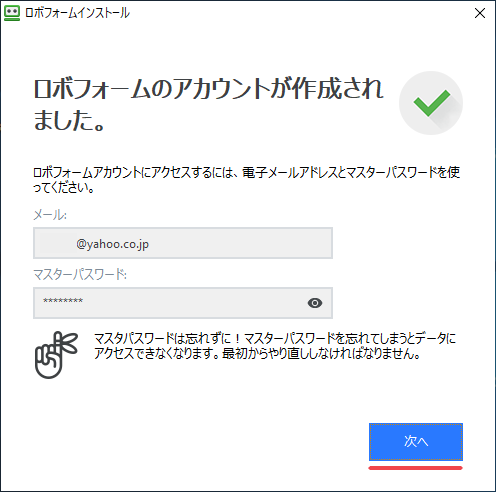
- ブラウザに拡張機能が追加されるので、ブラウザを開いて右上のアイコン→「新しい拡張機能が追加されました」をクリックして拡張機能を確認します。
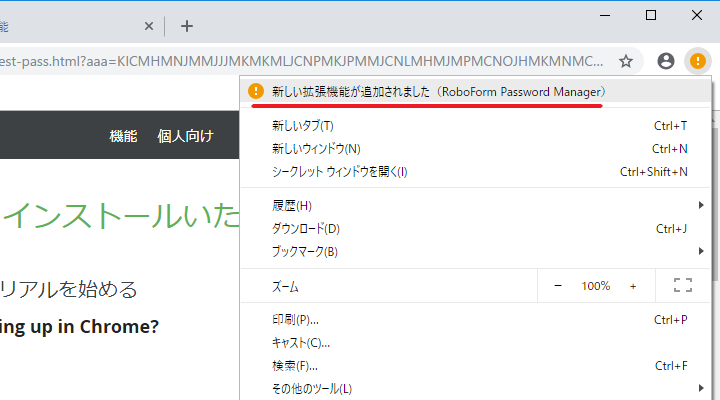
拡張機能の追加の確認(RoboForm)
- [拡張機能を有効にする]をクリックするとロボフォームが利用可能になります。
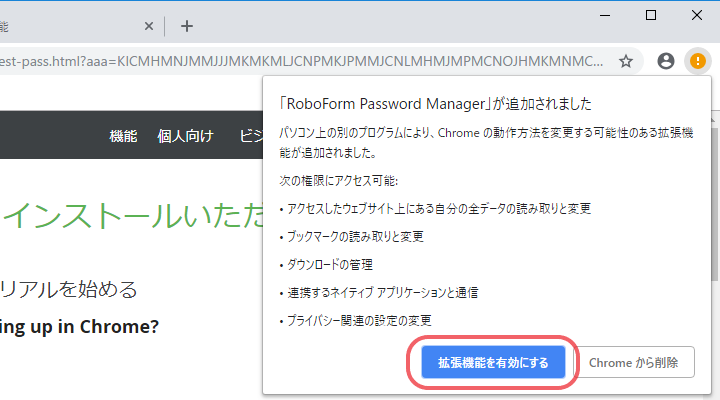
拡張機能を有効化(RoboForm)
パスワードの保存とインポート方法
- サイトにログインするとロボフォームにパスワードを保存するかどうか聞かれます。[保存]をクリックするとログイン情報を保存します。
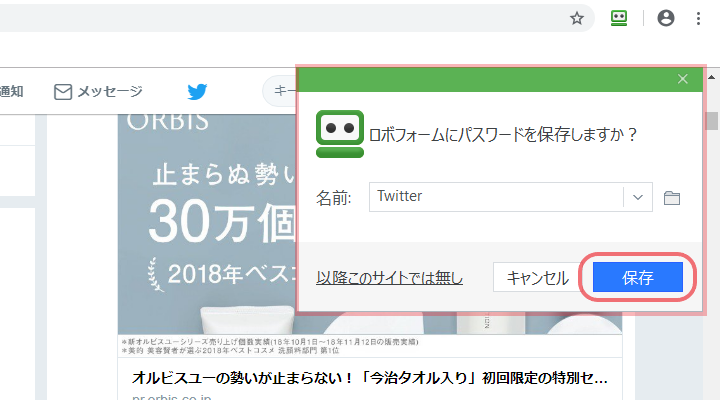
パスワードの保存(RoboForm)
- 右上の ロボフォームのアイコン→ログイン をクリックすると保存されたログイン情報が確認できます。
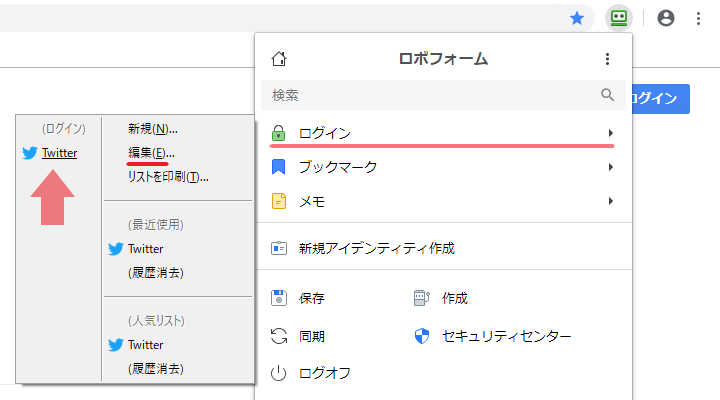
保存されているログイン情報の確認(RoboForm)
- その横の 編集 をクリックするとアプリが開きます。保存された情報が確認できます。
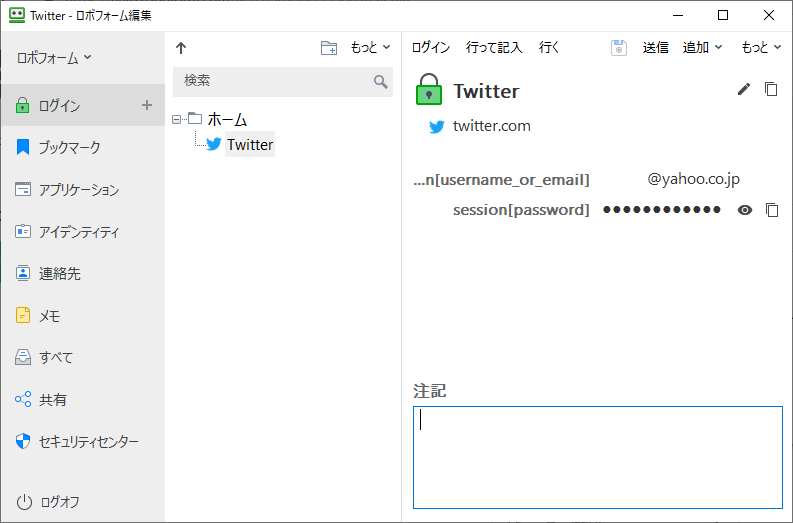
データの表示(RoboForm)
- 右上の ペンのアイコン をクリックすると保存内容(URL・ユーザー名・パスワード)の編集ができます。その下の目のアイコンをクリックするとパスワードが表示されます。横のノートのアイコンは情報をクリップボードにコピーします。
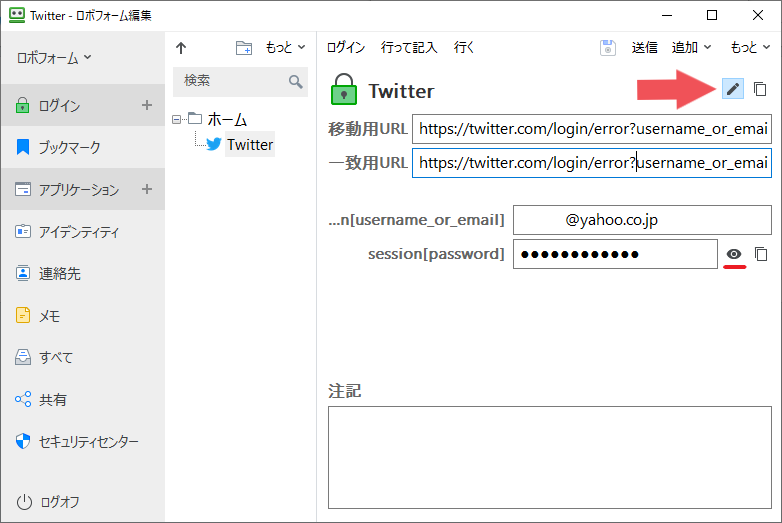
データの編集(RoboForm)
- エントリを右クリックすると名前の変更や削除・コピーなどの操作ができます。
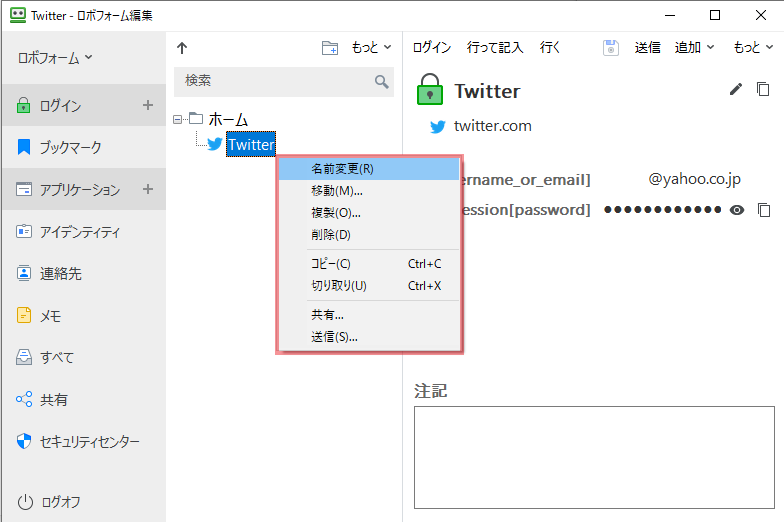
タイトルの変更やその他の操作(RoboForm)
- サブフォルダを作成する場合はその上位のフォルダの右クリックから作成できます。
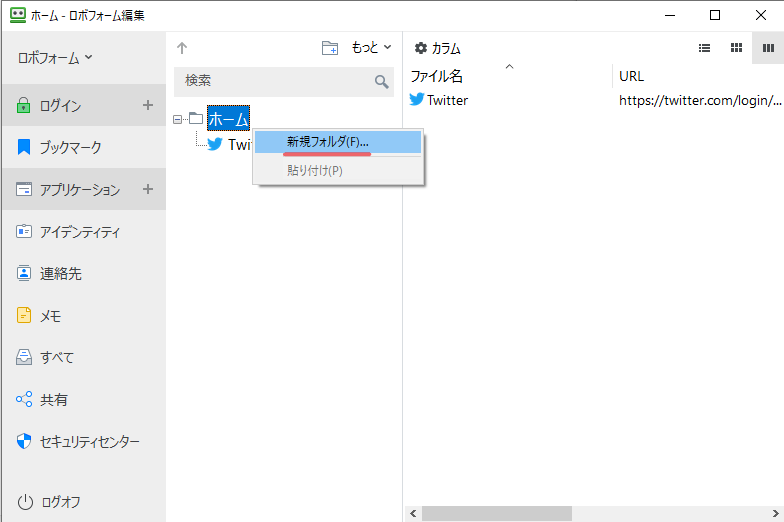
サブフォルダの作成(RoboForm)
- ブラウザやほかのパスワード管理ソフトからデータをインポートする場合は、左上の[ロボフォーム]をクリックし インポート を選択します。
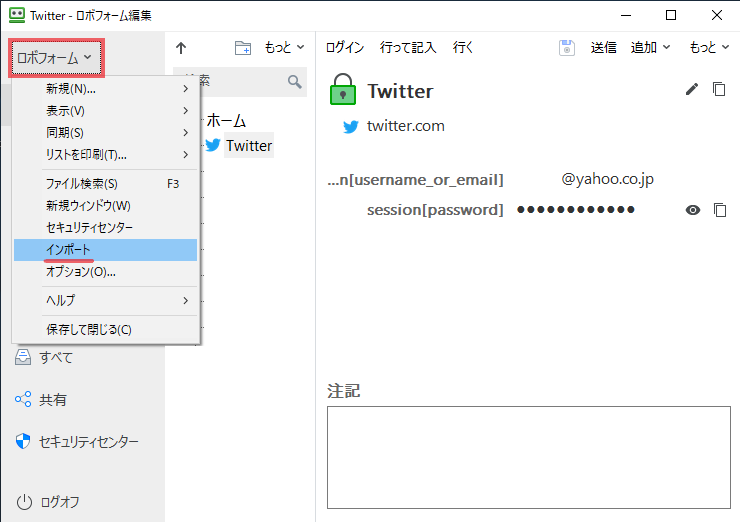
データのインポート方法(RoboForm)
- インポートの画面が起動します。ブラウザまたはパスワード管理ソフトの種類を選択して[インポート]をクリックするとデータがインポートされます。
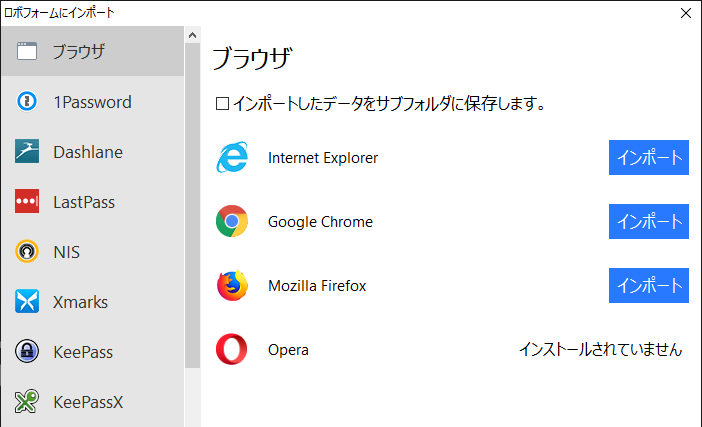
インポートの実行(RoboForm)
- インポートが完了しました。ブラウザからはブックマークもインポートされます。
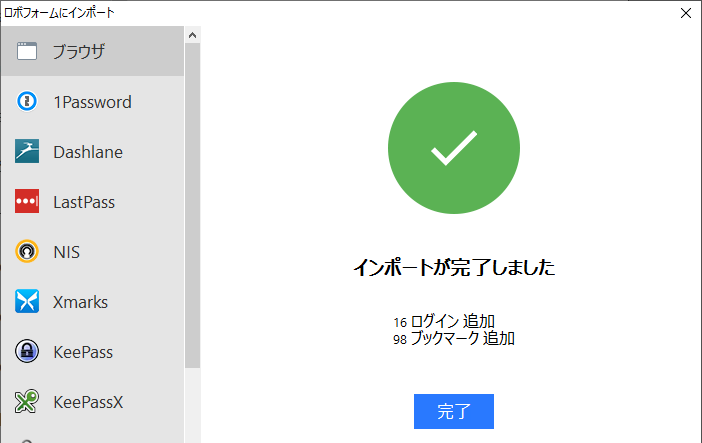
インポートの完了(RoboForm)
- ブックマークの階層はそのままデータにインポートされます。
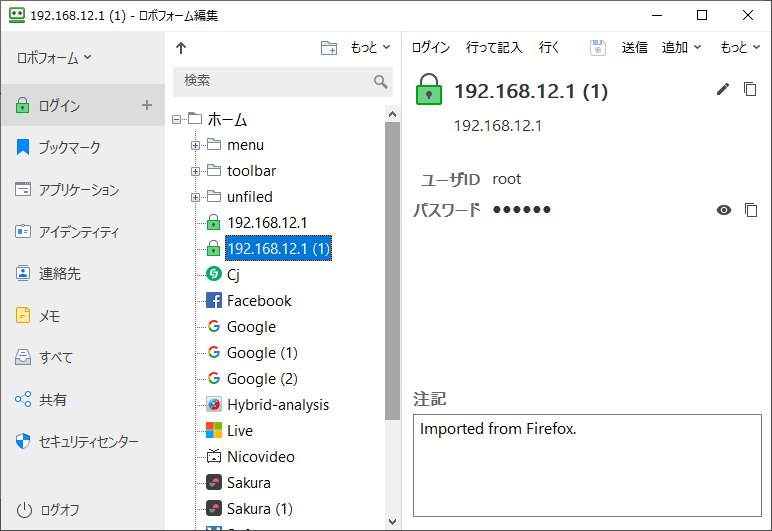
インポート後(RoboForm)
ログイン以外のデータの新規作成方法
- アプリの左のメニューの アイデンティティの横の + をクリックするとアイデンティティの新規作成ができます。名前を入力して国を選択しましょう。
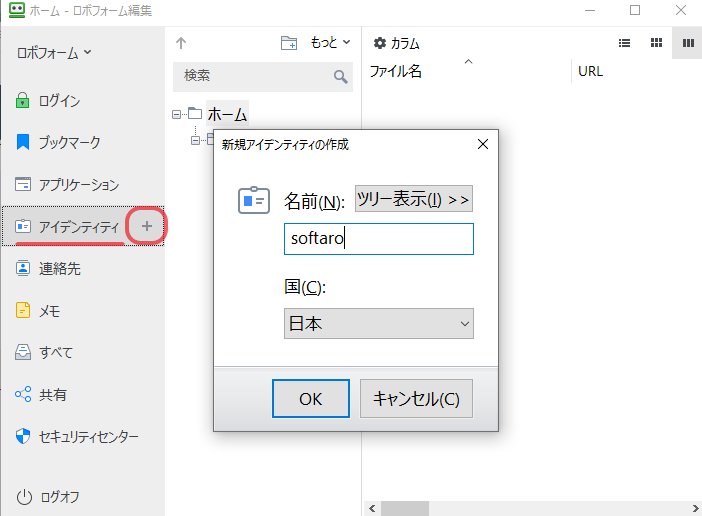
アイデンティティの新規作成(RoboForm)
- アイデンティティには個人や会社の住所や連絡先、クレジットカードや銀行口座などの情報が登録できます。
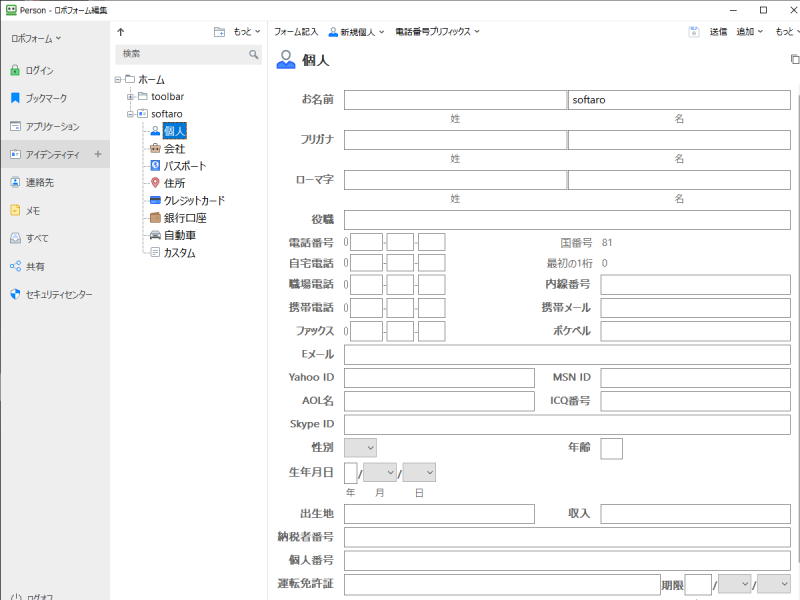
アイデンティティ – 個人データ(RoboForm)
- 銀行口座はこのような感じです。
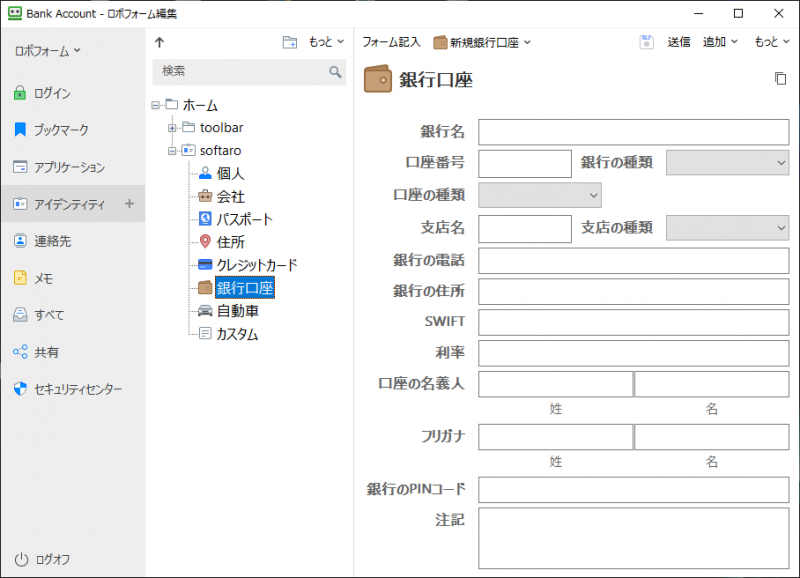
アイデンティティ – 銀行口座(RoboForm)
- 連絡先 でも同じように+をクリックすると連絡先の新規作成ができます。
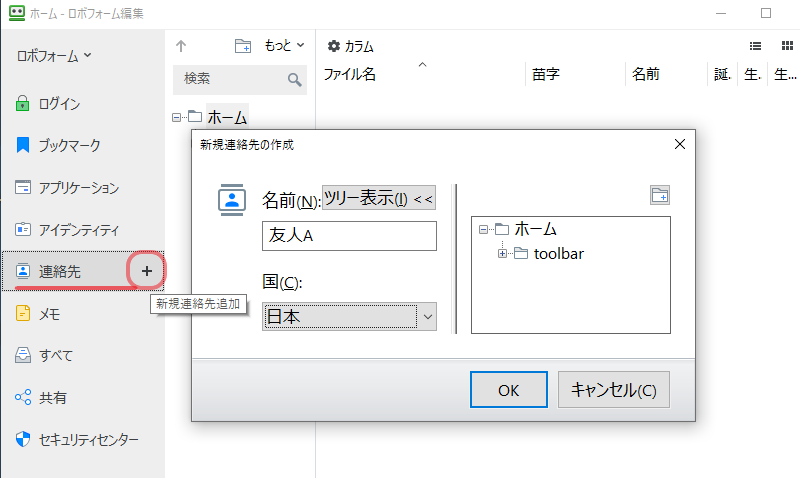
連絡先の新規作成(RoboForm)
- テキストを保存しておける メモ も作成方法は同じです。
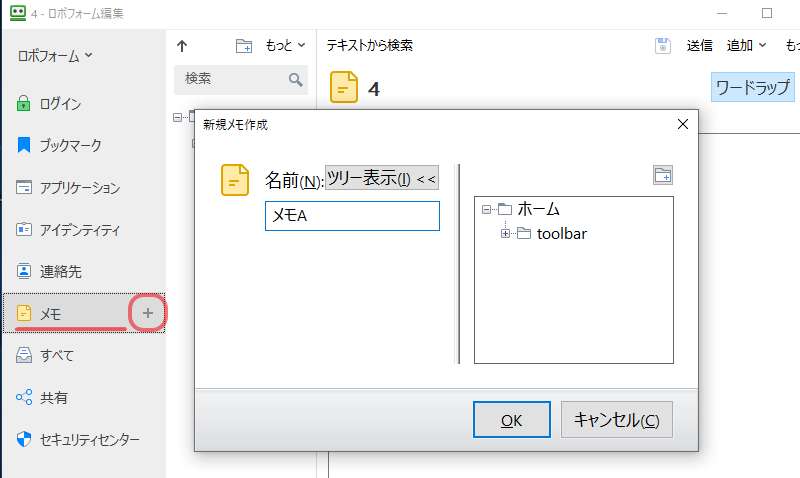
メモの新規作成(RoboForm)
ブラウザでのログインとブックマークの追加方法
- 現在開いているサイトではない別のサイトに行く場合は、右上の ロボフォームアイコン→ログイン からサイトを選択するとそのサイトを開いてログインできます。
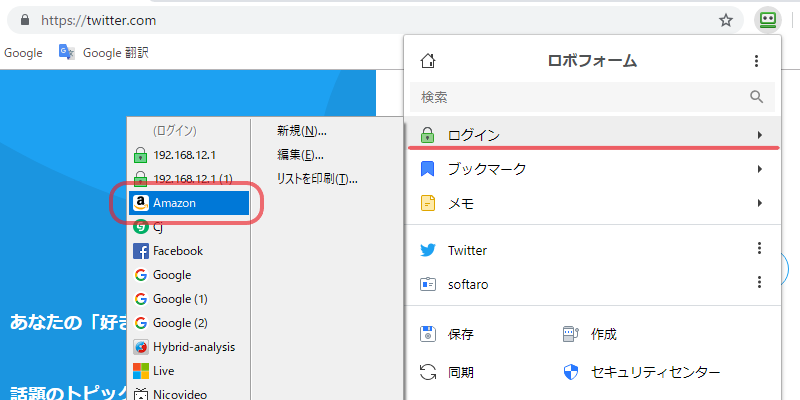
ログイン方法(RoboForm)
- 現在開いているサイトにログインする場合は、ロボフォームのメニューを開くとその中にそのサイトが表示されるのでクリックするとログインできます。
- ページを開いた時に自動入力できるようにする場合は設定から変更が必要です。
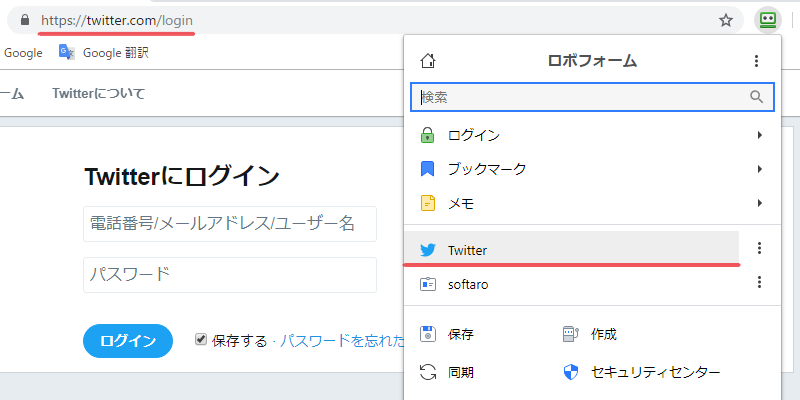
ログイン方法(RoboForm)
- 開いているサイトをブックマークに追加する場合はメニューの ブックマーク→新規 をクリックします。
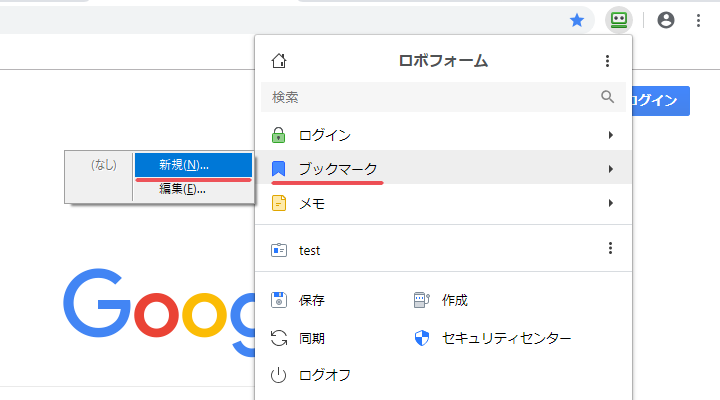
ブックマークの追加(RoboForm)
- 名前の右のマークをクリックすると名前の選択ができます、フォルダの右のマークをクリックすると保存先フォルダの選択ができます。ログインに保存する場合は下のスイッチで変更できます。[保存]をクリックすると保存します。
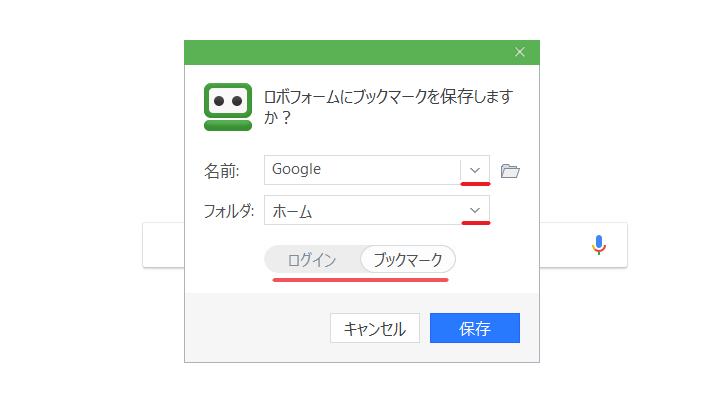
ブックマークの保存(RoboForm)
RoboForm の設定とその他の機能の使い方
- アプリの左上の[ロボフォーム]をクリックし オプション を選択すると設定画面に行けます。
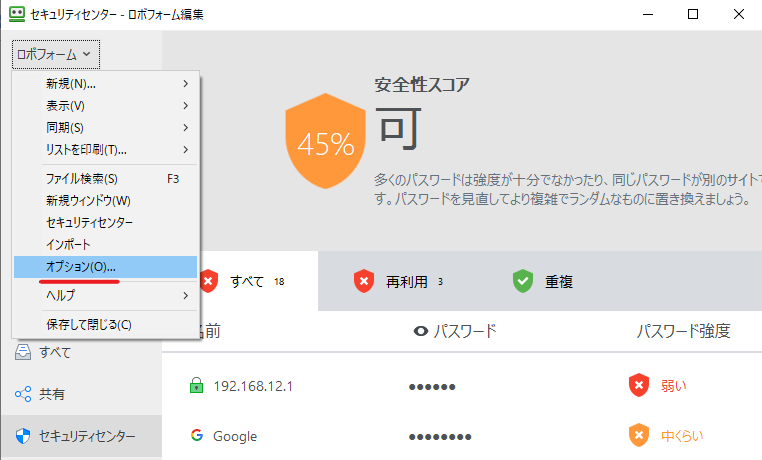
設定方法(RoboForm)
- 一般 では全般の設定ができます。ログインとブックマークを同じ表示にする場合は「ブックマークとログイン帳を一緒に表示」にチェックを入れましょう。
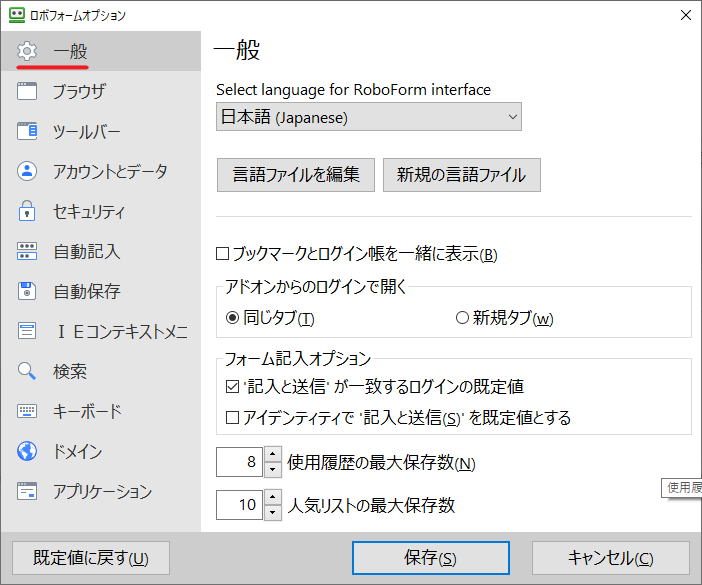
一般設定(RoboForm)
- ブラウザ では他のブラウザに拡張機能がインストールできます。
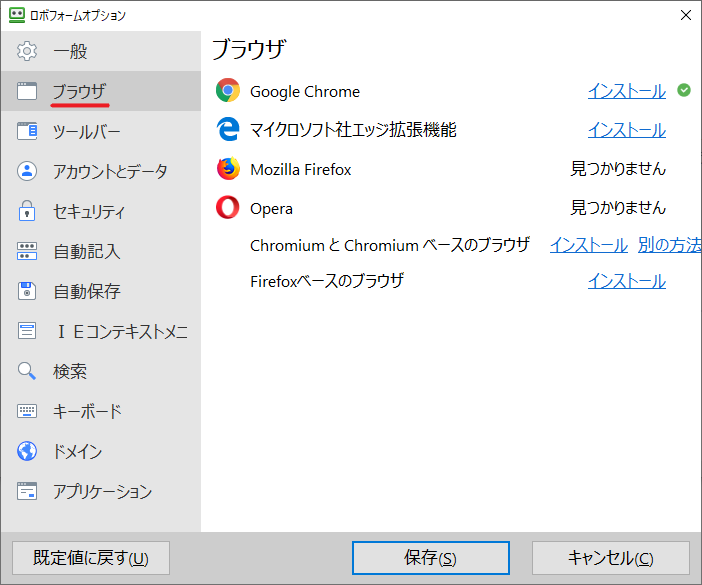
ブラウザ設定(RoboForm)
- アカウントとデータ ではデータのインポートとエクスポート、下の 高度な設定 からはデータの保存先フォルダの変更ができます。
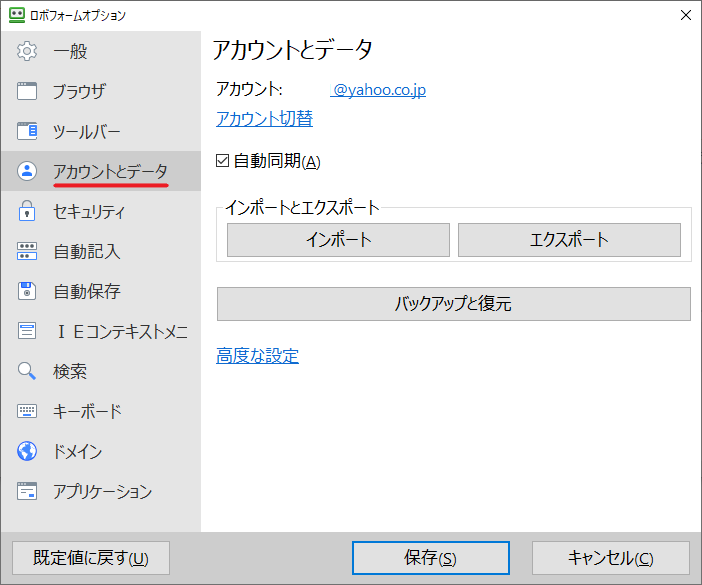
アカウントとデータの設定(RoboForm)
- セキュリティ ではマスターパスワードの変更や指紋認証の有効化をすることができます。
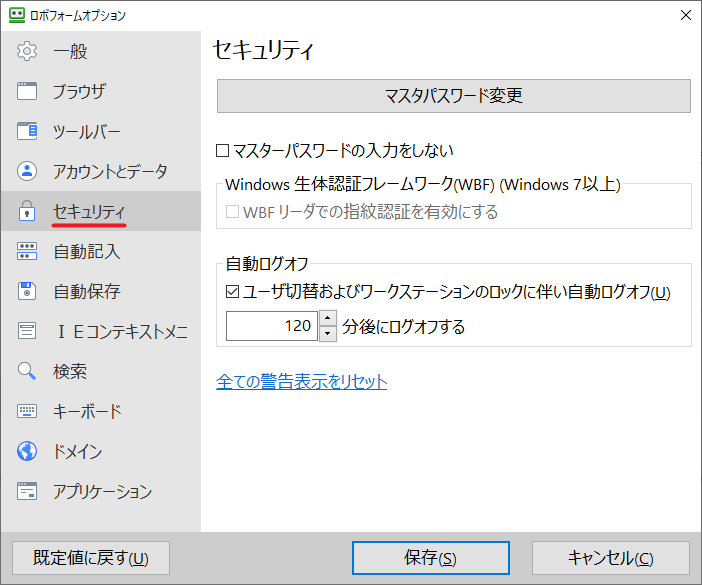
セキュリティ設定(RoboForm)
- 自動記入 の画面です。自動記入をオンにする場合は「自動記入オン」チェックを入れましょう。「記入前に常に確認」のチェックを外すとログイン時に確認が不要になります。
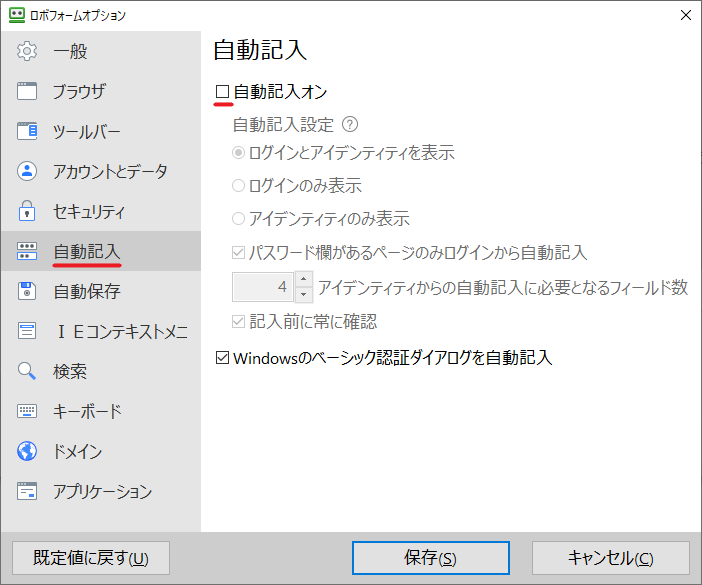
自動記入の設定(RoboForm)
- メイン画面に戻ります。左のメニューの下の セキュリティセンター では保存してあるパスワードの安全性をチェックできます。
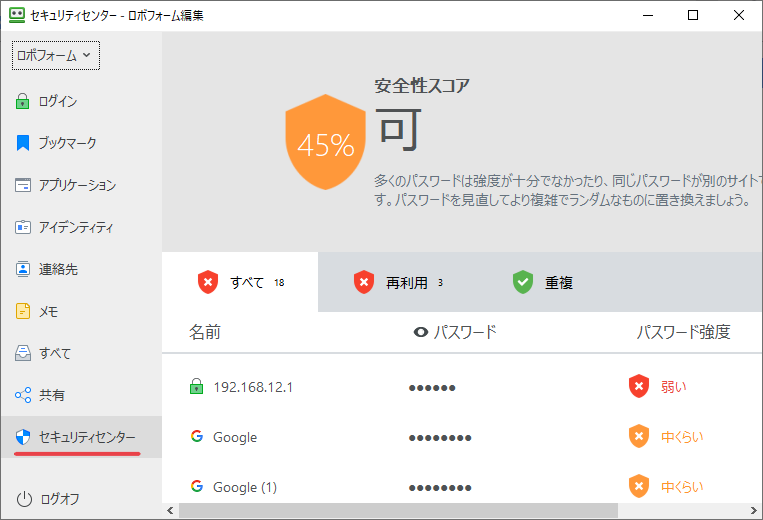
セキュリティセンター(RoboForm)
- パスワード変更時など、強度の高いパスワードを作成する場合は、ブラウザのメニューの 作成 をクリックするとパスワードが作成できます。
- 高度な設定ではパスワードの作成条件が設定できます。[記入]をクリックするとフォームにパスワードを記入します。
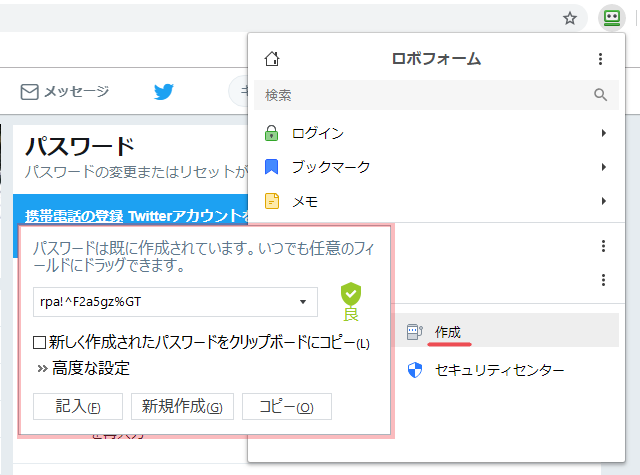
パスワードの生成(RoboForm)