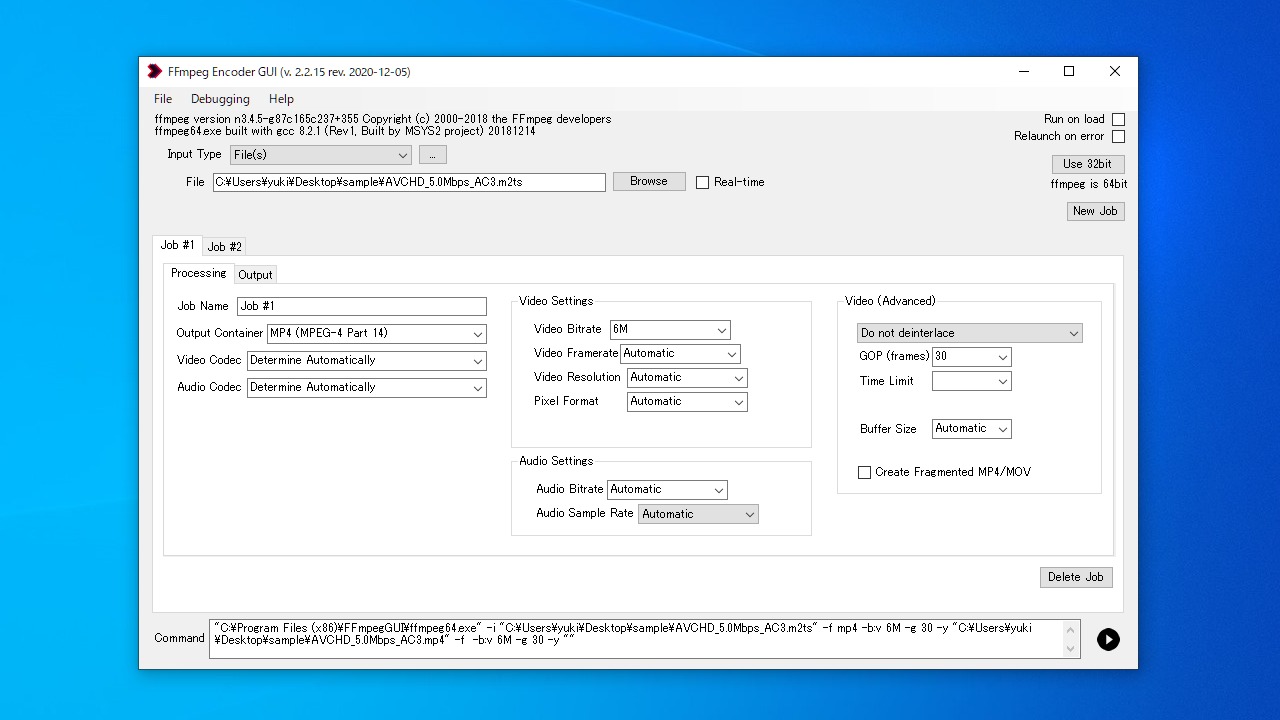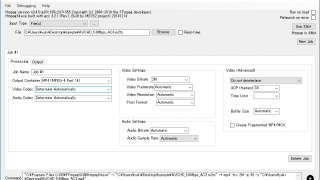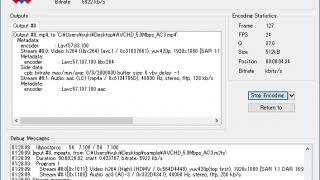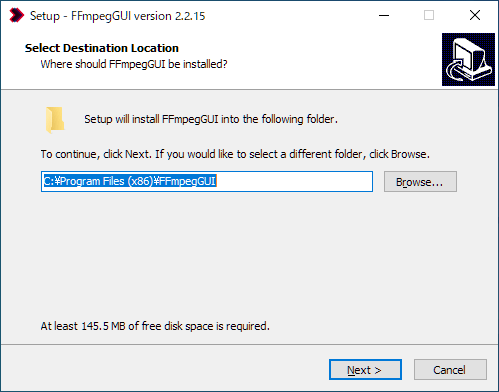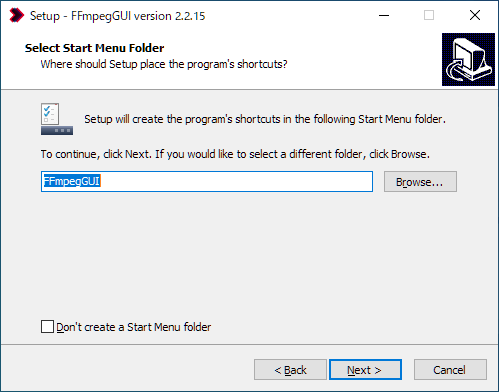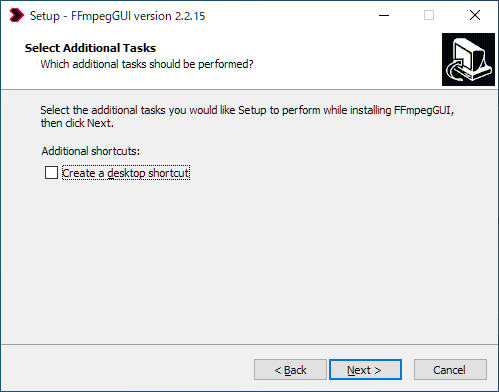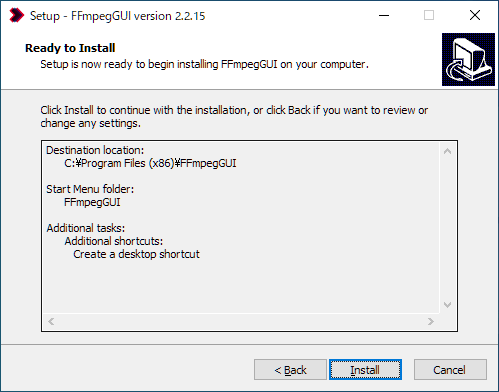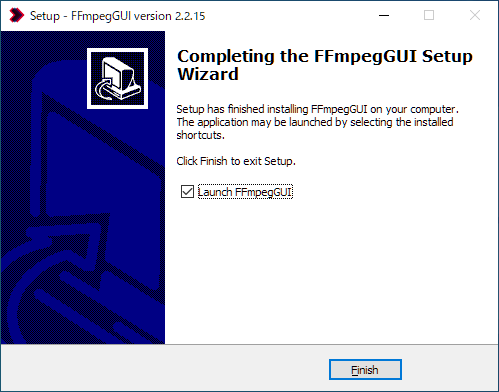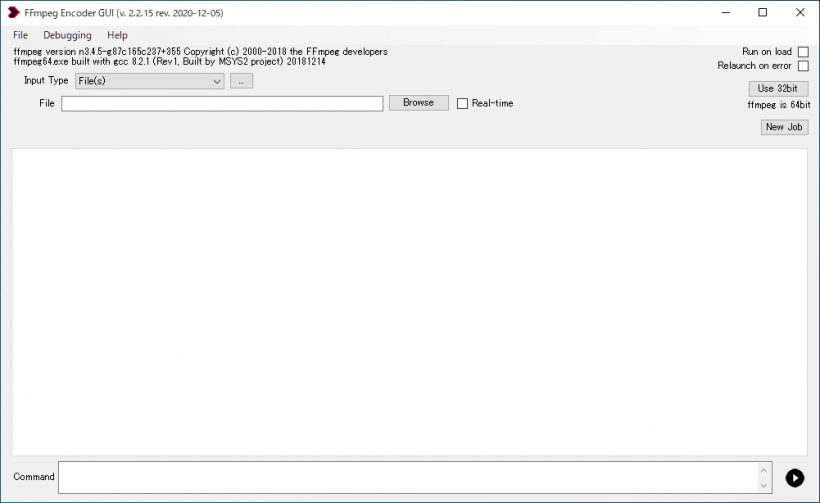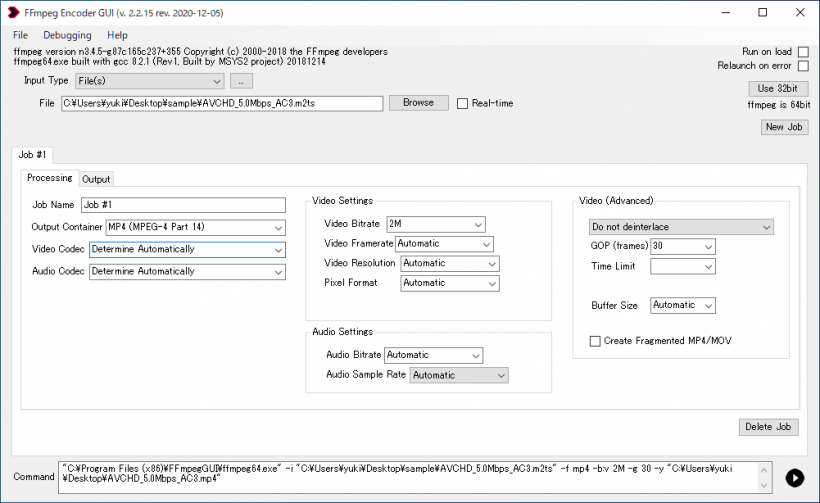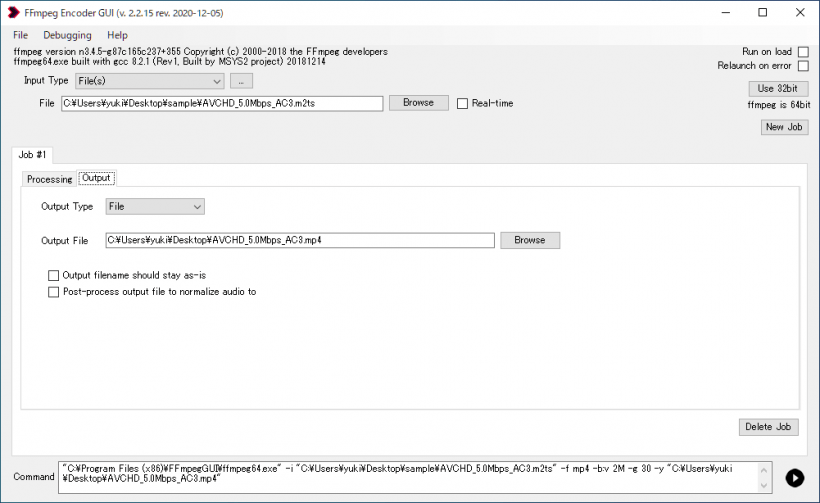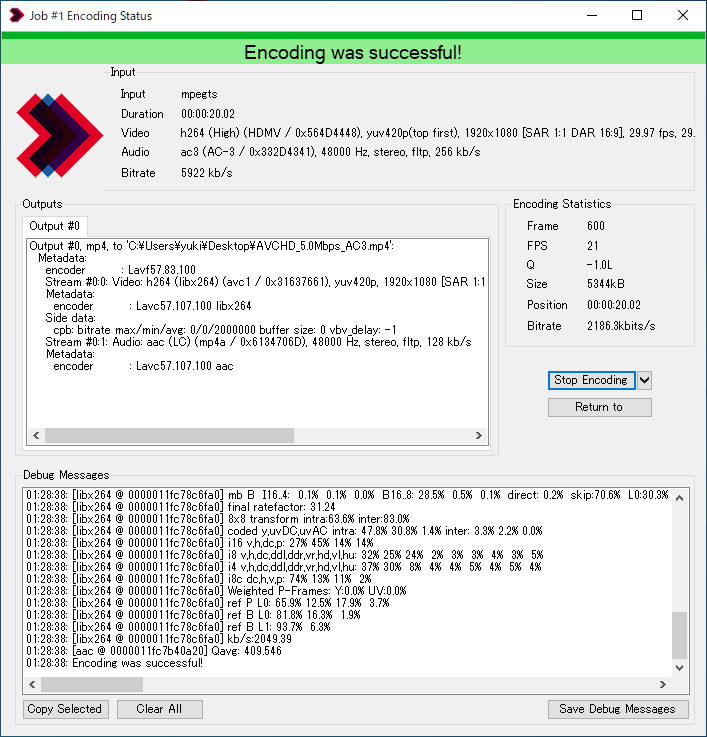説明機能仕様ダウンロード画像使い方
ハードウェアエンコード(NVENC)に対応している FFmpeg の GUI
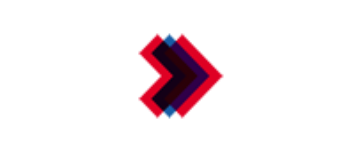
ハードウェアエンコード(NVIDIA NVENC)をサポートしている、Windows 向けフリーの FFmpeg のフロントエンド。ファイルの入力のほかに、DirectShow キャプチャデバイス、Blackmagic Decklink、NewTek NDI、URL の入力をサポートしています。
FFmpegGUI の概要
FFmpegGUI は、ffmpeg ビデオコンバーターのフロントエンドです。FFmpegGUI はブロードキャスト/ストリーミング(キャプチャカードの選択、ネットワークビデオ入力などの支援)とストリーム出力に焦点を当てて設計されています。
FFmpegGUI の機能
FFmpegGUI の機能の一覧です。
| 機能 | 概要 |
|---|---|
| メイン機能 | FFmpeg のフロントエンド |
| 入力フォーマット | ファイル DirectShow キャプチャーデバイス Blackmagic DeckLink デバイス URL(RTMP / HTTP など) NewTek NDI ソース |
| 出力フォーマット | MPEG-2 TS / MPEG-2 PS / FLV / MKV / MOV / MXF / AVI / DV / GIF / MJPEG / MP3 / AC3 / Wave |
| ビデオコーデック | H.264 / H.264 nVidia NVENC / H.265 / H.265 nVidia NVENC / MPEG-2 / VC-3 / Apple ProRes / FLV / GIF / MJPEG |
| オーディオコーデック | AAC / PCM / MP3 / AC3 / MP2 |
インターネットラジオをシンプルに再生できます
FFmpegGUI は、Windows 32-bit および 64-bit に対応している「FFmpeg」のフロントエンド(GUI)です。
ファイル以外に DirectShow キャプチャーデバイスや Blackmagic DeckLink デバイス、ネットワークビデオデバイス、URL の入力をサポートしており、NVIDIA GPU のハードウェアエンコードに対応しているのが特徴です。
シンプルで使いやすい FFmpeg GUI
FFmpegGUI は、ファイルやストリーミングビデオなどをほかのビデオ形式またはオーディオ形式に変換したい場合に役に立つソフトウェアです。
機能
- ファイル、DirectShow キャプチャデバイス、Blackmagic Decklink、NewTek NDI または URL 入力をサポート
- ファイル、NewTek NDI、RTMP サーバー出力をサポート
- FFmpeg でサポートされているそのほかのカスタム出力にエクスポート
- NVENC のハードウェアエンコーディングサポート
- エンコーディング設定をファイルとして保存
使い方
インストール
1.インストール方法
- セットアップファイルを実行すると、インストール先の設定画面が表示されます。インストール先を確認または変更して[Next]をクリックします。
- スタートメニューに作成するショートカットの設定です。変更しない場合はこのまま[Next]をクリックします。
・Don’t create Start Menu folder:スタートメニューに作成しない
- デスクトップアイコンを作成する場合はチェックして[Next]をクリックします。
- インストールの準備ができました。[Install]をクリックしてインストールを開始します。
- インストールが完了しました。[Finish]をクリックしてセットアップウィザードを閉じます。
基本的な使い方
1.ビデオをエンコードする
- 「Input Type」でソースのタイプを選択します。
- ファイルをドラッグ&ドロップするか、[Browse]ボタンをクリックしてファイルを追加します(ファイルを入力する場合)。
- 「Processing」タブで出力ビデオのエンコードの設定をします。
- 「Output」タブで保存先の設定をします。
- 右下の「▷」をクリックするとエンコードを開始します。
- エンコード中は進捗状況が表示されます。「Encoding was successful」と表示されればエンコードは完了です。