説明機能仕様ダウンロード画像使い方
視覚障害者に適している使いやすい拡大鏡ツール

画面上のマウスカーソルの位置を拡大表示することができる Windows 向けフリーの拡大鏡ツール。2 倍から 40 倍までの倍率で拡大表示することができるので、細かいテキストを読んだり、グラフィックを見たり、細かい作業をするのに適しています。
Magnifixer の概要
Magnifixer は、高度な画面拡大ユーティリティです。画面の任意の場所に配置し、任意のサイズにしてズームレベルを選択できます。Magnifixer は、マウスカーソルが置かれている画面の領域を常に表示します。
Magnifixer の機能
Magnifixer の特徴の一覧です。
| 機能 | 概要 |
|---|---|
| メイン機能 | 画面上(マウスカーソル部分)を拡大表示 |
| 機能詳細 | ・2 倍から 40 倍の拡大率で表示 ・拡大鏡の位置やサイズは自由に変更可能 ・色の表示(HTML または RGB) |
画面上の任意の場所を拡大表示できます
Magnifixer は、マウスカーソルの場所を拡大表示するプログラムです。視力が弱い場合や、グラフィックの細かいエラーなどを見つけるような場合に役に立ちます。
拡大鏡では、2 倍~ 40倍の倍率(拡大率)で表示することが可能で、拡大鏡の位置や大きさは任意に変更できます。HTML または RGB のカラーコードも表示されるので、細かい部分の色を調べることもできます。
使いやすい画面拡大鏡ツール
Magnifixer は、画面の特定の部分を簡単に拡大することができる便利なツールです。
機能
- 調整可能なズーム率-最大40倍の倍率
- 画面上の任意の場所に配置
- デュアルモニターをサポート
- 読みやすさを向上させるためのスムージング
- カーソル追跡または固定位置ビュー
- 最前面に表示オプション
- 色の表示(HTML または RGB)
- ほとんど設定は保存され、再利用されます
- 非常にシンプルで直感的なインターフェース
- アンインストールオプション
仕様
価格:無料
動作環境:Windows 7|8|8.1|10|11
メーカー:Blacksun Software
使用言語:英語
最終更新日:
2年前 (2023/10/23)
ダウンロード数:585
使い方
インストール
1.インストールする
- インストーラを実行するとセットアップウィザードが開始します。[Next]をクリックして進みます。
- 使用許諾契約書が表示されます。「I accept the agreement」を選択して[Next]をクリックします。
- インストール先の設定画面です。変更しない場合はこのまま[Next]をクリックします。
- 追加のタスクを設定して[Next]をクリックします。
・Create a desktop icon:デスクトップアイコンを作成する
・Create a Qiock Launch icon:クイックランチにアイコンを作成する
・Start Magnifixer when Windows starts:Windows 起動時に Magnifixer を起動する
・Create a Qiock Launch icon:クイックランチにアイコンを作成する
・Start Magnifixer when Windows starts:Windows 起動時に Magnifixer を起動する
- インストールの準備ができました。[Install]をクリックしてインストールを開始します。
- インストールが完了しました。[Finish]をクリックしてセットアップウィザードを閉じます。
基本的な使い方
1.基本的な使い方
Magnifixer では、マウスカーソルが置かれている画面の領域が常に表示されます。
- 拡大鏡のサイズは任意に変更できます。
- 左下のドロップダウンから拡大率を変更できます。
メニュー
1.メニュー
ウィンドウ下部の歯車のアイコンをクリックすると、メニューが表示されます。タスクトレイアイコンの右クリックでも同じメニューが表示されます。
・Zoom Level:拡大率
・Color Display:RGB または HTML で色を表示
・Update Frequency:更新頻度(高くすると表示がなめらかになります)
・Show/Hide Program:プログラムを最小化する
・Enabled:チェックを外すと機能が無効になります
・Show Panel:(ウィンドウ下部の)パネルの表示/非表示を切り替える
・Stay On Top:最前面に表示する
・Show Cursor:マウスカーソルを表示する
・Draw CrossHair:焦点を表示する
・Draw Grid:グリッドを表示する
・Smoothen Display:表示をスムーズにする
・Follow Caret Position:キャレットのポジションに従う
・Invert Image:色を反転する
・Make Window Transparent:ウィンドウを半透明にする
・Fixed Location:位置を固定する
・Copy Image to Clipboard:クリップボードに画像をコピーする
・Set Default Window Size:デフォルトのウィンドウサイズに戻す
・Stay in System Tray:システムトレイに配置する
・Run on Startup:Windows 起動時に起動する
・Check for New Version on Startup:起動時にアップデートをチェックする
・Visit Blacksun Software Website:作者の Web サイトを開く
・Check for New Version:新たしいバージョンがあるかチェックする
・Show Helpfile:ヘルプを開く
・About Magnifixer:バージョン情報を表示
・Exit:プログラムを終了する
・Color Display:RGB または HTML で色を表示
・Update Frequency:更新頻度(高くすると表示がなめらかになります)
・Show/Hide Program:プログラムを最小化する
・Enabled:チェックを外すと機能が無効になります
・Show Panel:(ウィンドウ下部の)パネルの表示/非表示を切り替える
・Stay On Top:最前面に表示する
・Show Cursor:マウスカーソルを表示する
・Draw CrossHair:焦点を表示する
・Draw Grid:グリッドを表示する
・Smoothen Display:表示をスムーズにする
・Follow Caret Position:キャレットのポジションに従う
・Invert Image:色を反転する
・Make Window Transparent:ウィンドウを半透明にする
・Fixed Location:位置を固定する
・Copy Image to Clipboard:クリップボードに画像をコピーする
・Set Default Window Size:デフォルトのウィンドウサイズに戻す
・Stay in System Tray:システムトレイに配置する
・Run on Startup:Windows 起動時に起動する
・Check for New Version on Startup:起動時にアップデートをチェックする
・Visit Blacksun Software Website:作者の Web サイトを開く
・Check for New Version:新たしいバージョンがあるかチェックする
・Show Helpfile:ヘルプを開く
・About Magnifixer:バージョン情報を表示
・Exit:プログラムを終了する

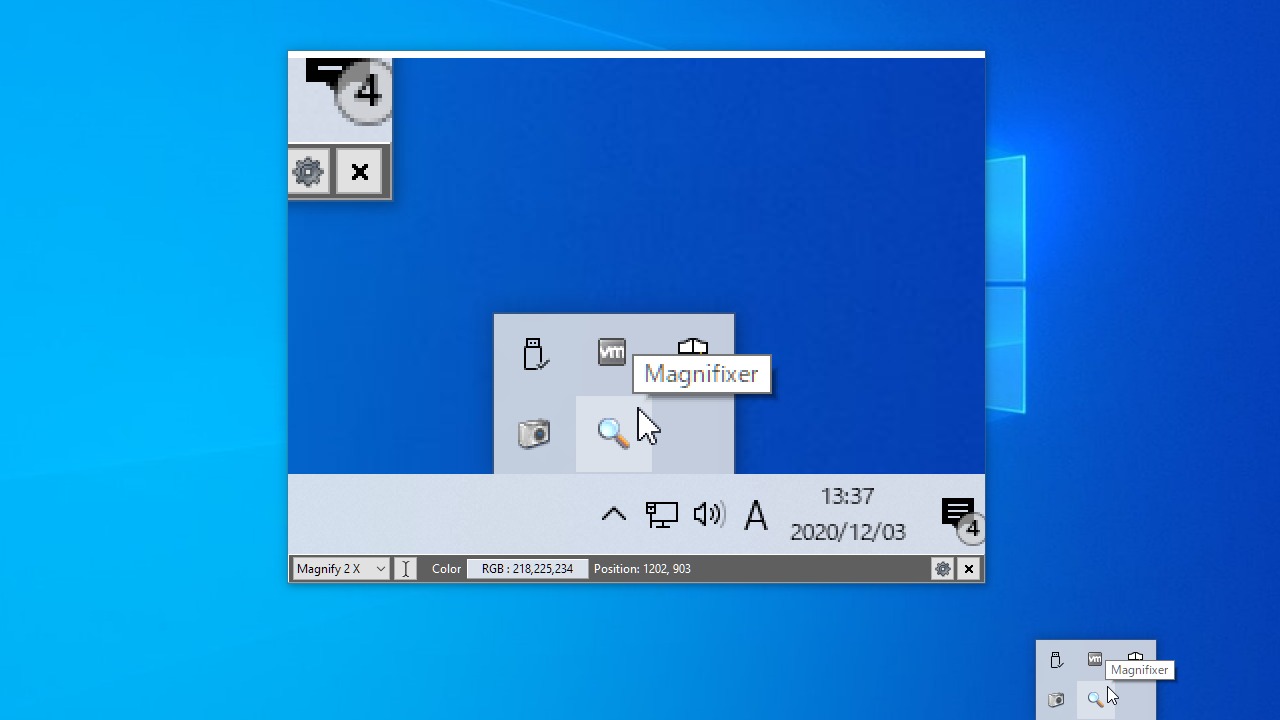
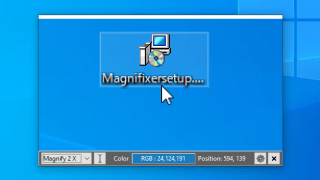
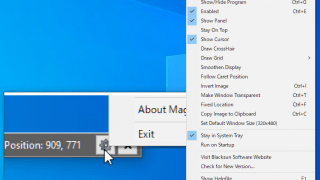
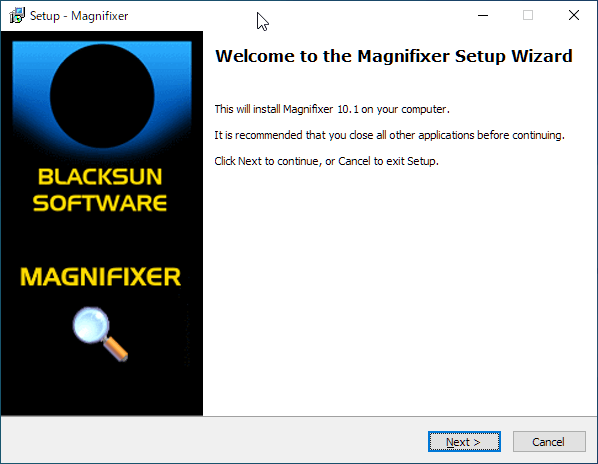
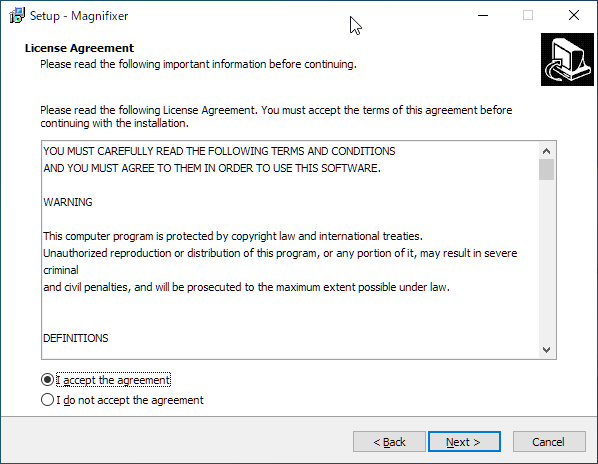
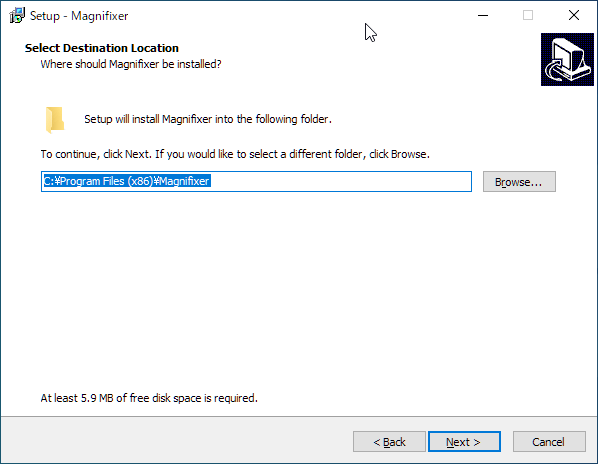
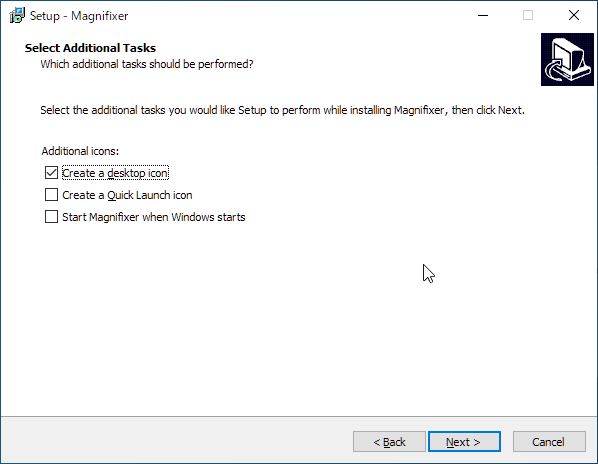
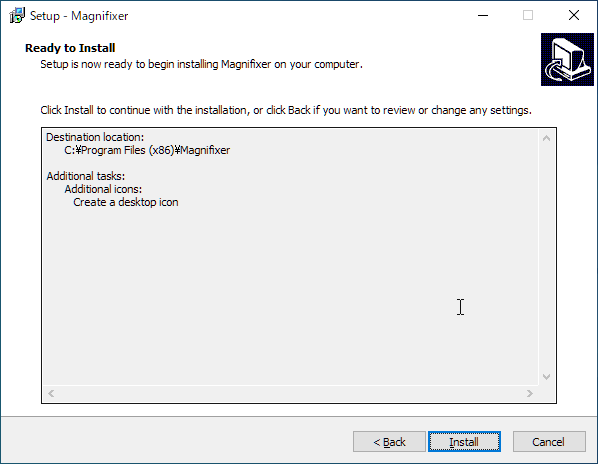
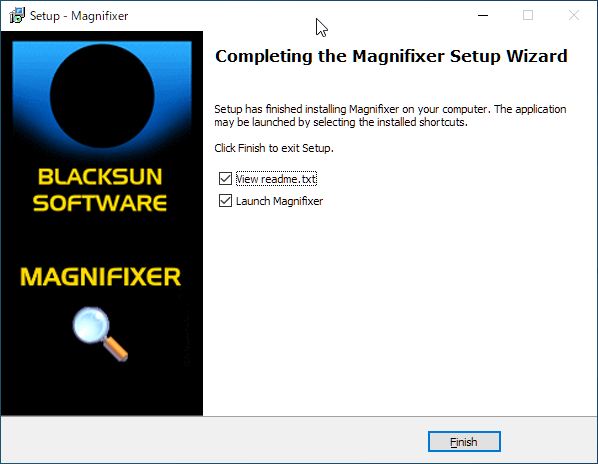
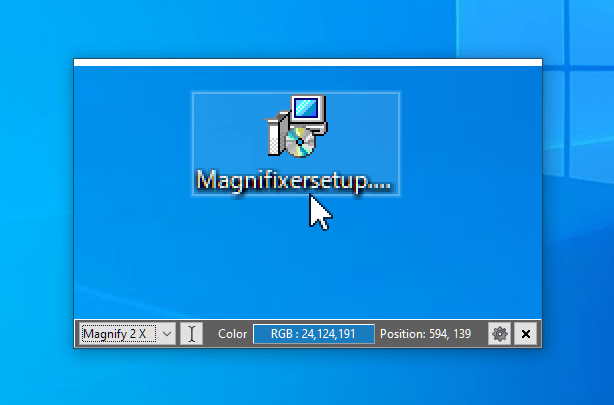
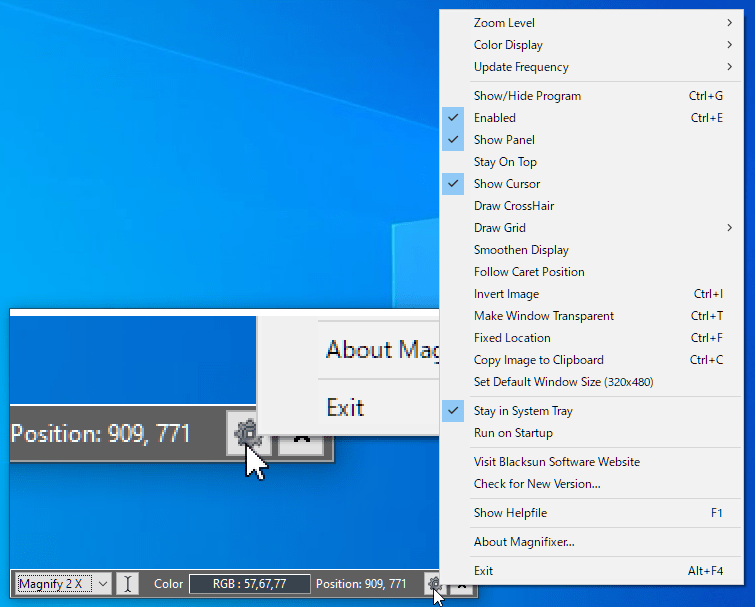
Magnifixer は、どなたでも無料で利用できます。