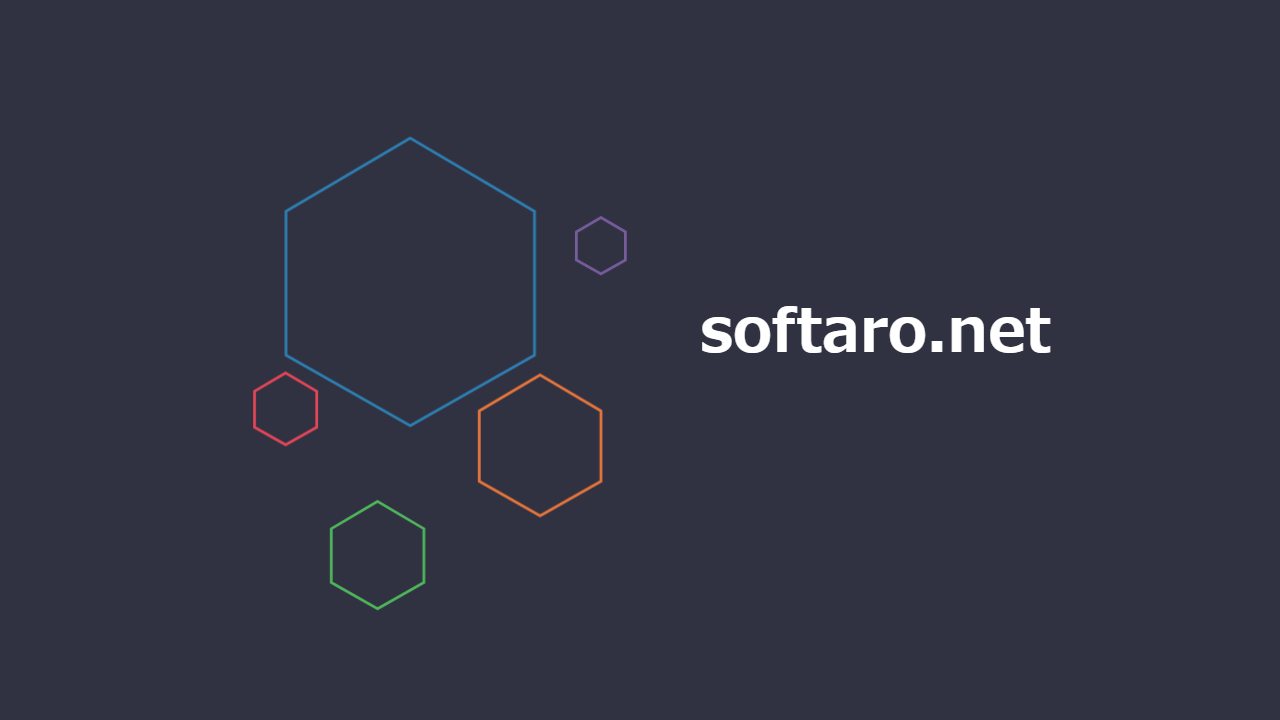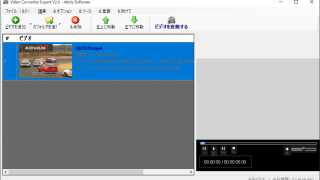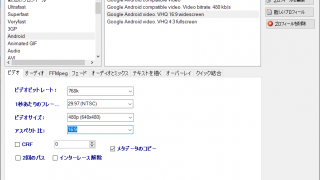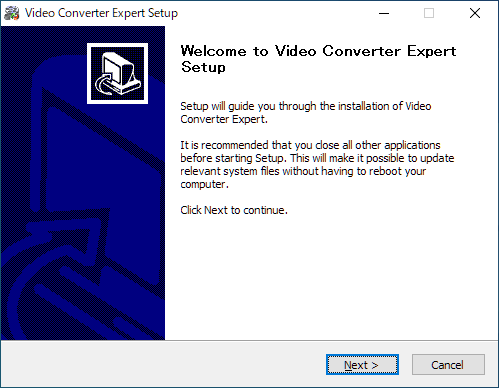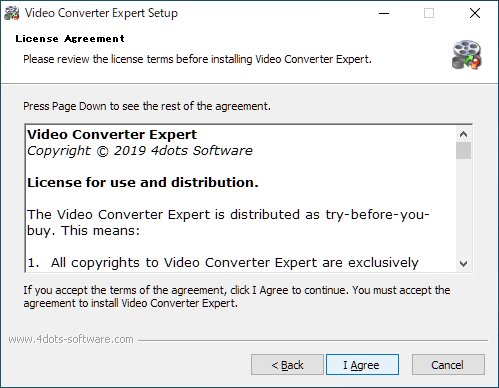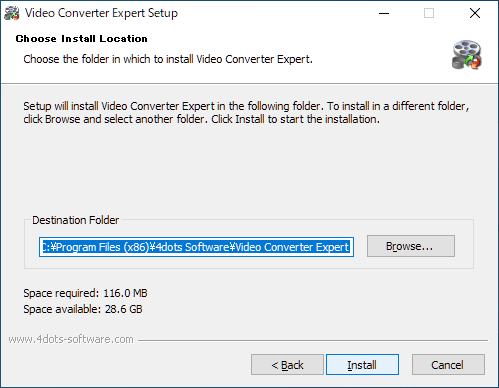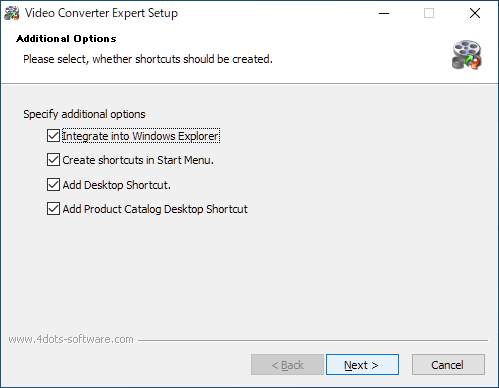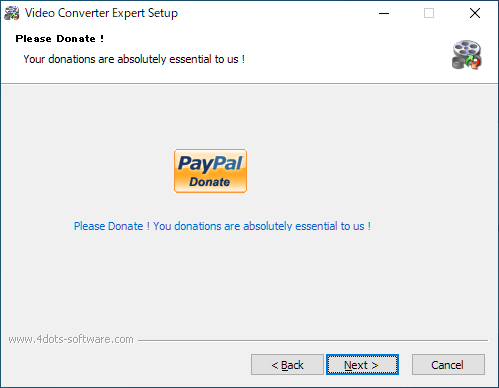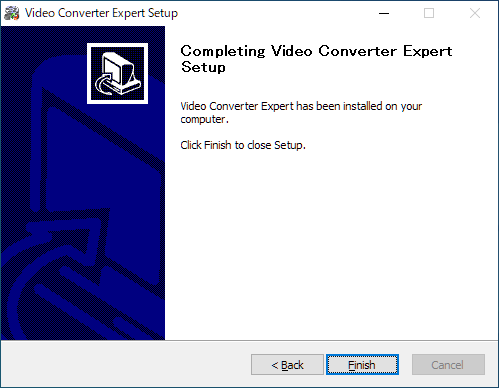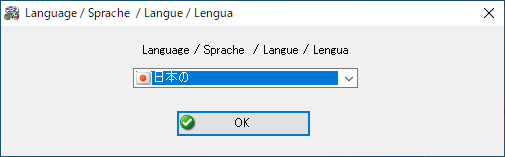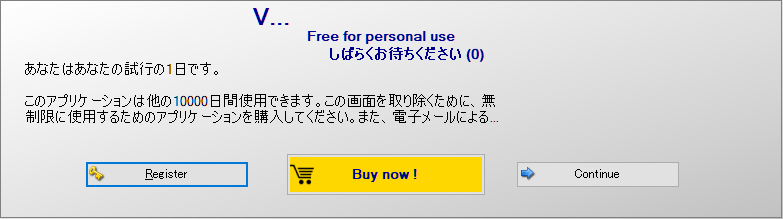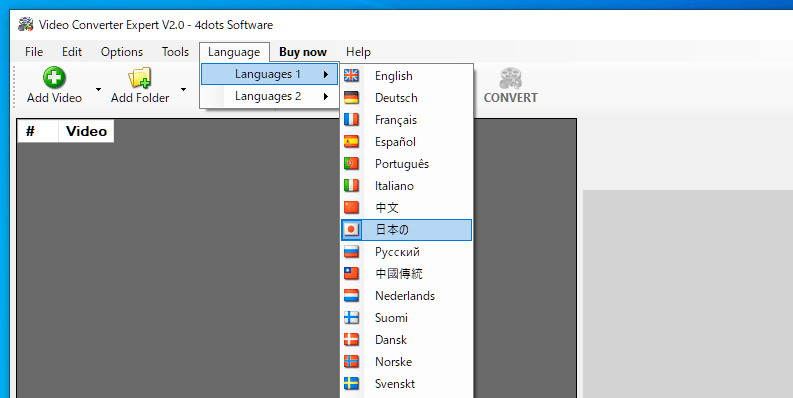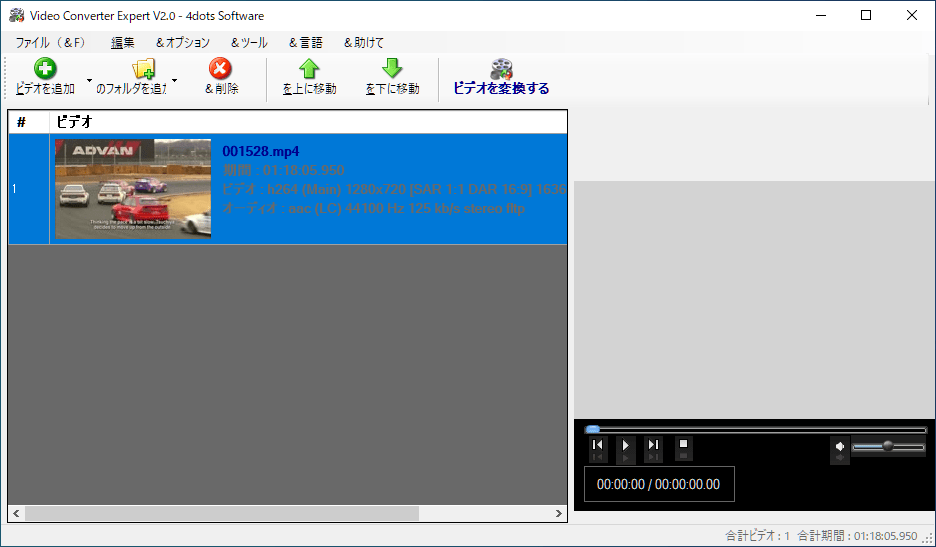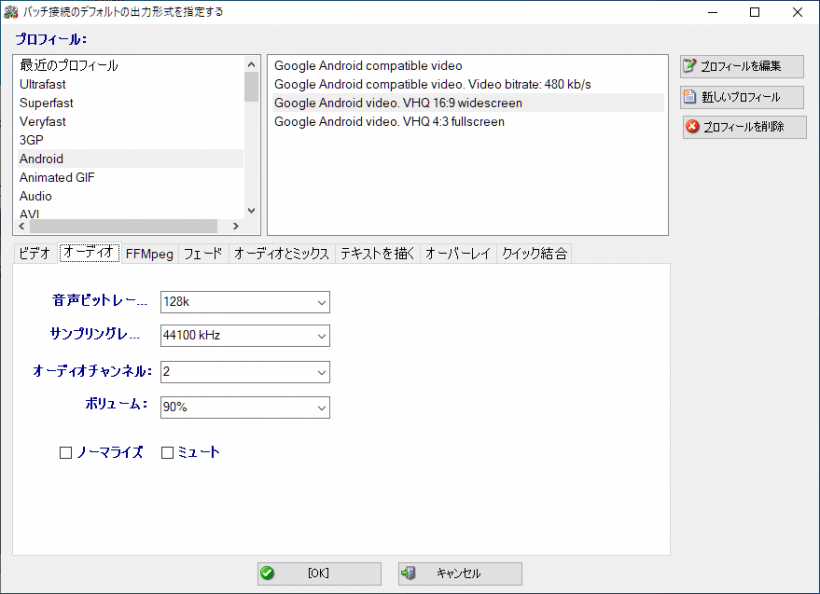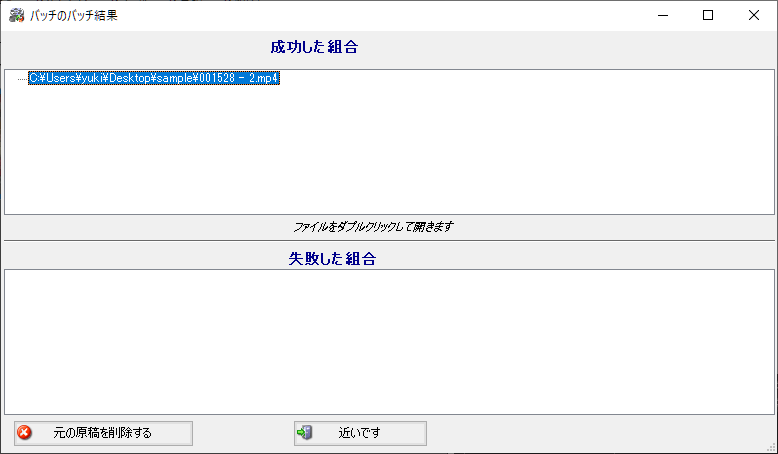説明機能仕様ダウンロード画像使い方
FFmpeg ベースのフリーのビデオコンバーター

さまざまな動画ファイル形式を変換することができるフリーの動画変換ソフト。ビデオを Android / MP4 / DVD / VOB / H.265 / H.264 などの形式に変換することができます。ビデオをオーディオに変換することもできます。
Video Converter Expert の概要
Video Converter Expert は、「FFmpeg」 をベースに作成されたビデオコンバータです。あらゆる形式のビデオファイルをさまざまなビデオ形式に変換できます。
Video Converter Expert の機能
Video Converter Expert の機能の一覧です。
| 機能 | 概要 |
|---|---|
| メイン機能 | 動画の変換(エンコード) |
| 出力フォーマット | Ultrafast / Superfast / Veryfast / 3GP / Android / アニメーション GIF / AVI / FLV / MKV / MOV / MP4 / MPEG / SWF / VOB / WMV / DV / DVD / H.265 / H.264 / MPEG-2 / Ogg / PS3 / PSP / Webm / Xbox ビデオ ・AC3 / MP3 / MPEG-4 / OGG / WAV / WMA オーディオ |
| 機能詳細 | ・出力ビデオ/オーディオの設定 ・テキスト/画像オーバーレイの追加 ・フェードイン/フェードアウト ・ビデオにオーディオを追加する/オーディオを変更する ・ビデオの結合 ・FFmpeg コマンドラインパラメータを使用可能 |
動画ファイルをほかの形式に変換できます
Video Converter Expert は、動画ファイルを MP4 や Andrid、DVD などのほかの形式に変換したり、ビデオを再エンコードすることができるビデオコンバータです。
このツールは、フォルダ内などの複数のビデオファイルを一括して処理することができます。また、複数のビデオファイルへのパスを含む テキストリストがある場合は、それをソースとして使用できます。
シンプルで使いやすいインターフェース
Video Converter Expert は、かんたんな手順で動画ファイルをほかの形式に変換することができる動画変換ソフトです。ビットレートや CRF などは手動で入力する必要があるので多少の知識が必要になります。
機能
- 多くの機能を備えたビデオコンバーター
- Windowsエクスプローラーに統合
- コマンドラインの使用をサポート
- テキストファイル、ExcelファイルまたはCSVバッチファイルリストを使用して変換するビデオをインポートします
- フェードイン、フェードアウト、オーディオの正規化、ミキシングまたは置換、ビデオへのテキストの描画、ビデオへ画像のオーバーレイ
- 複数ファイルの一括変換
仕様
価格:無料(非営利目的に限る)
動作環境:Windows 7|8|8.1|10|11
メーカー:4dots Software
使用言語:日本語ほかマルチ言語
最終更新日:
4年前 (2021/09/09)
ダウンロード数:324
使い方
インストール
1.インストールする
- インストーラを実行するとセットアップウィザードが開始します。[Next]をクリックします。
- ライセンスが表示されます。[I Agree]をクリックします。
- インストール先を確認または変更し、[Install]をクリックしてインストールを開始します。
- 追加のタスクを設定して[Next]をクリックします。
・Integrate into Windows Explorer:Windows エクスプローラに統合する(コンテキストメニューに項目を追加する)
・Create shortcuts in Start Menu:スタートメニューにショートカットを作成する
・Add Desktop Shortcut:デスクトップにショートカットを作成する
・Add Product Catalog Desktop Shortcut:デスクトップに製品カタログのショートカットを作成する
・Create shortcuts in Start Menu:スタートメニューにショートカットを作成する
・Add Desktop Shortcut:デスクトップにショートカットを作成する
・Add Product Catalog Desktop Shortcut:デスクトップに製品カタログのショートカットを作成する
- 寄付の案内が表示されます、[Next]をクリックします。
- インストールが完了しました。[Finish]をクリックしてセットアップウィザードを閉じます。
2.起動時の確認画面
- アプリケーション起動時に言語の確認画面が表示されます。使用する言語を選択して[OK]をクリックします。
- ライセンスの確認画面が表示されたら右の[Continue]ボタンをクリックして使用を開始します。
言語を日本語に変更する
1.日本語化
- 上部の「Language」メニュから「日本の」を選択します。
- アプリケーションを再起動すると日本語で表示されます。
・日本語に変更するとインターフェースが多少見づらくなります。その場合は英語に戻して使用してください。
基本的な使い方
1.ビデオを変換する
- ツールバーの一番左の「ビデオを追加」ボタンをクリックしてファイルを追加します。
- ツールバーの一番右の「ビデオを変換する」ボタンをクリックします。
出力形式の設定画面が表示されます。
- 「ビデオ」タブで、ビデオのビットレートなどを設定します。
- 「オーディオ」タブで、オーディオのビットレートなどを設定します。
・FFMpeg:FFmpeg のコマンドラインオプションを入力できます
・フェード:フェードイン/フェードアウトを設定します
・オーディオとミックス:オーディオを追加または変更できます
・テキストを書く:ビデオにテキストを挿入できます
・オーバーレイ:画像のオーバーレイを挿入できます
・クイック結合:ビデオを結合します
・フェード:フェードイン/フェードアウトを設定します
・オーディオとミックス:オーディオを追加または変更できます
・テキストを書く:ビデオにテキストを挿入できます
・オーバーレイ:画像のオーバーレイを挿入できます
・クイック結合:ビデオを結合します
- [OK]ボタンをクリックすると動画の変換が開始します。
- 変換が完了すると、下の画面が表示されます。