Windows の hosts ファイルを編集するアプリ
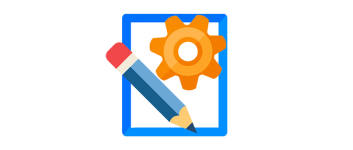
Windows の hosts ファイルを楽に編集することができるエディタ。hosts ファイルにドメイン名をかんたんに追加したり、削除したり、ブロックの有効/無効の切り替えをすることができます。
BlueLife Hosts Editor の概要
BlueLife Hosts Editor は、フリーでポータブルのの Windows Hosts ファイルエディタです。
BlueLife Hosts Editor の機能
BlueLife Hosts Editor の機能の一覧です。
| 機能 | 概要 |
|---|---|
| メイン機能 | Windows の hosts ファイルの編集 |
| オプション機能 | ・ホスト名の名前解決(IP に変換) ・バックアップの作成と復元 ・DNS キャッシュのクリア ・テキストファイルにエクスポート ・テキストファイルからインポート |
Hosts ファイルをサクサク楽に編集できます
Windows の Hosts ファイルは、主に任意のホスト(ドメイン)への接続をブロックするために使用されますが、BlueLife Hosts Editor を使用すると、ホスト名を入力してクリックするだけでホストをブロックに追加して、かんたんに Hosts ファイルを編集することができます。
BlueLife Hosts Editor では「リストビュー」と「テキストビュー」の 2 種類の方法で Hosts ファイルの内容を表示できます。
Hosts ファイルのバックアップと復元が可能です
BlueLife Hosts Editor には、はじめから Windows のデフォルトの hosts ファイルのバックアップが作成されているので、いつでもデフォルトの状態に戻すことができます。
また、現在の状態のバックアップを作成して保存し、いつでもバックアップを復元できるので、安心して Hosts ファイルを編集することができます。
シンプルで便利な Hosts ファイル編集ツール
BlueLife Hosts Editor は、Windows の hosts ファイルを編集するための便利なエディタです。複雑な手順を踏む必要なく hosts ファイルをすばやく編集できます。
機能
- Windows Hosts ファイルを編集する
- バックアップおよび復元
- DNS キャッシュのクリア
- テキストファイルにエクスポート
- テキストファイルをインポート
仕様
使い方
インストール
1.インストールする
BlueLife Hosts Editor はインストール不要で使用できます。
- ダウンロードした ZIP ファイルを解凍し、「hEdit.exe(x86)」または「hEdit_x64.exe」ファイルを実行するとアプリケーションを起動できます。
基本的な使い方
1.特定のホストをブロックする場合
- 左の「Type Host Name」のフィールドにホスト名を入力します(例:twitter.com)。
- 中央のフィールドのドロップダウンで「127.0.0.1」を選択します。
- コメントが必要な場合は右のフィールドにコメントを入力します。
- ツールバーのプラス(+)ボタンをクリックしてリストに追加します。
- ツールバーの一番左のチェックマークをクリックして設定を適用します。
2.ホスト名を名前解決する(IP アドレスに変換する)
- 左の「Type Host Name」のフィールドにホスト名を入力します(例:twitter.com)。
- 中央のフィールドで「Resolve Host Name」を選択します。
- 中央のフィールドに IP アドレスが表示されます。
3.右クリックメニュー
・Resolve:選択したホストを名前解決する
・Enable Selected:選択したホストを有効にする
・Disable Selected:選択したホストを無効にする
・Select All:すべて選択する
・Invert Selection:選択を反転する
・Select:条件を指定して選択する
・Delete:選択したアイテムを削除する
・Copy:エントリまたは IP アドレス/ホスト名/コメントをクリップボードにコピーする
・Search Host:ホスト名を Google で検索する
4.Hosts ファイルをバックアップする/復元する
「File」>「Backup Manager」を選択すると、Hosts ファイルのバックアップを作成したり、バックアップを復元することができます。デフォルトの Hosts ファイルは最初から「Default Hosts File」としてバックアップされています。
- [Restore Backup]をクリックするとバックアップを復元します。
- [Create backup]をクリックするとバックアップを作成します。
メニュー
1.File
・Open:テキストファイルを開く
・Save:上書き保存する
・Save As:ファイル名/場所を選択して保存する
・Import List:テキストファイルをインポートする
・Export List:テキストファイルにエクスポートする
・Backup Manager:バックアップの管理画面を開く
・Hosts File:Hosts ファイル/ファイルの場所などを開く
・Flush DNS Cache:DNS キャッシュを消去する
・DNS Client Service:「DNS クライアントサービス」を無効/停止/再起動する
・Exit:プログラムを閉じる
2.Edit
・Resolve:選択したホストを名前解決する
・Enable Selected:選択したホストを有効にする
・Disable Selected:選択したホストを無効にする
・Select All:すべて選択する
・Invert Selection:選択を反転する
・Select:条件を指定して選択する
・Delete:選択したラインを削除する
・Delete …:重複しているホスト名などを削除する
・Copy:エントリまたは IP アドレス/ホスト名/コメントをクリップボードにコピーする
・Search Host:ホスト名を Google で検索する
・Replace IP:IP を置換する
・Find:検索する
・Refresh:リストを再読み込みする
3.Examples
- 「Examples」では、「Facebook をブロックする場合」などの例を使用することができます。
4.Options
・List View:リスト表示する
・Text View:テキストファイルで表示する
・Default Block IP:ブロック時に使用する IP を選択する
・Resolve Options:名前解決に使用する DNS を選択する
・Auto Flush DNS Cache:DNS キャッシュを自動で消去する
・Use Tab Character:「Tab」スペースを使用する
・Add Another Item With ‘www’:www を付けたホストを自動で追加する
・Change Font:フォントを変更する
・Open Configuration File:設定ファイルを開く
・Set Default Options:表示を Hosts ファイルのデフォルトに戻す
・Language:言語を選択する
5.Help
・HomePage:ホームページを開く
・Contact:作者への連絡のページを開く
・About:バージョン情報を表示する

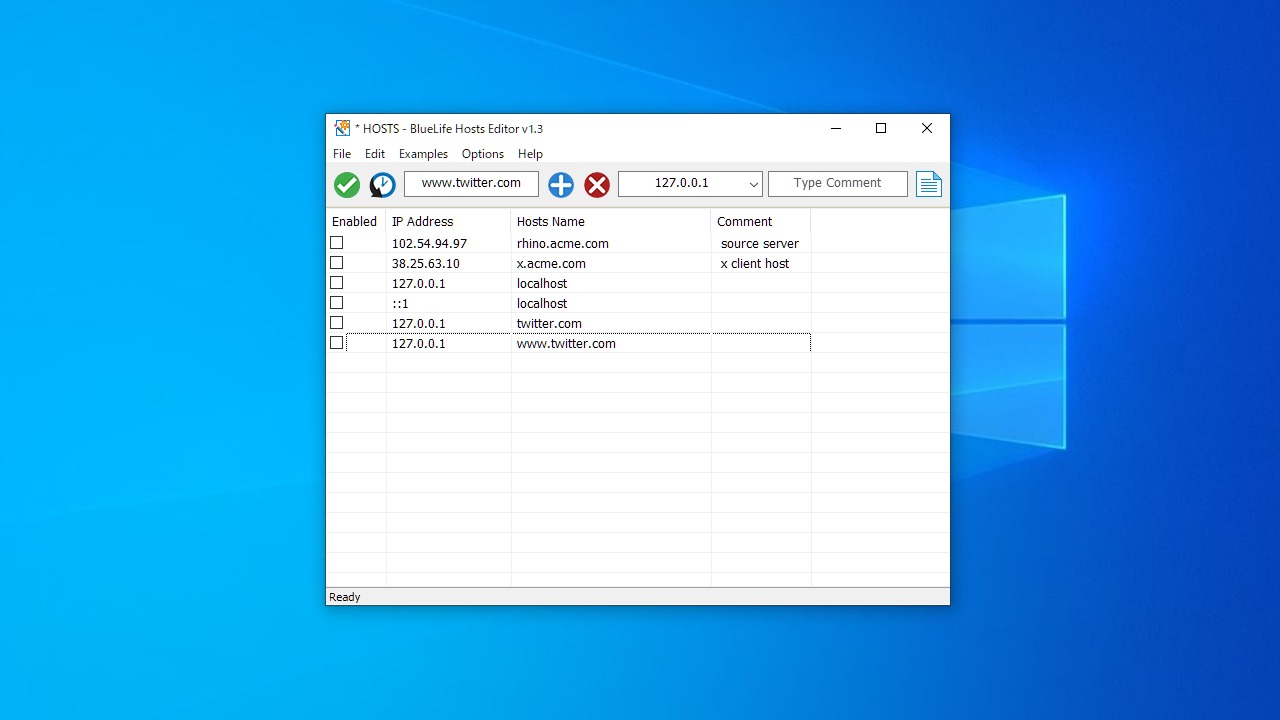
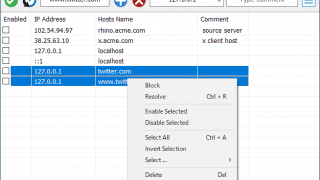
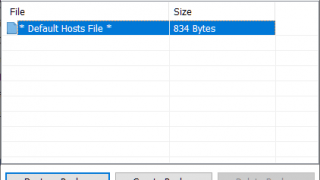
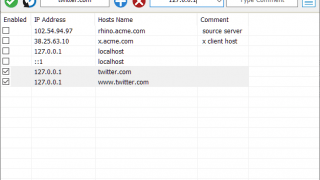
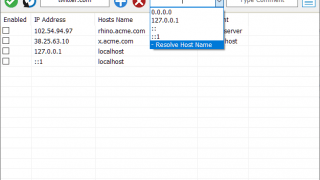

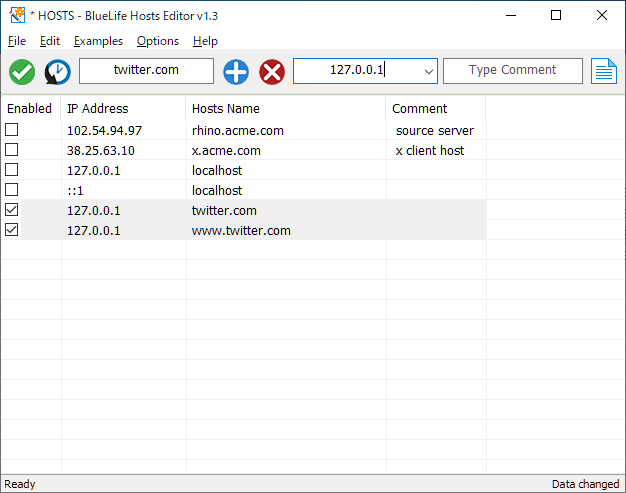
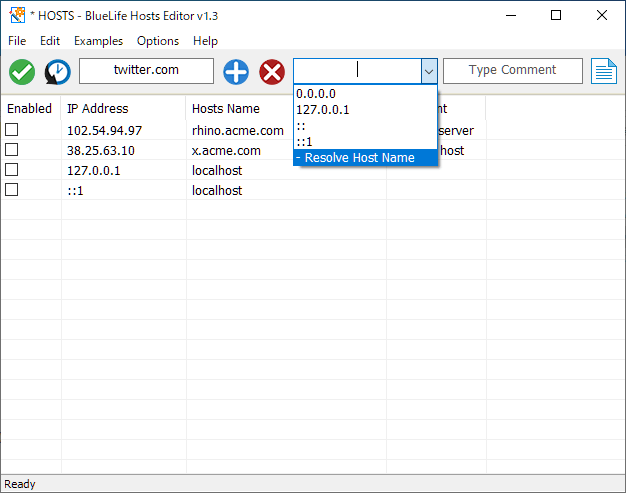
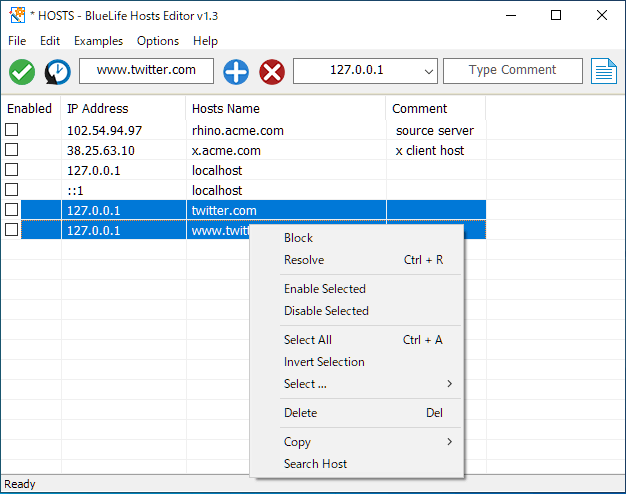
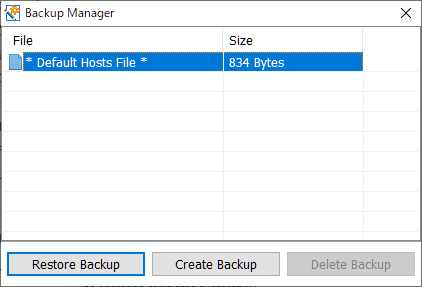
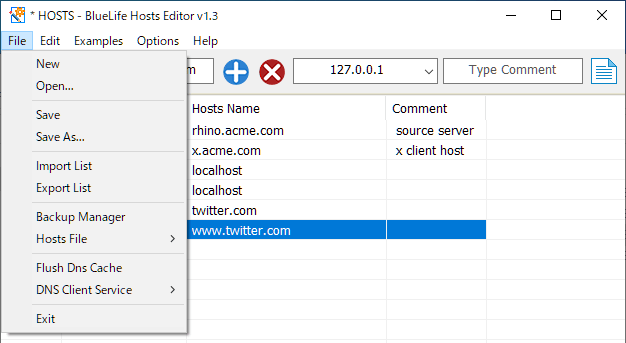
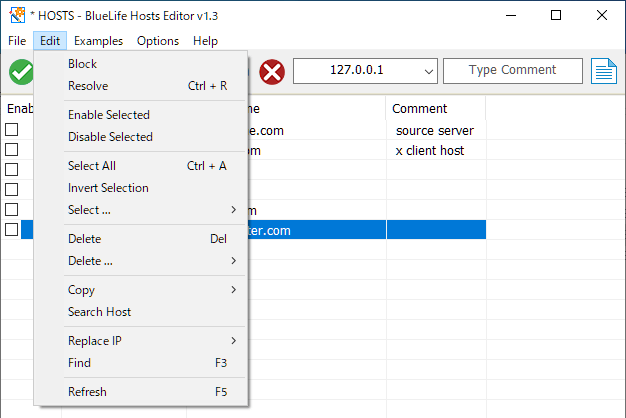
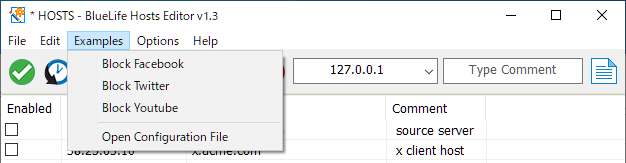
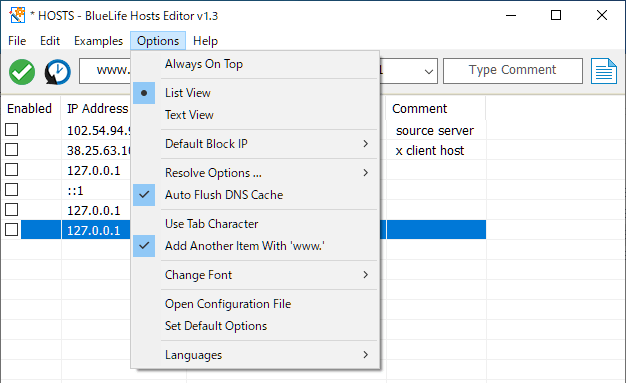
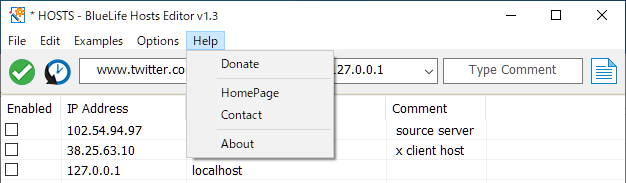
BlueLife Hosts Editor は、どなたでも無料で利用できます。