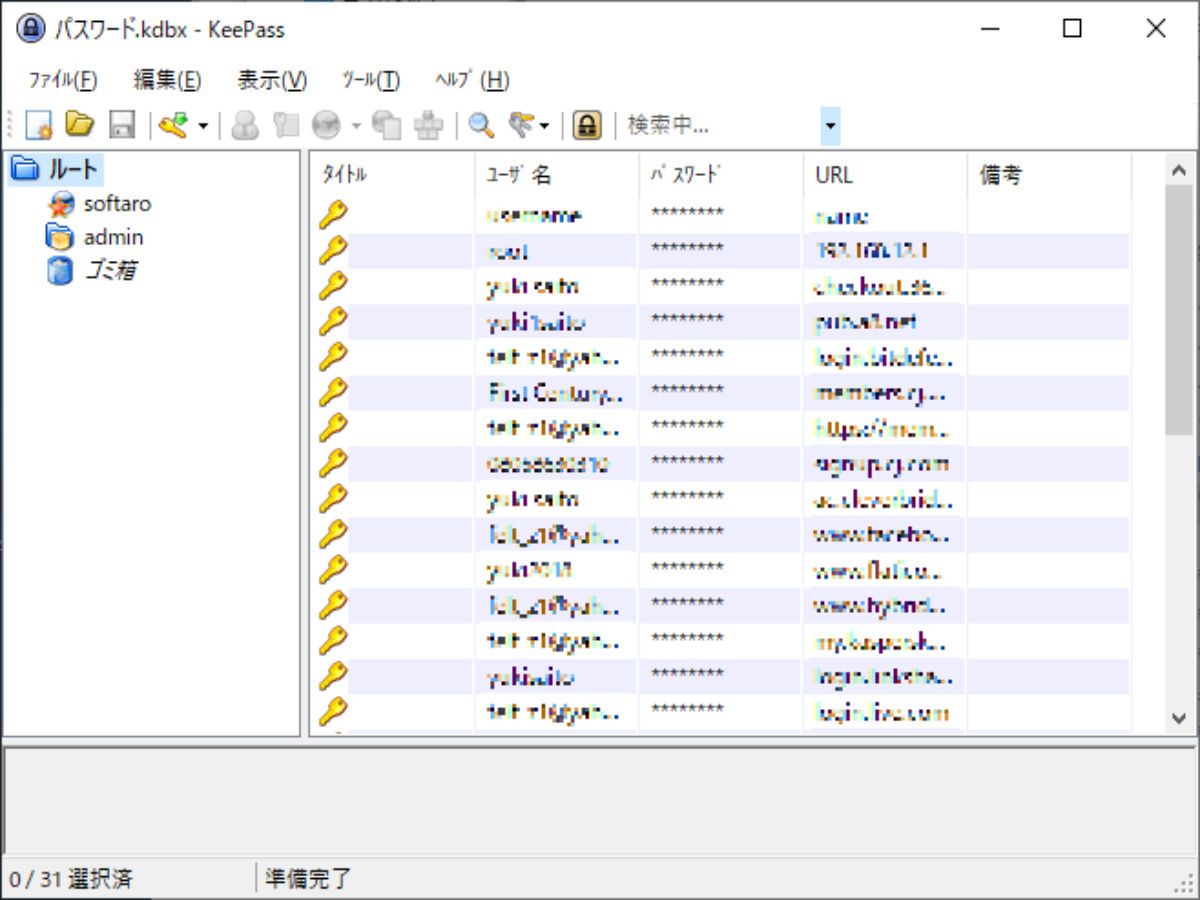設定やプラグインが豊富なパスワード管理ソフト
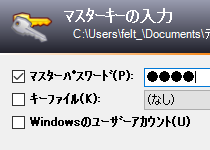
Windows、Linux、Mac OS X、スマートフォンなどに対応しているパスワード管理ソフト。オンラインのログイン認証に使うユーザー名・パスワード情報を安全に保管してまとめて管理することができます。ひとつのパスワードで全ての情報にアクセスして使用することができるのでパスワードを個別に覚える必要はありません。
不正アクセスを防ぐためにはパスワード管理ソフトが必要
Eメールアカウントやショッピングサイト、金融機関、その他の色々なサービスを利用するためにはそれぞれパスワードが必要になります。そこそこネットを使う人ならおそらくアカウントの数は 100~200 個以上はあるんじゃないかと思いますが、全てのユーザー名やパスワードを覚えておくのは不可能です、かといって覚えやすい簡単なパスワードを使い回すのはセキュリティ上非常に危険です。ひとつのアカウントが不正アクセスに遭ったらほかの全ての場所も不正アクセスに遭う可能性が高くなるからです。
アカウント情報の保管と管理の安全性
最近では短くて簡単なパスワードを受け付けない所も多くなっているので Keepass のようなパスワード管理アプリは必須です。ブラウザに保存できるから必要ないという人もいるかもしれませんが、ブラウザに保存した IDとパスワードはブラウザの設定から丸見えなので実は安全ではありません。
Keepass に保存したアカウント情報は AES という政府機関でも使われている安全な暗号化方式で暗号化されて .kdbx という拡張子のファイル名で保存されます。また、KeePass を開くにはマスターパスワードが必要ですが、更に認証を安全にするためにキーファイルや Windows のユーザーアカウントを追加することもできます。
登録内容には重要なファイルの添付も可能
このパスワード管理ツールは一見シンプルですが柔軟で多機能な面があります。パスワードを登録するデータベースはフォルダやサブフォルダ、グループで整理でき、分かりやすくするために背景色やアイコンを変更することができます。登録内容にはタグや添付ファイルを追加することも可能で、登録内容の作成や編集をした履歴を見ることもできます。パスワードはブラウザやほかのパスワードマネージャのファイルをインポートできます。
プラグインを追加して自動入力などの便利な機能を使う
データを使用する方法は基本的にはクリップボードにコピー、ドラッグアンドドロップ、自動入力の 3 つですが、プラグインを導入して他のアプリと統合して使うことができます。KeePass はプラグインが豊富なのも特徴で、代表的なものは、サイトを開いた時に自動入力するプラグインやブラウザの拡張機能、Google Drive や One Drive を使用してデータベースを同期したり、FTP、HTTP / WebDAV にバックアップできるプラグインがあります。
安全面の機能が充実
そのほかのセキュリティ面の設定では、クリップボードの内容を自動的に消去したり、KeePass が非アクティブになった後にワークスペースをロックすることができたり、エクスポートや印刷などの操作を制限できます。表示関連ではメイン画面のカラムに表示する内容をカスタムしたり、エントリを好みの順でソートしたりできます。高度な設定では「アプリケーションを開始したらコマンドライン / URL を実行する」というような、イベント発生時にアクションを実行するように設定することもできます。
全体的な感想
このソフトはフリーのパスワード管理ソフトの中では設定や機能が多い部類だと思います。“簡単に使う” という面では他のソフトに劣るかもですが、データの整理やセキュリティ、バックアップや同期などのパスワードの管理方法を自分好みにしたい人にとっては優秀なソフトになるでしょう。
機能
- ユーザー名・パスワードなどの情報を保存
- 自動入力に対応
- キーファイルと Windows アカウントでの認証
- プラグインでの機能拡張
- パスワードの生成
- CSV・HTML ファイルなどにエクスポート
- 他のアプリのパスワードをインポート
ダウンロード
画像
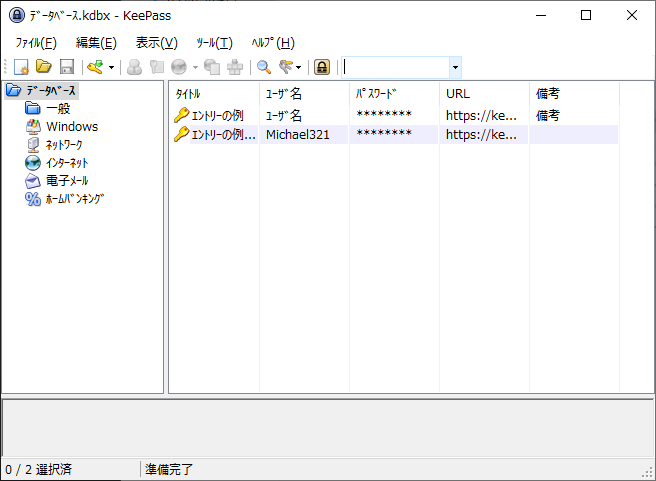
使い方
インストールと日本語化の方法
- インストーラを実行すると言語の選択画面になります。選択して[ OK ]をクリック。
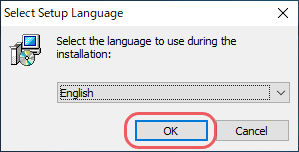
- 利用規約が表示されます。I accept the agreement にチェックを入れ[ Next ]をクリック。
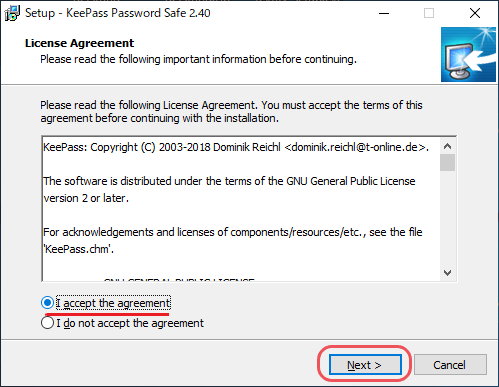
- インストール先フォルダの選択画面です。確認または変更し[ Next ]をクリック。
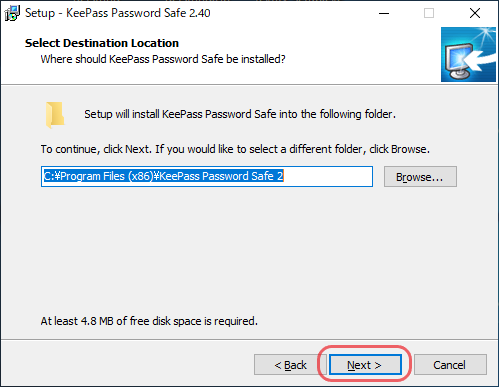
- インストールするコンポーネントの選択画面です。すべてチェックで問題ないです、[ Next ]をクリック。
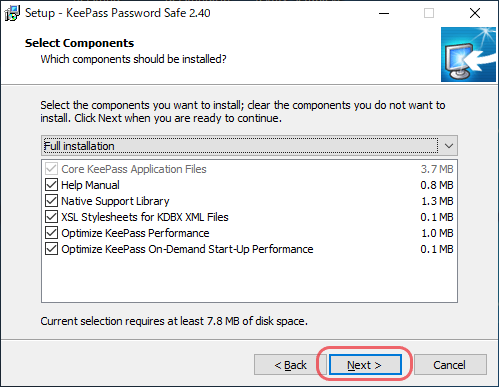
- .kdbx ファイルへの関連付けとショートカットの作成の設定画面です。
デスクトップやクイックランチにショートカットを作成する場合はチェックを入れましょう
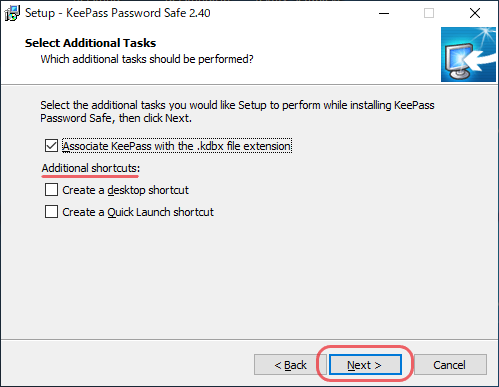
- [ Install ]をクリックするとインストールが開始します。
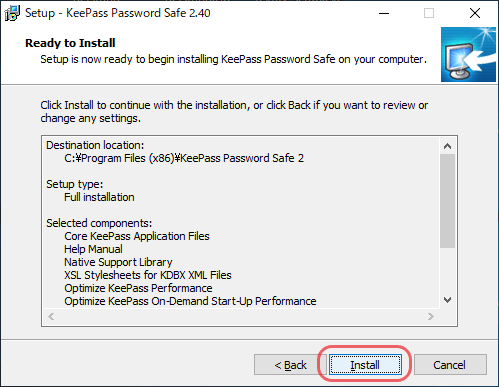
- インストールが完了しました。[ Finish ]をクリック。
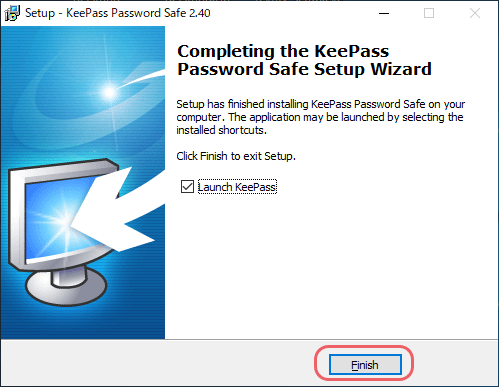
- 起動時に自動アップデートを有効にするかどうか聞かれます。有効にする場合は Enable 無効にするなら Disable を選択して下さい。
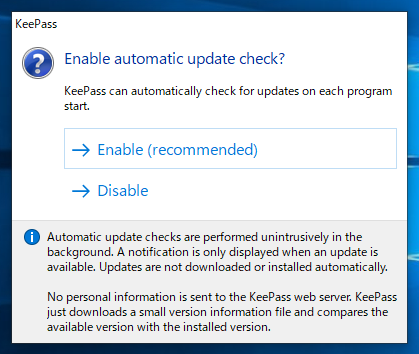
- 起動しました。インターフェイスは英語です。日本語にするには別に言語ファイルが必要です。
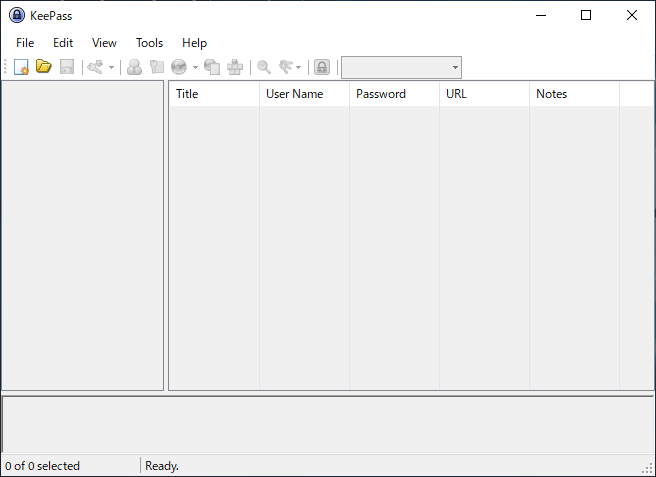
- メニューの View から Change Language を開きます。
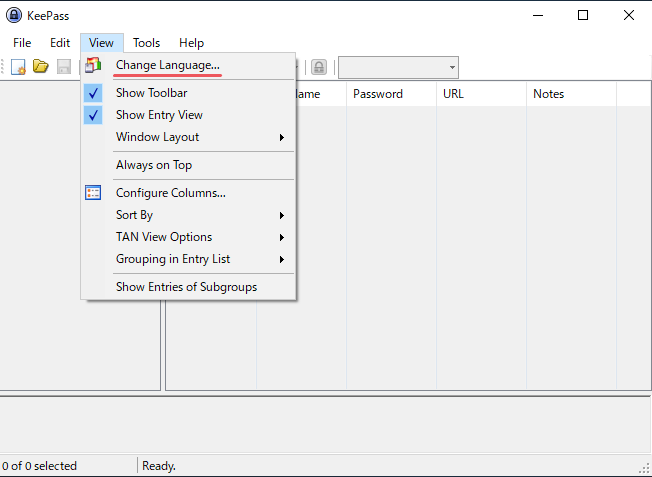
- 言語の設定画面が開いたら左下の Get More Language をクリックします。
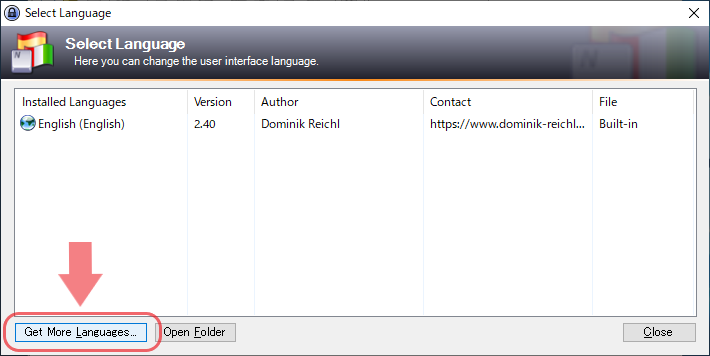
- 言語ファイルのダウンロードページがブラウザで開きます。Japanese を選んでダウンロードします。
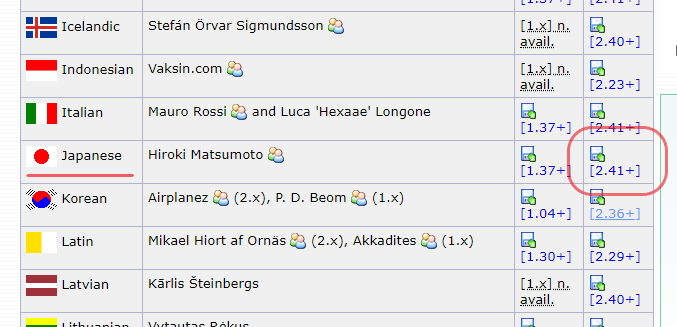
- ダウンロードした言語ファイルを展開すると中に Japanese.lngx ファイルがあります。
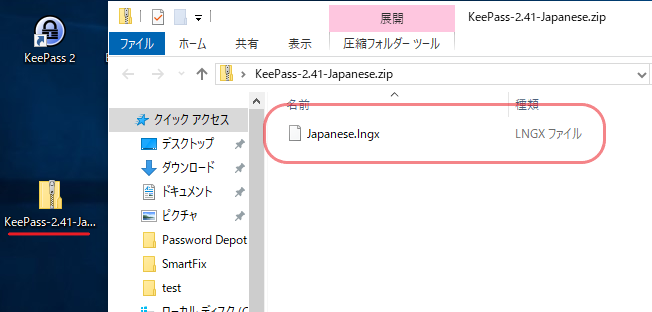
- Japanese.lngx ファイルを Keepass の Languages フォルダ にコピー(または移動)します。
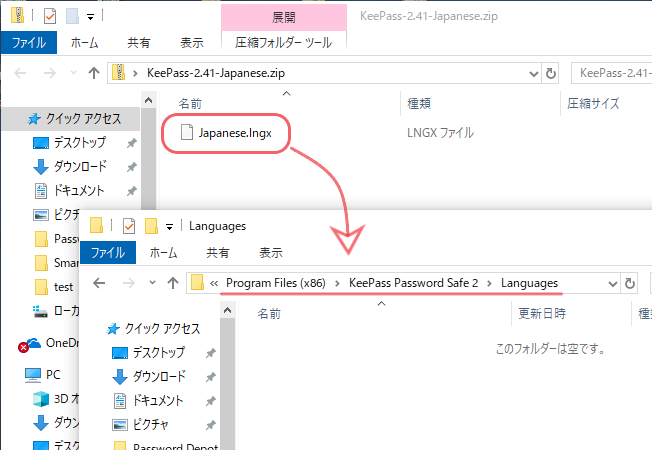
- 先ほどの言語の設定画面を開くとJapanese(日本語)ファイルが追加されています。Japanese(日本語)部分をクリックすると日本語化します。
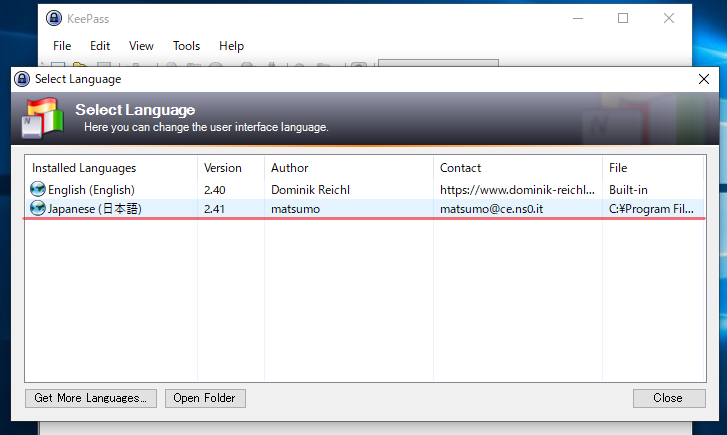
- 言語を有効にするには Keepass の再起動が必要なので[はい]をクリックして再起動します。
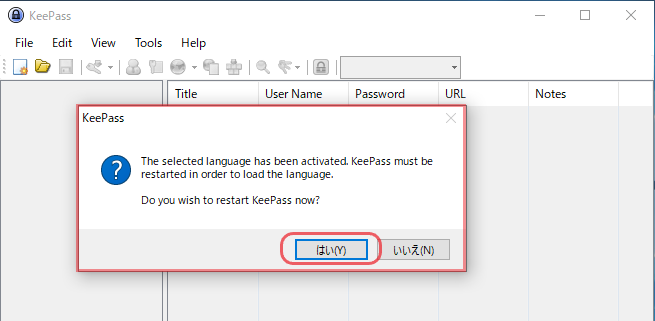
- 日本語になりました。
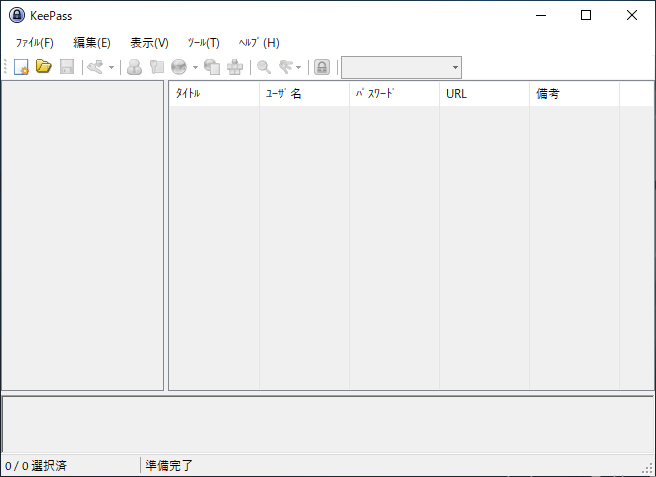
データベースの作成とエントリーの追加方法
- 新しいデータベースを作成するため、メニューの ファイル から 新規 を選択します。
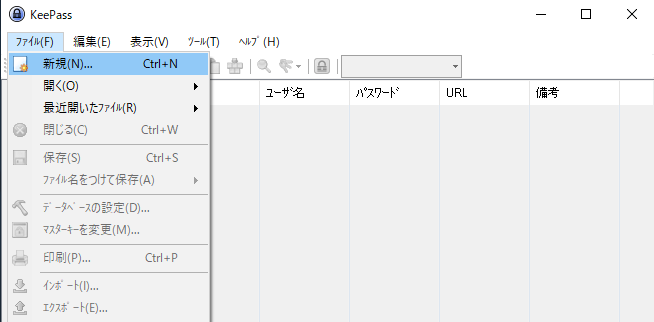
新規データベースの作成(KeePass)
- データベースファイルはパスワードなどの情報が含まれている大事なファイルなので場所を忘れないようにとの注意です。[OK]をクリックします。
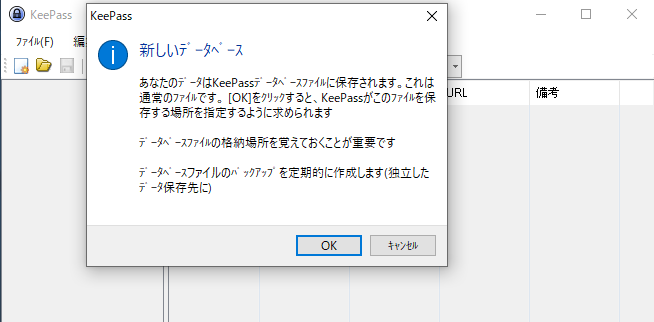
新規データベースの作成の確認(KeePass)
- データベースは「(好きな名前).kdbx」ファイルで保存できます。
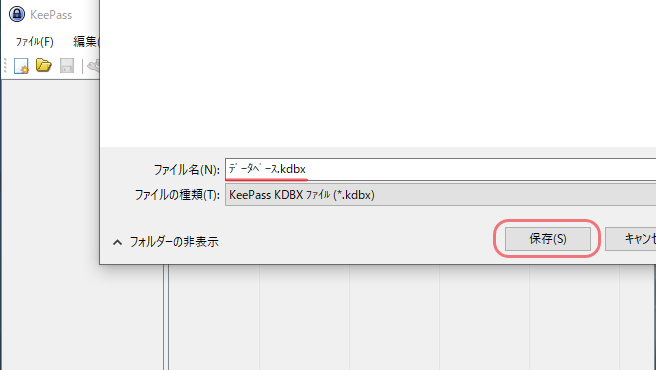
新規データベースファイルの保存(KeePass)
- データベース作成時にはマスターパスワードの設定が必要です、全てのパスワードを管理する大事なパスワードなのでなるべく覚えやすく長いパスワードを入力しましょう。
- 上級者ユーザーのためにキーファイルや Windows アカウントを設定することもできます。
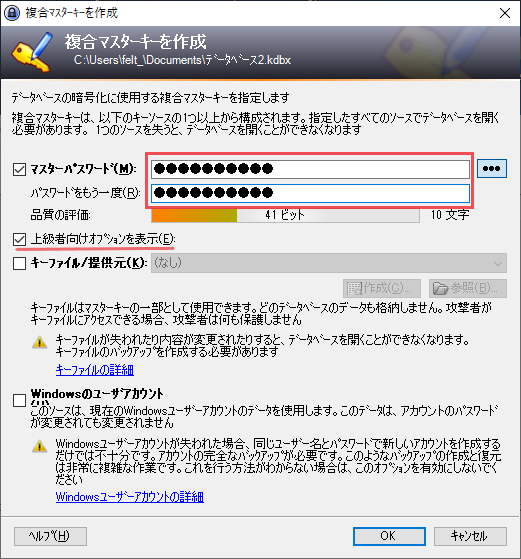
マスターパスワードの設定(KeePass)
- データベースの設定画面が開きます。データベース名と説明の入力が可能です。
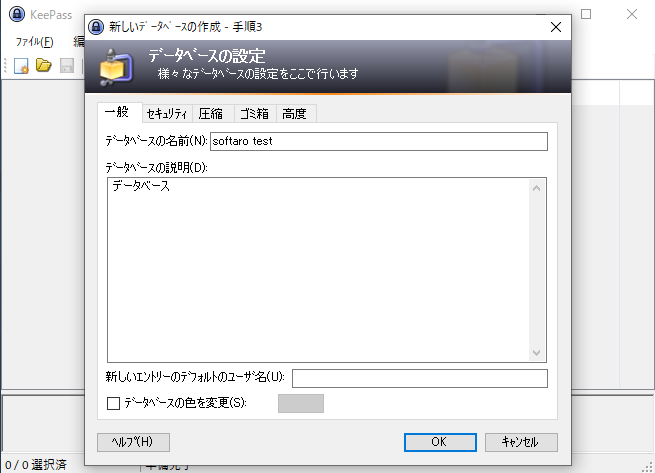
データベース名の入力(KeePass)
- セキュリティ タブでは暗号化アルゴリズムの選択などができます。変更せずこのままで OK です。
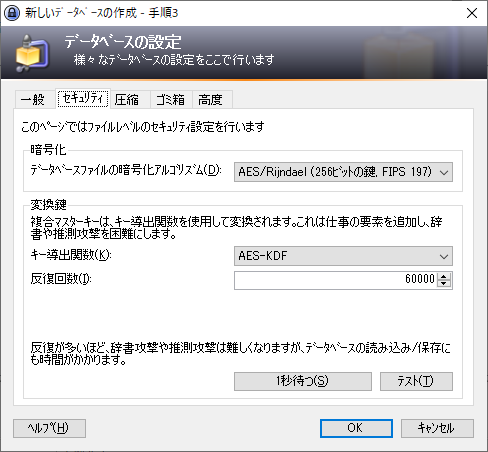
セキュリティの設定(KeePass)
- 圧縮 タブはデータベースを圧縮するかどうかの設定です。無圧縮は読み込みは速いですがサイズが大きくなります。
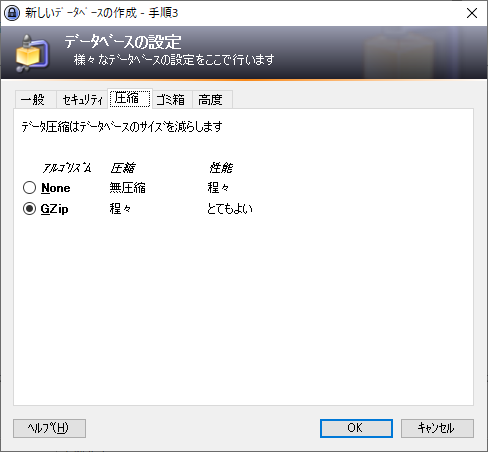
ファイルの保存方法の設定(KeePass)
- ゴミ箱 は Keepass 上にゴミ箱を作成するかどうかの設定です。ゴミ箱を作成すると削除されたデータはそこに移動します。
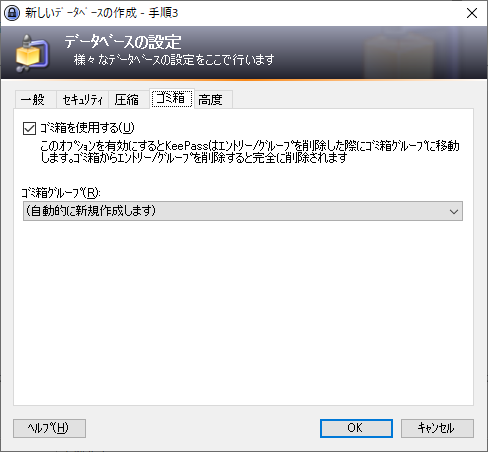
ゴミ箱作成の設定(KeePass)
- 高度 タブでは、インターネットや電子メールなどのテンプレートを使用する場合やマスターパスワード(マスターキー)を適期的に変更する場合に設定できます。
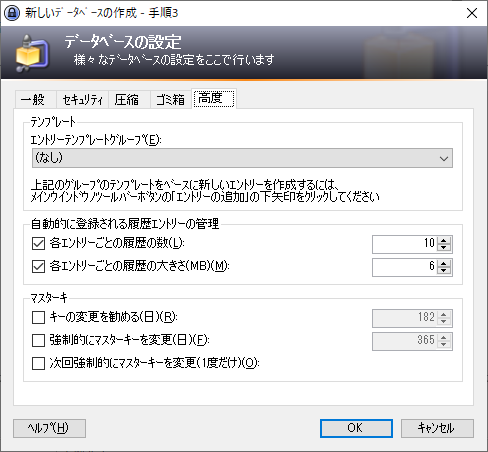
高度な設定(KeePass)
- [ OK ]を押しデータベースの作成が完了すると、マスターパスワードを忘れたときのための緊急用シートを印刷するかどうか聞かれます。
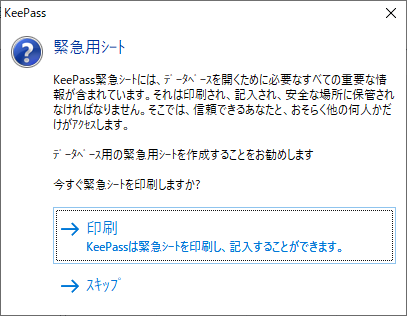
緊急用シートの作成(KeePass)
- 「緊急用シート」の内容はデータベースの保存先が書かれていて、バックアップ先とマスターパスワードが記入できるようになっています。Keepass を使い続けるかもしれない人は念のため印刷しておきましょう。
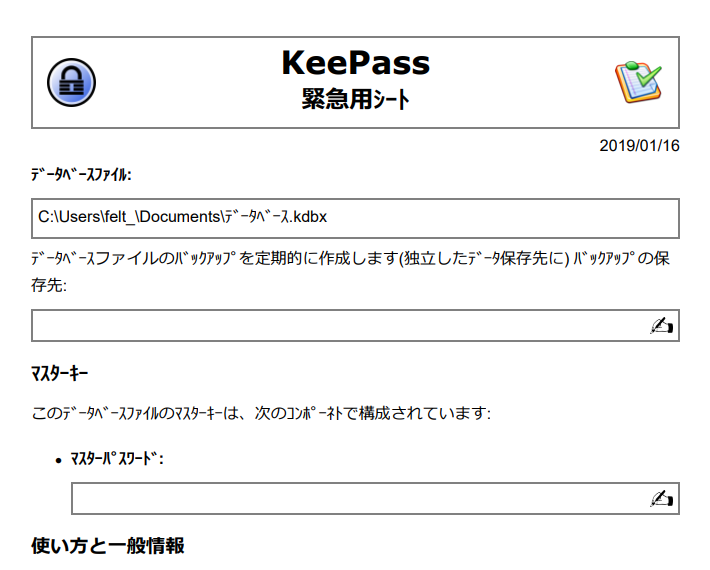
緊急用シートの内容(KeePass)
- データベースが作成されました。
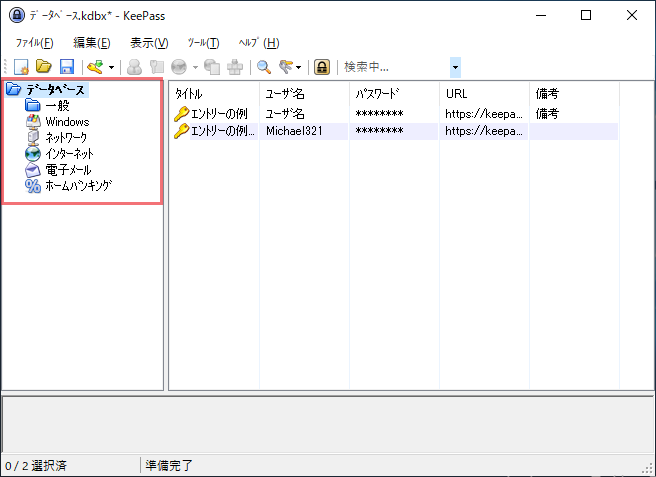
データベースの作成完了(KeePass)
- 左上の 鍵アイコン または 右クリック から新しいエントリーを追加することができます。
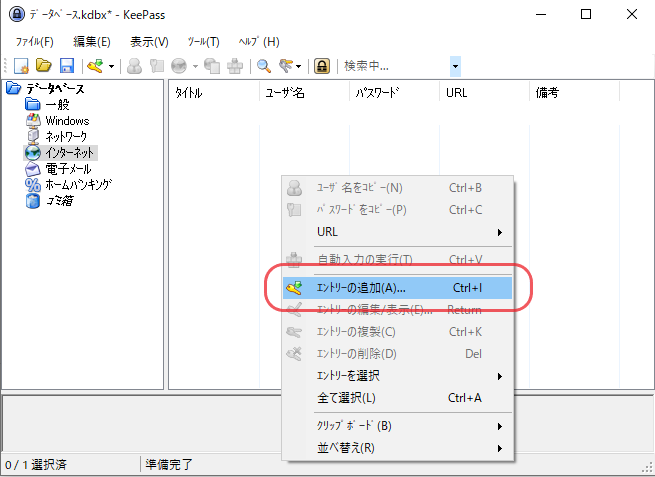
エントリーの追加(KeePass)
- エントリー内容の入力フォームには、タイトル・ユーザー名・パスワード・備考の入力ができます。
- [・・・]アイコンをクリックすると隠れているパスワードが表示できます。鍵のアイコン をクリックするとパスワード生成ツールを開くことができます。
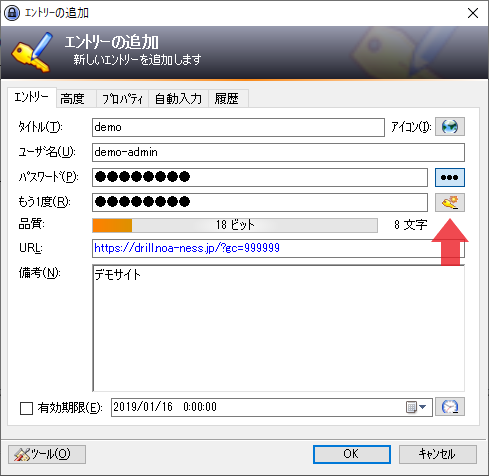
エントリー内容(KeePass)
- パスワード生成ツールはこのような感じです。
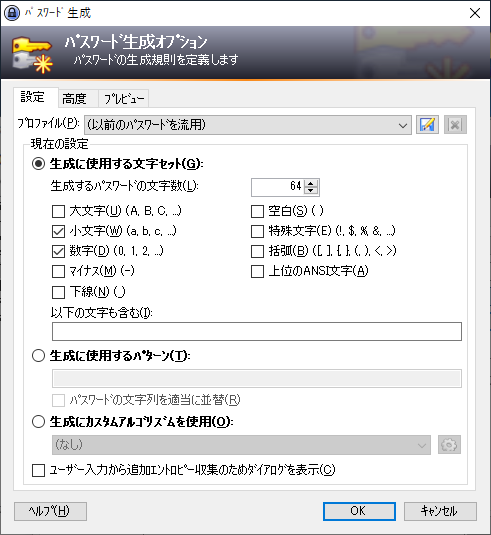
パスワード生成ツール(KeePass)
- エントリーの作成が完了しました。
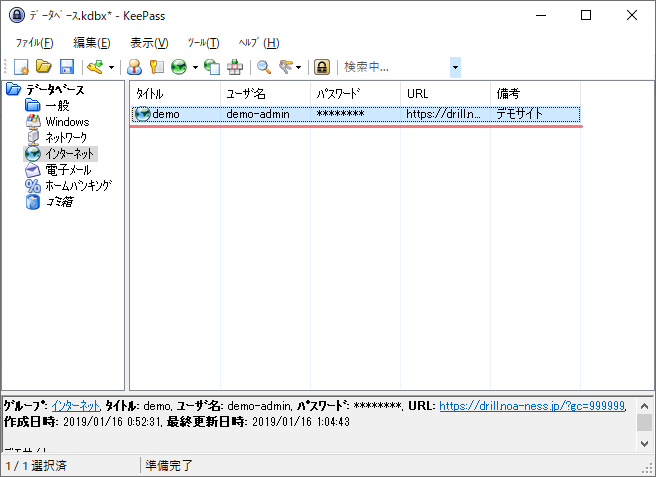
エントリーの作成完了(KeePass)
- 基本的な使い方は、 URL を開いて自動入力を実行するか、エントリをドラッグアンドドロップする、またはパスワードをコピーペーストするという方法になります。もっと簡単に入力するにはプラグインの追加が必要です。
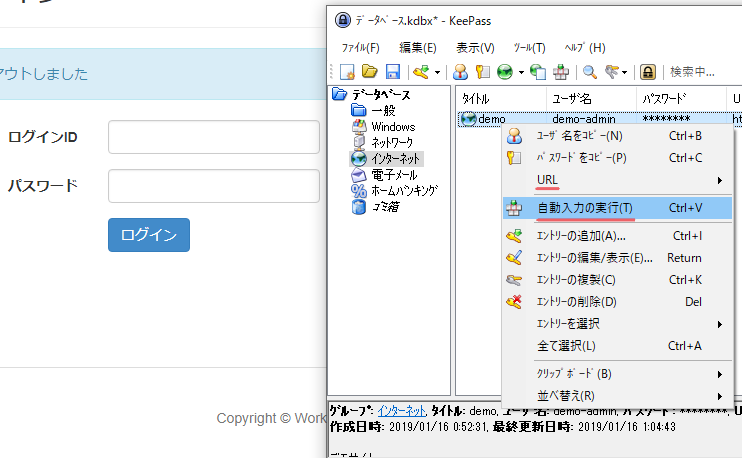
基本的な入力方法(KeePass)
Chrome・Firefox 用自動入力アドオン(KeeForm)のインストール・使い方
- KeeForm のサイトに行き、上のメニューから使用するブラウザのページに移動します。KeePass が実行中の場合は終了させて下さい。
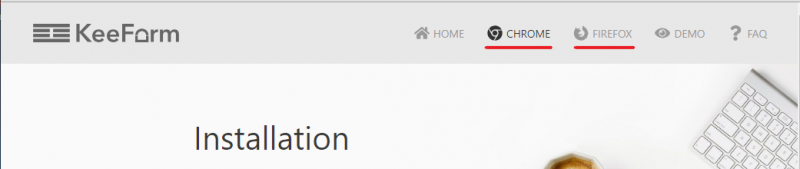
- ページ下部の[1. ADD-ON FOR KEEPASS]をクリックして、Keepass 用のアドオンをダウンロードします。
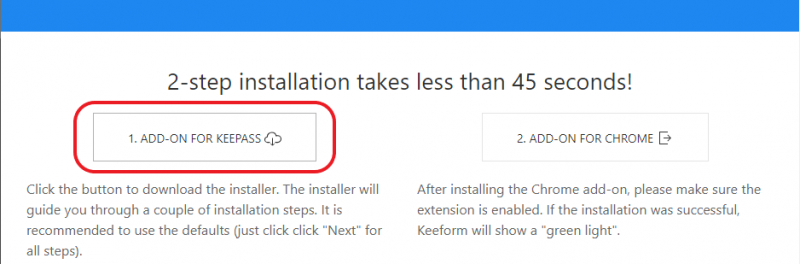
- ダウンロードした「KeeForm Installer.exe」を実行してセットアップを開始します。利用規約が表示されるので[Next]をクリック。
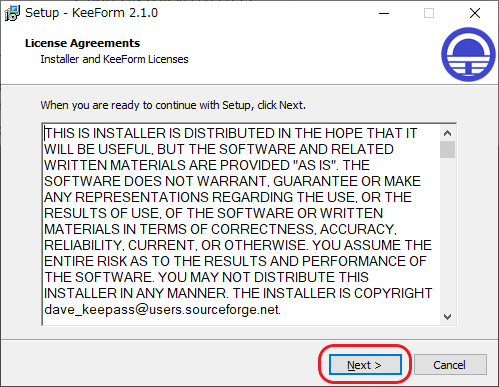
- インストール先フォルダの選択画面です。デフォルトでは Keepass と同じフォルダにインストールされます。場所を確認して[Next]をクリック。
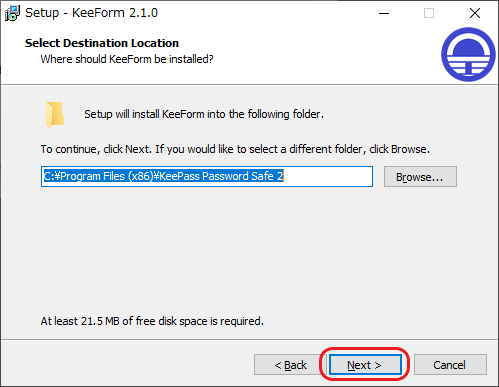
- ポータブル版やインストール場所を変更している場合は Keepass があるフォルダ を設定してましょう。
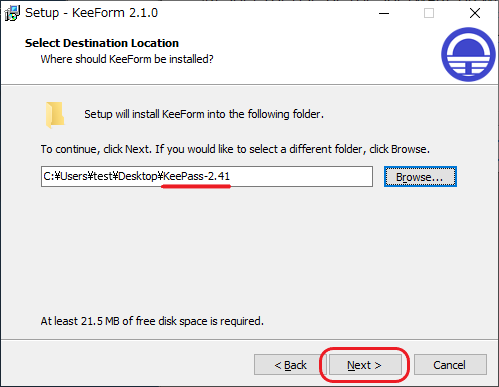
- インストールの確認ダイアログが出るので[はい]をクリック。
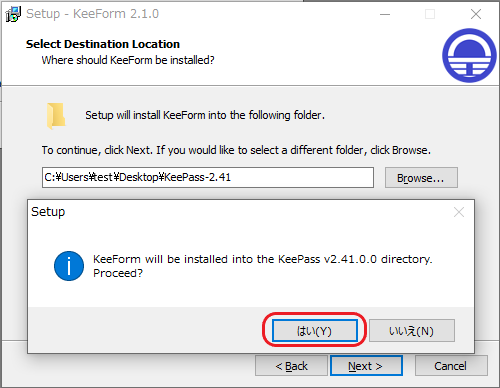
- スタートメニューフォルダにショートカットを作成する場合はこのまま[Next]をクリック。作成しない場合は「Don’t create a …」にチェックを入れましょう。
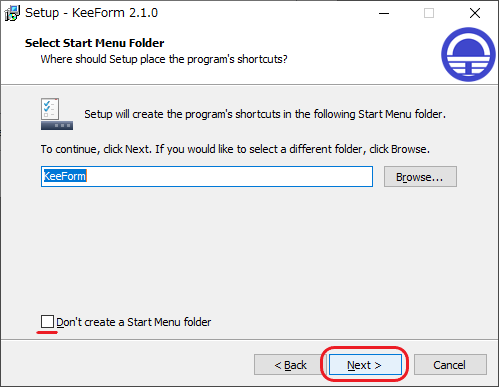
- 上「KeeForm で URL を開くように設定する」、下「現在のユーザーにのみ Keeform をインストールする」設定画面です。※ 上にチェックが入っていないと KeeForm は動作しないので注意です。
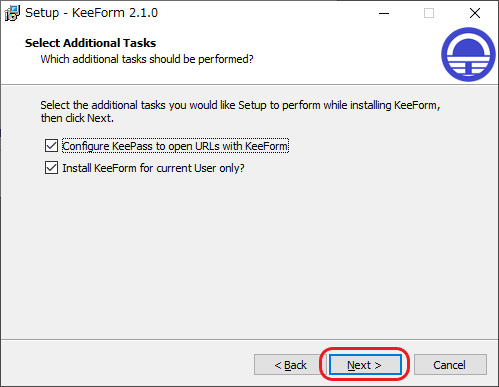
- 「KeeForm がブラウザを見つけられない時にどのブラウザで開くか」の選択です。None:開かない、または KeeForm を使用するブラウザを選択すれば良いと思います。
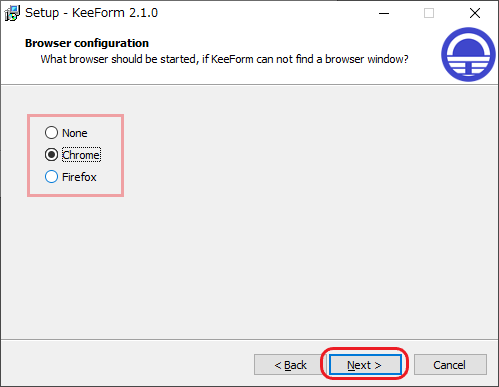
- フォーム入力方法の設定の画面です。安全なのは上、楽なのは真ん中、上級者は下です。
- Fill forms, but submit manualy:フォームは自動入力・ログインは手動、Fill and TRY to submit to automatically:フォーム入力とログインを自動、Expert mode: Edit current settings manualy:上級者モード・手動で設定を編集。
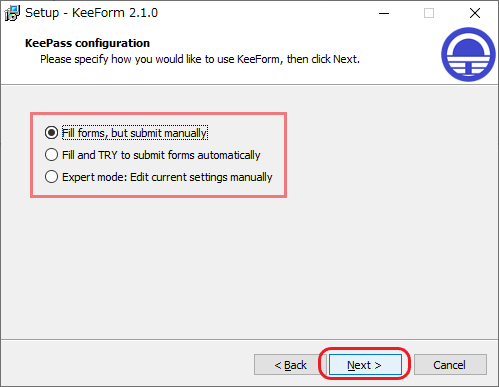
- keeform と ブラウザの間の通信を保護するパスワードの設定画面です。パスワードを入力して[Next]をクリック。安全のために Keepass のマスターパスワードは使用しないで下さい。
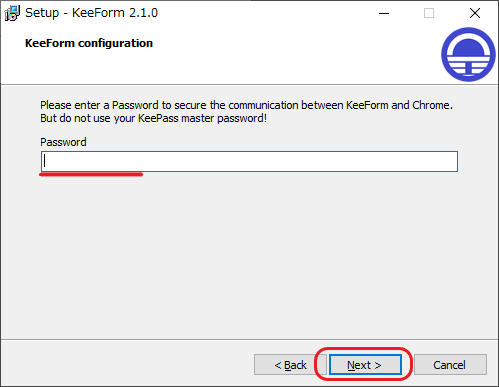
- KeeForm が使用する IP とポートの設定画面です。表示されたデフォルト設定のまま[Next]をクリック。
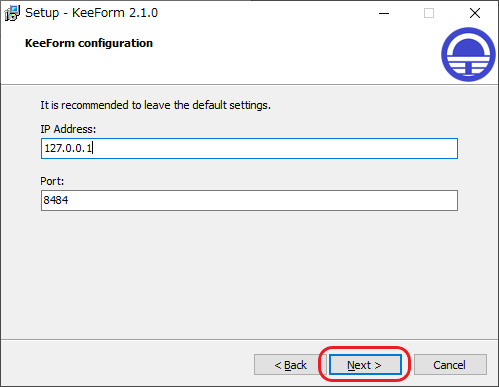
- インストールの準備ができました。[Install]をクリックするとインストールされます。
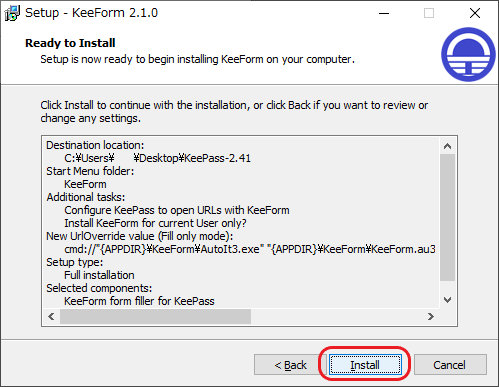
- インストールが完了しました。[Finish]をクリックして閉じます。
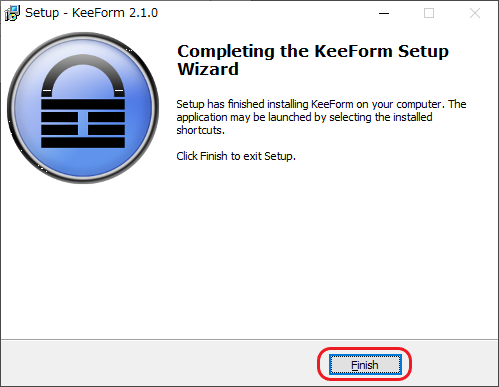
- 次は、先ほどの KeeForm のページの[2. ADD-ON CHROME]をクリックしブラウザの拡張機能をインストールします。
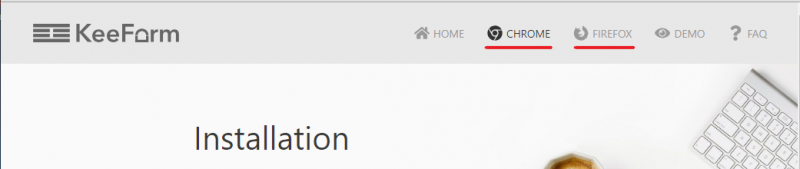
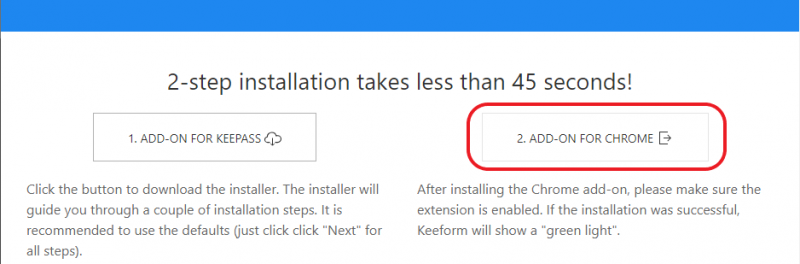
- chrome ウェブストアのページに行くので[Chrome に追加]をクリックしてインストールします。
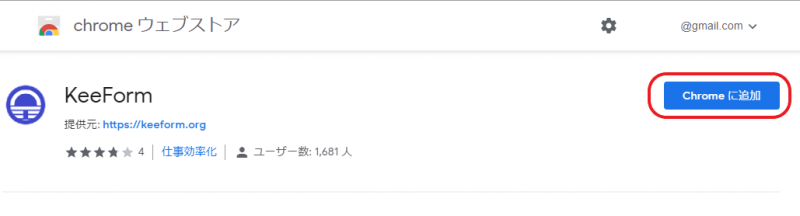
- 追加するかの確認のポップアップが出るので[拡張機能を追加]をクリック。
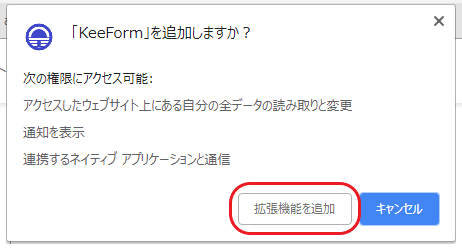
- 追加されました。正しく動作しているとアイコン右下に緑色の四角マークが表示されます
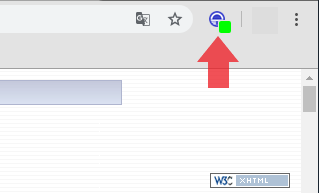
- アイコンを右クリックし、「オプション」を開きます。
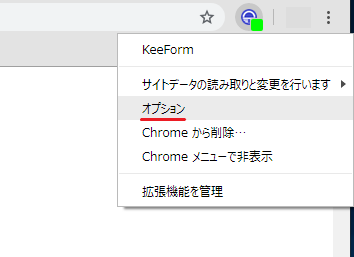
- KeeForm のインストール時に入力したパスワードと同じパスワードを入力して、[Save]をクリックします。これで KeeForm のインストールと設定は終了です。
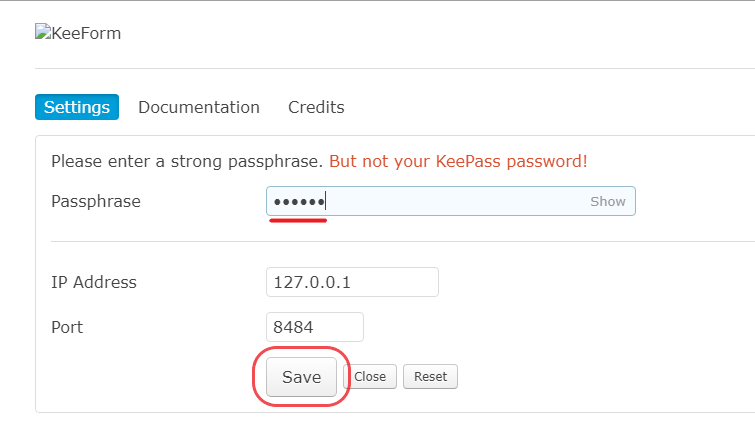
- KeePass のエントリの URL をクリックするとページが開いて KeeForm によりユーザー名とパスワードが自動入力されます。
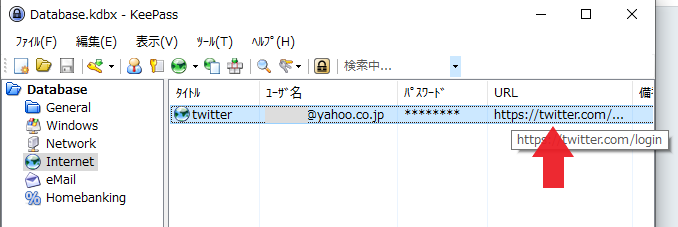
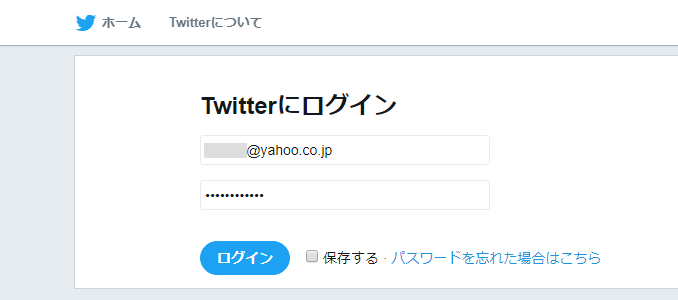
Chrome 用自動入力プラグイン(chromeIPass)のインストール・使い方
- Google Chrome ブラウザで使えてあらゆるサイトの自動入力に対応している「 chromeIPass 」の導入方法を説明します。
- 始めに KeePass のエントリを HTTP で使えるようにするために「KeePassHttp」のインストールが必要です。keepasshttp – GitHub から KeePassHttp の ファイルをダウンロードします。
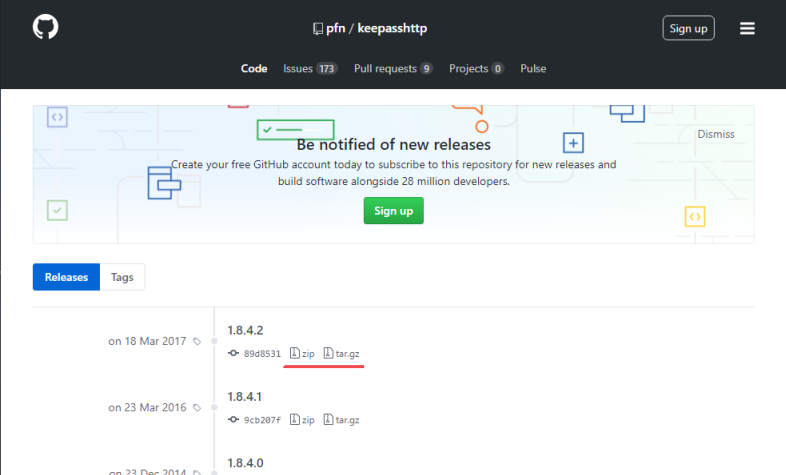
keepasshttp のダウンロード(KeePass)
- ダウンロードしたファイルを展開し、その中の build.bat を実行します。
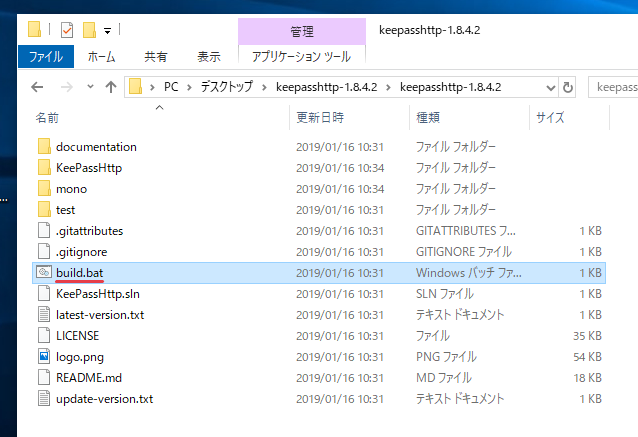
コンパイルの実行(KeePass)
- 実行すると KeePassHttp.plgx というプラグインファイルが生成されます。
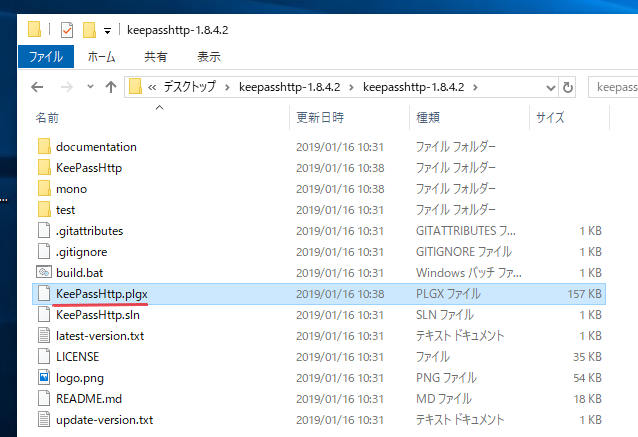
プラグインファイルの作成(KeePass)
- そのファイルを KeePass の Plugins フォルダにコピーします。
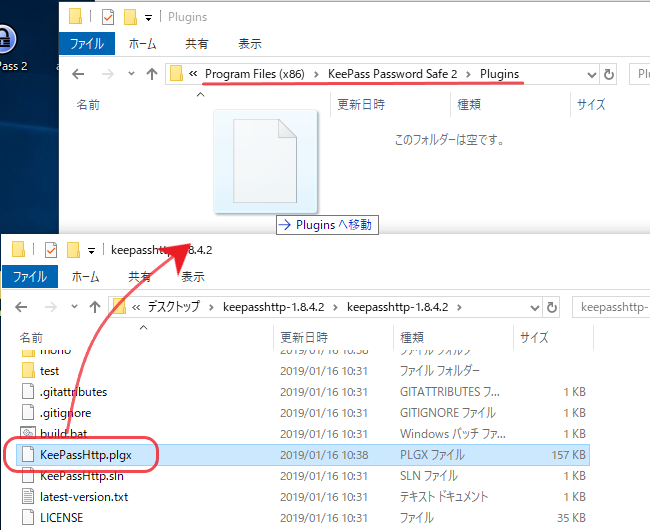
プラグインの追加(KeePass)
- KeePass のプラグイン画面に移動します。
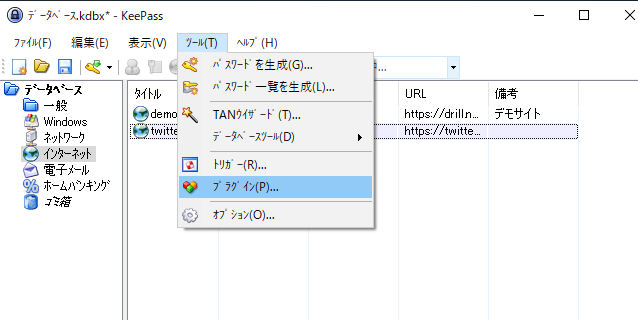
プラグイン画面に移動(KeePass)
- プラグインが追加されたことを確認します。
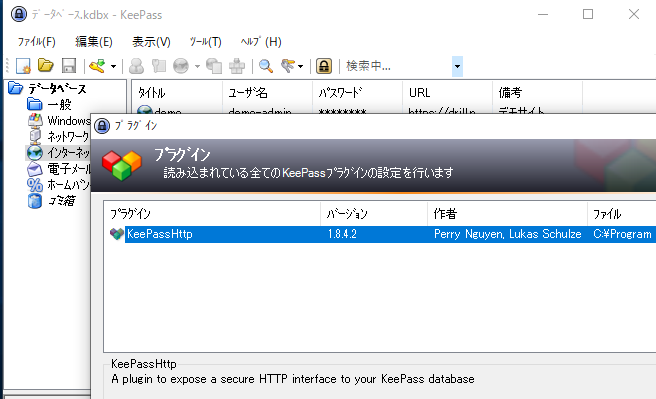
プラグインの確認(KeePass)
- https://chrome.google.com/webstore/detail/chromeipass/ompiailgknfdndiefoaoiligalphfdae に行き、「chromeIPass」をインストールします。拡張機能が Chrome ブラウザに追加されます。
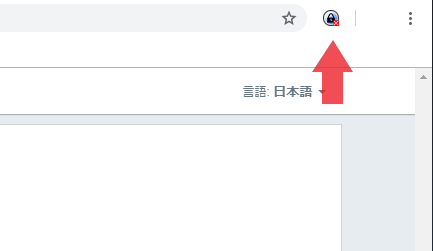
chromeIPass のインストール(KeePass)
- ブラウザ右上のアイコンをダブルクリックしてポップアップを表示し、[Connect]をクリックします。
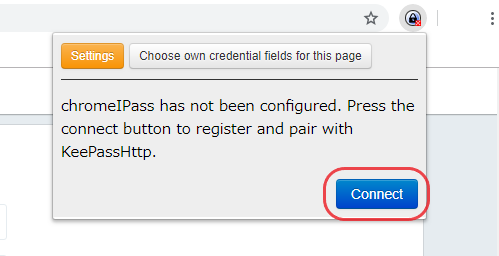
KeePassHttp と統合(KeePass)
- 適当なキー名を入力して[Save]をクリックします。これで利用可能になりました。
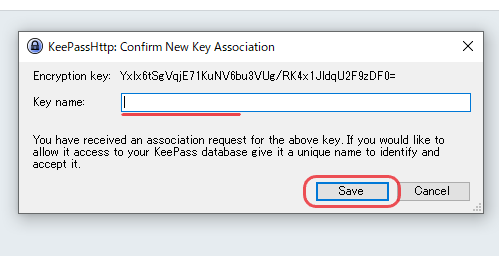
キー名の入力(KeePass)
- KeePass にパスワードと URL が保存されているウェブサイトに行くと、アクセスを確認する画面が出ます。[ Allow ]をクリックして許可しましょう。
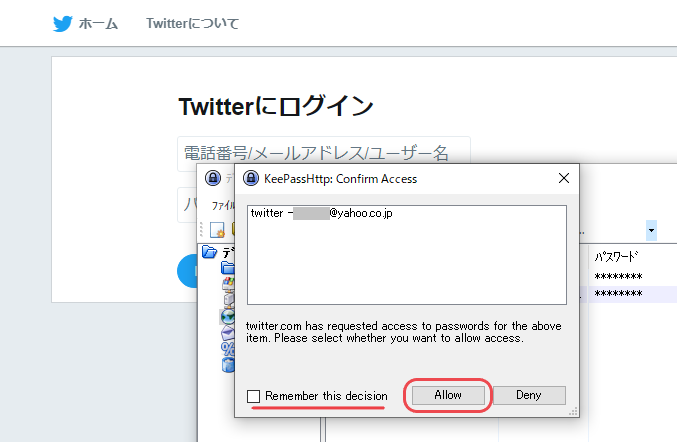
パスワードの使用の確認(KeePass)
- 上の Remember … にチェックを入れておくと、次回からページを開くとID(ユーザー名)とパスワードが自動入力されます。
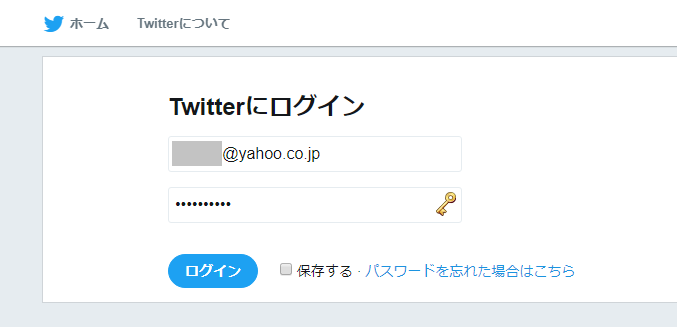
入力完了(KeePass)
- パスワード横の鍵のアイコンからはパスワードの生成ができます。
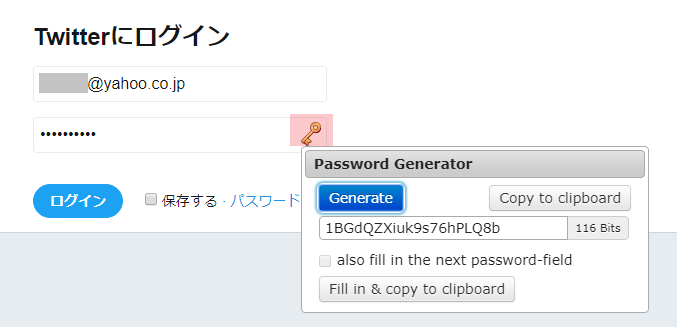
パスワードの生成(KeePass)