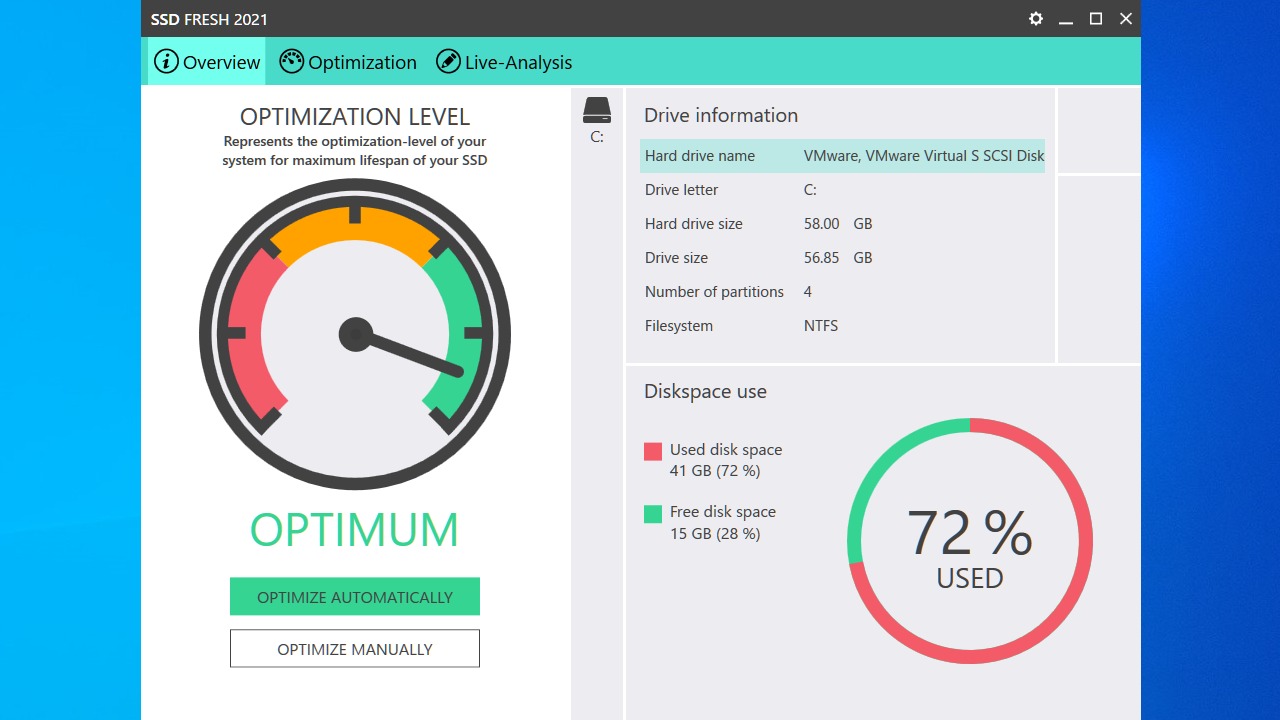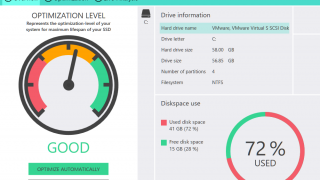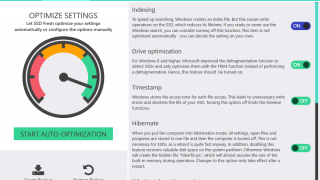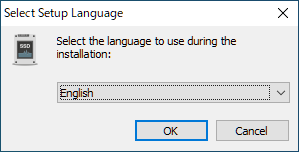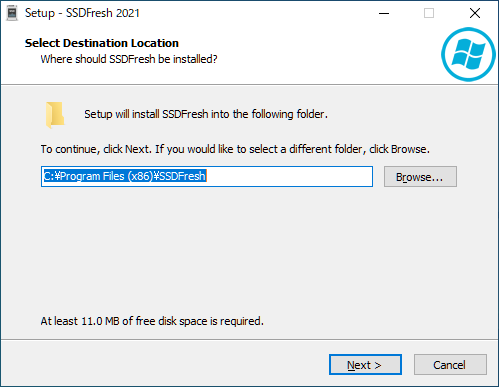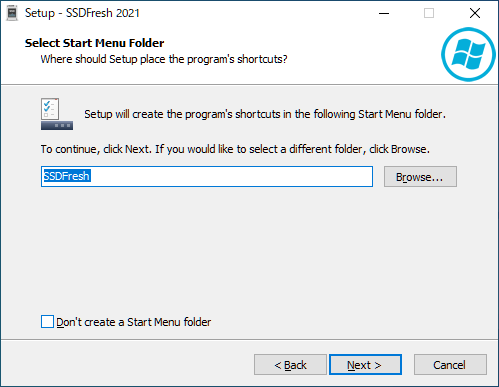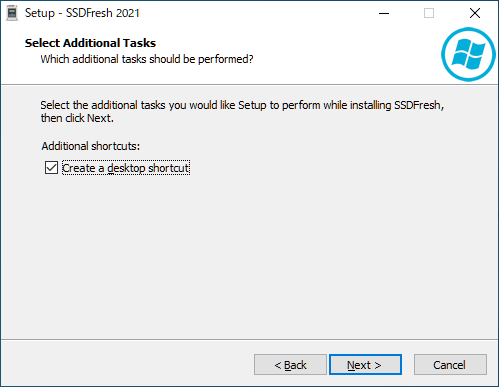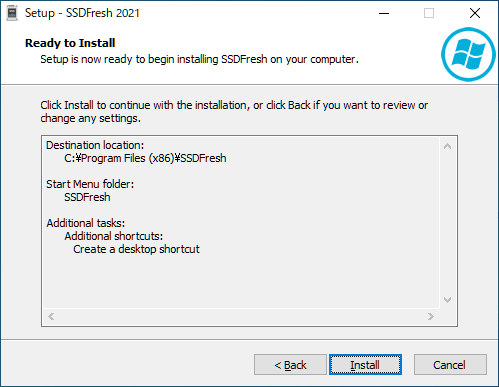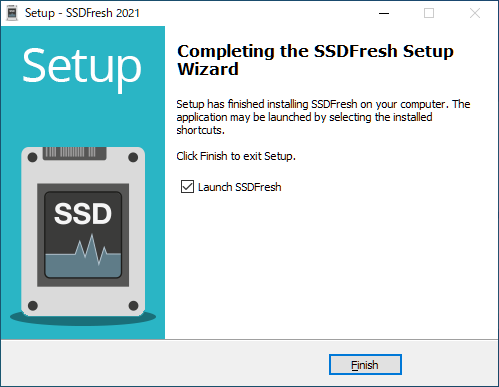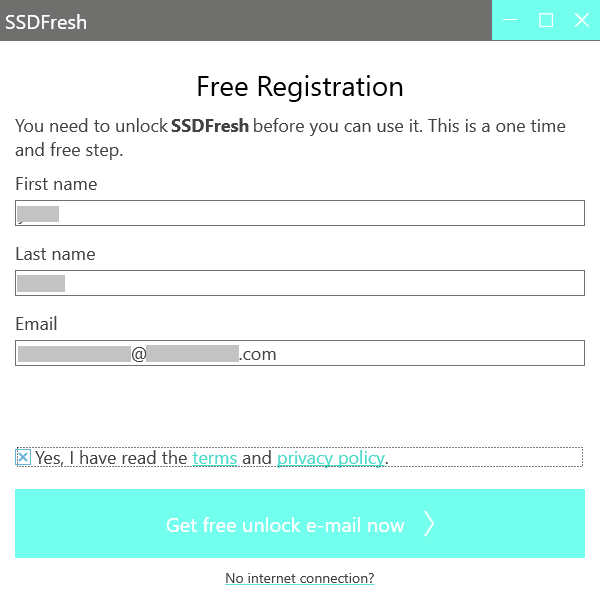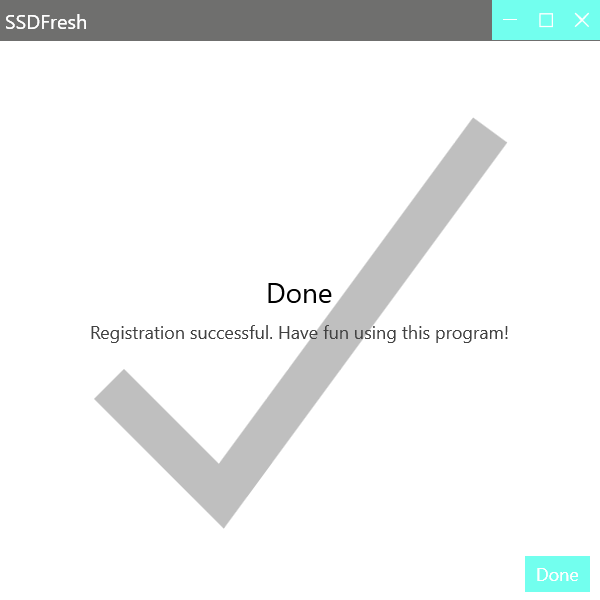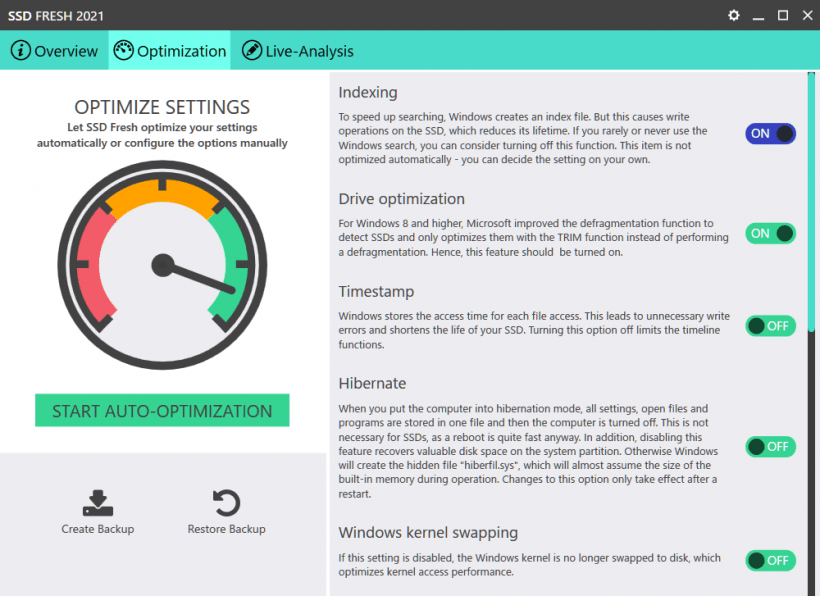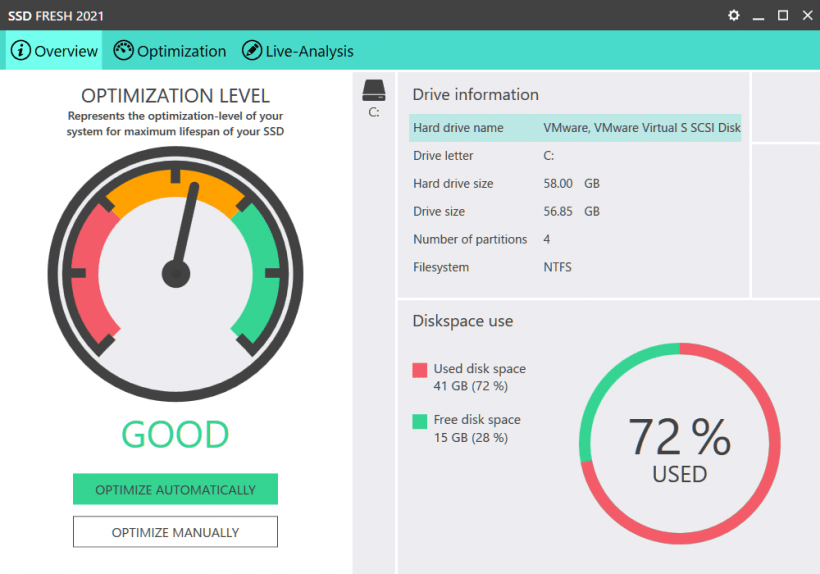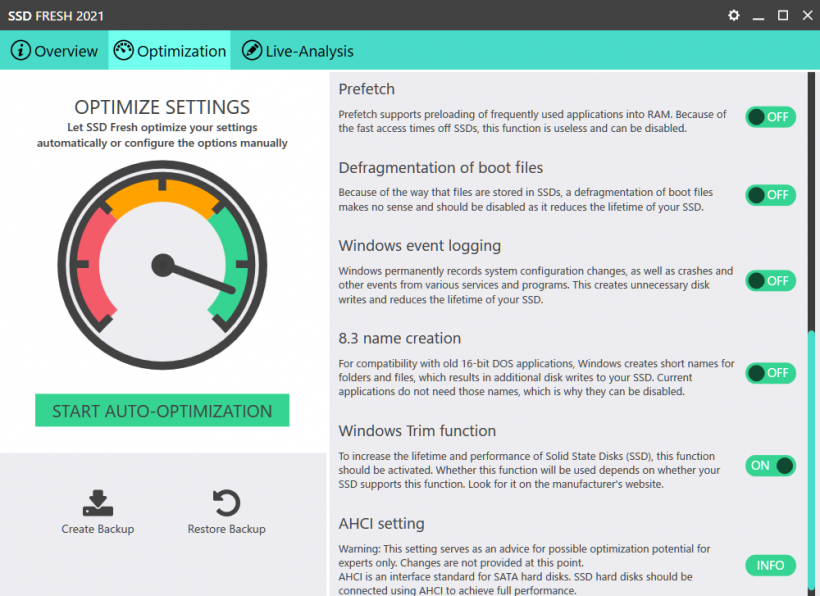SSD を最適化/高速化/高寿命化することができる SSD 最適化ソフト

PC の SSD のパフォーマンスを向上させて、SSD の寿命を簡単に延ばすことができる SSD 最適化アプリケーション。ワンクリックで Windows の SSD の設定を最適化して SSD を最適化/高速化/高寿命化することができます。
SSD Fresh の概要
SSD Fresh は、無駄なサービスを無効にし、不要な書き込みアクセスを無効にすることで、SSD のパフォーマンスを向上させることができるアプリケーションです。
SSD Fresh の機能
SSD Fresh では、以下の SSD に関する項目を最適化できます。
| 機能 | 概要 |
|---|---|
| Indexing | Windows のインデックス機能を無効化して SSD の寿命を延ばす |
| Drive Optimization | デフラグを無効にして、TRIM 機能でのみ SSD を最適化する |
| Timestamp | ファイルアクセスのアクセス時間の保存を無効にして、SSD の寿命を延ばす |
| Hibernate | 休止状態を使用しない場合は無効にして SSD のスペースを解放する |
| Windows kernel swapping | Windows カーネルがディスクにスワップされなくなり、カーネルアクセスのパフォーマンスが最適化 |
| Prefetch | プリフェッチ機能を無効にして SSD を最適化 |
| Defragmentation of boot files | ブートファイルのデフラグを無効にして、SSD の寿命を延ばす |
| 8.3 name creation | 古い 16 ビット DOS アプリケーションとの互換性のための名前の作成を無効にして、SSD を最適化 |
| Windows trim function | SSD がサポートされている場合は、有効にすることで SSD の寿命とパフォーマンスを向上 |
| AHCI Setting | 専門家向けの設定 |
ワンクリックで SSD を最適化します
SSD Fresh を使用すると、SSD の寿命を短くするような不要なサービスを無効にしたり、SSD のパフォーマンスを向上させるために必要な設定を有効にすることができます。
最適化方法は「自動」と「手動」の 2 種類があり、自動最適化を選択するとワンクリックで Windows の SSD の設定を最適化させることができます。
多くの項目を最適化できます
SSD Fresh では、自動最適化のほかに、9 つの項目を手動で最適化して、不要な機能を無効にしたり、SSD の設定を最適化することができます。詳しくはこのページの「使い方」のエリアを参考にしてください。
現在の設定はバックアップできるので、設定を変更する前にバックアップを作成しておくことをおすすめします。
使いやすく効果が期待できる SSD 最適化ソフト
SSD Fresh は、初心者でもかんたんに SSD が最適化/高速化/高寿命化できるように設計されたすばらしいアプリケーションです。現在日本語に翻訳されていませんが、使い方は難しくありません。
機能
- SSD の設定を最適化
仕様
使い方
インストール方法
1.インストール
- インストーラを実行すると、セットアップ中に使用する言語の選択画面が表示されます。言語を選択して[OK]をクリックします。
- セットアップウィザードが開始し、インストール先の設定画面になります。変更しない場合はこのまま[次へ]をクリックします。
- スタートメニューに作成するショートカットの設定です。変更しない場合はこのまま[次へ]をクリックします。
- デスクトップアイコンを作成するかどうかの設定です。設定したら[Next]をクリックします。
- インストールの準備ができました。[Install]をクリックしてインストールを開始します。
- インストールが完了しました。[Finish]をクリックしてセットアップウィザードを閉じます。
ユーザー登録
1.ユーザー登録をする
SSD Fresh を使用するにはユーザー登録が必要です。
- 名前とメールアドレスを入力して、下の[Get free unlock e-mail now]をクリックします。
- 入力したメールアドレス宛てに届いたメールのリンクをクリックすると認証が完了し、「Done」と表示されます。[Done]ボタンをクリックするとアプリを起動できます。
設定をバックアップする
1.設定をバックアップする
「Optimization」画面の左下の「Create Backup」をクリックすると現在の設定をバックアップできます。
- 「Restore Backup」をクリックすると、バックアップを復元できます。
自動最適化を実行する
1.自動最適化を行う
SSD Fresh を起動すると、メーターで現在の最適化レベルが表示されます。
- [OPTIMIZE AUTOMATICALLY]ボタンをクリックすると、自動で最適化されます。
- [OPTIMIZE MANUALLY]ボタンをクリックすると、手動で最適化できます。
手動で最適化を実行する
1.手動で最適化を行う
「Optimization」タブを開くと各設定を自動で最適化できます。スイッチが緑色になっている場合は、その項目は最適化済み、ピンク色の場合は最適化されていないということになります。
- 各スイッチを ON または OFF にすると設定を最適化できます。
・Drive Optimization:Windows 8 以降で Microsoft はデフラグ機能を改善し、デフラグを実行する代わりに TRIM 機能でのみ SSD を最適化するようにしました。なので、この機能はオンにする必要があります。
・Timestamp:Windows は各ファイルアクセスのアクセス時間を保存します。これにより、不要な書き込みエラーが発生し、SSD の寿命が短くなります。このオプションをオフにすると、タイムライン機能が制限されます。
・Hibernate:コンピューターを休止状態モードにしない場合はこのオプションをオフにします。このオプションへの変更は、再起動後にのみ有効になります。
・Windows kernel swapping:この設定を無効にすると、Windows カーネルがディスクにスワップされなくなり、カーネルアクセスのパフォーマンスが最適化されます。
・Defragmentation of boot files:ブートファイルのデフラグは意味がなく、SSD の寿命が短くなるため無効にする必要があります。
・Windows event logging:Windowsは、システム構成の変更だけでなく、さまざまなサービスやプログラムからのクラッシュやその他のイベントを永続的に記録します。これにより、不要なディスク書き込みが発生し、SSD の寿命が短くなります。
・8.3 name creation:古い 16 ビット DOS アプリケーションとの互換性のために、Windows はフォルダーとファイルの短い名前を作成します。これにより、SSD への追加のディスク書き込みが発生します。現在のアプリケーションはこれらの名前を必要としないため、無効にすることができます。
・Windows Trim function:ソリッドステートディスク(SSD)の寿命とパフォーマンスを向上させるには、この機能をアクティブにする必要があります。この機能を使用するかどうかは、SSDがこの機能をサポートしているかどうかによって異なります。
・AHCI setting:この設定は、専門家のみが可能な最適化の可能性についてのアドバイスとして役立ちます。現時点では変更はありません。