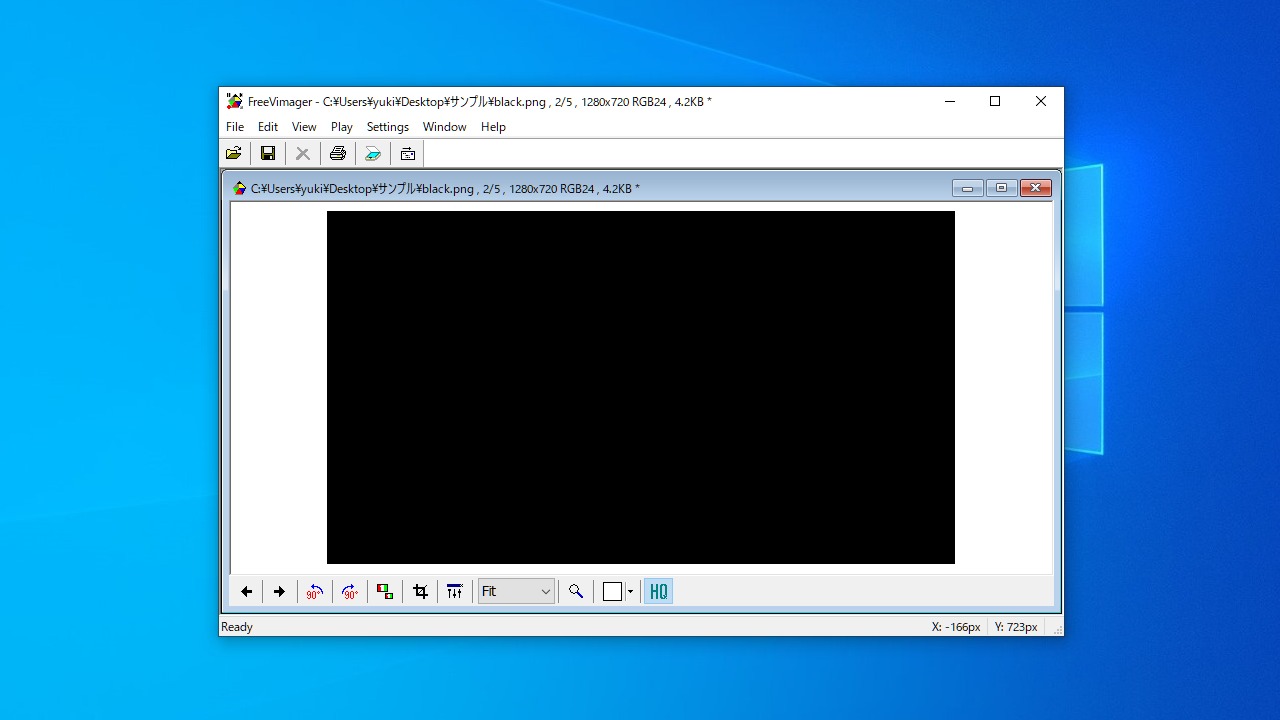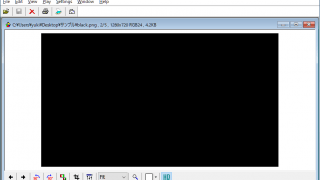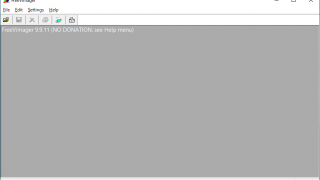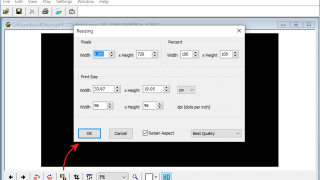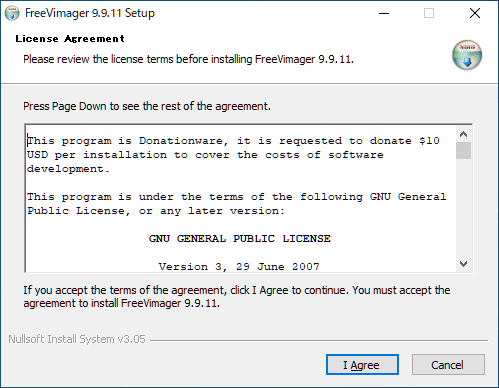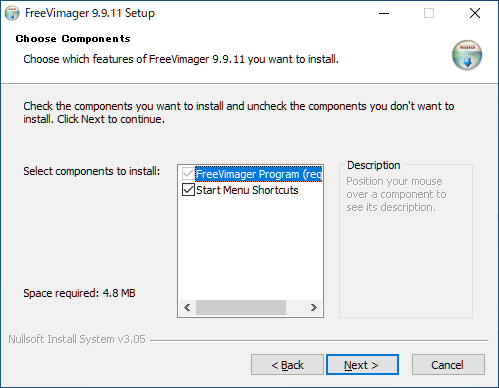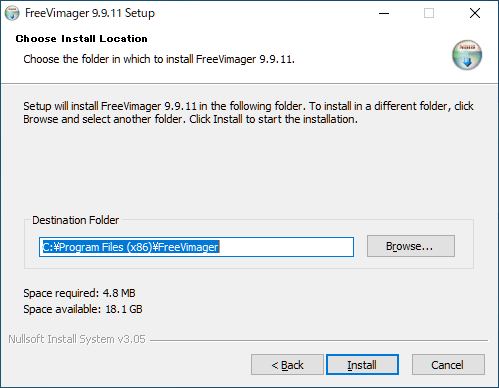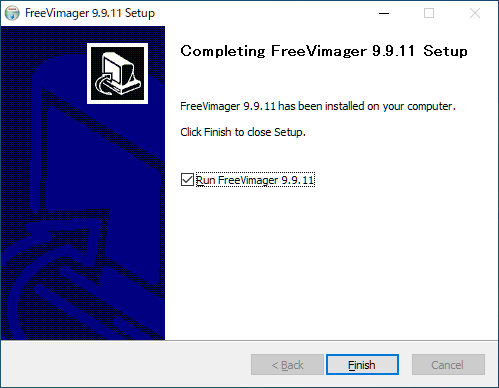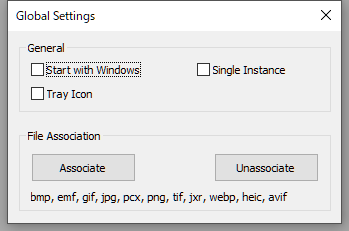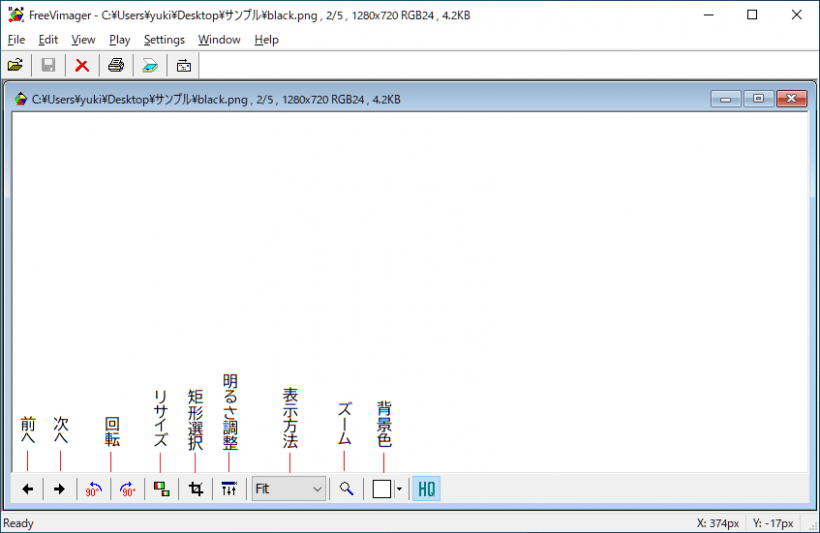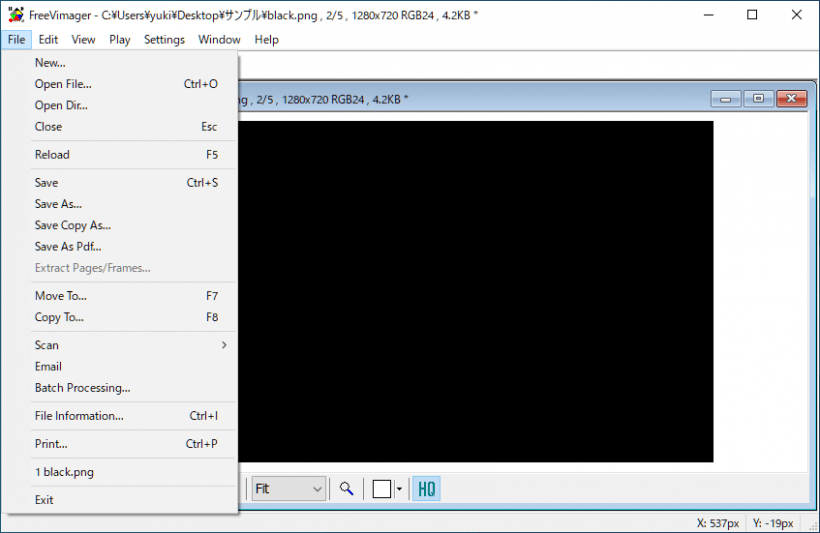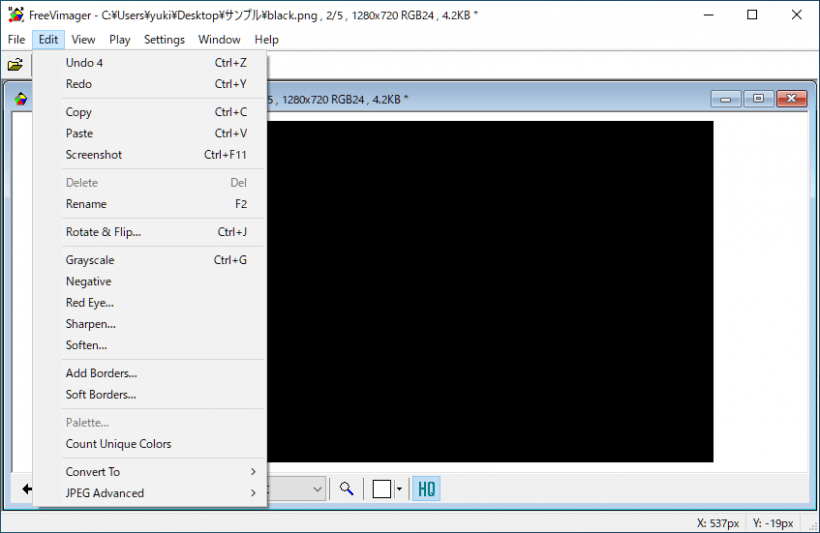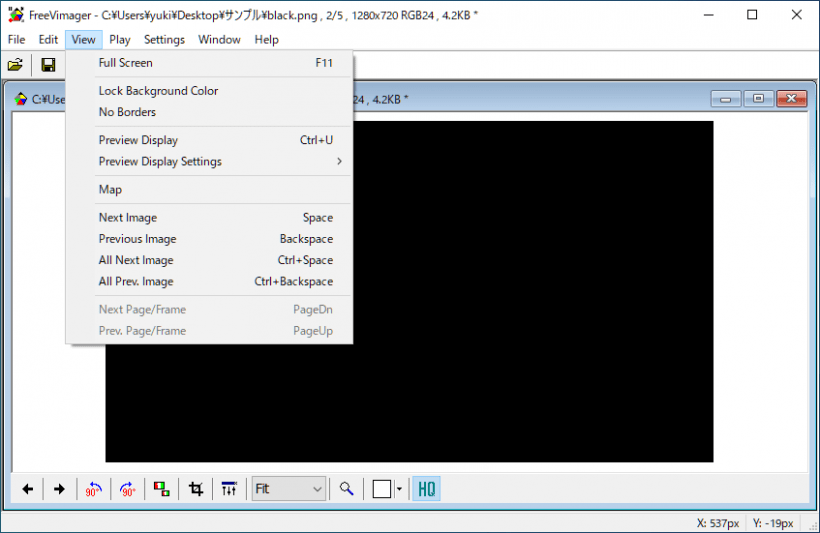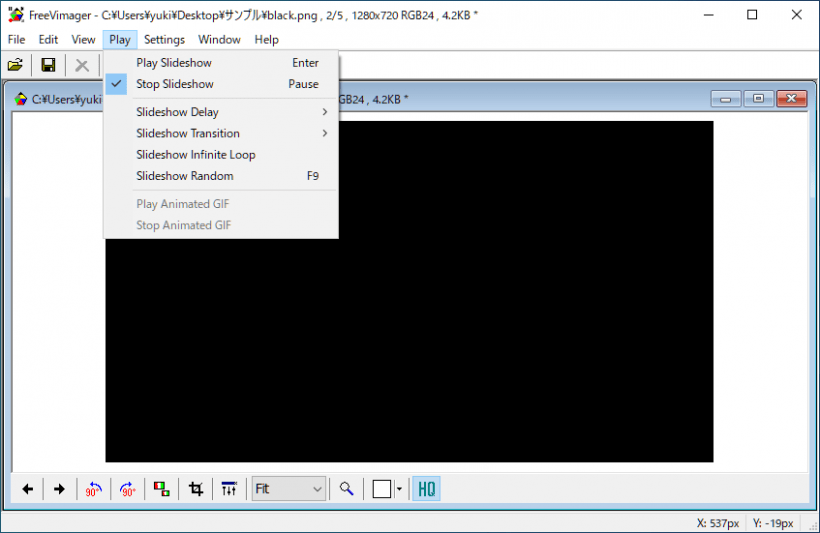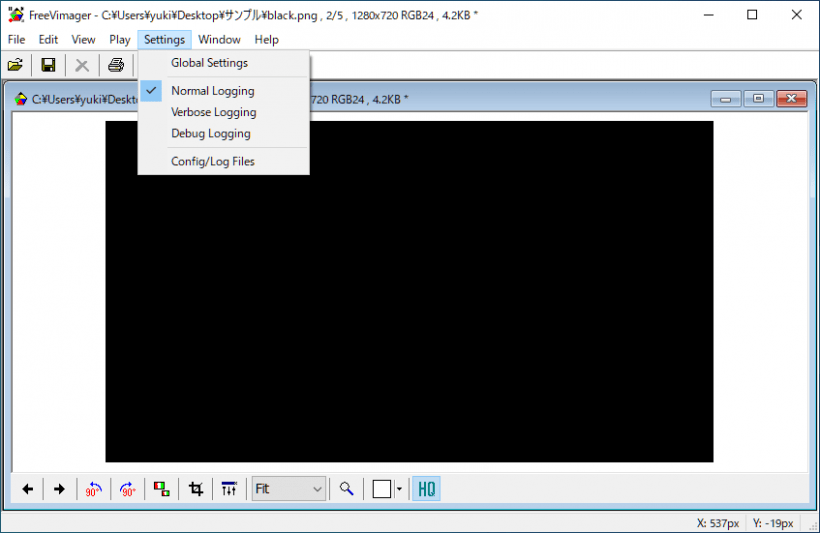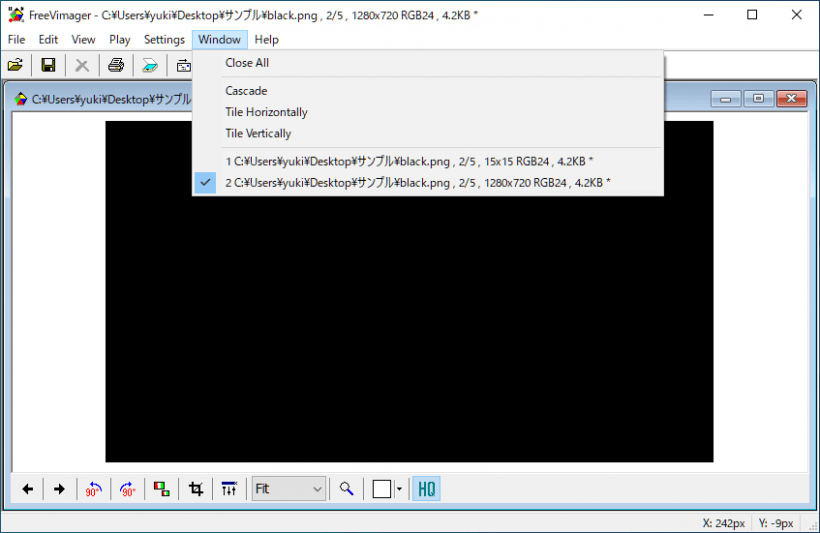説明機能仕様ダウンロード画像使い方
シンプルな画像ビューア+画像編集ソフト
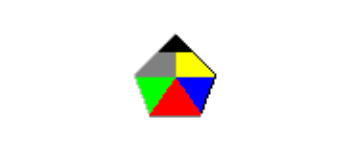
画像ファイルを簡単に表示および編集できる Windows 向けの画像ビューアおよび画像編集ソフト。画像のトリミング、サイズ変更または回転、ほかのフォーマットへの変換、明るさの調整、スキャナ画像の取り込みなどができます。
FreeVimager の概要
FreeVimager は、Windows 用の高速画像ビューアおよびエディタです。
FreeVimager の機能
FreeVimager の主な機能です
| 機能 | 概要 |
|---|---|
| 対応画像形式 | bmp / gif / png / jpg / jpeg / tif / tiff / pcx / emf / jxr / webp / heic / avif |
| 保存可能な形式 | bmp / gif / png / jpg / tif / pcx / emf |
| 主な機能 | サイズ変更 明るさの調整 矩形選択(トリミング) ページ/フレームを分割して抽出 ファイル名またはフォーマットを一括変換 回転/反転 グレースケール ネガティブ(ネガポジ反転) 赤目除去 シャープにする ソフトにする Google マップで画像の場所を表示する スライドショーを表示 アニメーション GIF を表示 |
画像をすばやく開いて編集することができます
FreeVimager はインストール不要で使用できる(ポータブルバージョンの場合)シンプルな画像ビューア&画像編集ソフトです。
画像をすばやく表示したり、画像(写真)に明るさの調整や赤目除去、リサイズ、シャーペンなどのかんたんな編集をしたい場合に便利です。
シンプルな画像ビューアおよび画像編集ソフト
FreeVimager は、インターフェースは日本語に対応していませんが、比較的かんたんに操作できる画像ビューアです。基本的な編集機能を備えているのですべてのユーザーにおすすめできます。
機能
- タッチスクリーンジェスチャは、ズームイン/ズームアウトおよび次/前の画像をサポートします
- Google マップで画像の場所を表示する
- 画像ファイルの表示と編集:jpeg、bmp、gif(アニメーション)、tiff(複数ページ)、png(透明度)、pcx、emf
- 画像ファイルを表示する:heic、webp、avif、jxr
- PDFとして保存
- JPEG ロスレス回転とトリミング
- フルスクリーンマルチモニターのサポート:コンテキストメニューまたはTabキーを使用して1つのモニターから別のモニターに切り替えます
- 実行可能ファイルのみのバージョンは、設定を同じディレクトリのINIファイルに保存します
- Unicodeサポート:ロシア語、インド語、中国語、日本語で名前が付けられたファイルを開く、編集、バッチ処理、またはバッチ名前変更…
- 画像を編集および保存するときに、すべてのメタデータ(EXIF、IPTC、XMP、ICCなど)が保持されます
- バッチモードでの EXIF 日付/時刻調整(ロスレス調整です)
- jpeg および tiff ファイルのIPTCおよびXMP単一ファイル/バッチ編集のサポート(ロスレス編集です)
バッチ処理 - ドラッグによる画像の配置による印刷プレビュー
- サイズが最適化された画像の電子メール送信
- 編集機能:回転、切り抜き、サイズ変更、シャープ…
- フルサイズのプレビューによる明るさ、コントラスト、彩度、色相の調整
- ライブ設定可能な赤目除去ツール
- Twain 複数のページをスキャンして tiff と pdf を作成します
ダウンロード
使い方
インストール
1.インストール方法
- セットアップファイルを実行するとライセンスが表示されます。[I Agree]をクリックします。
- インストールするコンポーネントの選択画面です。[Next]をクリックします。
- インストール先フォルダの設定です。[Install]をクリックしてインストールを開始します。
- インストールが完了しました。[Finish]をクリックしてセットアップウィザードを閉じましょう。
基本的な使い方
1.環境設定
起動時に環境設定の画面が開きます。設定が必要な場合は該当箇所をチェックしましょう。
General:
・Start with Windows:Windows 起動時に FreeVimager を起動する
・Single Instance:複数起動を許可しない
・Tray Icon:タスクトレイに表示(格納)する
File Association:
・Associate:ファイル拡張子に関連付ける
・Unassociate:関連付けを解除する
・Start with Windows:Windows 起動時に FreeVimager を起動する
・Single Instance:複数起動を許可しない
・Tray Icon:タスクトレイに表示(格納)する
File Association:
・Associate:ファイル拡張子に関連付ける
・Unassociate:関連付けを解除する
2.ツールバーの説明
FreeVimager で画像を開くと、ウィンドウの下にツールバーが表示されます。このツールバーからかんたんな編集を行うことができます。
メニュー
1.File メニュー
・New:画像を新規作成します
・Open File:画像ファイルを開きます
・Open Dir:フォルダ内のすべての画像を開きます
・Close:現在表示している画像を閉じます
・Reload:画像を再読み込みします
・Save:ファイルを上書き保存します
・Save As:名前を付けて保存します
・Save Copy As:名前を付けてコピーを保存します
・Save As PDF:PDF ファイルに保存します
・Extract Pages/Frames:ページ/フレームを分割して抽出します
・Move To:ファイルを移動します
・Copy To:ファイルをコピーします
・Scan:TWAIN機器のファイルを読み込みます
・Email:ファイルをメールで送信します
・Batch Processing:ファイル名またはフォーマットを一括変換します
・File Information:ファイル情報(EXIF 情報など)を表示します
・Print:印刷します
・Exit:プログラムを終了します
・Open File:画像ファイルを開きます
・Open Dir:フォルダ内のすべての画像を開きます
・Close:現在表示している画像を閉じます
・Reload:画像を再読み込みします
・Save:ファイルを上書き保存します
・Save As:名前を付けて保存します
・Save Copy As:名前を付けてコピーを保存します
・Save As PDF:PDF ファイルに保存します
・Extract Pages/Frames:ページ/フレームを分割して抽出します
・Move To:ファイルを移動します
・Copy To:ファイルをコピーします
・Scan:TWAIN機器のファイルを読み込みます
・Email:ファイルをメールで送信します
・Batch Processing:ファイル名またはフォーマットを一括変換します
・File Information:ファイル情報(EXIF 情報など)を表示します
・Print:印刷します
・Exit:プログラムを終了します
2.Edit メニュー
・Undo:元に戻す
・Redo:やり直し
・Copy:コピー
・Paste:貼り付け
・Screen Shot:スクリーンショットの画像を取り込む
・Delete:ファイルを削除する
・Rename:ファイル名を変更する
・Rotate & Flip:回転/反転する
・Grayscale:グレースケール
・Negative:ネガティブ(ネガポジ反転)
・Red Eye:赤目除去
・Sharpen:シャープにする
・Soften:ソフトにする
・Palette:
・Count Unique Colors:使用されている色数を数える
・Convert To:画像の色数(色深度)を変更する
・JPEG Advanced:JPEG 画像向けのオプション
・Redo:やり直し
・Copy:コピー
・Paste:貼り付け
・Screen Shot:スクリーンショットの画像を取り込む
・Delete:ファイルを削除する
・Rename:ファイル名を変更する
・Rotate & Flip:回転/反転する
・Grayscale:グレースケール
・Negative:ネガティブ(ネガポジ反転)
・Red Eye:赤目除去
・Sharpen:シャープにする
・Soften:ソフトにする
・Palette:
・Count Unique Colors:使用されている色数を数える
・Convert To:画像の色数(色深度)を変更する
・JPEG Advanced:JPEG 画像向けのオプション
3.View メニュー
・Full Screen:全画面表示
・Lock Background Color:背景色を固定する
・No Borders:余白を表示しない
・Preview Display:プレビュー画面を表示する
・Preview Display Settings:プレビュー画面の設定(大きさなど)
・Map:Google マップで画像の場所を表示する
・Next Image:次の画像へ移動する
・Previous Image:前の画像に移動する
・All Next Image:すべてを次の画像に移動する
・All Previous Image:すべてを前の画像に移動する
・Next Page/Frames:次のページ/フレームへ移動する
・Previous Page/Frames:前のページ/フレームに移動する
・Lock Background Color:背景色を固定する
・No Borders:余白を表示しない
・Preview Display:プレビュー画面を表示する
・Preview Display Settings:プレビュー画面の設定(大きさなど)
・Map:Google マップで画像の場所を表示する
・Next Image:次の画像へ移動する
・Previous Image:前の画像に移動する
・All Next Image:すべてを次の画像に移動する
・All Previous Image:すべてを前の画像に移動する
・Next Page/Frames:次のページ/フレームへ移動する
・Previous Page/Frames:前のページ/フレームに移動する
4.Play メニュー
・Play Slideshow:スライドショーを表示する
・Stop Slideshow:スライドショーを停止する
・Slideshow Delay:スライドショーの画像の表示時間
・Slideshow Transition:スライドショーの画像の移行方法
・Slideshow Infinite Loop:スライドショーを無限ループする
・Slideshow Random:画像の順番をランダムにする
・Play Animation GIF:アニメーション GIF を再生する
・Stop Animation GIF:アニメーション GIFの再生を停止する
・Stop Slideshow:スライドショーを停止する
・Slideshow Delay:スライドショーの画像の表示時間
・Slideshow Transition:スライドショーの画像の移行方法
・Slideshow Infinite Loop:スライドショーを無限ループする
・Slideshow Random:画像の順番をランダムにする
・Play Animation GIF:アニメーション GIF を再生する
・Stop Animation GIF:アニメーション GIFの再生を停止する
5.Settings メニュー
・Gloval Settings:環境設定画面を開く
・Normal Logging:通常のロギング
・Verbose Logging:詳細なロギング
・DebugLogging:デバッグロギング
・Config/Log Files:設定/ログファイルの場所を開く
・Normal Logging:通常のロギング
・Verbose Logging:詳細なロギング
・DebugLogging:デバッグロギング
・Config/Log Files:設定/ログファイルの場所を開く
6.Window メニュー
・Close All:すべてのウィンドウを閉じる
・Cascade:ウィンドウを重ねて表示する
・Tile Horizontally:ウィンドウを横に並べる
・Tile Vertically:ウィンドウを縦に並べる
・Cascade:ウィンドウを重ねて表示する
・Tile Horizontally:ウィンドウを横に並べる
・Tile Vertically:ウィンドウを縦に並べる