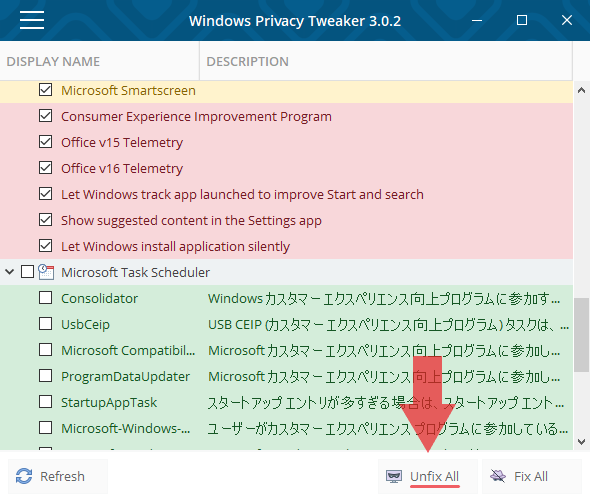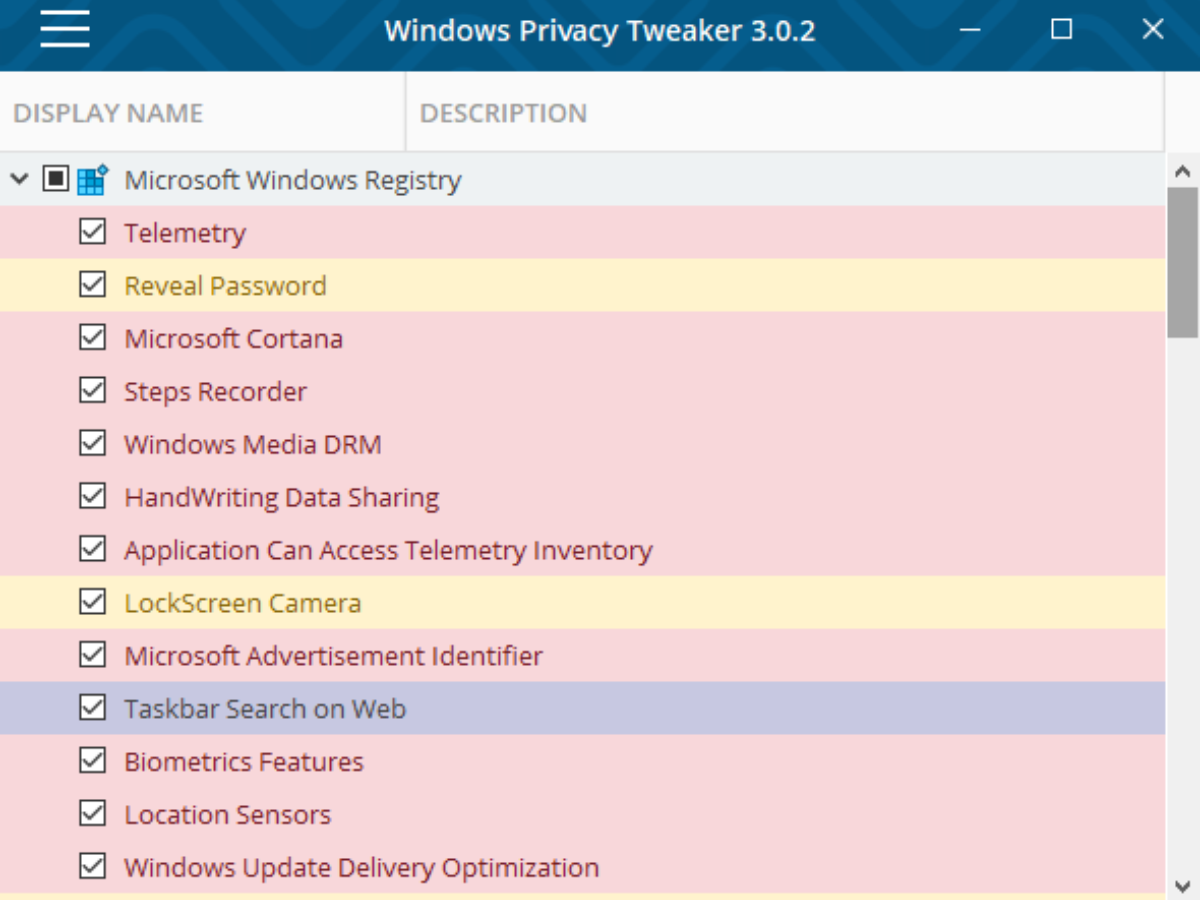Windows のプライバシーの設定をワンクリックで簡単に無効化
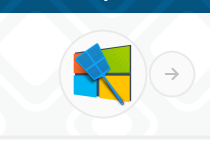
Windows のテレメトリなどの個人データ収集の設定を簡単に無効にできるユーティリティ。Windows に標準で含まれている各機能は、使いやすさやユーザーエクスペリエンス向上のためにユーザーのデータを Microsoft に送信するようになっています。このユーティリティはそのようなプライバシーの設定を安全に無効にできます。
手動では難しい設定変更をワンクリックで実行
Windows は安全で優れた OS ですが、個人情報が追跡されて送信・収集されるのは人によっては嫌だったり煩わしく思うでしょうし、場合によってはデータ収集のプログラムが CPU やメモリに負担をかけるので止めたいという人もいるかもしれません。ですが、ほとんどのデータ収集のプライバシーの設定は設定画面では変更できず、無効にするにはレジストリの作成や変更などの専門的な作業が必要になるので普通の人には不可能です。また、データの収集は Windows の中の複数のプログラムで行われているので全てを無効にするのは簡単ではありません。
Windows Privacy Tweaker は、それらのレジストリやタスクスケジューラ、サービスに含まれているデータ収集などのプライバシーに関する設定や不必要だと思われる機能をワンクリックで一括して無効にすることができます。またワンクリックで簡単に元に戻すこともでき、設定実行前にシステム復元ポイントを作成できるので安心して使えます。
Microsoft にどのような情報を送信しているのか
ショッピングサイトの Amazon に行くと “おすすめ商品” が表示されますが、その広告はユーザーが過去に購入したり閲覧した商品のデータが Amazon に保存されていてそのデータを元に表示されています。Windows OS や Mirosoft の製品・アプリ、Mirosoft の Web サイトもそれと同じような目的でユーザーの使用状況などのデータを収集しています。
例えば、アシスタントとして動作する Cortana(コルタナ)は、ユーザーにおすすめの情報を表示するためにユーザーが関心がある情報を収集します、その情報はほかの Microsoft 製品にも利用されます。Windows Defender の SmartScreen は、危険な Web サイトや悪意のあるソフトウェアから保護するために、Web サイトとダウンロードしたファイルに関する情報を Microsoft に送信します。
使わない・必要のない機能は無効にしてシステムを最適に
色々な機能はソフトウェアやサービスの改善、ユーザーに役立つ情報などを提供するためにデータを収集するわけですが、利用者にはありがたい部分がある反面、Cortana などの特定の機能を使わない人や広告を迷惑に感じる人はその機能をオフにしたいと感じるかもしれません。
Windows Privacy Tweaker はテレメトリや位置情報、Bing 検索、アプリケーションのアクセス、MS Office、Microsoft OneDrive、スマートスクリーン、カスタマーエクスペリエンスプログラムなどのすべてのデータ収集設定または機能を無効にすることができます。また、ロック画面のカメラ起動の設定や Windows アップグレードの延期、デスクトップの通知の設定もできます。
レジストリを変更するのでパッチ前にはバックアップを
このユーティリティは Windows 10 をベースに開発されましたが Vista 以降の OS でも使うことができます。それぞれの OS に合ったプライバシーに関連する設定を簡単に無効にしたり元に戻すことができますが、確認せずに無効にしてしまうと普段利用している機能が使えなくなるおそれもあるので、設定を変更する前には各項目を確認してから行って下さい。
プライバシーのリスクがある設定は赤、オプション的な項目は黄色に色分けされているので親切ですが、項目の半分以上は英語なのでよく分からないものはチェックを外して、設定を変更する前には Windows Privacy Tweaker に付いているシステム復元ポイントの作成機能を使っておくことをおすすめします。
機能
- Windows のデータ収集などのプライバシーに関する設定を無効・有効化
- システム復元ポイントの作成
画像
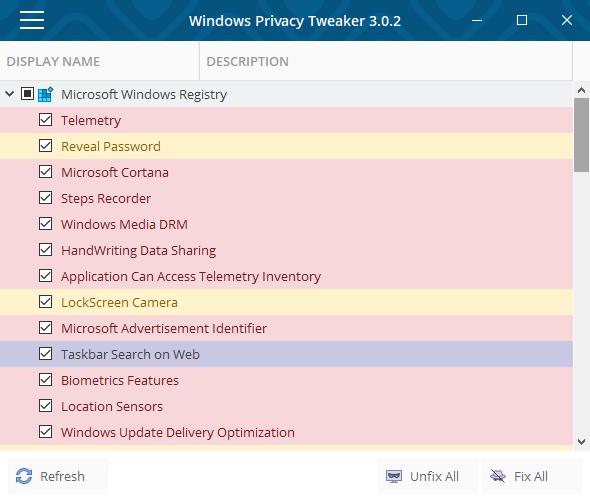
使い方
実行と設定の確認
- ダウンロードした ZIP ファイルを展開します。
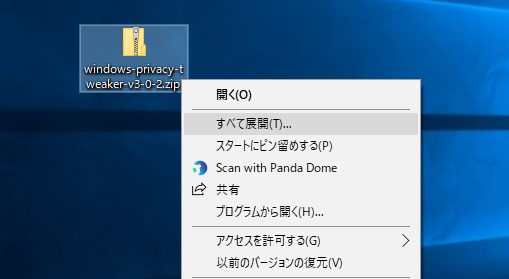
- 32 bit と 64 bit 版の2種類があります。OS に合ったほうを使いましょう。
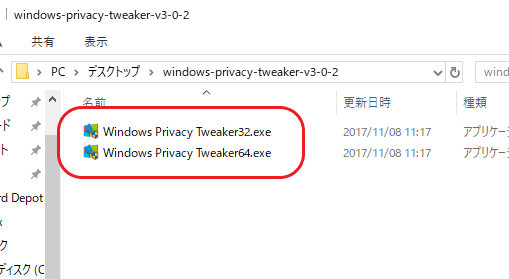
- 起動するとこの画面になります。
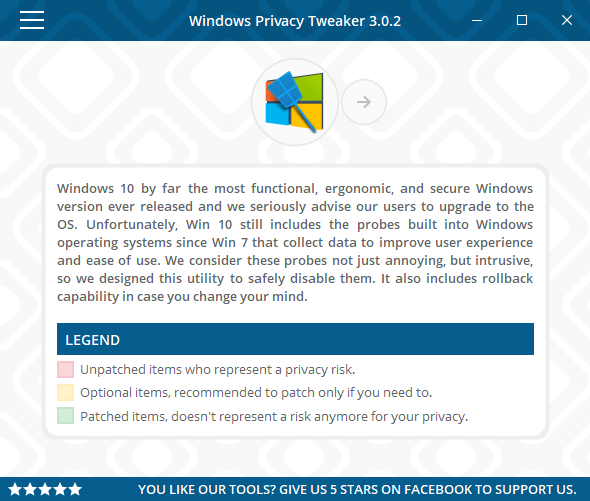
- 表示に関する要点が下の赤枠部分に書かれています。未パッチのプライバシーのリスクがあるアイテムは[赤]、必要な場合のみパッチの適用をオススメするアイテムは[黄]、パッチ適用済みのプライバシーのリスクのないアイテム、または適用を選択しないアイテムは[緑]で表示されます。
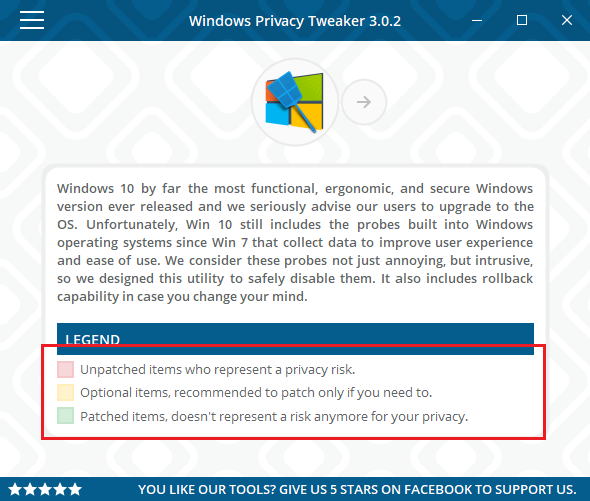
- システム復元ポイントを作成する場合は、Create Restore Point をクリック。Privacy または (→)の矢印アイコンをクリックすると設定画面に移動します。
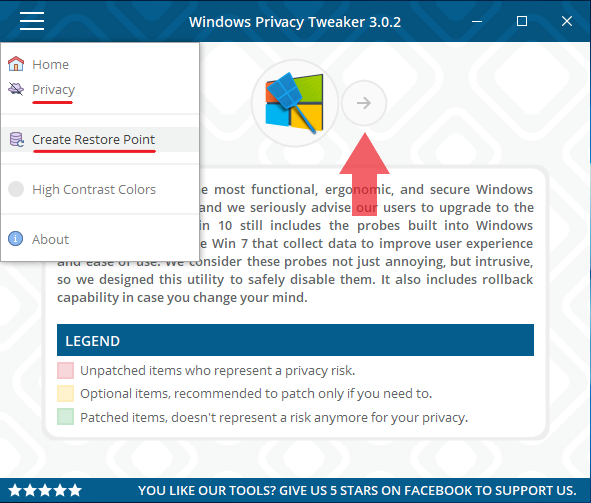
- 設定画面に移動すると現在の状態を読みこみます。何もしていないので全てが赤もしくは黄色(未パッチ状態)です。青い色はマウスで選択した色なので意味はありません。
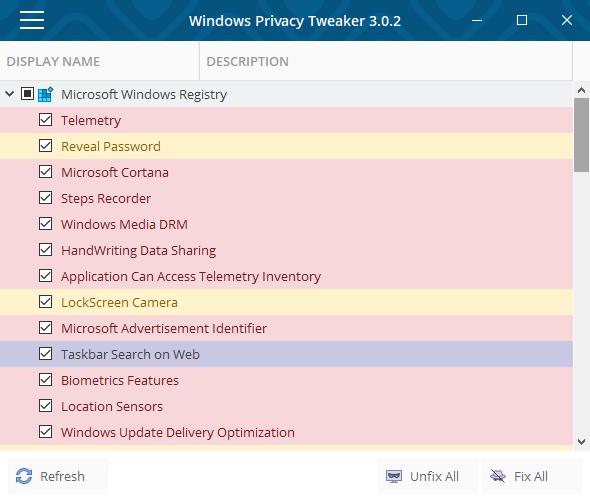
- 一部は日本語で説明が読めます。
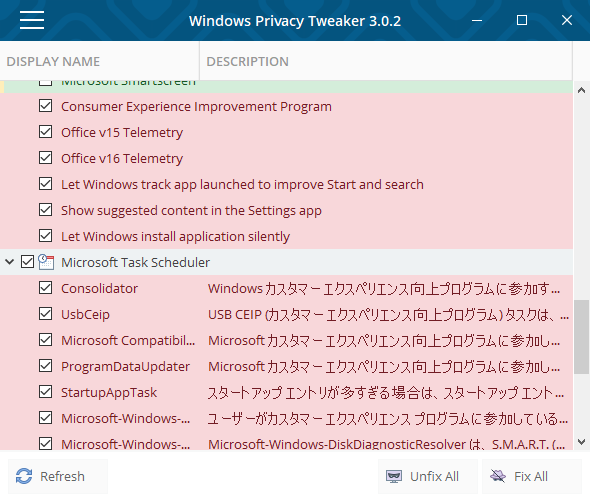
プライバシー設定を無効化または元に戻す方法
- データ収集などの機能を無効にしたい項目のチェックを外しましょう、適用したくないものはチェックを入れましょう。
(例えば、デスクトップの通知とスマートスクリーンと Office のテレメトリ はそのまま有効、その他を無効にする場合は下の画像のようにチェックを入れます。)
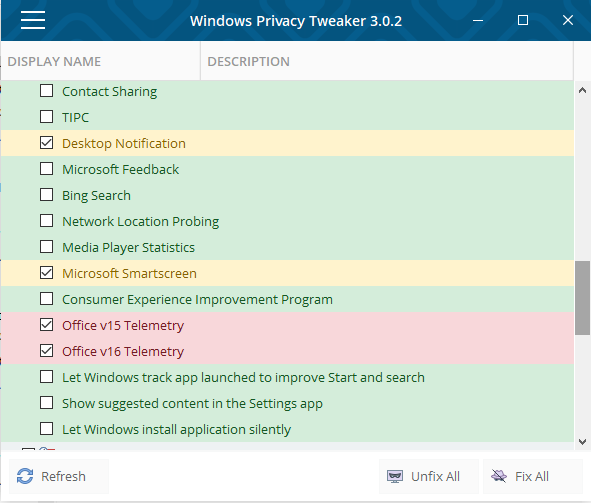
- [ Refresh ]を押すとパッチが適用され無効化されます。
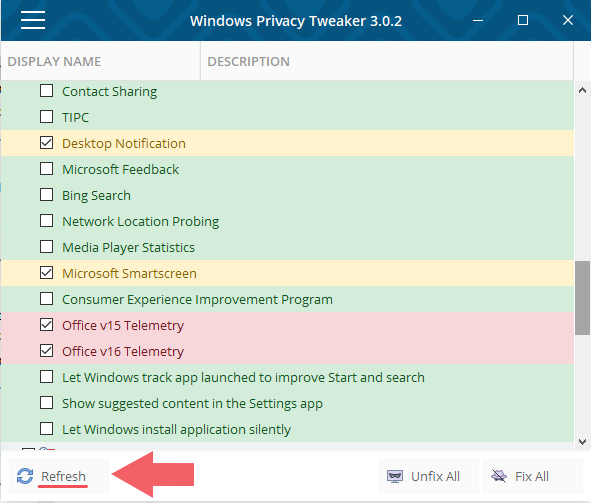
- パッチ適用中です。すぐ終わります。
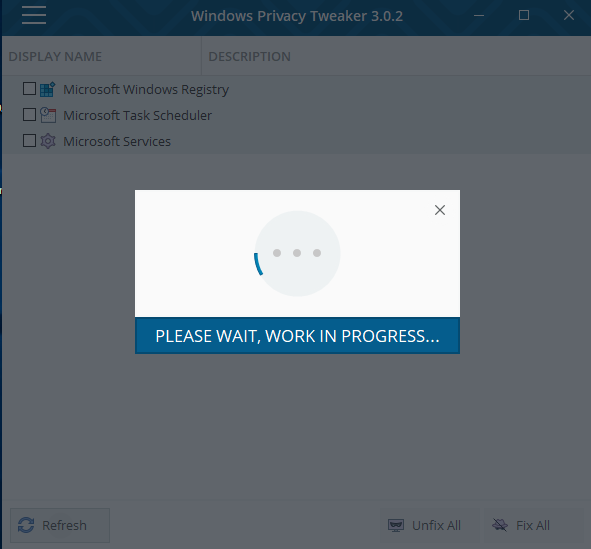
- パッチ適用後です。無効化されている部分はこのように緑色で表示されます。未パッチ部分は赤または黄色で表示されます。
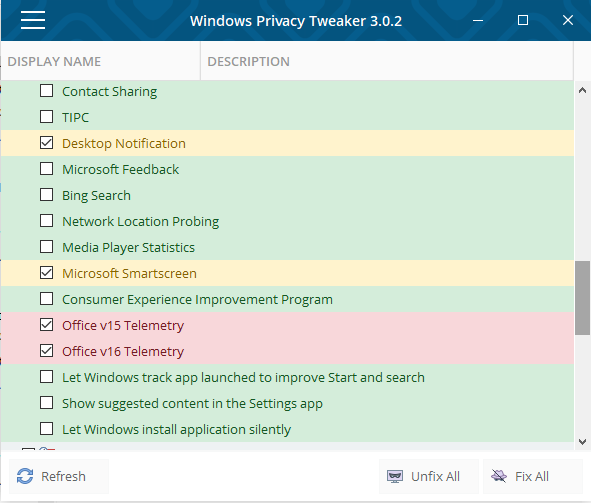
- 項目に全部パッチする場合は[ Fix All ]をクリックします。チェックの有無にかかわらず全ての項目にパッチされるので注意して下さい。
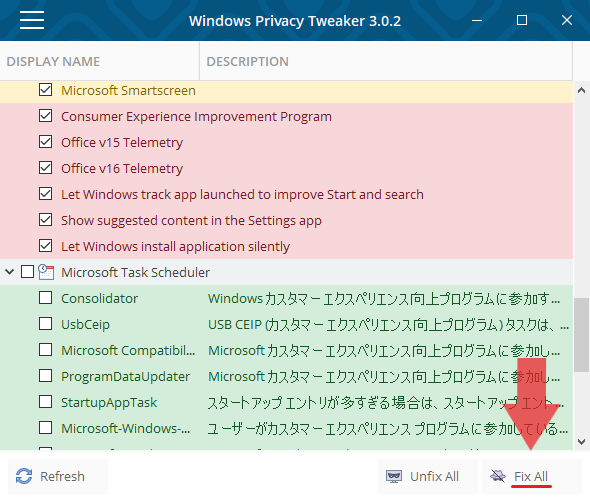
- [ Unfix All ]を押すと全てが元に戻ります。こちらもチェックの有無にかかわらず全て元に戻るので気を付けましょう。
- 設定をやり直す場合や、何か調子がおかしくなったけど原因が分からないような場合は Unfix All で全部元に戻したほうが良いでしょう。