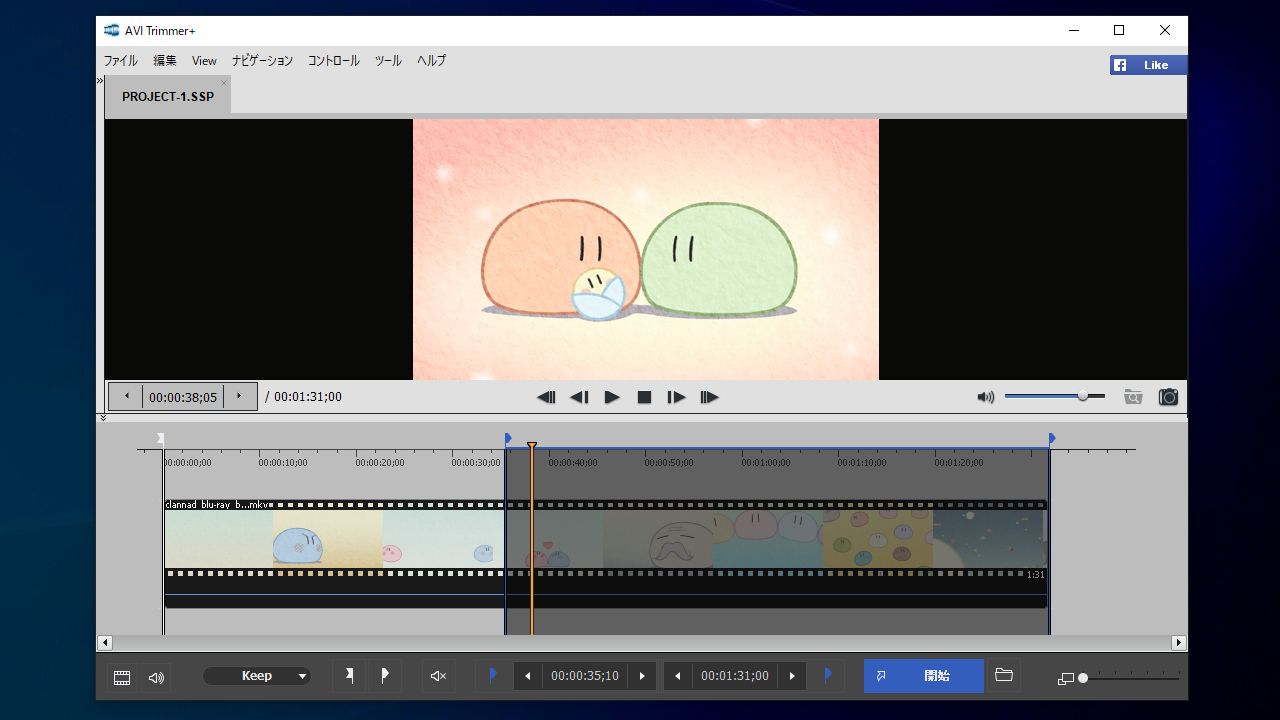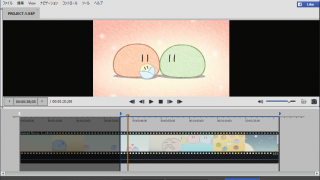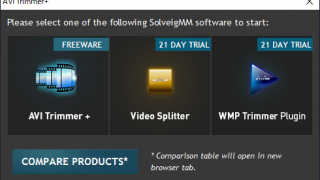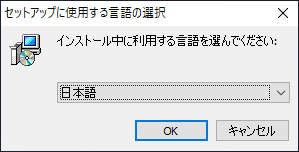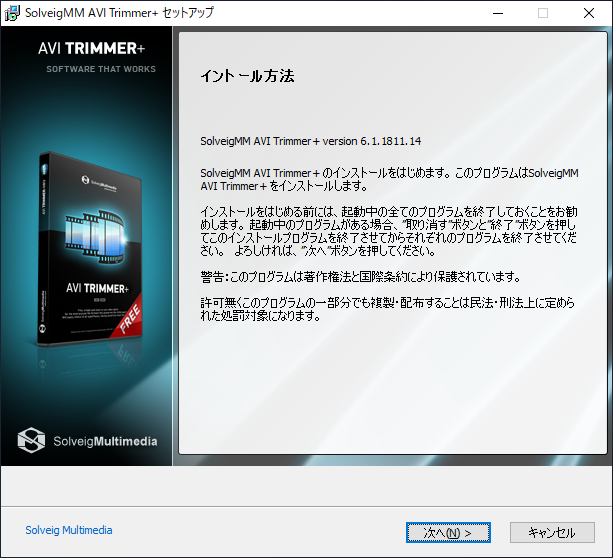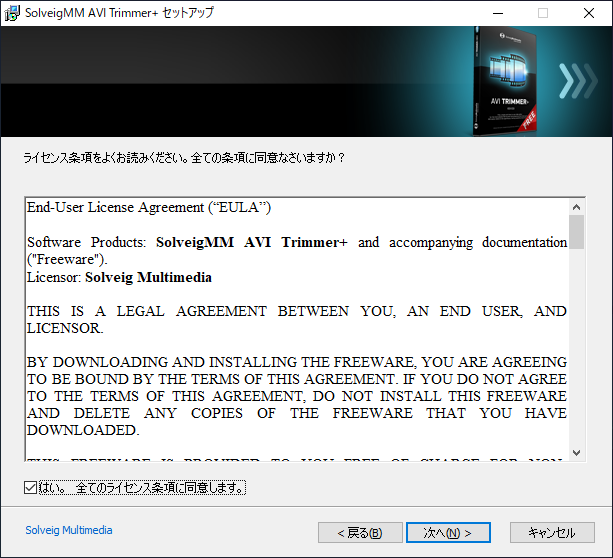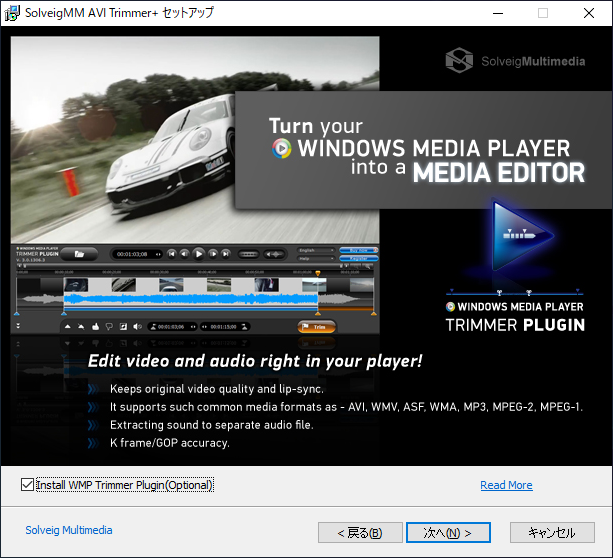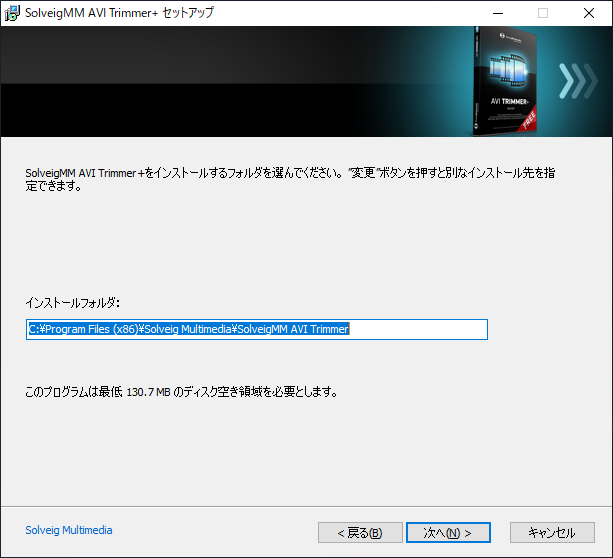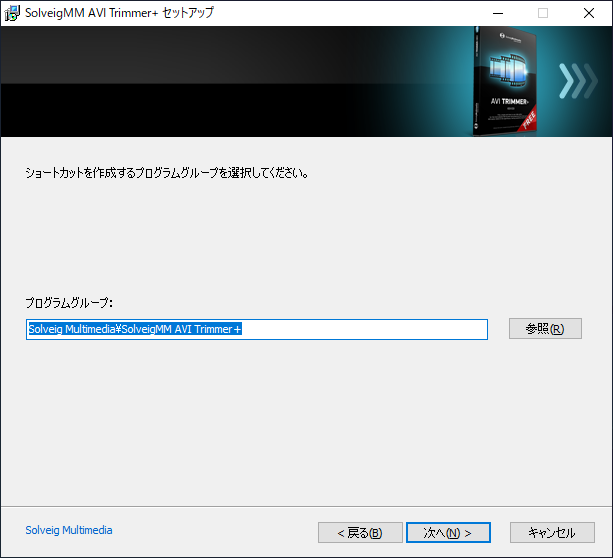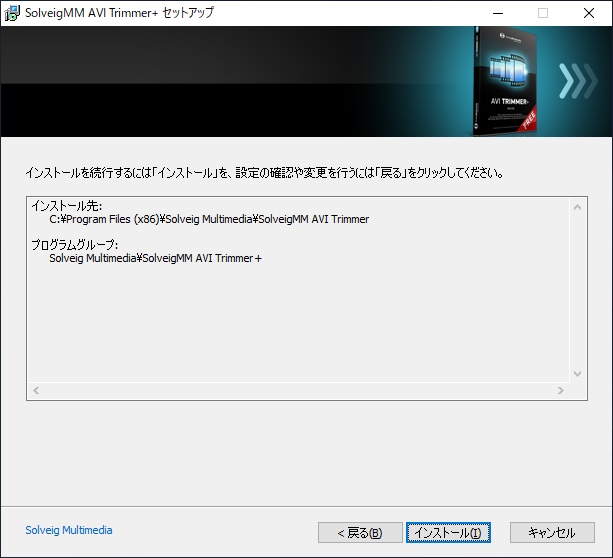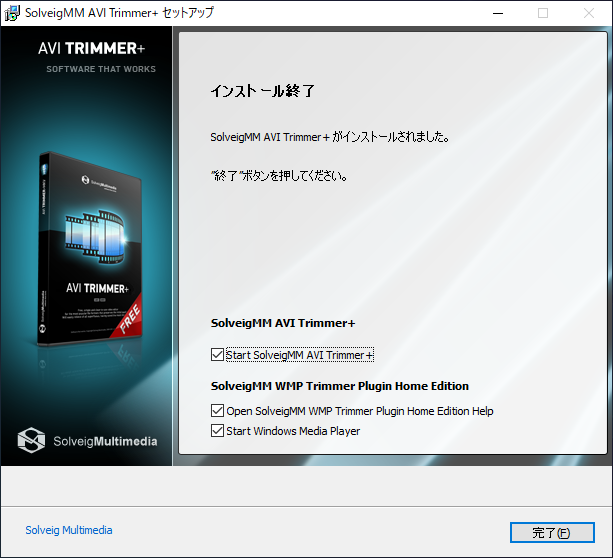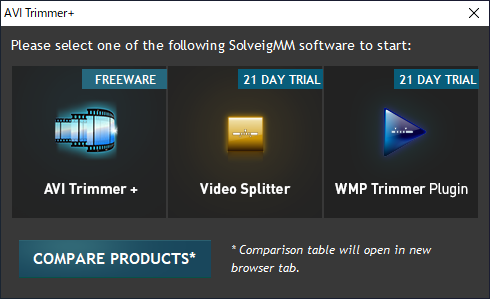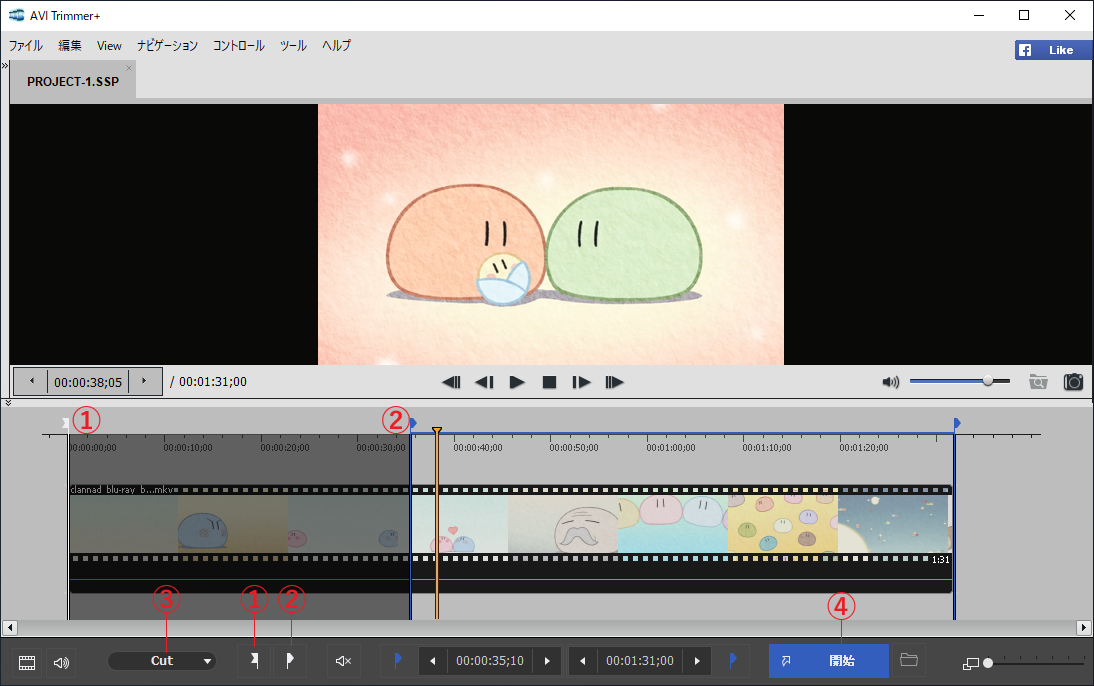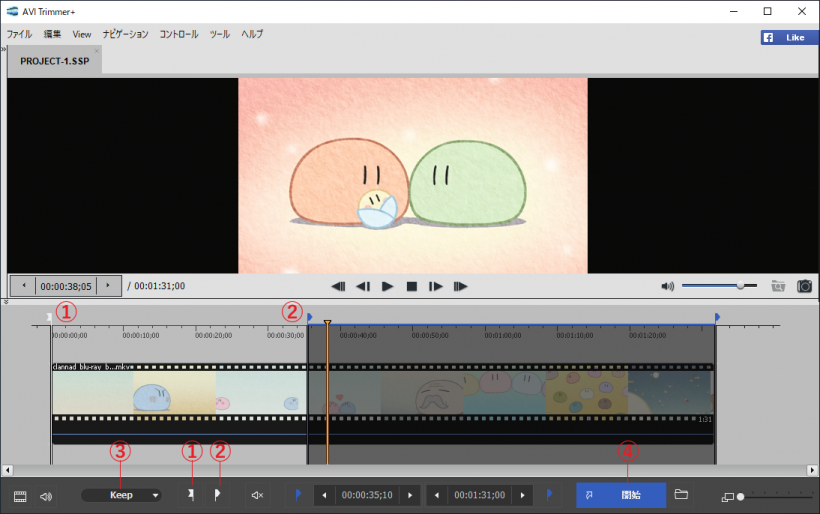説明機能仕様ダウンロード画像使い方
動画ファイルのカット(トリミング)と切り出しができるフリーソフト

AVI・MKV・MP4 などの動画ファイルのカット(トリミング)と切り出しができる Winodws 向けのフリーのビデオ編集ソフト。動画の不要な部分をカット(削除)したり、必要な部分のみを保存したい場合に役に立ちます。
SolveigMM AVI Trimmer+ の概要
SolveigMM AVI Trimmer+ は、ビデオファイルをデコードまたはエンコードせずに断片を切り取ったり、切り出したりできる無料のビデオ編集アプリケーションです。映画などの動画のすべてのコマーシャルをいくつかの簡単なステップで取り除いたり、動画の必要な部分だけを切り出すことができます。
SolveigMM AVI Trimmer+ の機能
SolveigMM AVI Trimmer+ で利用可能な機能の一覧です。
| 機能 | 概要 |
|---|---|
| 対応フォーマット | ・AVI, MKV, MP4, などの一般的なビデオフォーマット |
| 編集機能 | ・Cut:動画の不要な部分を削除 ・Keep:動画の必要な部分のみを切り出す |
あらゆる形式のビデオファイルをカットできます
SolveigMM AVI Trimmer+ は、動画のカット(トリミング)や切り出し(切り抜き)をしたい時に便利な無料のアプリケーションです。
使い方はシンプルで、「Begin Marker(開始地点)」と「End Marker(終了地点)」を決めてカットまたは切り出しを選択するだけです。一度に複数の断片をカットすることもできるので、CM などのカットを効率的に行なえます。
便利なフリーの動画カットツール
SolveigMM AVI Trimmer+ は、シンプルかつ便利な編集機能を利用することができる無料のビデオ編集ソフトです。SolveigMM AVI Trimmer+ をインストールすると「SolveigMM Video Splitter Home Edition」も一緒にインストールされますが、こちらのソフトは 21 日間無料でトライアル試用ができます。
機能
- 動画のカット(トリミング)および切り出し
- DV、XviD、DivX、3ivX、MPEG-4 などのビデオをサポート
- MPEG-1,2レイヤーI、II、III、AC3 などのオーディオをサポート
- 同期を失わずに VBR オーディオを含む AVI ファイルをトリミングできます
- 2 GBおよび4 GBを超えるサイズのファイルをサポート
- Matrosska ファイルをサポート
- OpenDML AVIファイル形式拡張子をサポート
仕様
価格:無料
動作環境:Windows Vista|7|8|8.1|10
メーカー:Solveig Multimedia
使用言語:日本語・英語ほか
最終更新日:
4週間前 (2025/09/04)
ダウンロード数:539
使い方
インストール
1.インストールする
ダウンロードしたインストーラ(EXE ファイル)を実行すると、はじめに言語の選択画面が表示されます。
- 言語を選択して[OK]ボタンをクリックします。
- セットアップウィザードが始まります。[次へ]をクリックして進みます。
- ライセンスが表示されます。「はい。全てのライセンス条項に同意します。」を選択して[次へ]をクリックします。
- 次は、編集機能を Windows Media Player に追加するプラグイン(トライアル)をインストールするかどうかの設定です。
- インストールしない場合は「Install WMP Trimmer Plugin(optional)」のチェックを外して[次へ]ボタンをクリックします。
- インストール先の設定です。インストール先を変更しない場合はそのまま[次へ]をクリックします。
- スタートメニューに作成するショートカットの設定です。変更しない場合はそのまま[次へ]をクリックします。
- インストールの準備ができました。[インストール]ボタンをクリックしてインストールを開始します。
- インストールが完了しました。[完了]をクリックしてセットアップウィザードを閉じましょう。
2.起動時の選択
- 左の「AVI Trimmer+」をクリックすると起動できます。Video Splitter などのソフトウェアは無料で 21 日間試用ができます。
基本的な使い方
1.動画の不要な部分をカットする(トリミング)
- 「ファイル」メニュー>「Add Media Files」から動画を追加します。
- ① の「Begin Marker」をクリックして開始地点を決めます。
- ② の「End Marker」をクリックして終了地点を決めます。
- ③ のドロップダウンで「Cut」を選択します。
- ④ の[開始]ボタンをクリックすると、選択部分はカットされ、残りの部分の動画が出力されます。
2.動画の一部分を切り出す
- 「ファイル」メニュー>「Add Media Files」から動画を追加します。
- ① の「Begin Marker」をクリックして開始地点を決めます。
- ② の「End Marker」をクリックして終了地点を決めます。
- ③ のドロップダウンで「Keep」を選択します。
- ④ の[開始]ボタンをクリックすると、選択部分の動画が出力されます。