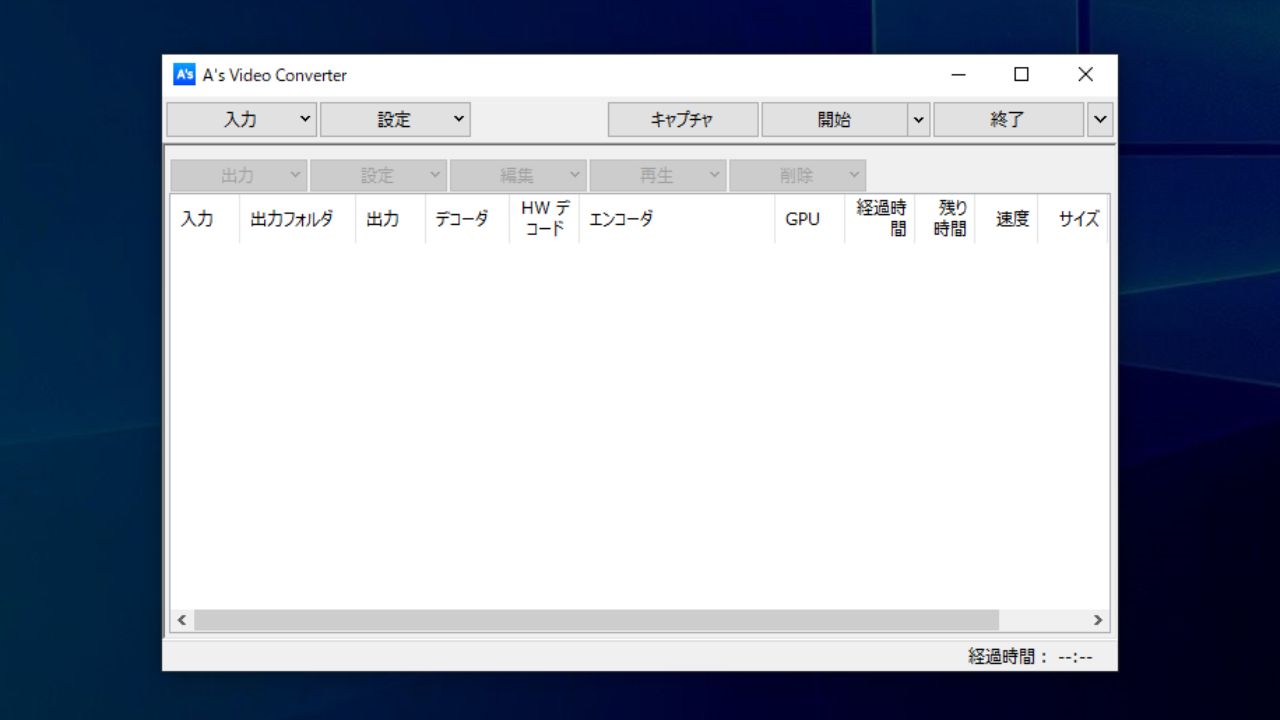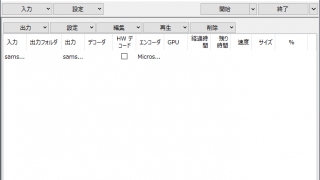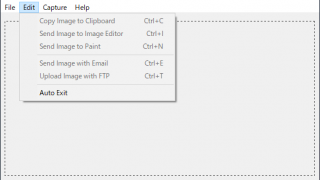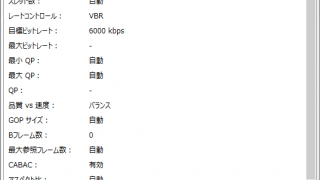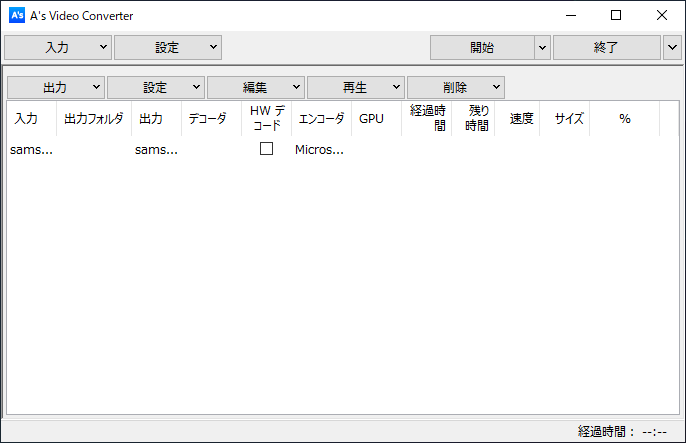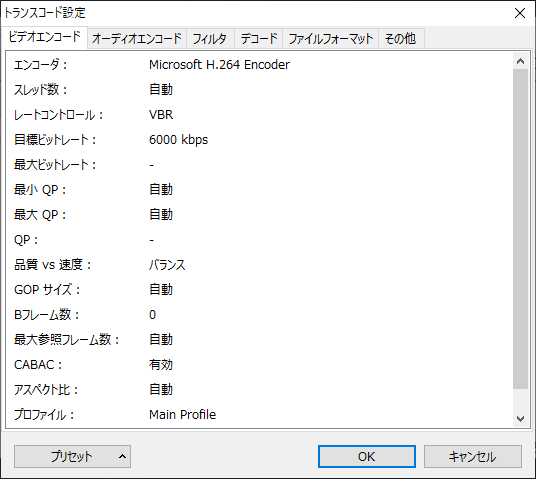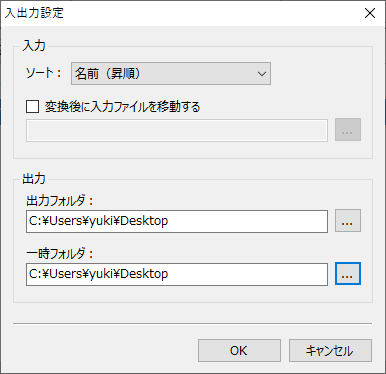AMD / NVIDIA / Intel / Microsoft Encoder を使用したビデオコンバータ

AMD・Intel・NVIDIA または Microsoft エンコーダを使用して動画を変換できるエンコードソフト。ハードウェア(GPU)を使用したエンコードが可能で、高品質な動画を高速で作成することができます。
A’s Video Converter の概要
A’s Video Converter は、AMD・Intel・NVIDIA および Microsoft が提供しているエンコーダを利用した動画変換ソフトです。GPU エンコーディング(AMD APP、Intel Quick Sync)、GPU デコード、GPU フィルタリング、同時に最大 8 ファイルの変換、バッチ変換、フォルダ監視、DirectShow ビデオキャプチャなどの機能が利用できるのが特徴です。
A’s Video Converter の機能
A’s Video Converter の主な機能と概要です。
| 機能 | 概要 |
|---|---|
| 対応エンコード方法 | ・AMD VCE によるハードウェア H.264 および H.265/HEV エンコード ・Intel QSV によるハードウェア H.264 および H.265/HEVC エンコード ・NVIDIA NVENC によるハードウェア H.264 および H.265/HEVC エンコード ・ソフトウェア H.264 および H.265/HEVC エンコード |
スクリーンショットを好みの形式で自動保存
A’s Video Converter はシンプルなインターフェースなのが特徴ですが、ユーザーのスキルに合わせてさまざまな機能を使用することができます。
ハードウェアエンコードが利用可能なので動画の高速エンコードが可能で、また、H.264 および H.265/HEVC エンコードのおかげでファイルサイズの小さい高品質な動画をエンコードできます。
複数ファイルの同時エンコードやバッチエンコードが可能
A’s Video Converter では、最大 8 つまでのファイルを同時にエンコードすることが可能で、複数のファイルを順番にエンコードするバッチエンコードにも対応しています。
DirectShow ビデオキャプチャおよびオーディオキャプチャにも対応しており、別途「Bluesky Video Capture」を導入する事で、デスクトップやゲーム画面の録画が可能です。
高性能なハードウェアエンコードプログラム
A’s Video Converter は、使いやすいインターフェースの動画変換ソフトです。エンコードの設定に関しては多少の知識が必要になりますが、いくつかの項目はデフォルトの自動設定のままで問題なく動画をエンコードできます。
機能
- AMD VCE (Video Codec Engine) によるハードウェア H.264 および H.265/HEVC エンコードに対応
- Intel QSV (Quick Sync Video)によるハードウェア H.264 および H.265/HEVC エンコードに対応
- NVIDIA NVENC によるハードウェアH.264およびH.265/HEVCエンコードに対応
- ソフトウェア H.264 および H.265/HEVC エンコードに対応
- ハードウェアデコードに対応
- ハードウェアフィルタ処理に対応
- 最大 8 個までのファイルを同時に変換
- 複数のファイルを自動で連続変換していくバッチエンコードに対応
- 複数のファイルを変換しながら一つのファイルとして出力する結合変換に対応
- 簡易編集機能を搭載し、変換したいシーンのみを切り出して変換する事が可能
- フォルダ監視による自動変換に対応
- DirectShow ビデオキャプチャおよびオーディオキャプチャに対応
ダウンロード
使い方
インストール
1.インストーラ
- インストーラを実行するとセットアップウィザードが開始します。「同意する」を選択して[次へ]をクリックします。
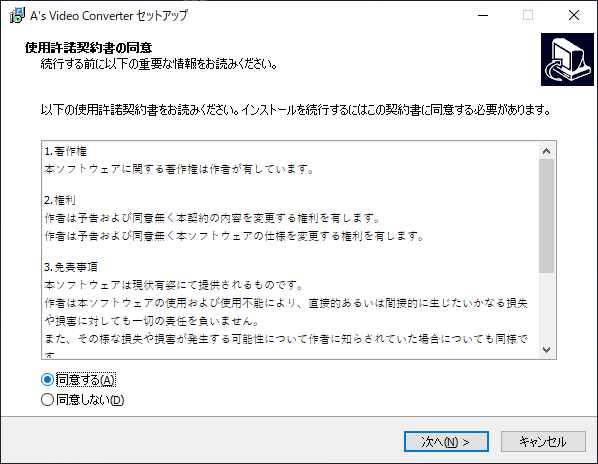
- インストール先フォルダの設定です。変更しない場合はそのまま[次へ]をクリックします。
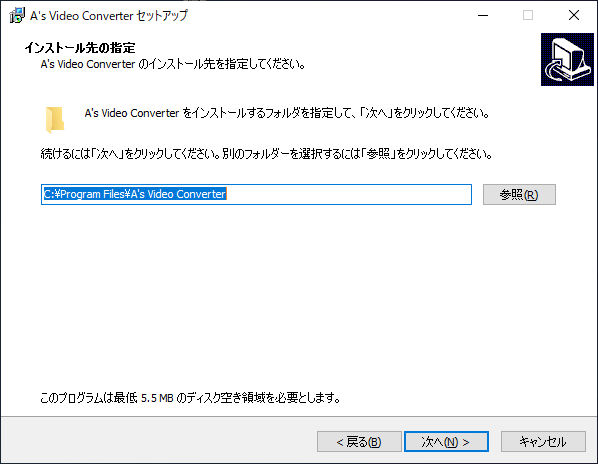
- 次はスタートメニューに作成するショートカットの設定です。変更しない場合はそのまま[次へ]をクリックします。
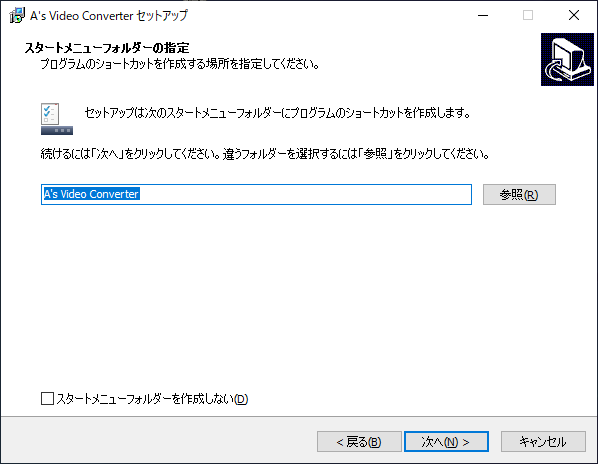
- デスクトップアイコンの作成の画面です。作成する場合はチェックして[次へ]をクリックします。
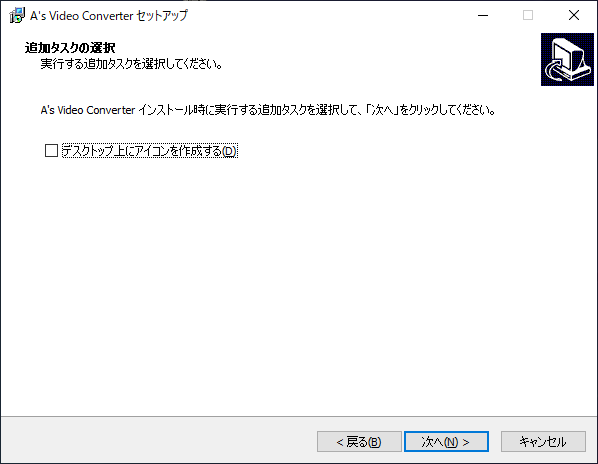
- インストールの準備ができました。[インストール]ボタンをクリックするとインストールを開始します。
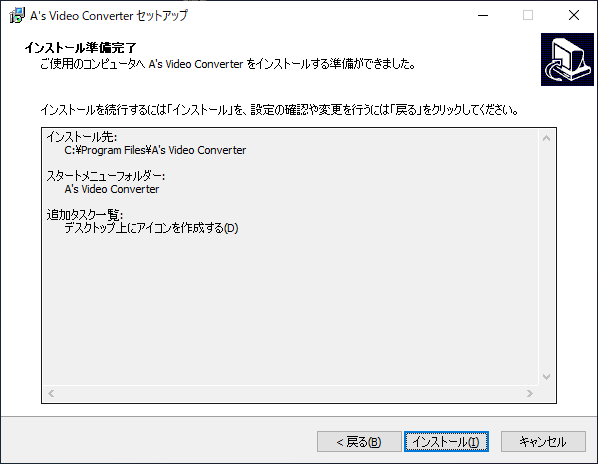
- インストールが完了しました。[完了]ボタンをクリックしてセットアップウィザードを終了します。
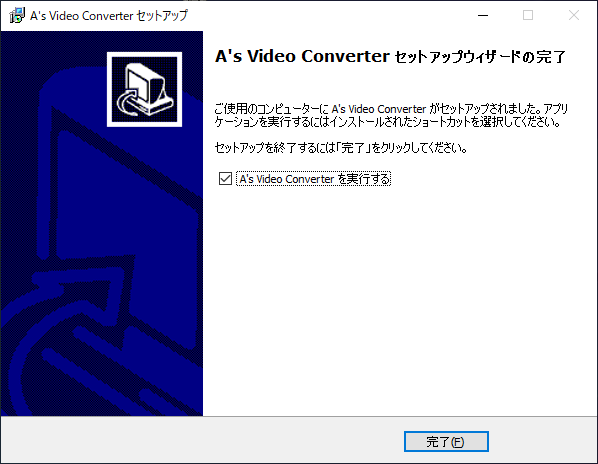
2.ポータブル版
- ダウンロードした ZIP ファイルを解凍し、「AsVideoConv.exe」ファイルを実行するとアプリケーションを起動できます。
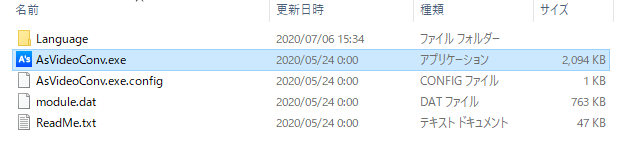
基本的な使い方
1.基本的な動画変換手順
- 「入力」から変換する動画ファイルまたはフォルダを選択します。
- 「設定」>「トランスコード設定」でエンコードの設定を行います。
- 「設定」>「入出力設定」で出力先などを設定します。
- 「開始」ボタンをクリックすると動画の変換を開始します。
2.トランスコード設定
- 「トランスコード設定」では、ビデオエンコードやオーディオエンコードなどの設定ができます。
3.入出力設定
- 「入出力設定」では、動画の出力先のフォルダを設定できます。