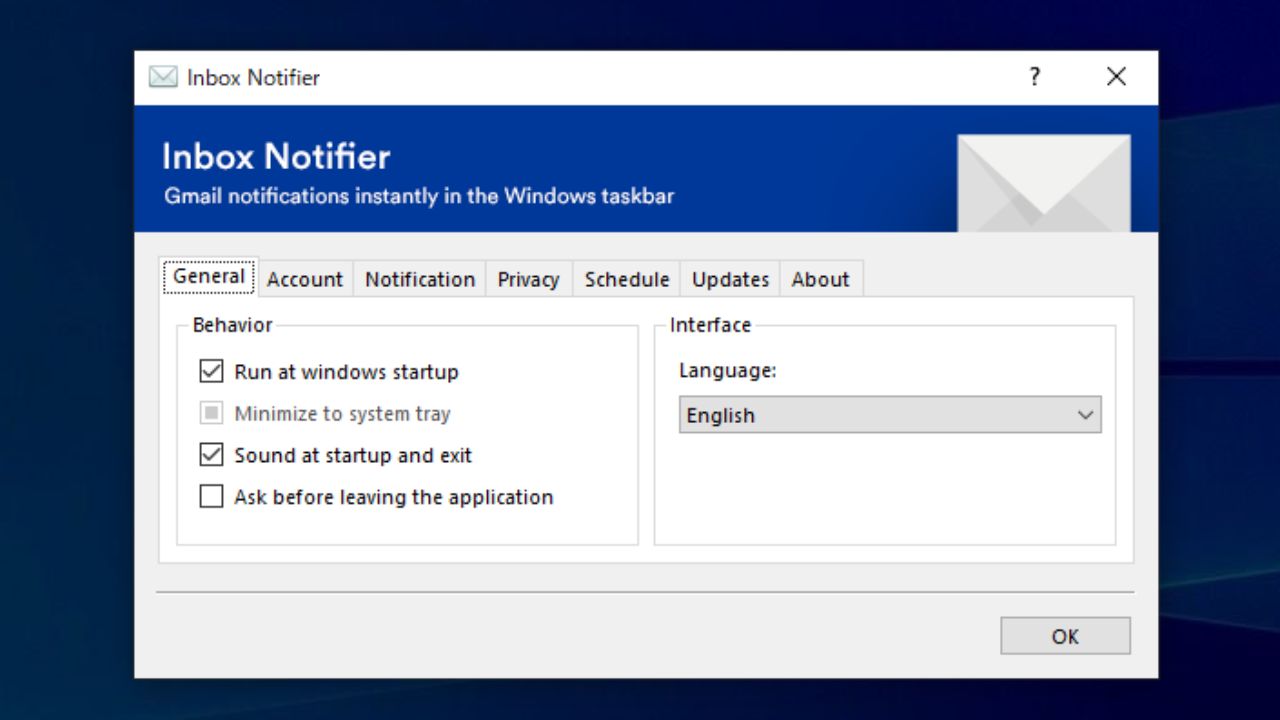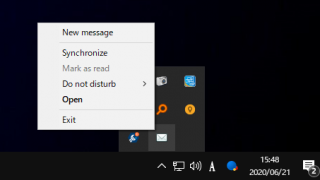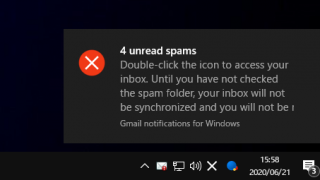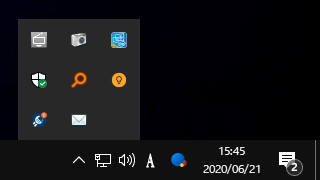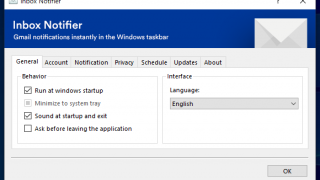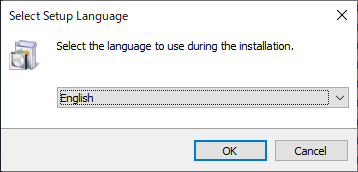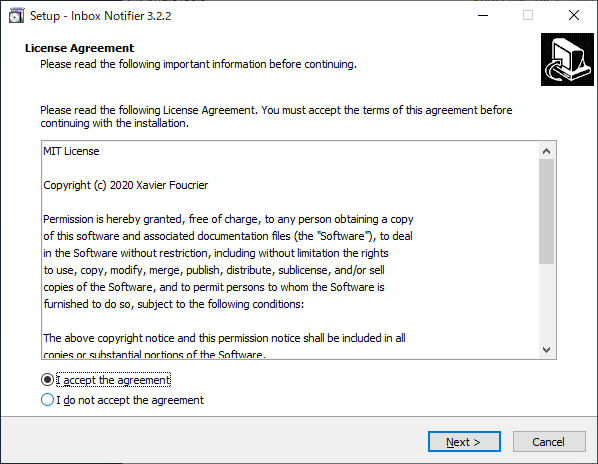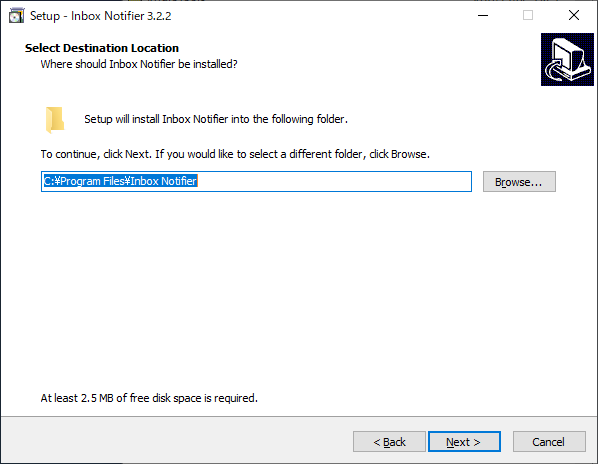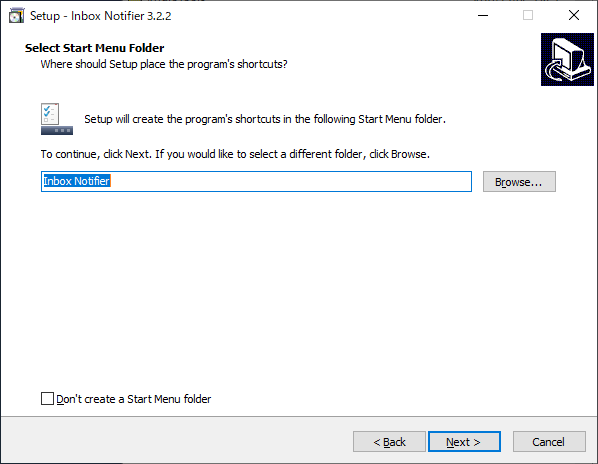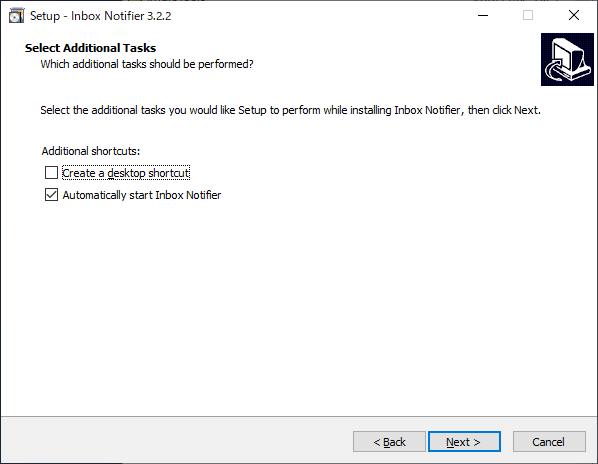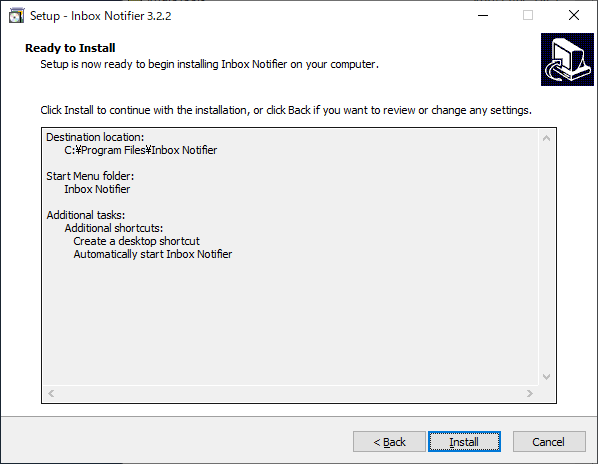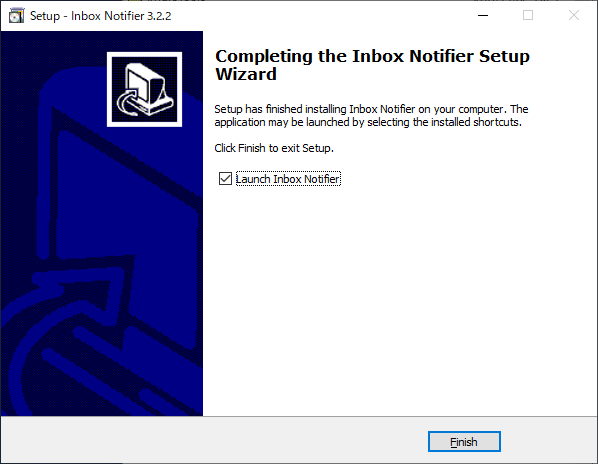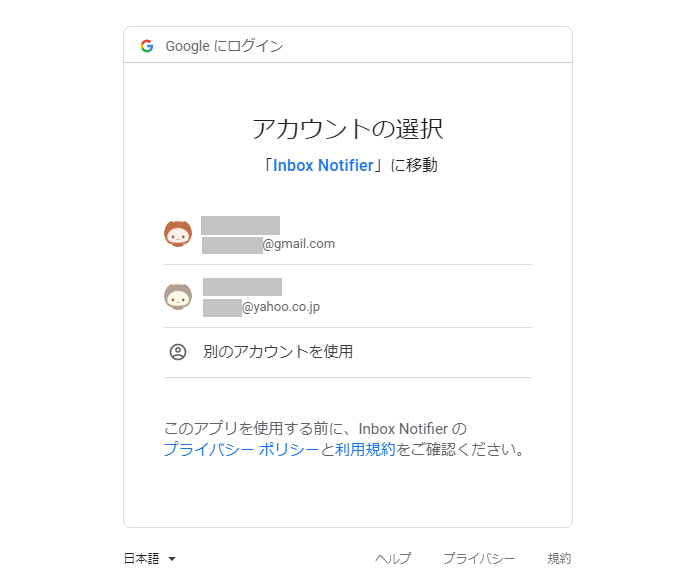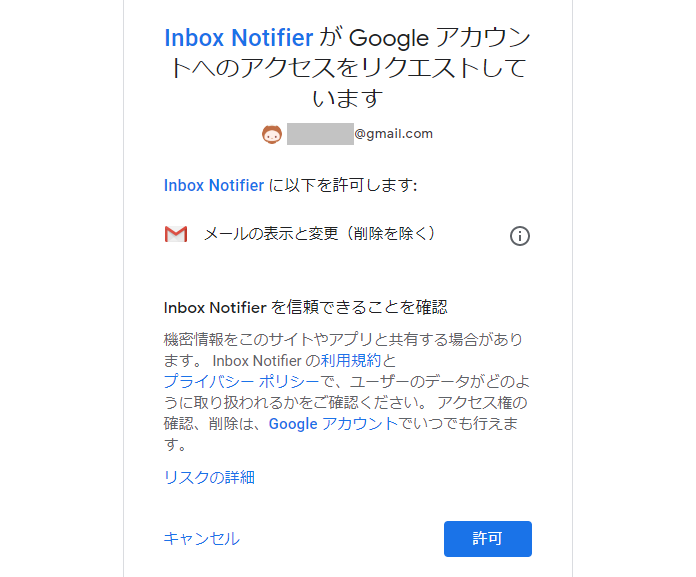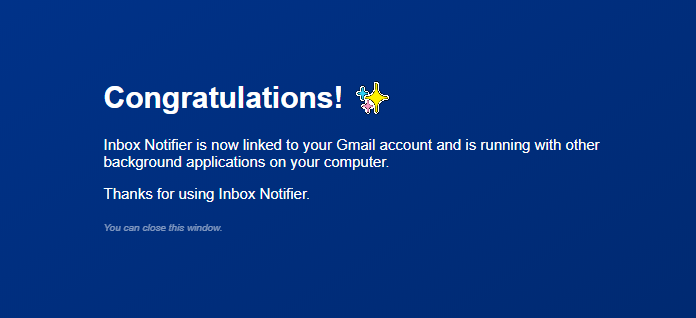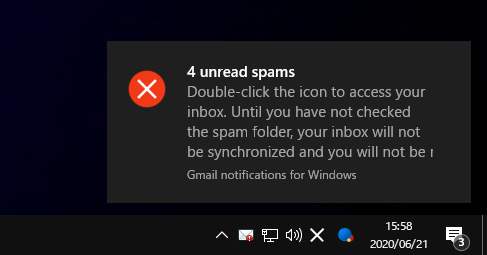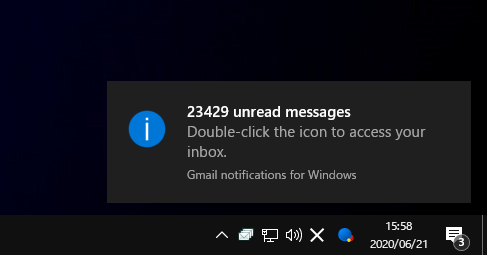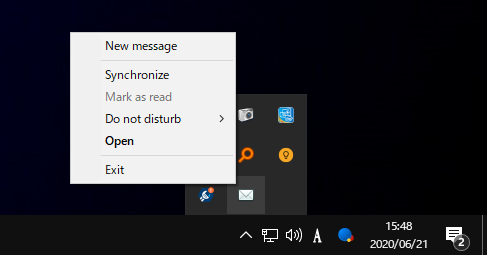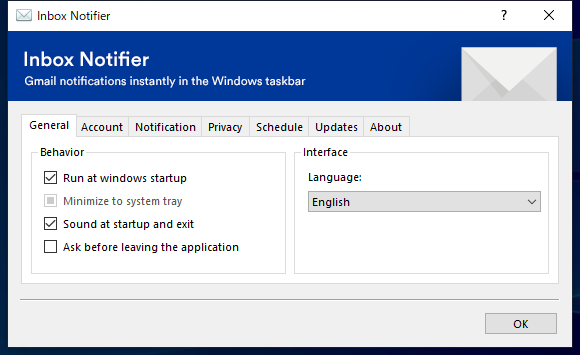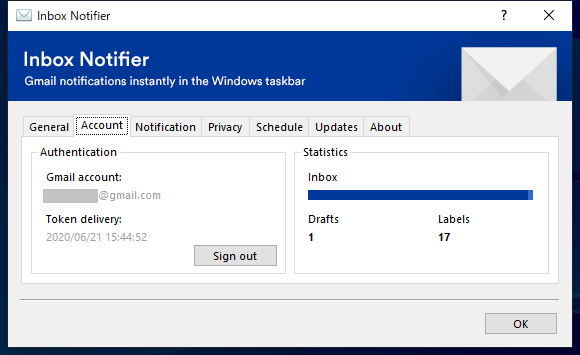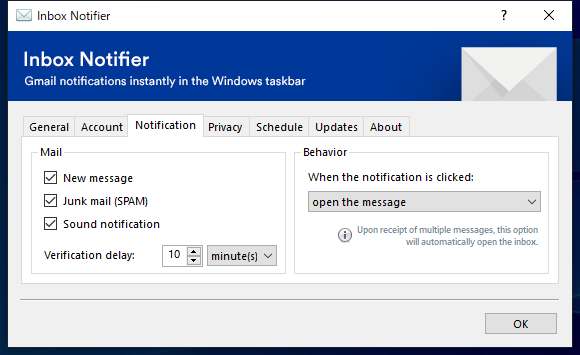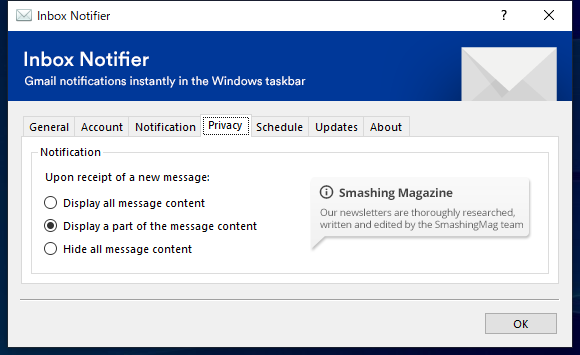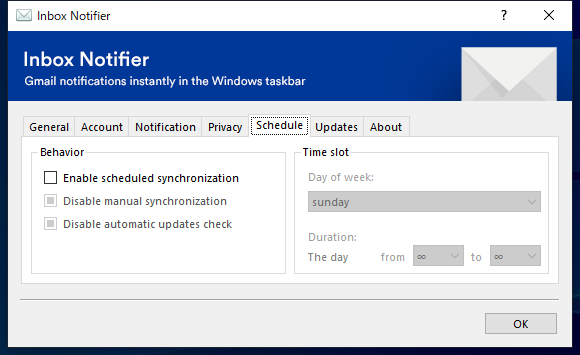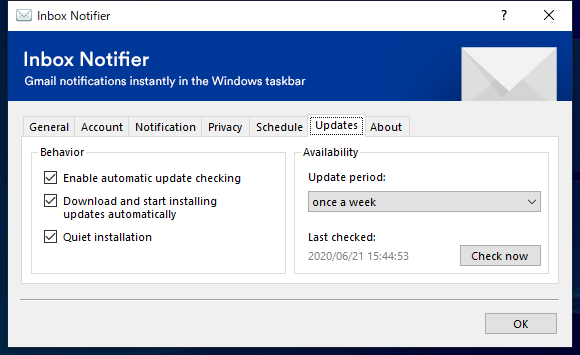Gmail の通知を Windows デスクトップに表示するアプリ

Windows のタスクトレイから Gmail の通知を受け取って、Gmail の受信トレイを開くことができる Gmail 通知ソフト。新しいメッセージを受信したときに通知を表示し、メッセージを確認したりすばやく返信したりできます。
Inbox Notifier の概要
Inbox Notifier は、Gmail を使用しているユーザーが効率的に作業を行ったり、作業に集中できるようにするために開発されたプログラムです。機能はシンプルで、ワンクリックで未読メールを確認し、通知を表示して、Gmail の受信トレイを開くことができます。
Inbox Notifier の機能
Inbox Notifier の機能の概要です。
| 機能 | 概要 |
|---|---|
| アカウント | 1 つの Google(Gmail)アカウント |
| チェック可能なメール | ・新しいメッセージ ・迷惑メール |
| 基本的な機能 | ・受信トレイを開く ・同期(未読メールを確認して通知を表示) ・同期をスケジュール実行 |
Gmail の新しいメッセージににすばやくアクセス
Inbox Notifier は、タスクトレイにアイコンを表示する Winodws アプリケーションです。アイコンをダブルクリックしてすばやく Gmail の受信トレイを開くことができます。
新しいメールが届いた場合は通知が表示され、通知をクリックしてメッセージを開いて確認することができます。作業に集中したい場合には邪魔しないように通知をオフにできます。
メッセージを同期して未読メールをチェック
「Synchronize(同期)」をクリックすると、すべての新しい未読のメッセージまたは未読の迷惑メールの数をチェックできます。
Inbox Notifier のこの機能は、未読メールがどれだけあるかををまとめて確認したり、迷惑メールをクリーンアップしたい場合に役に立ちます。
Gmail を確認できる便利なソフトウェア
Inbox Notifier は、Gmail の通知を Winodws デスクトップに表示したり、Gmail にすばやくアクセスするための便利なソフトウェアです。Gmail を頻繁に使用するユーザーに特におすすめできます。
機能
- 同期(自動的に同期して最新の状態を保つ)
- メール通知(必要に応じて通知を表示)
- SPAM チェック(迷惑メールのチェック)
- 作業を邪魔しないように通知をオフにする
- ネットワーク再接続(インターネット接続が切れたときに再接続を試みます)
- 同期をスケジュール(同期する曜日や時間を指定)
- アプリケーションを自動更新
仕様
使い方
インストール
1.インストール
- インストーラを実行すると言語の選択画面になります。言語を選択して[OK]をクリックします。
- ライセンス(使用許諾契約書)が表示されます。「I accept the agreement」を選択して[Next]をクリックします。
- インストール先の設定です。変更しない場合はこのまま[Next]をクリックします。
- スタートメニューの設定です。変更しない場合はこのまま[Next]をクリックします。
- デスクトップショートカットと自動起動の設定です。不要な機能は非選択して[Next]をクリックします。
・Automatically start Inbox Notifier:Inbox Notifier を Windows 起動時に起動する
- インストールの準備ができました。[Install]をクリックしてインストールを開始します。
- インストールが完了しました。[Finish]をクリックしてセットアップウィザードを閉じましょう。
利用を開始する(アカウントの選択)
1.Gmail アカウントを選択する
Inbox Notifier を起動すると、ブラウザで Google のアカウントの選択画面が表示されます。
- Gmail の通知を受け取るアカウントを選択してクリックします。
- Inbox Notifier のアクセスを許可が必要なので、[許可]ボタンをクリックします。
- 「Congratulations」と表示されればアカウントの選択は完了です。
基本的な使い方
1.Gmail の受信箱を開く
Inbox Notifier はタスクトレイに表示されます。
- アイコンをダブルクリックすると Gmail をブラウザで開くことができます。
2.通知
未読メールがある場合は下の画像のような通知が表示されます。
- 通知クリックするとメールの受信箱を開く事ができます。
3.トレイアイコン
トレイアイコンを右クリックすると Inbox Notifier の機能が利用できます。
・Synchronize:同期する(未読メールを確認して通知を表示する)
・Mark as read:既読にする
・Do not disturb:通知を一定時間表示しない
・Open:設定画面を開く
・Exit:プログラムを終了する
設定
1.General
- 「General」では、プログラムの基本的な設定ができます。
・Run at winodws startup:Winodws 起動時に起動する
・Minimize to system tray:システムトレイに最小化する
・Sound at startup and exit:起動時と終了時にサウンドを鳴らす
・Ask before leaving the application:アプリケーションを終了するときに確認する
Interface:
・Language:UI の言語を変更する
2.Account
- 「Account」には、現在ログイン中のユーザーが表示されます。
・Sign out:サインアウトする
3.Notification
- 「Notification」ではメールのチェックおよび通知の設定ができます。
・New message:新しいメールを確認する
・Junk mail (SPAM):迷惑メールを確認する
・Sound Notification:サウンドで通知する
・Verification delay:メールを確認する遅延時間
Behavior:
・When the notification is clicked:通知をクリックしたときの動作
4.Privacy
- 「Privacy」では、新しいメッセージの受信時の表示方法の設定ができます。
Upon receipt of a new message:新しいメッセージの受信時
・Display all messages content:すべてのメッセージ内容を表示する
・Display a part of the messages content:メッセージ内容の一部を表示する
・Hide all messages content:メッセージ内容を表示しない
5.Schedule
- 「Schedule」では。メールの同期(メールの確認+通知の表示)をスケジュールできます。
6.Updates
- 「Updates」では、プログラムのアップデートの方法を設定できます。
・Enable automatic update checking:自動更新のチェックを有効にする
・Download and start installing updates automatically:アップデートをダウンロードして自動でインストールする
・Quiet installation:サイレントインストールする
Availability:
・Update period:更新間隔