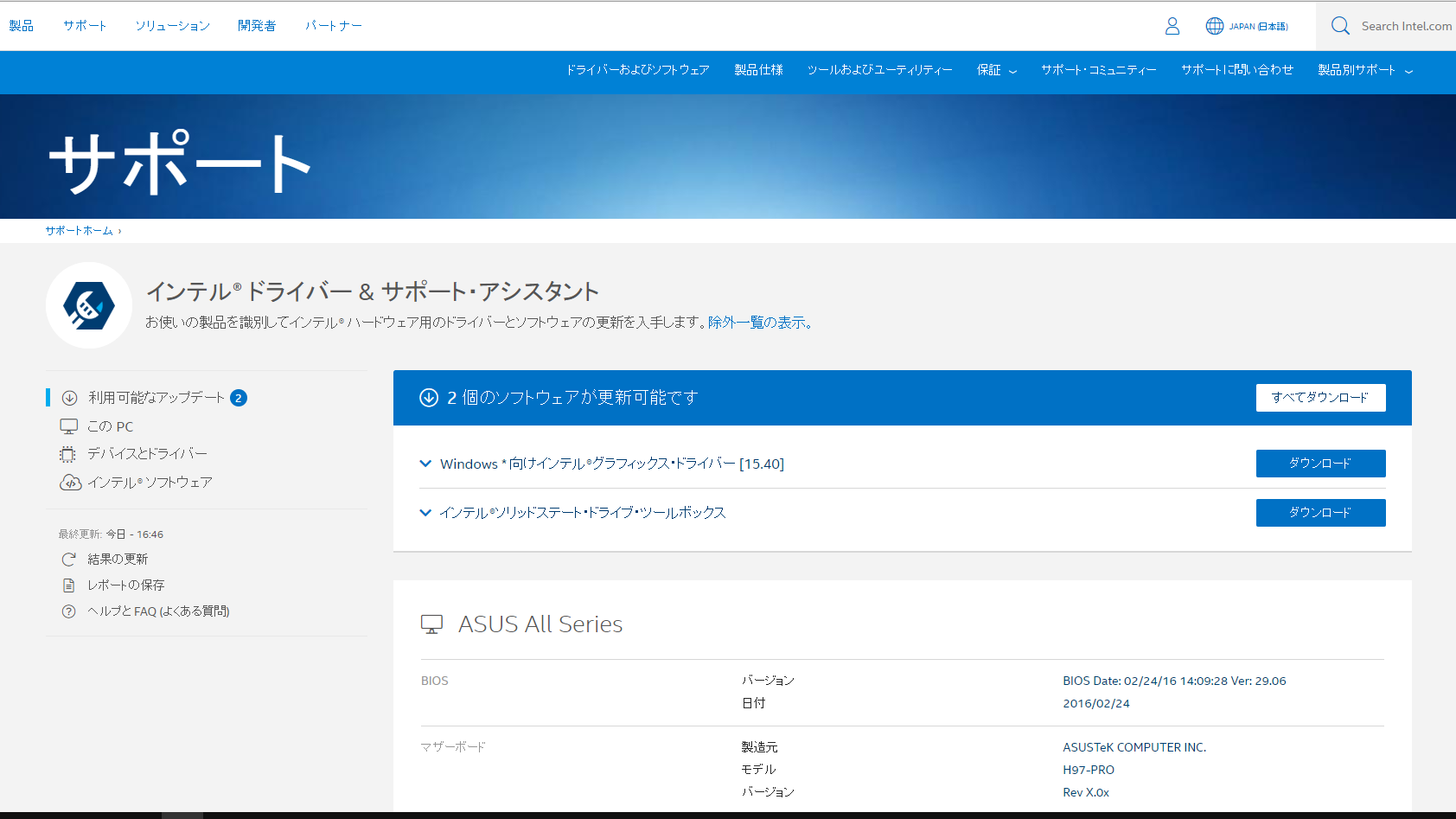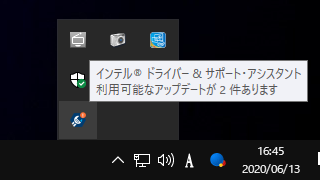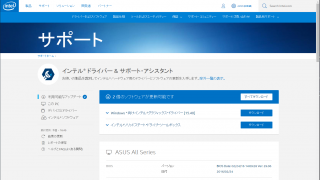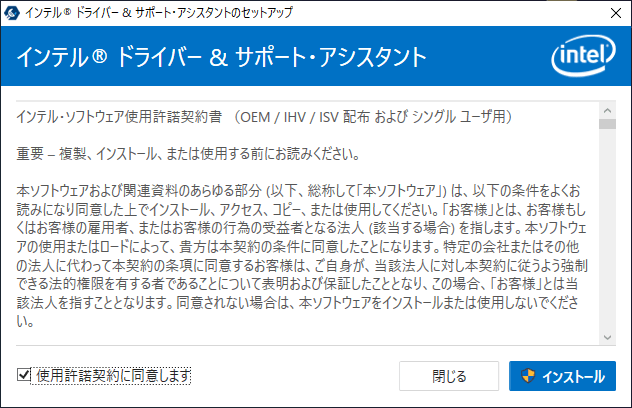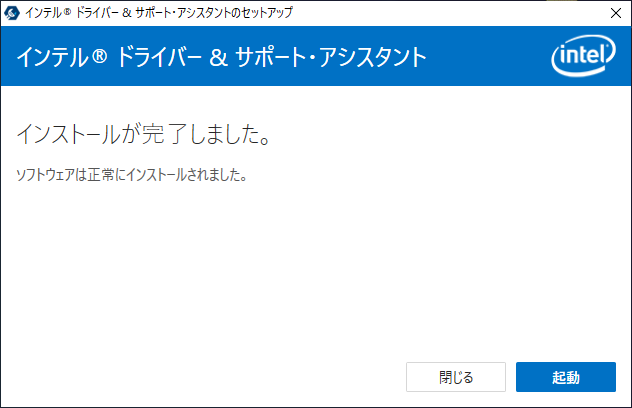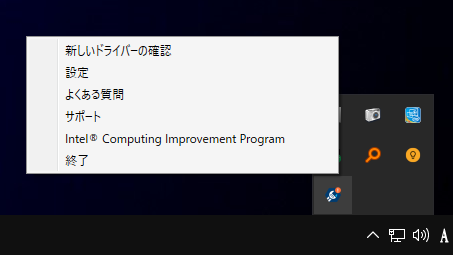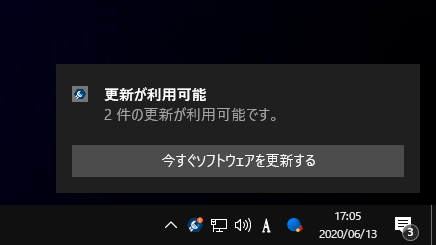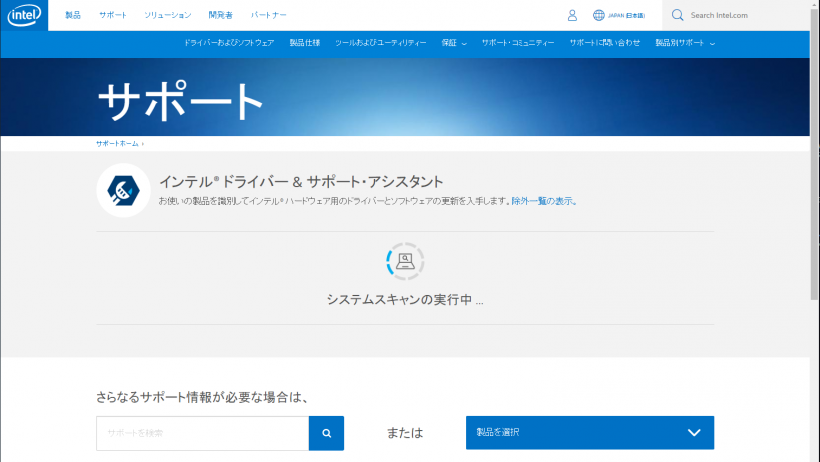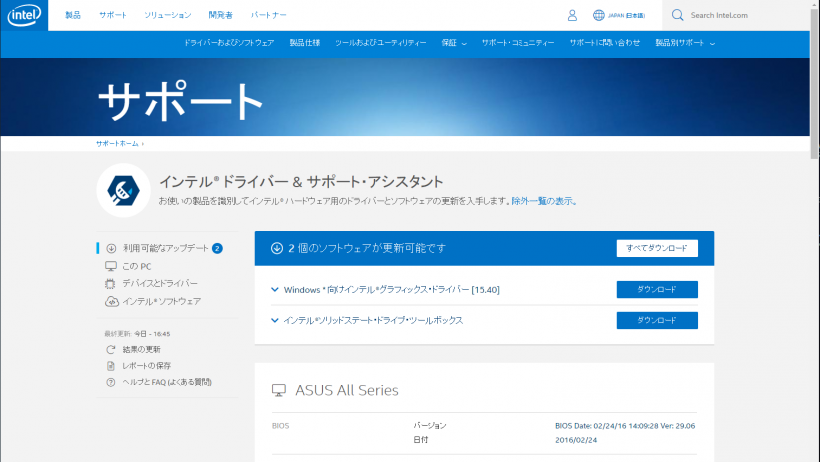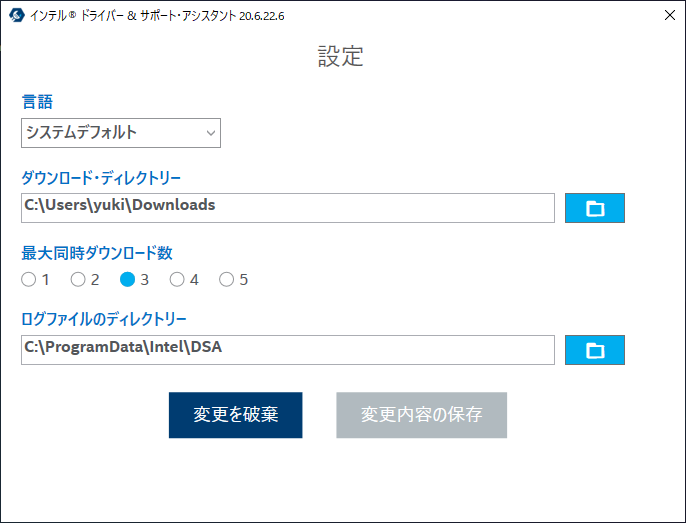インテル製品のドライバをかんたんに更新できるユーティリティ

インテル製品の利用可能なドライバやソフトウェアの更新があるかどうかをチェックして、ダウンロードおよびインストールすることができるプログラムです。このユーティリティを使用するとシステムのドライバを常に最新の状態に保つことができます。
インテル ドライバー & サポート・アシスタント の概要
インテル ドライバー & サポート・アシスタント は、システムにインストールされている Intel 製品関連のドライバ/ソフトウェアを識別して、利用可能なアップデートがある場合に通知を表示するアシスタントです。アシスタントを使用することで Intel 製品のドライバやソフトウェアをかんたんにインストールして更新できます。
インテル ドライバー & サポート・アシスタント の機能
インテル ドライバー & サポート・アシスタント の機能の概要です。
| 機能 | 概要 |
|---|---|
| 更新可能なコンポーネント | ・グラフィックスドライバ ・ワイヤレスネットワーク/有線ネットワークドライバ ・INF ユーティリティ ・インテル NUC とインテル Compute Stick のドライバ ・そのほかの Intel ユーティリティ |
| 利用可能な操作 | ドライバやプログラムのダウンロードおよびインストール |
| そのほか | インストール済みのデバイスドライバ情報を表示 |
利用可能な更新がある場合にユーザーに通知します
インテル ドライバー & サポート・アシスタント をインストールすると、プログラムは常駐してタスクトレイのアイコンで表示されます。
利用可能なアップデートがあるときには通知が表示され、ユーザーはいつでもトレイアイコンをクリックして、インテルの最新のドライバをダウンロードしてアップデートすることができます。
ボタンをクリックするだけでドライバを更新できます
インテル ドライバー & サポート・アシスタント を実行すると、Web インターフェース上で更新可能なドライバやそのほかのソフトウェアをすばやくチェックできます。
チェックした後は、[ダウンロード]および[インストール]ボタンをクリックするだけで、システムに適合したドライバをインストールできます。
Intel ドライバアップデートツール
インテル ドライバー & サポート・アシスタント は、かんたんな操作でシステムを最新のドライバに更新できるユーティリティです。インストール可能なドライバは Intel 製品のみに限られていますが、Intel のグラフィックやネットワークアダプタを搭載している PC においては便利なアプリケーションです。
機能
- インテルおよび第三者がインストールしたドライバーを簡単に識別
- インテルのドライバーおよびソフトウェアのアップデート
- システムやデバイス情報を表示
- サポートおよびほかのサポート情報へのリンクを提供
使い方
インストール
1.セットアップ
- ダウンロードしたEXE ファイルを実行するとセットアップウィザードが開始します。「使用許諾契約に同意します」をチェックして[インストール]ボタンをクリックします。
- 次は、「インテル Computing Improvement Program」に参加するかどうかの設定です。選択は自由なので参加する場合は[同意する]、参加しない場合は[同意しない]をクリックします。
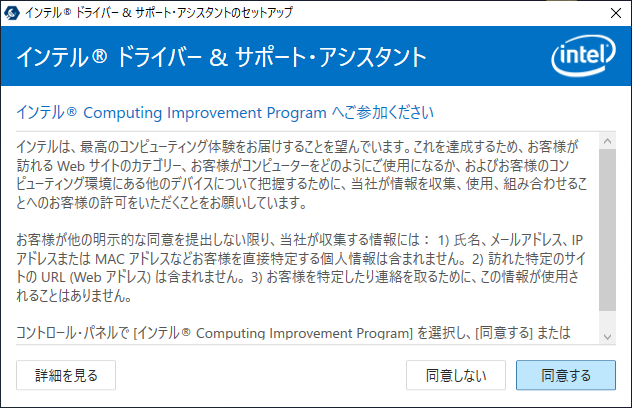
- インストールが完了しました。「起動」をクリックするとアシスタントが起動します。
基本的な使い方
1.トレイアイコン
インテル ドライバー & サポート・アシスタント はタスクトレイに常駐します。
- マウスを重ねると、利用可能なアップデートがあるかどうかを確認できます。
- 右クリックメニューから各操作ができます。
・設定:設定画面を開く
・よくある質問:よくある質問の Web ページを開く
・サポート:サポートの Web ページを開く
・Intel Computing Improvement Program :インテル Computing Improvement Program の Web ページを開く
・終了:プログラムを閉じる
- 利用可能な更新がある場合は通知が表示されます。[今すぐソフトウェアを更新する]ボタンをクリックすると、インテル ドライバー & サポート・アシスタントのページを開きます。
2.アップデートをチェックする
タスクトレイアイコンをダブルクリックするか、右クリックメニューの「新しいドライバーの確認」を選択すると「インテル ドライバー & サポート・アシスタント」の Web ページを開くことができます。
- ページを開くとシステムのスキャンが開始されます。
3.アップデートをダウンロード/インストールする
スキャンが完了すると、利用可能なアップデート(ドライバやソフトウェア)がページ上部に表示されます。ページの下部には、システムにインストールされているドライバの情報が表示されます。
- [すべてダウンロード]または[ダウンロード]ボタンをクリックすると、アップデートがダウンロードできます。
- ダウンロード完了後は[インストール]ボタンをクリックしてインストールできます。
設定
1.設定
- トレイアイコンの右クリックメニューの「設定」を選択すると、設定画面を開くことができます。
・ダウンロードディレクトリ:ダウンロードしたファイルの保存場所
・最大同時ダウンロード数:ドライバ類の最大同時ダウンロード数
・ログファイルのディレクトリ:ログファイルの保存場所