使用しているモニター/ディスプレイの情報を表示するツール
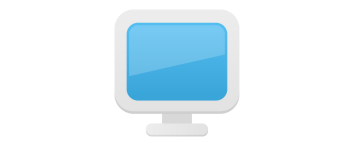
PC のモニターのモデル名や製造年/週、最大解像度や対応している表示モードなどのモニターの詳細情報を表示して調べることができるユーティリティ。表示されているデータや EDID はファイルに保存することができます。
MonitorInfoView の概要
MonitorInfoView は、Winodws PC で使用しているモニター(液晶モニター/ディスプレイ)の情報を表示するツールです。モニターの詳細情報やサポートしている表示モード、EDID を表示してコピーや保存をすることができます。
MonitorInfoView の機能
MonitorInfoView ではモニターに関する以下の情報を表示します。
・モニターの名称(モデル名)
・アクティブ状態
・シリアルナンバー
・製造年/週
・製造ID
・プロダクトID
・解像度(最大)
・画面のサイズ
・画面のサイズ(最大)
・水平同期 周波数
・垂直同期 周波数
・デジタルの設定
・スタンバイの設定
・サスペンドの設定
・低電力の設定
・GTF
・ディスプレイガンマ
・シリアルナンバー(数値)
・EDID バージョン
・レジストリキー
・コンピュータ名
・最終更新時刻
使用しているモニター/ディスプレイの情報を表示
MonitorInfoView を使用すると、上部ペインにアクティブでないものを含む各モニターの詳細情報が表示され、下部ペインにモニターが対応している表示モード(解像度)が表示されます。表示設定を変更して下部ペインに EDID のデータを表示することもできます。
表示する列はカスタマイズできるので、不要なものを非表示にして表示したい情報だけを表示できます。また、グリッドラインを表示したり列の幅を調整して見やすくすることもできます。
表示されている情報はコピーまたはファイルに保存できます
表示されているデータは好みの方法で保存可能で、選択したモニターの情報をクリップボードにコピーしたり、選択したまたはすべてのデータを右の画像のように HTML レポートでブラウザに表示することもできます。
また、表示内容はテキストファイル(TXT, HTML, XML, CSV)にエクスポートして保存することができます。
モニター情報表示ツール
MonitorInfoView は、モニター/ディスプレイに関する情報の表示と保存ができる便利なツールです。使用しているモニターのモデル名や規格が分からない場合にかんたんに調べることができます。
機能
- モニターに関する詳細情報を表示
- モニター情報をコピー/ファイルに保存する
- HTML レポートの作成
- EDID 情報の表示
- EDID をファイルに保存
仕様
ダウンロード
使い方
日本語化
1.言語ファイルを追加する
- 上のダウンロードリンクから「japanese language file(monitorinfoview_japanese.zip)」ファイルをダウンロードします。
- monitorinfoview_japanese.zip ファイルを解凍し、「MonitorInfoView_lng.ini」ファイルを MonitorInfoView のフォルダ内にコピーまたは移動します。
- MonitorInfoView を起動すると日本語で表示されます。
ディスプレイ情報を表示する
1.インターフェース
MonitorInfoView を起動すると、モニターに関する情報が表示されます。
- モニタがリストされ、列にモニターの名称や製造年/週などの詳細データが表示されます。見出し部分をクリックするとソートできます。
- 下部ペインには、選択したモニターが対応している表示モードのリストが表示されます。
・モニターの名称:モニターのモデル名
・アクティブ:現在アクティブかどうか
・シリアルナンバー:
・製造年週:製造年/週
・製造ID:
・プロダクトID:
・解像度(最大):
・画面のサイズ:
・画面のサイズ(最大):
・水平同期 周波数:
・垂直同期 周波数:
・デジタル:デジタルの有効/無効
・スタンバイ:スタンバイの有効/無効
・サスペンド:サスペンドの有効/無効
・低電力:低電力の状態
・GTF:
・ディスプレイガンマ:
・シリアルナンバー(数値):
・EDID バージョン:
・レジストリキー:
・コンピュータ名:
・最終更新時刻:
2.EDID を表示する
- 「表示」メニューの「枠内の表示」>「EDID」を選択すると、選択したモニターの EDID が下部ペインに表示されます。
3.表示する列をカスタマイズする
- 「表示」メニューの「カラムの設定」を選択すると、テーブルに表示または非表示にするカラム(列)を選択したり、表示の順番や列の幅を設定できます。
表示スタイルの変更
1.表示スタイルを変更する
- 「表示」メニューの「グリッドラインを表示」を選択すると、テーブルに境界線を表示して見やすくできます。
- 「表示」メニューの「カラムの幅を自動調整」を選択すると、列の幅を文字の長さに合わせて調整します。
データをコピー・保存する
1.HTML レポートの作成
- 「表示」メニューまたは右クリックメニューの「すべての項目をHTMLレポートに表示」または「選択した項目をHTMLレポートに表示」を選択すると HTML のレポートをブラウザで表示します。
2.データをコピー・保存する
- 右クリックメニューまたは「編集」メニューの「選択した項目をコピー」を選択すると、選択した行のデータをクリップボードにコピーできます。
- 右クリックメニューまたはファイルメニューの「選択した項目を保存」を選択すると、選択した行のデータをファイルに保存できます。
メニュー
1.右クリックメニュー
・選択した項目をコピー:選択した行の情報をコピーします
・すべての項目をHTMLレポートに表示:すべての項目の情報を HTML レポートで表示する
・選択した項目をHTMLレポートに表示:選択した項目の情報を HTML レポートで表示する
・カラムの設定:列の表示や順序、幅をカスタマイズする
・カラムの幅を自動調整:列の幅を文字長に合わせて自動調整する
・プロパティ:選択したデータを一つの画面で表示
・最新の情報に更新:表示内容を再読み込みする
2.ファイルメニュー
・選択した項目を保存:選択したモニターの情報をファイルに保存します
・プロパティ:選択したデータを一つの画面で表示
・終了:プログラムを終了する
3.編集メニュー
・選択した項目をコピー:選択した行のデータをクリップボードにコピー
・すべて選択:行を全て選択
・選択を解除:すべての選択を解除
4.表示メニュー
・グリッドラインを表示 :テーブルの罫線を表示する
・ツールチップを表示:ツールチップを表示します
・すべての項目をHTMLレポートに表示:すべての項目の情報を HTML レポートで表示する
・選択した項目をHTMLレポートに表示:選択した項目の情報を HTML レポートで表示する
・カラムの設定:表示する列や列の幅をカスタマイズする
・カラムの幅を自動調整:列の幅を文字の長さに合わせて調整する
・最新の情報に更新:データを再読み込みする

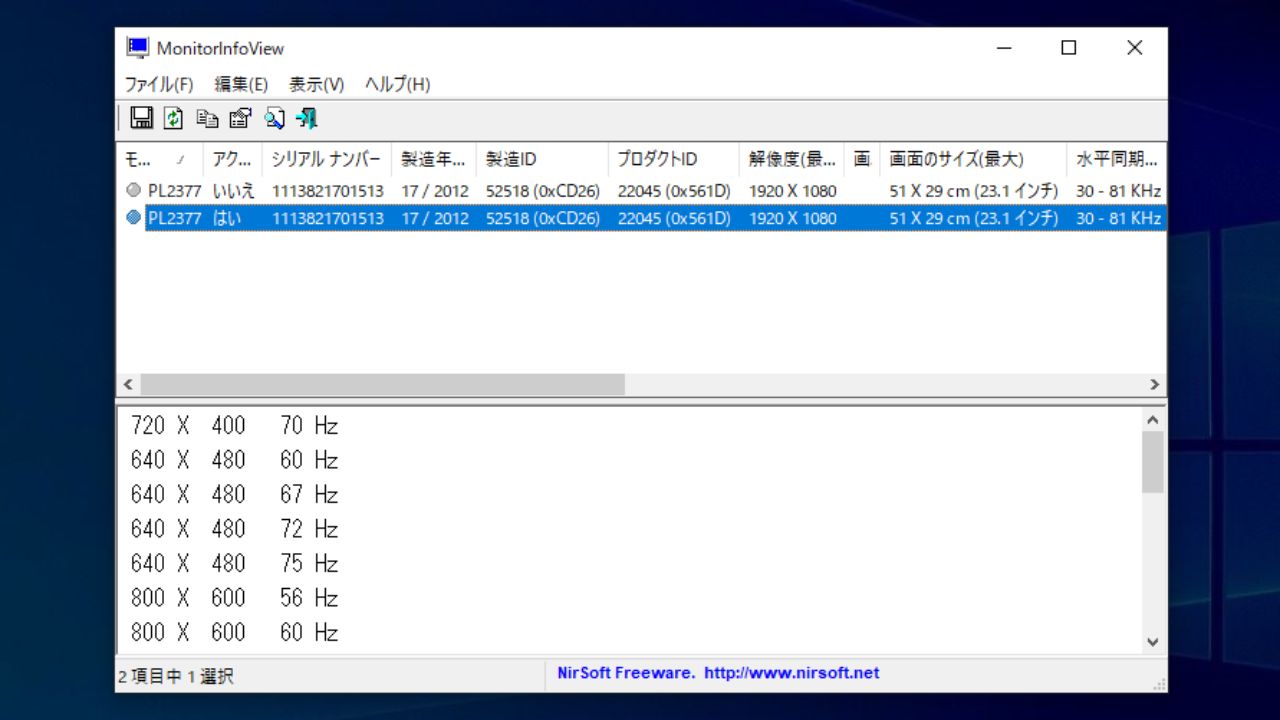
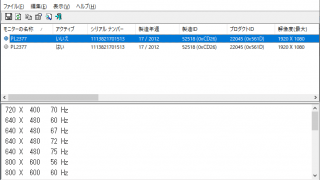
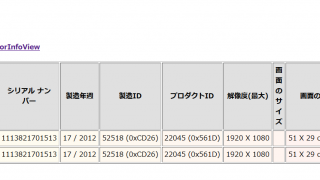
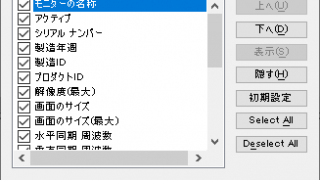
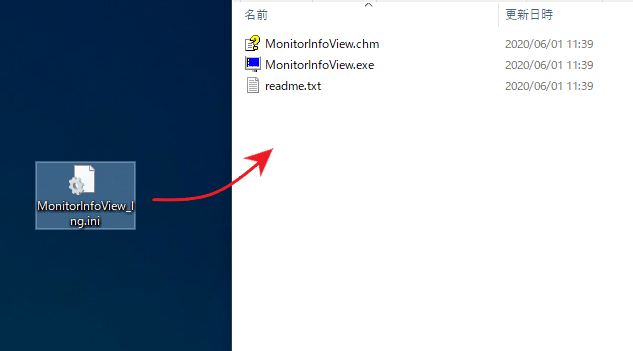
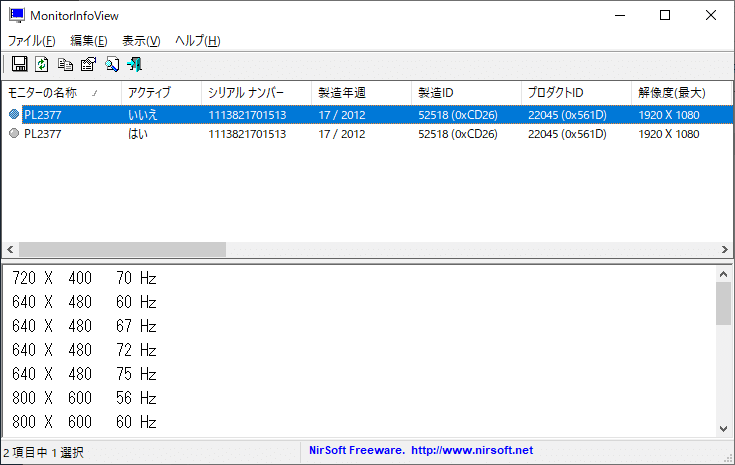
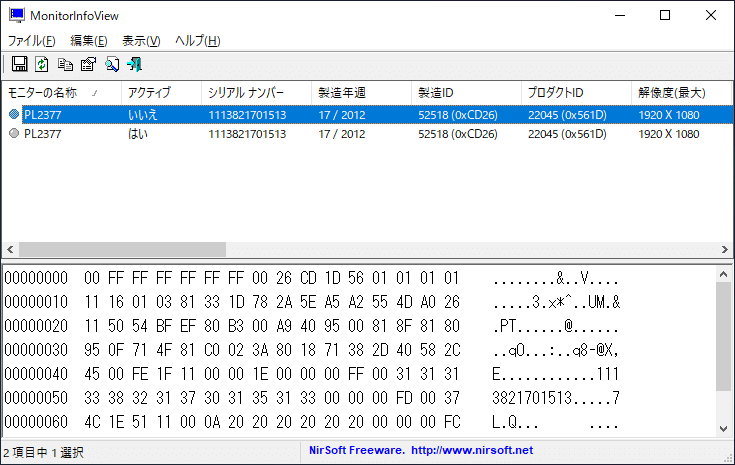
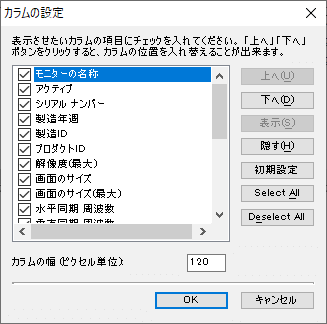


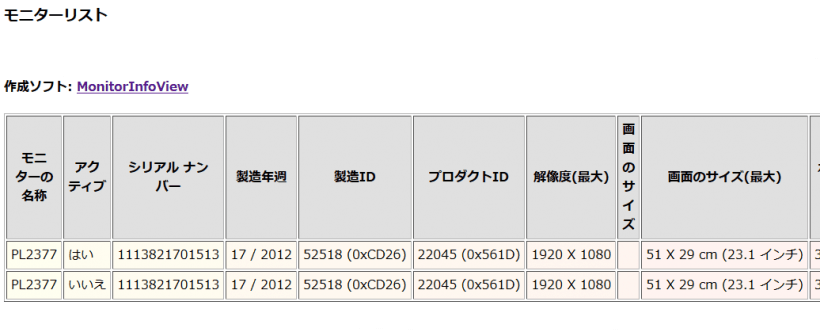
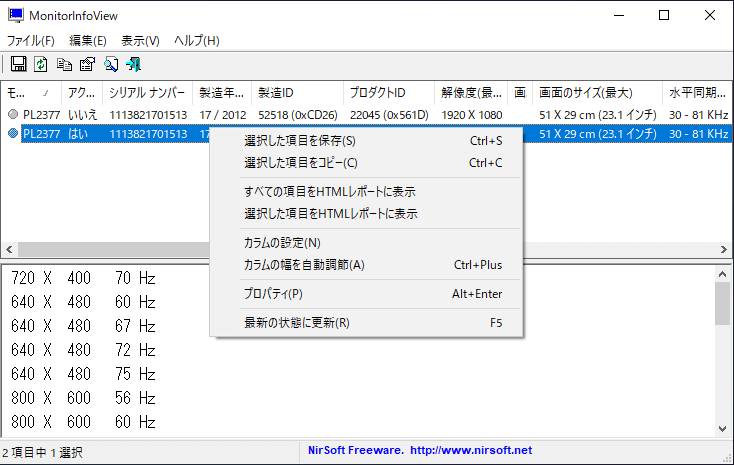
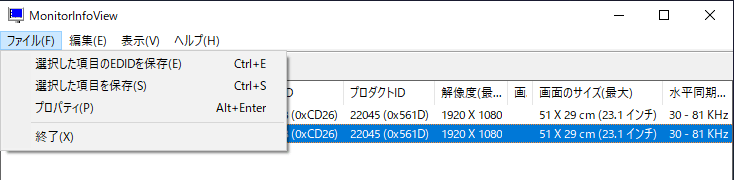
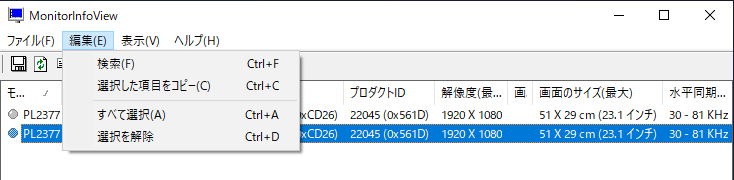
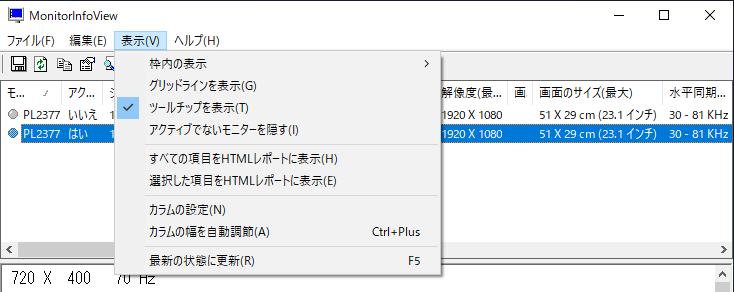
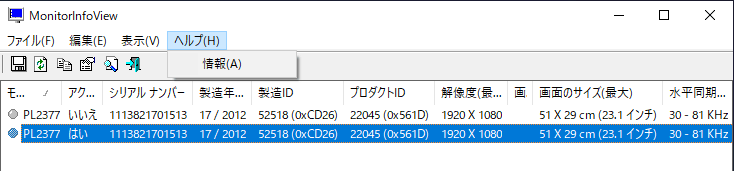
URL:https://www.nirsoft.net/utils/monitor_info_view.html