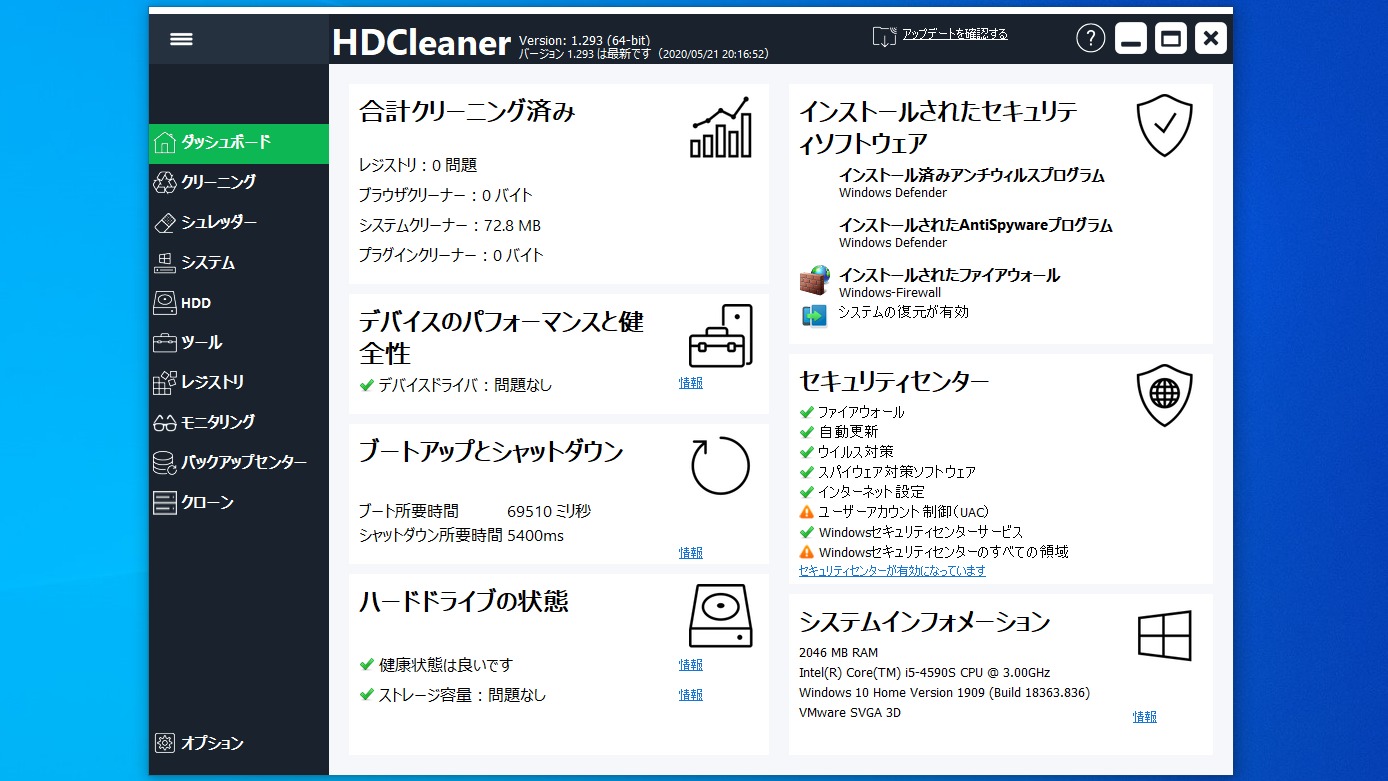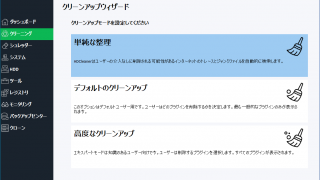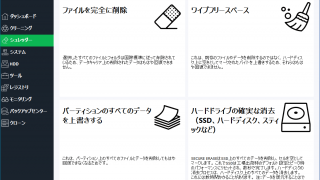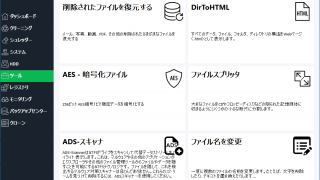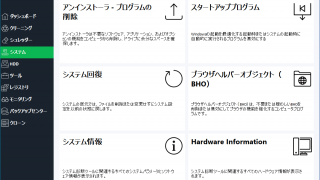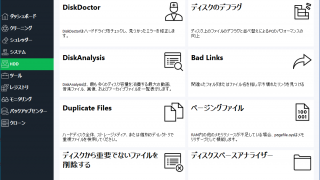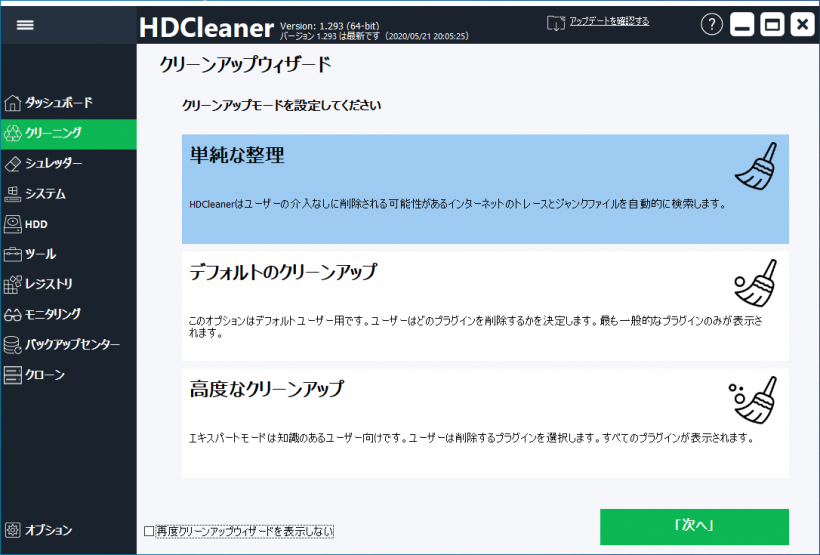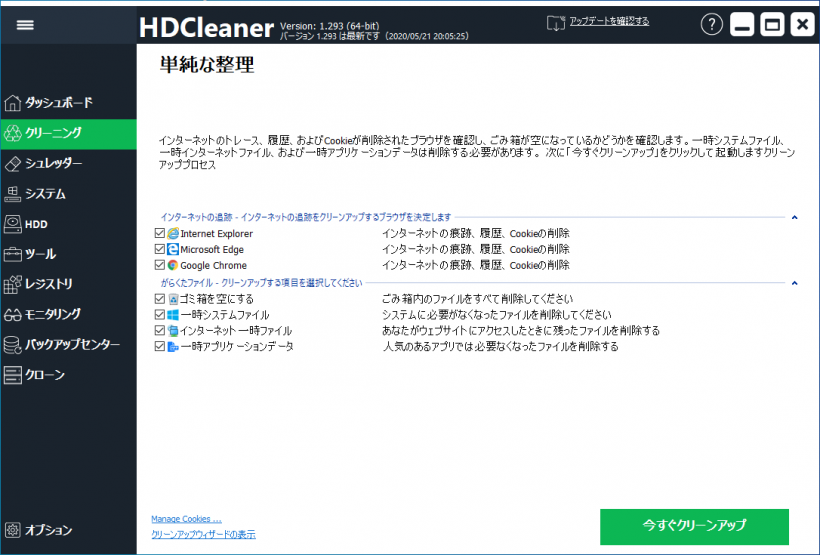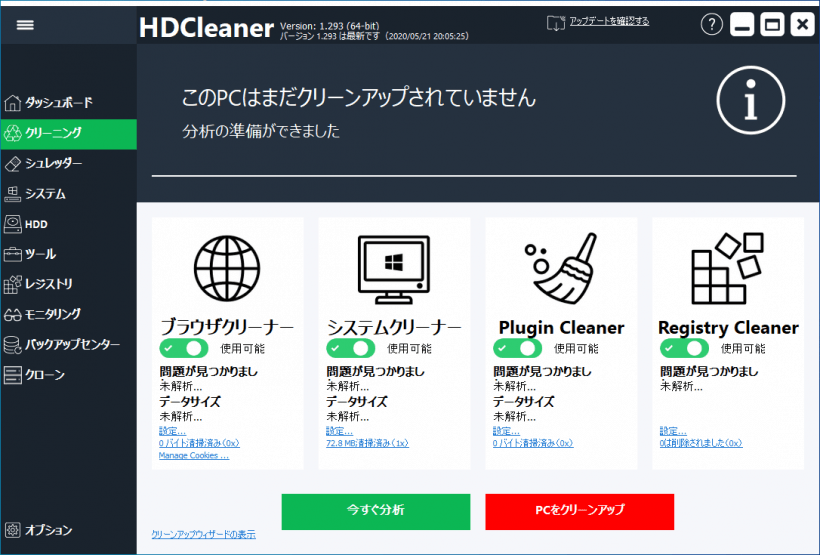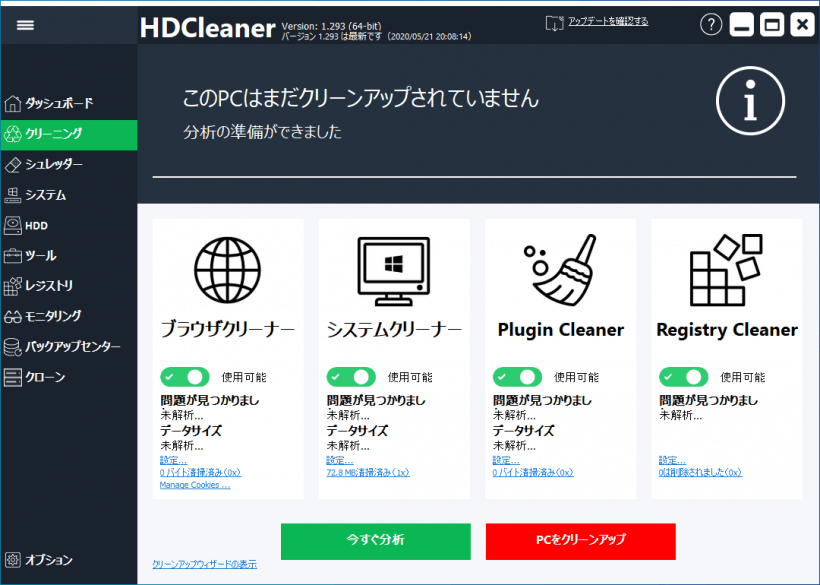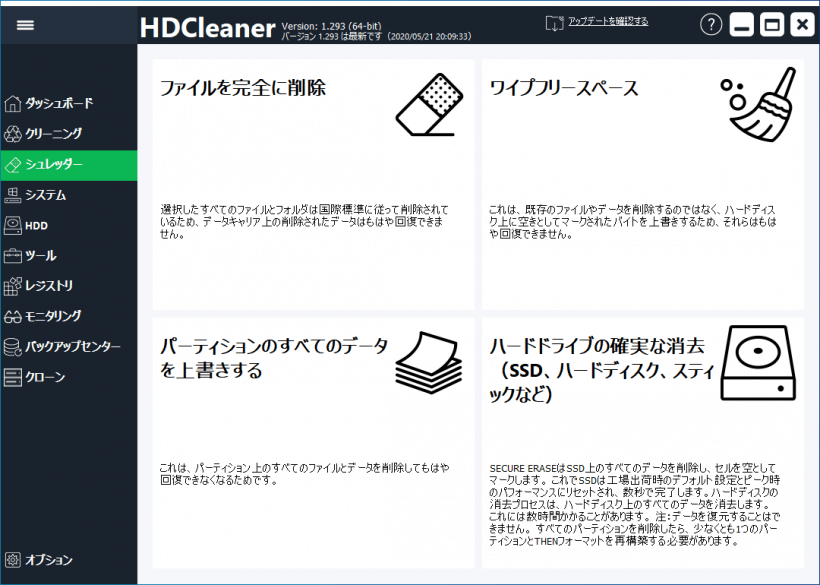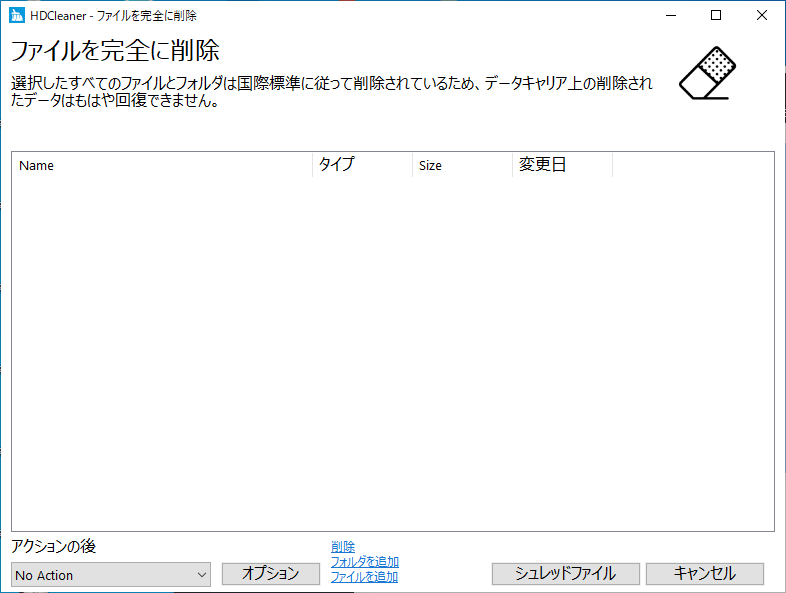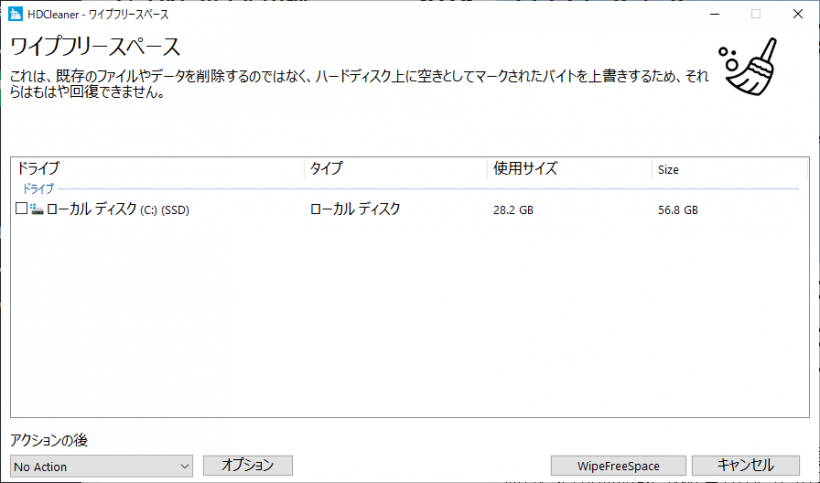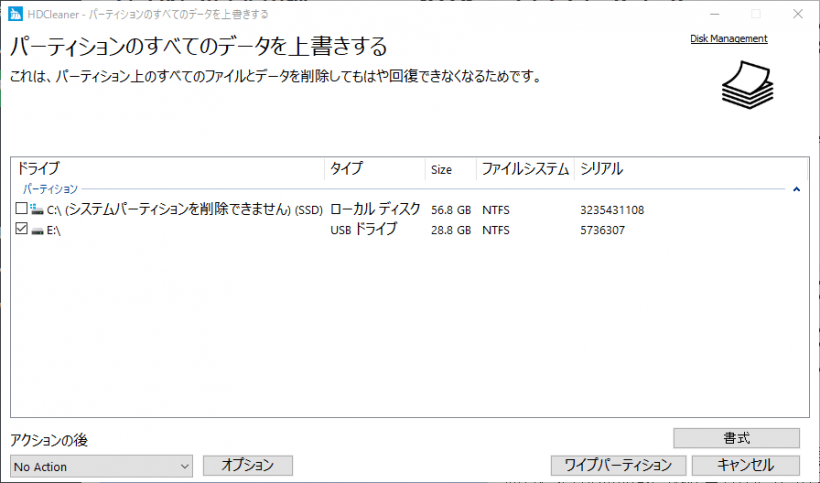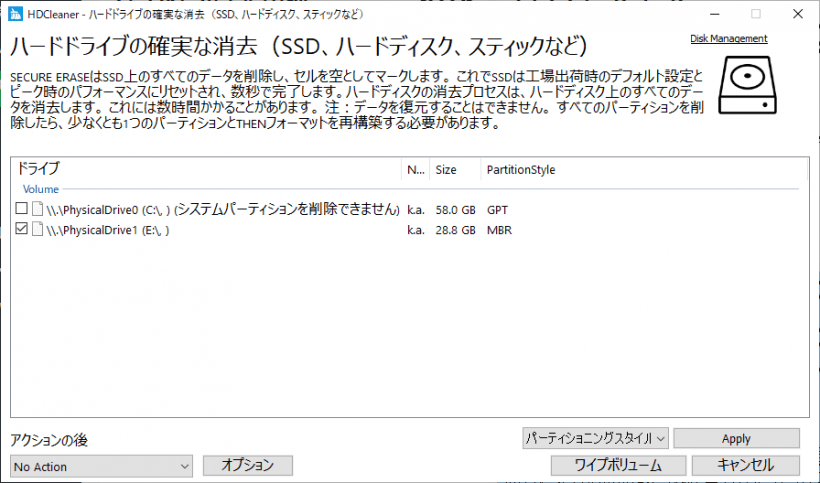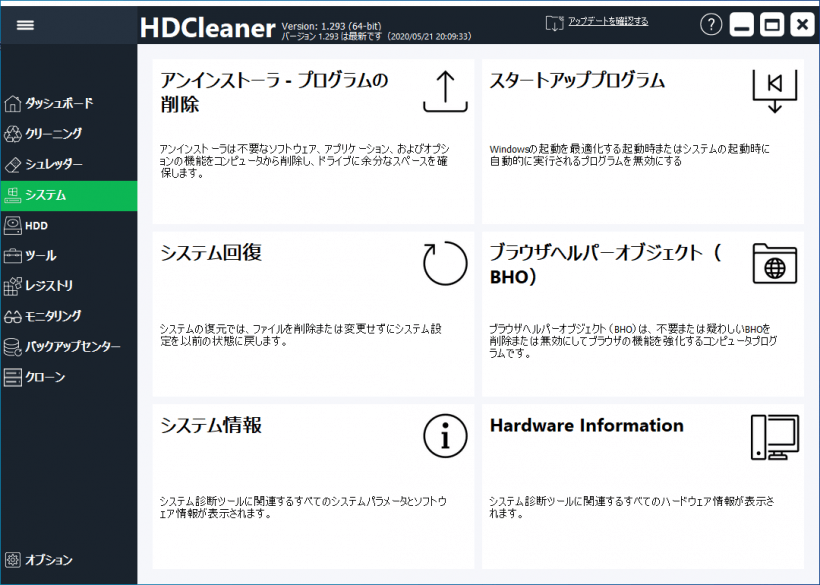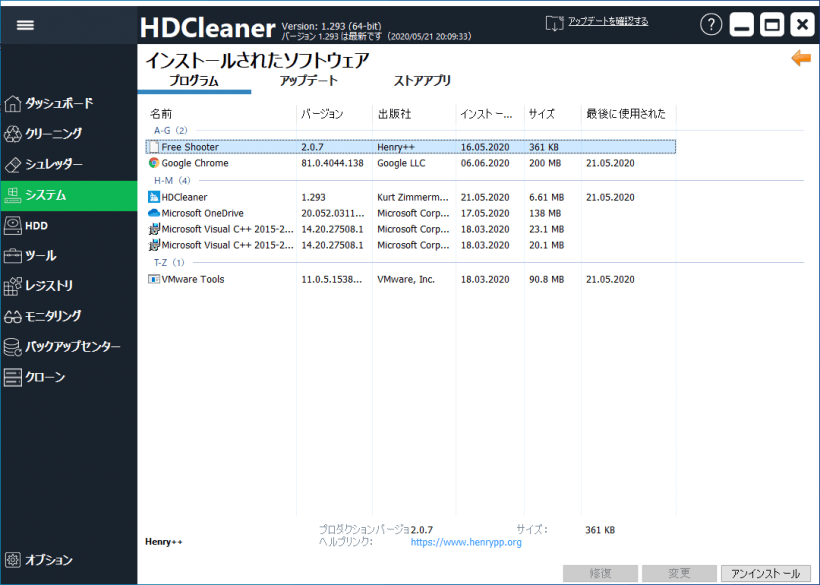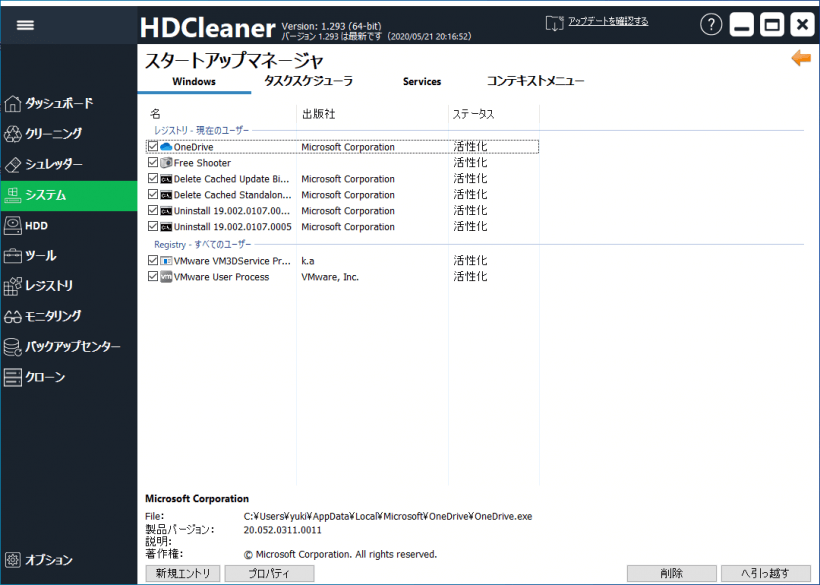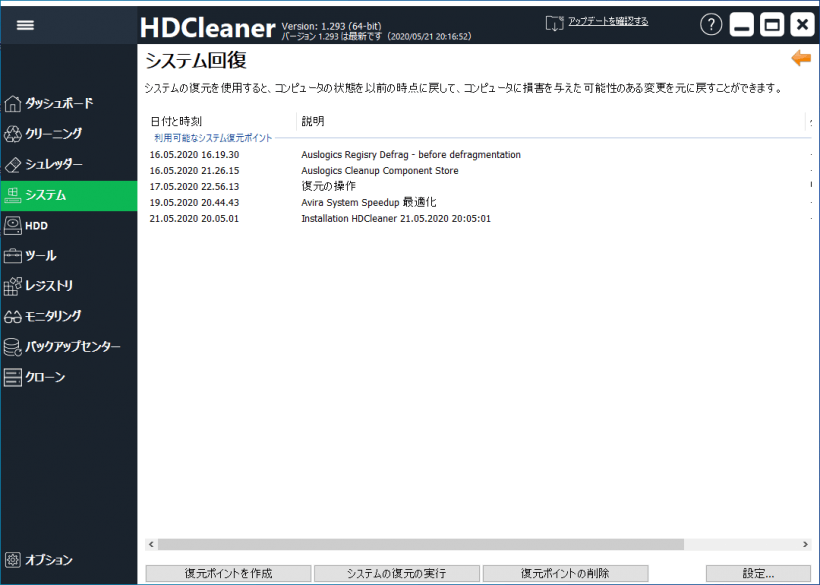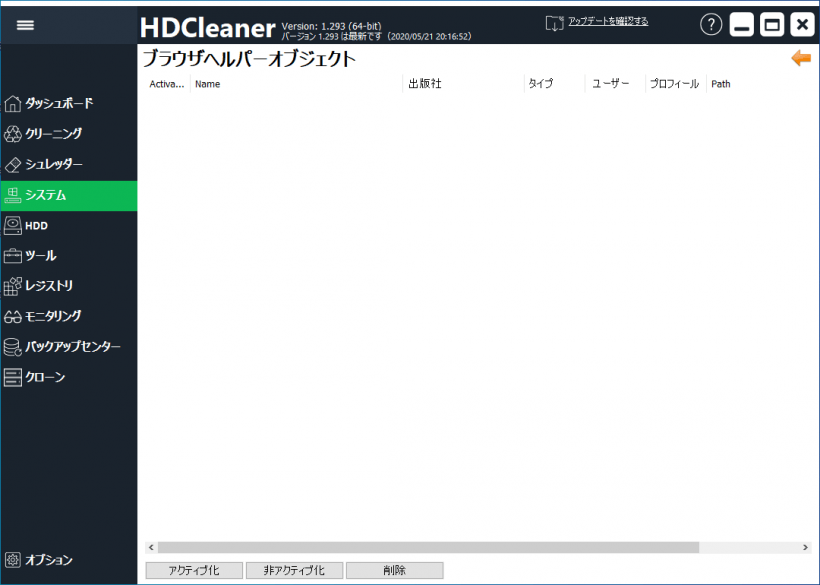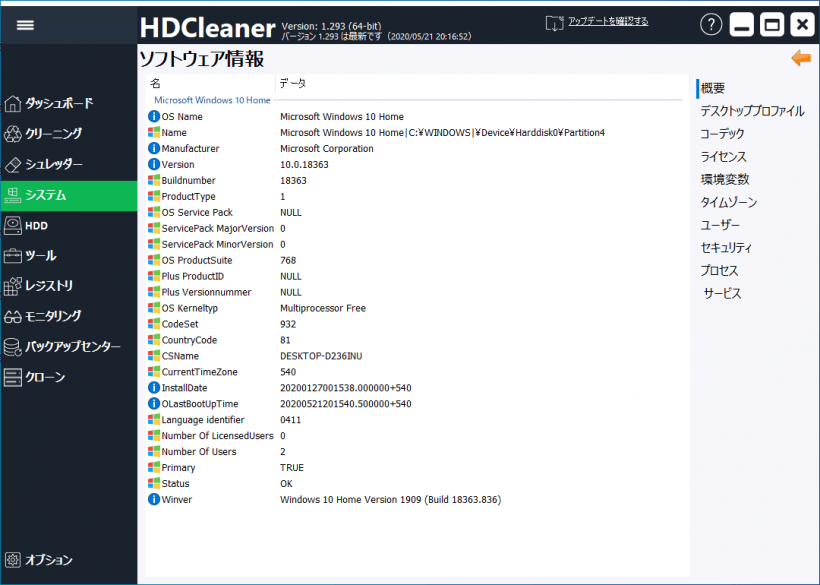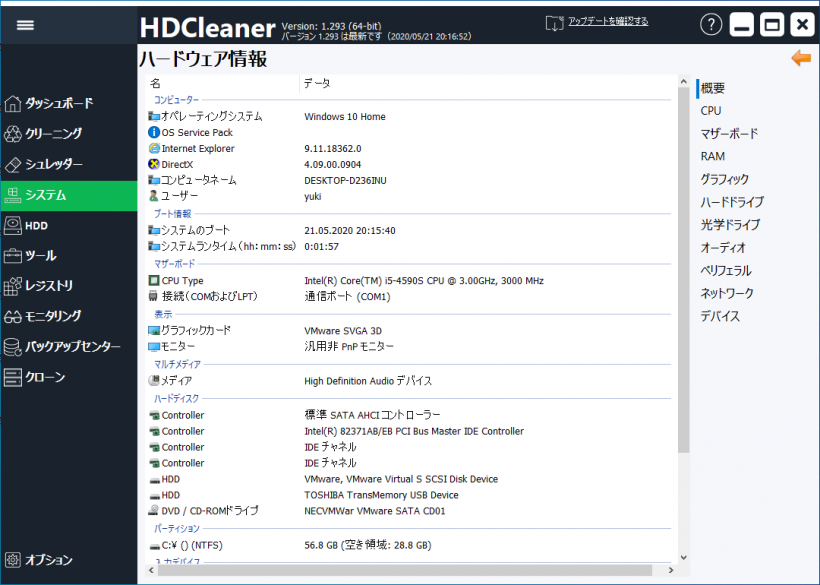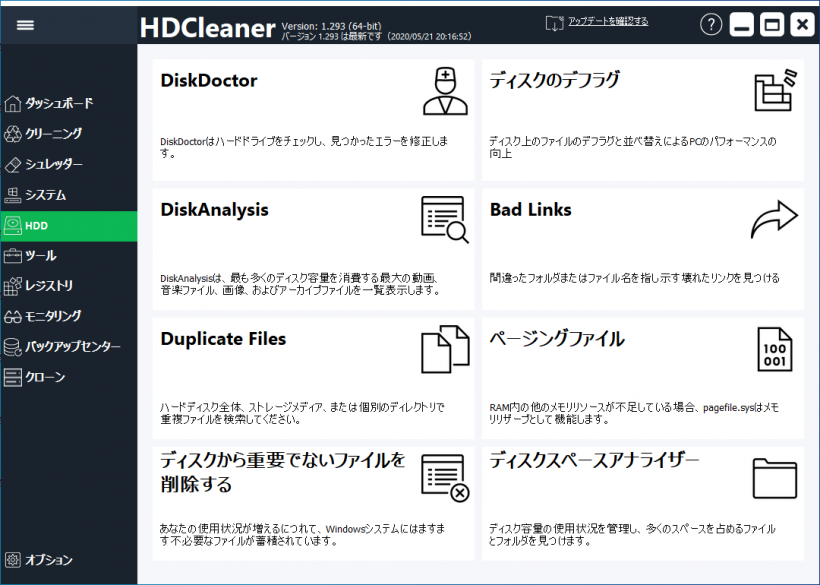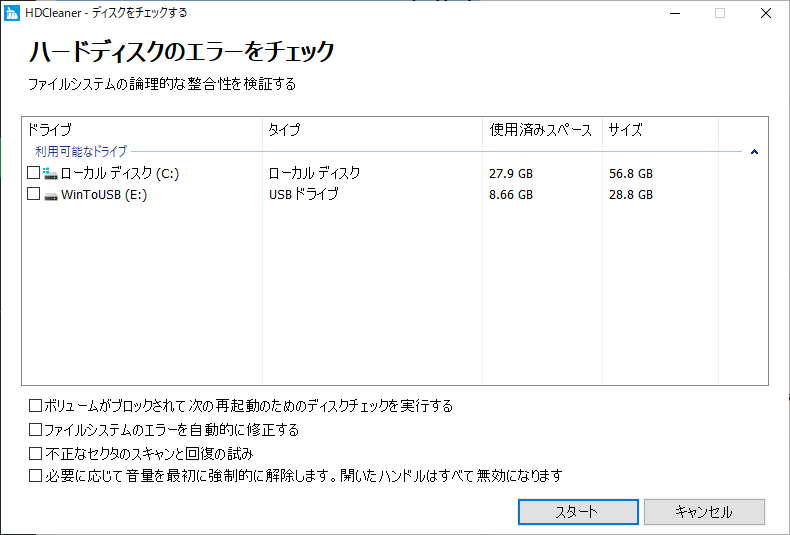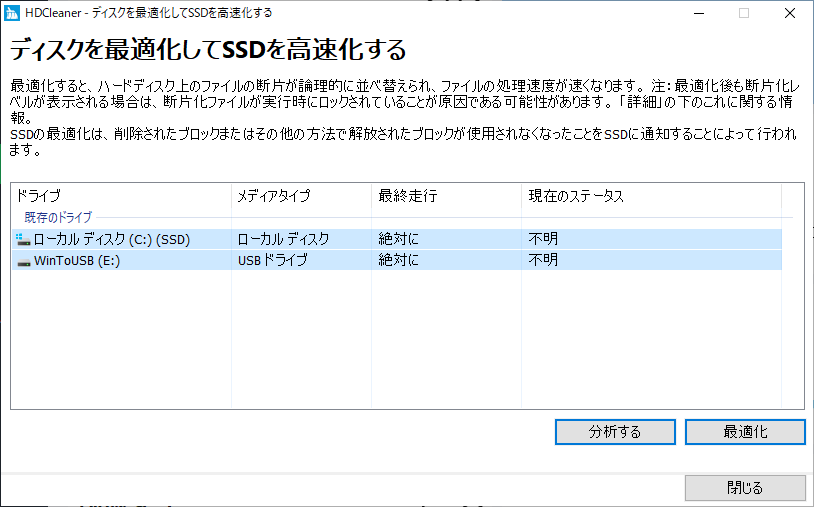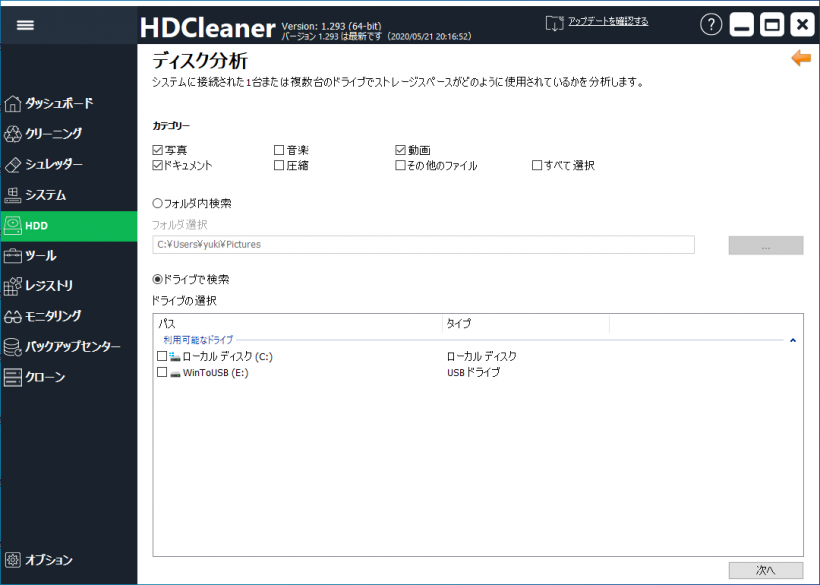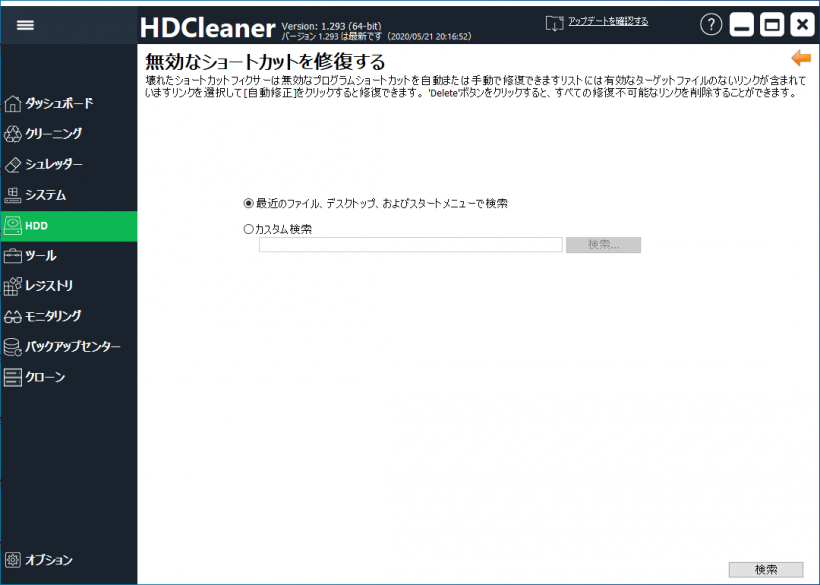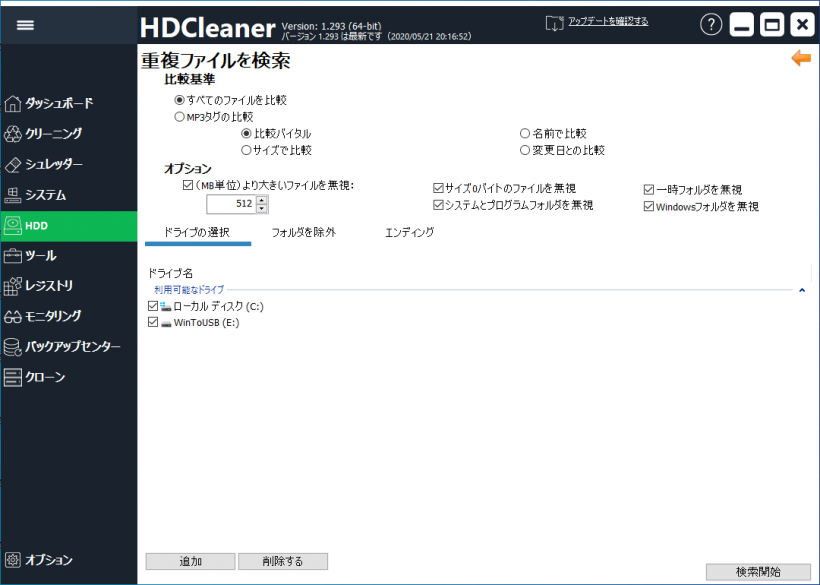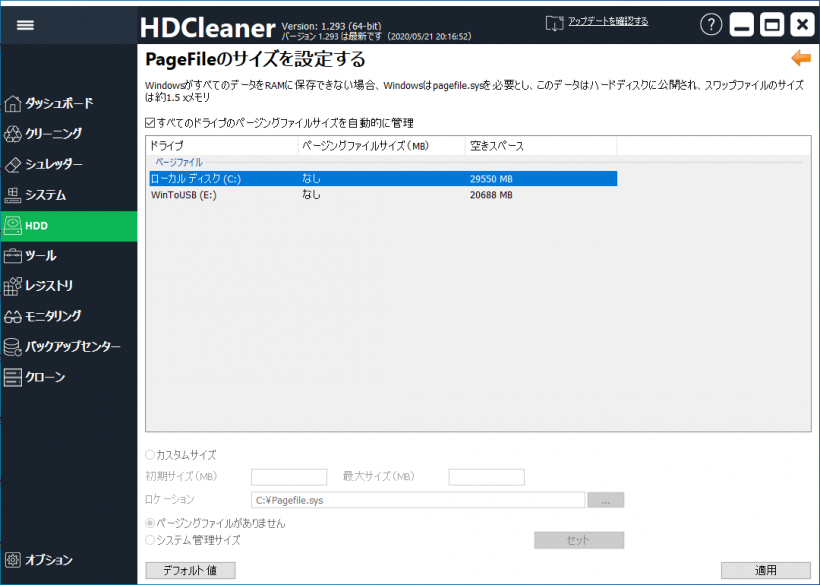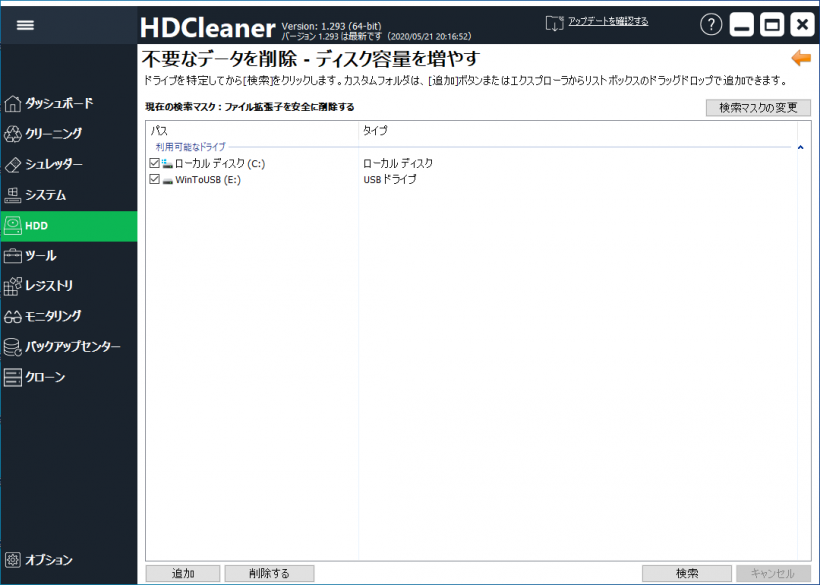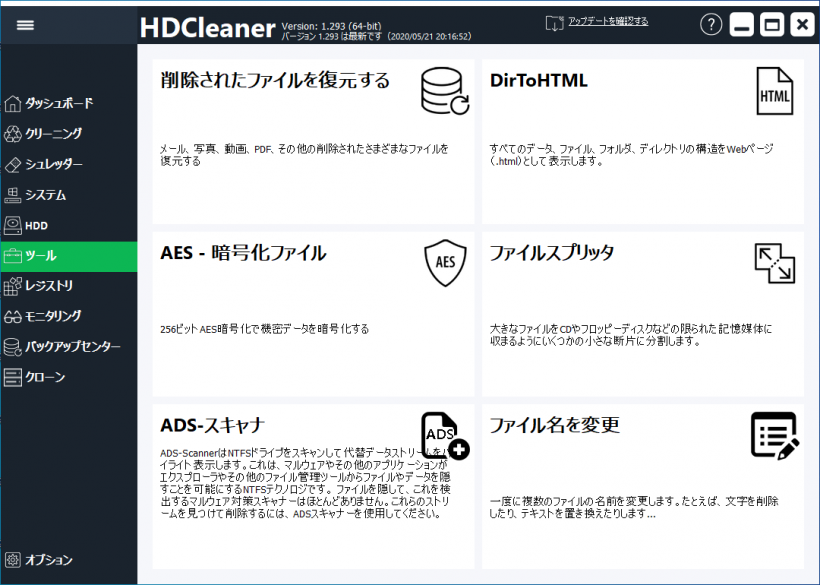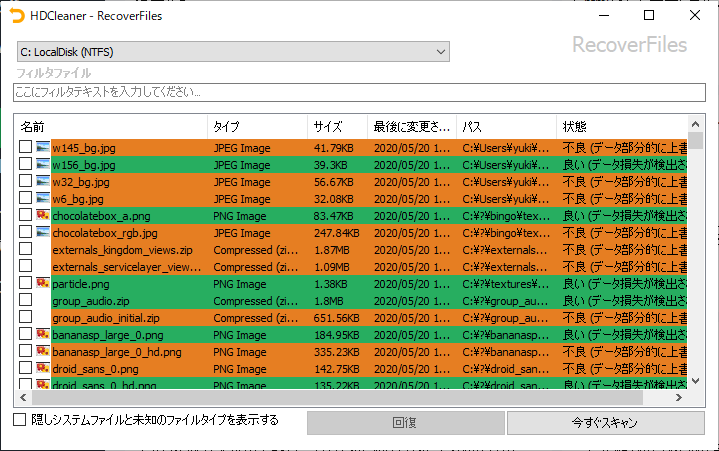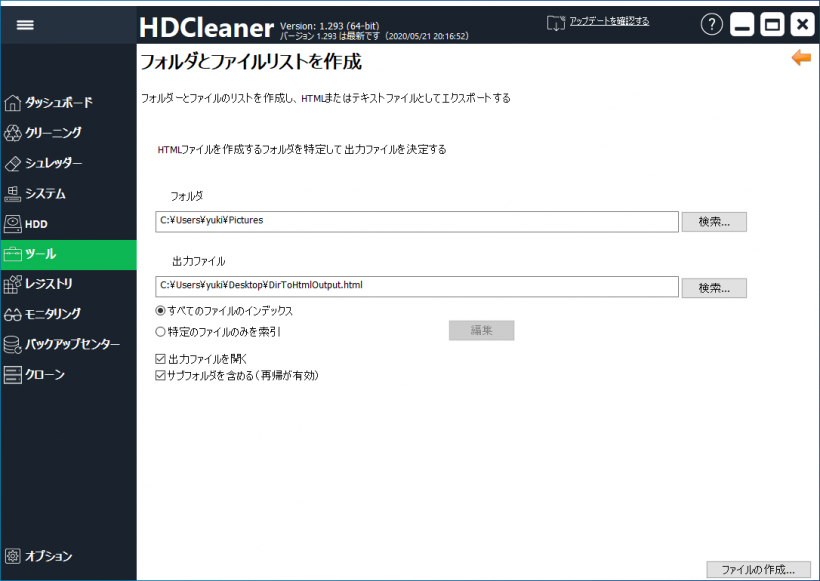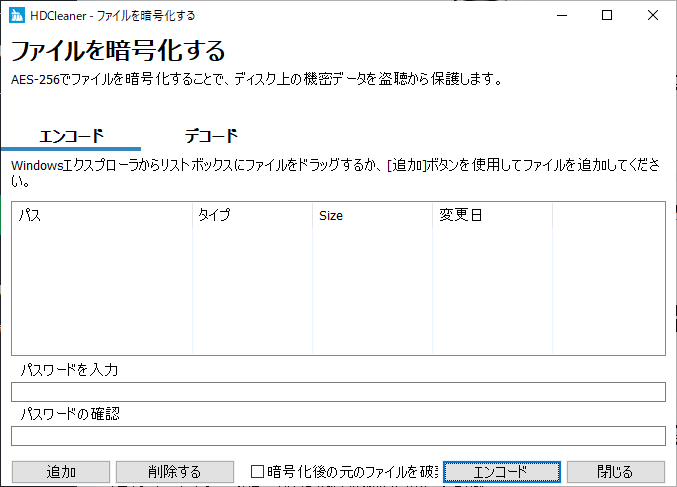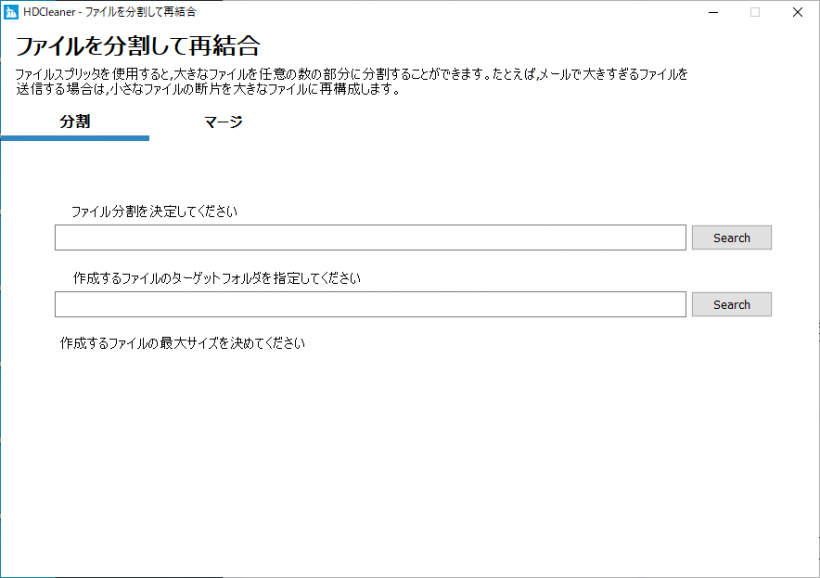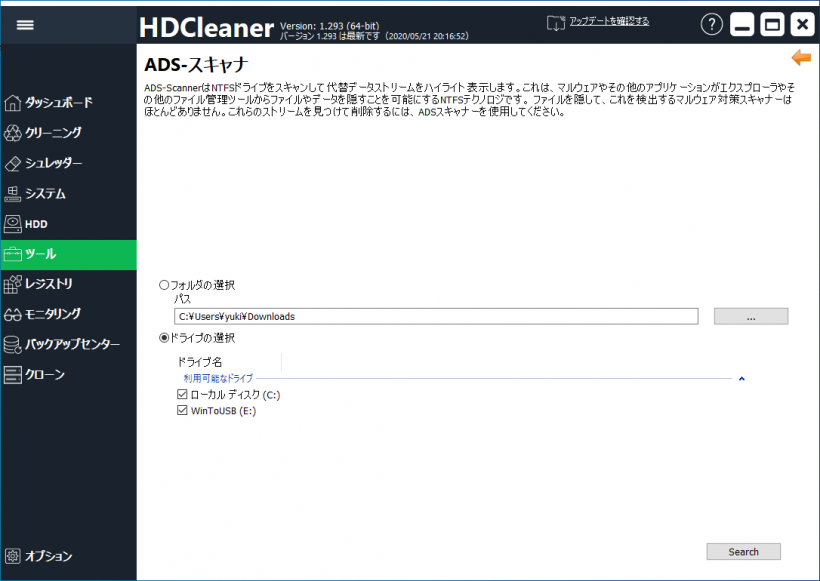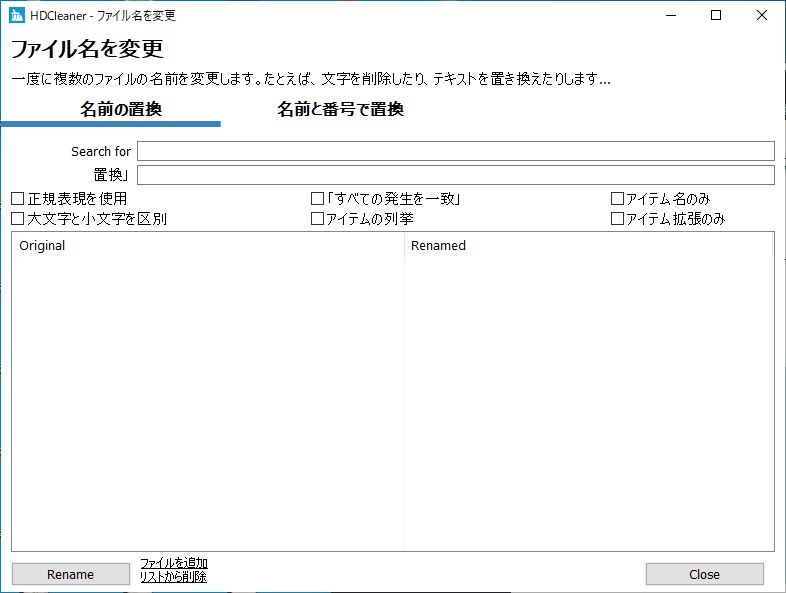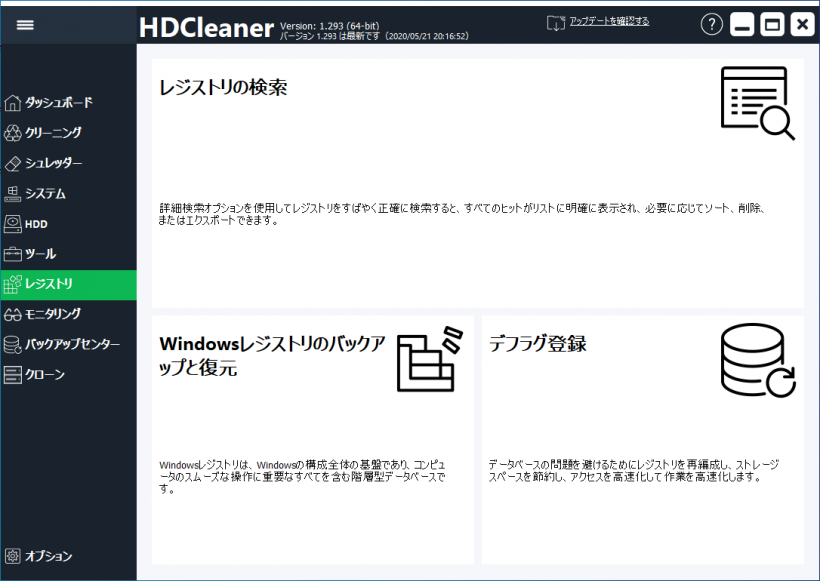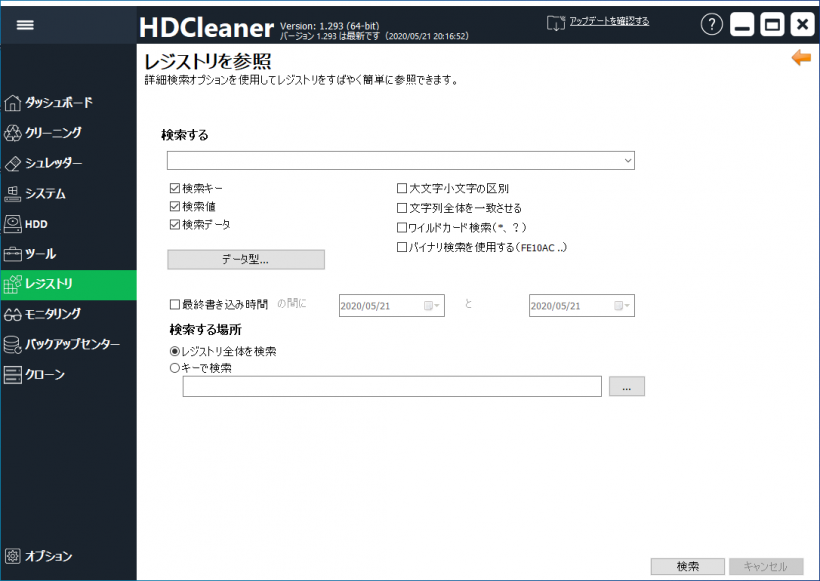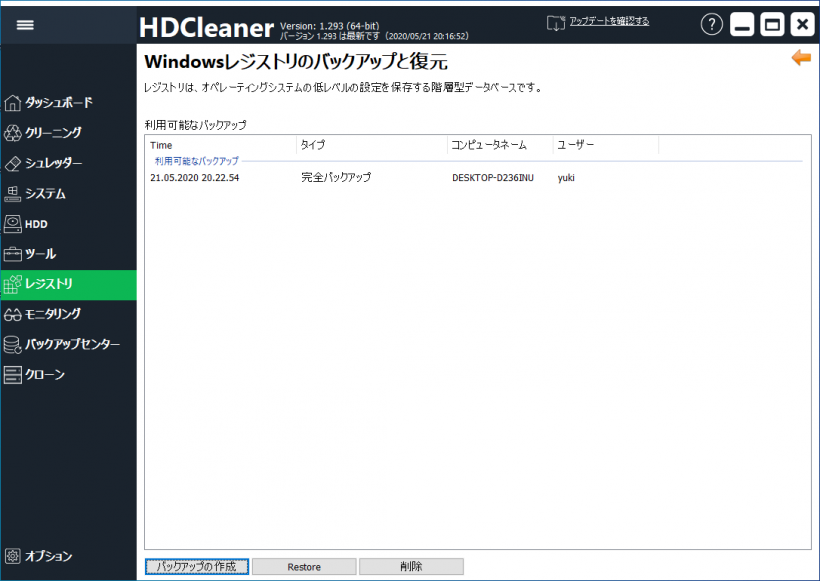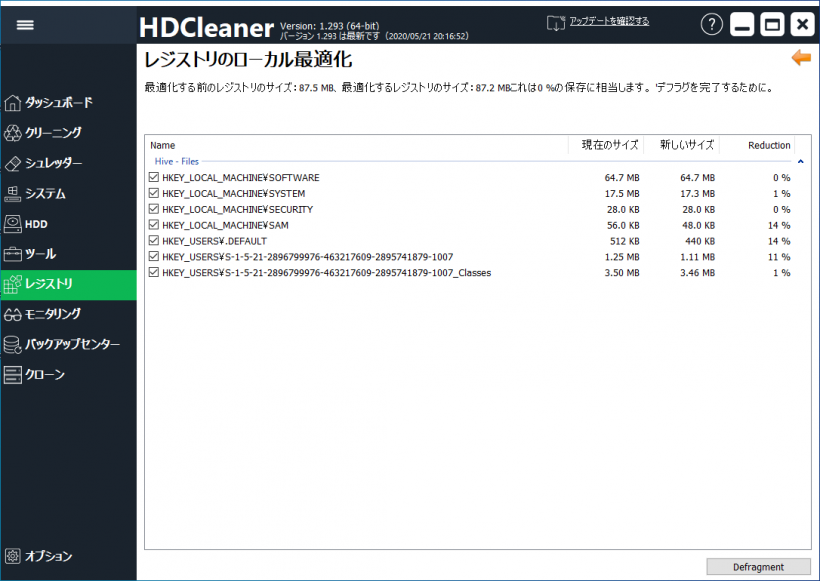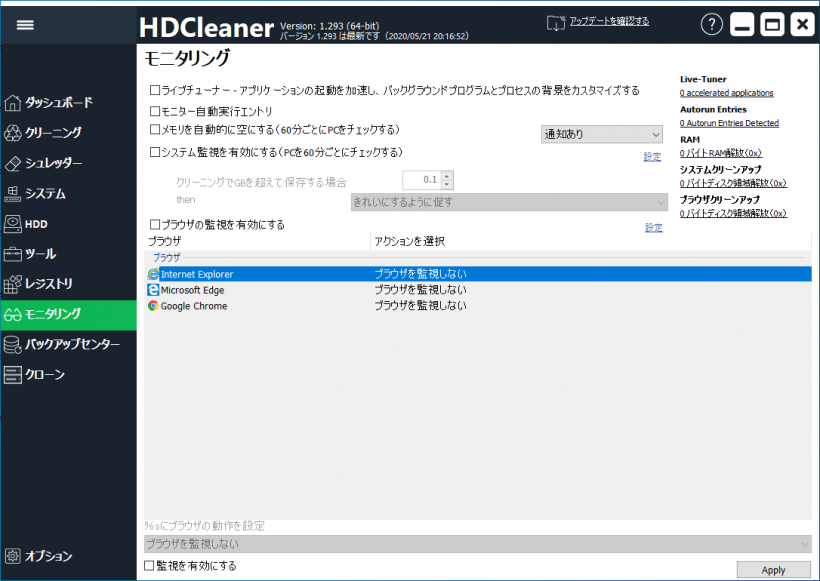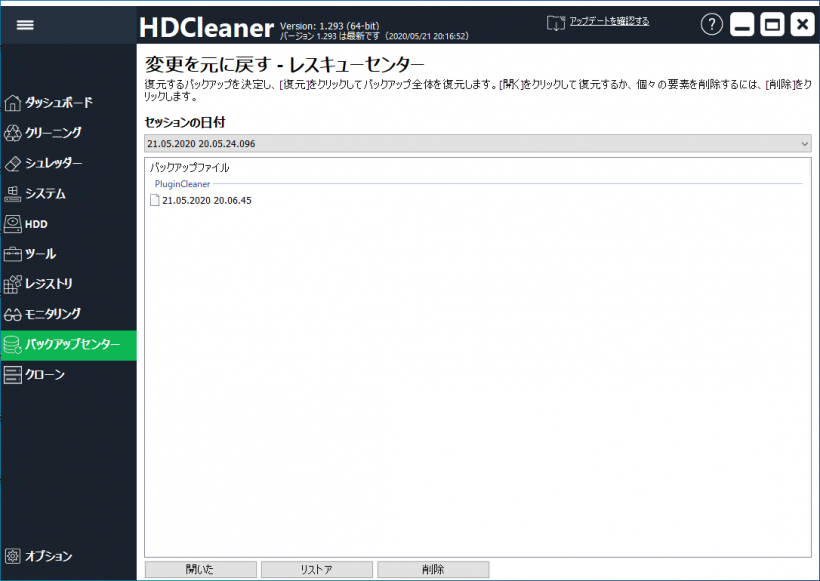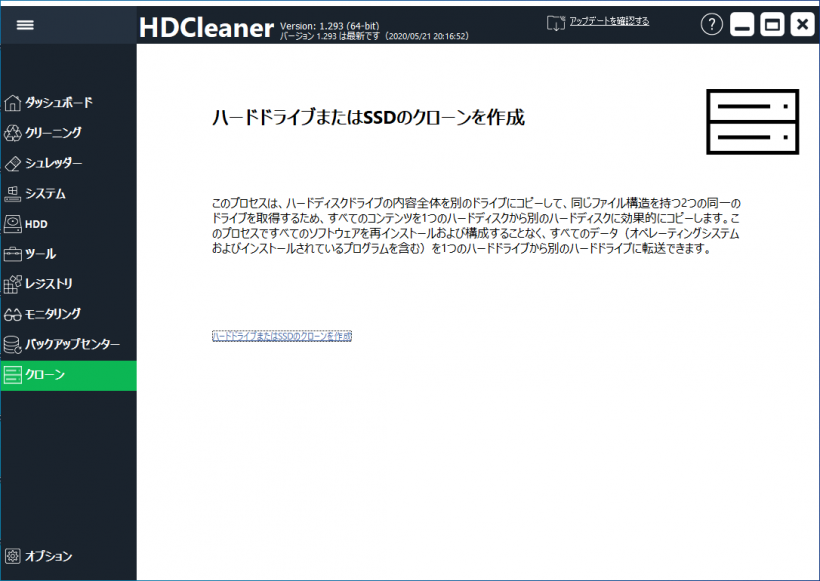多くの最適化およびシステムメンテナンス機能を備えたツールキット

PC をクリーンアップまたは最適化したり、システムのメンテナンスや管理ができるたくさんの機能を備えている無料のツールキット。PC を最適なパフォーマンスで稼働させて管理を行い、安定性を向上させることができます。
HDCleaner の概要
HDCleaner は、Windows システムをメンテナンスするためのツールキットです。ハードディスクまたはレジストリのクリーニング、データの暗号化、ファイルの分割、使用の痕跡の削除、レジストリのバックアップ、デフラグ、またはレジストリの検索、HDD や SSD の最適化など、PC を高速化して最適化するための適切なツールが利用できます。
HDCleaner の機能
HDCleaner で利用できる機能は主に以下の 9 つのカテゴリに分かれています。
| 機能 | 概要 |
|---|---|
| クリーニング | ブラウザクリーナー/システムクリーナー/プラグインクリーナー/レジストリクリーナー |
| シュレッダー | ファイルの完全削除/ドライブの空きスペースを消去/パーティションを上書き削除/ハードドライブの消去 |
| システム | ソフトウェアのアンインストール/スタートアップマネージャ/システム復元/ブラウザヘルパーオブジェクトの管理/ソフトウェア情報表示/ハードウェア情報表示 |
| HDD | Disc Doctor(ディスクのエラーチェックと修復)/ディスクデフラグ/ディスク分析/無効なショートカットを修復/重複ファイル検索/ページングファイル(仮想メモリ)領域の管理/ディスクの不要データを削除/ディスクスペース分析 |
| ツール | 削除されたファイルの復元/ファイルやフォルダのリスト作成/ファイル暗号化/ファイル分割・結合/代替データストリームスキャナ/ファイル名を変更 |
| レジストリ | レジストリ検索/レジストリのバックアップと復元/レジストリデフラグ・最適化 |
| クローン | HDD や SSD のクローンをほかのドライブに作成 |
| モニタリング | クリーンアップを自動化/アプリケーションを自動最適化 |
| バックアップセンター | HDCleaner で行った変更を元に戻す |
PCのパフォーマンスを最適化
HDCleaner のディスククリーンアップの方法は「単純」「デフォルト」「高度」の 3 つがあり、ユーザーの状況に応じたクリーンアップを実行できます(「高度」が一番多くのアイテムを削除できます)。
デフォルトと高度のクリーンアップでは、Windows やブラウザのクリーンアップのほかに、不要なレジストリを削除したり、サードパーティアプリの履歴や痕跡を削除することができます。
データを復元できないように安全に削除
HDCleaner の「シュレッダー」機能では、ファイルやフォルダを復元できないように完全削除したり、ドライブの空きスペースを削除して過去に削除したファイルが復元できないようにできます。
ほかには、パーティションの全ファイルを上書き削除したり、ドライブをフォーマットして消去することもできるので、現在の PC のデータを安全に保ったり、ドライブを他人に譲る際に役に立ちます。
そのほかのさまざまなツール
HDCleaner では、30 以上のさまざまなツールが利用できます。例えば「ディスクデフラグ」「レジストリデフラグ」などの最適化ツールや、「プログラムのアンインストール」や「スタートアップマネージャ」などの管理ツール。
「システムの復元」や「レジストリのバックアップと復元」といったバックアップツール、「ファイル暗号化」「ファイルリネーム」などのファイル管理ツールなどが利用できます。
無料のシステムメンテナンス&最適化ソフト
HDCleaner は、すべての機能が無料で利用できるクリーンアップ&最適化&メンテナンスツールです。当方の環境ではディスククリーンアップのスキャン時に終了してしまう不具合がありましたがそのほかの機能は問題なく使用できました。
機能
- ディスククリーンアップ
- シュレッダー(ファイル/空きスペース/パーティション/ドライブの消去)
- システムツール(スタートアップ管理/システムの復元/BHO の管理/ソフトウェア情報表示/ハードウェア情報表示)
- HDD ツール(ディスクのエラーチェック/デフラグ/ディスク分析/無効なショートカットを修復/重複ファイル検索/仮想メモリ領域の管理/ディスクから重要でないデータを削除/ディスクスペースアナライザー)
- ツール(ファイルの復元/ファイルリスト作成/ファイル暗号化/ファイル分割・結合/ADS スキャナ/ファイル名変更)
- レジストリ(レジストリ検索/レジストリのバックアップと復元/レジストリデフラグ)
- バックアップと復元(変更を元に戻す)
- クリーンアップの自動化
- 実行中のアプリケーションの最適化
仕様
使い方
インストール
1.セットアップ
ダウンロードしたインストーラを実行するとセットアップ画面が開きます。インストールの設定ができるので、スイッチを動かして有効または無効にしましょう。
- [インストール]ボタンをクリックしてインストールを開始します。
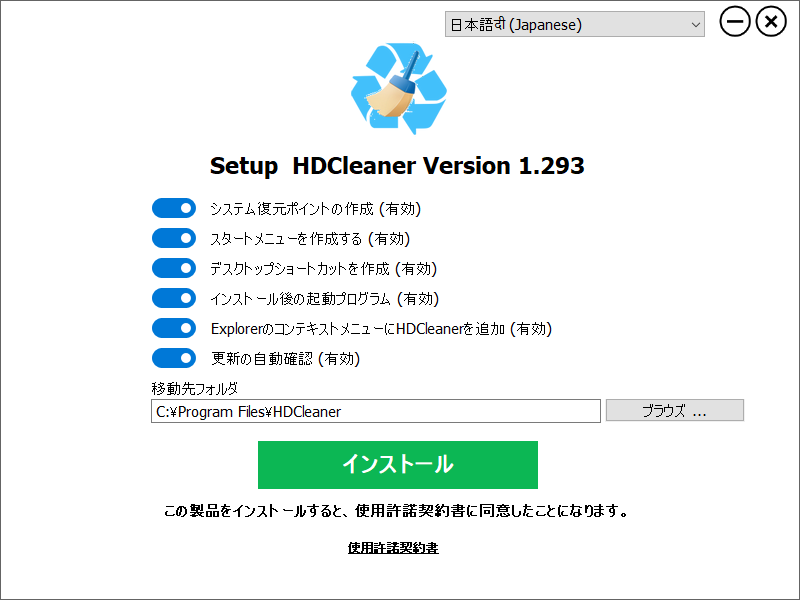
- インストールが完了しました。[フィニッシュ]ボタンをクリックしてセットアップ画面を閉じます。
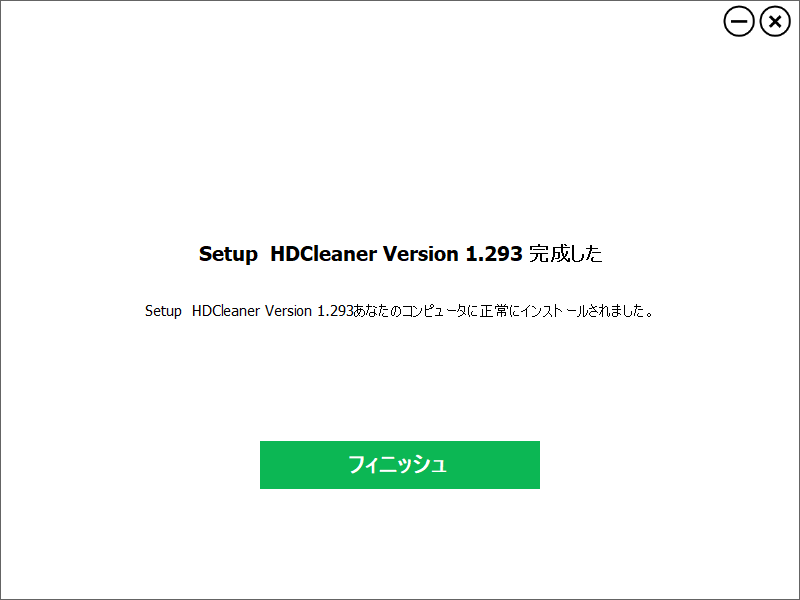
クリーニング(ディスククリーンアップ)
1.クリーニング
「クリーニング」画面では、ディスククリーンアップを実行できます。
- 3 つの中からクリーンアップモードを選択します。
1-1.単純な整理
「単純な整理」では、ブラウザの履歴やシステムの一時ファイルなどの基本的な項目を削除できます。
- 右下の[今すぐクリーンアップ]ボタンをクリックするとクリーンアップを実行します。
1-2.デフォルトのクリーンアップ
「デフォルトのクリーンアップ」では、ブラウザとシステムのほかにレジストリやそのほかの項目をクリーンアップできます。
- 「Plugin Cleaner」は、アプリケーションやプラグインの履歴などの不要なファイルを削除します。
- [今すぐ分析]ボタンをクリックするとシステムがスキャンされ、クリーンアップを開始できます。
1-3.高度なクリーンアップ
「高度なクリーンアップ」は、デフォルトのクリーンアップと同じ項目をクリーンアップできますが、「設定」をクリックして削除する項目を細かく選択できるのが特徴です。
- [今すぐ分析]ボタンをクリックするとシステムがスキャンされ、クリーンアップを開始できます。
シュレッダー(ファイルやドライブの削除)
1.シュレッダー
「シュレッダー」では、ファイルの完全削除やディスクの空きスペースのデータの抹消、ドライブの消去などができます。
1-1.ファイルを完全に削除
「ファイルを完全に削除」では、ファイルまたはフォルダを復元できないように完全に削除できます。
- ドラッグ&ドロップまたは[ファイルを追加」「フォルダを追加」クリックしてファイルまたはフォルダを追加し、[シュレッドファイル]ボタンをクリックすると削除できます。
1-2.ワイプフリースペース
「ワイプフリースペース」では、ドライブの空き領域のデータを消去して、過去に削除したファイルが復元できないようにします。
- ドライブを選択し、[WipeFreeSpace]ボタンをクリックすると消去を開始できます。
1-3.パーティションのすべてのデータを上書きする
「パーティションのすべてのデータを上書きする」では、パーティションのすべてのファイルを回復できないように安全に削除できます。
- パーティションを選択して[ワイプパーティション]ボタンをクリックすると削除を開始します。
1-4.ハードドライブの確実な消去
「ハードドライブの確実な消去」は、ハードドライブのすべてのデータおよびパーティションを消去します。
- ドライブを選択し、[パーティショニングスタイル]のドロップダウンからパーティションのフォーマットを MBR(上) または GPT(下) からを選択します。[Apply]ボタンをクリックすると消去を開始します。
システム
1.システム
「システム」では、いくつかのシステムツールを利用できます。
1-1.インストールされたソフトウェア
「インストールされたソフトウェア」では、インストール済みのプログラムをアンインストールできます。
1-2.スタートアップマネージャ
「スタートアップマネージャ」では、Winodws ログオン時に起動するスタートアッププログラムのエントリを管理できます。
1-3.システム回復
「システム回復」は、WInodws のシステムの復元と同じ機能です。システムを以前の状態に復元できます。
1-4.ブラウザヘルパーオブジェクト
「ブラウザヘルパーオブジェクト」では、インストールされているブラウザヘルパーオブジェクト(BHO)を有効/無効にしたり削除できます。
1-5.システム情報
「システム情報(ソフトウェア情報)」では、主に WIndows の詳細情報を確認できます。
1-6.ハードウェア情報(Hardware Information)
「ハードウェア情報(Hardware Information)」では、CPU やマザーボード、グラフィックカードなどのハードウェア情報を確認できます。
HDD(ハードドライブツール)
1.HDD
「HDD」では、ハードドライブに関連するツールを利用できます。
1-1.Disk Doctor
「Disk Doctor」では、ハードドライブのエラーをチェックして修復できます。
1-2.ディスクのデフラグ
「ディスクのデフラグ」では、ハードドライブをデフラグしたり、SSD を最適化できます。
1-3.ディスク分析(Disk Analysis)
「ディスク分析」では、ハードドライブのファイルの使用状況を分析し、容量を使用しているファイルの種類を特定できます。
1-4.無効なショートカットを修復する(Bad Links)
「無効なショートカットを修復する(Bad Links)」では、無効なショートカットを検索して修復(削除)できます。
1-5.重複ファイル検索(Duplicate Files)
「重複ファイル検索(Duplicate Files)」では、ドライブ上またはフォルダ内の重複ファイルを検索して削除できます。
1-6.ページングファイル
「ページングファイル」では、Windows で使用する仮想メモリのサイズなどを管理できます。
1-7.ディスクから重要でないデータを削除する
「ディスクから重要でないデータを削除する」では、ハードドライブをスキャンして不要なファイルを削除できます。
1-8.ディスクスペースアナライザー
「ディスクスペースアナライザー」では、ディスクの容量の使用状況を表示します。
ツール
1.ツール
「ツール」では、ファイルの復元やファイルの暗号化、ファイルの分割などのツールを利用できます。
1-1.削除されたファイルを復元する
「削除されたファイルを復元する」では、削除ぢたファイルを復元できます。
- 左上のドロップダウンでドライブを選択し[今すぐスキャン]ボタンをクリックすると復元可能なファイルがリストアップされます。
1-2.フォルダとファイルリストを作成(DirToHTML)
「フォルダとファイルリストを作成」では、フォルダおよびファイルのリストを作成して HTML で保存できます。
1-3.ファイルを暗号化する(AES – 暗号化ファイル)
「ファイルを暗号化する」では、ファイルを AES アルゴリズムで暗号化できます。
1-4.ファイルスプリッタ
「ファイルスプリッタ(ファイルを分割して再結合)」では、ファイルの分割と結合ができます。
1-5.ADS – スキャナ
「ADS – スキャナ」では、代替データストリームをスキャンして内容を表示できます。
1-6.ファイル名を変更
「ファイル名を変更」では複数のファイルのファイル名を一括置換できます。
レジストリ
1.レジストリ
「レジストリ」では、レジストリ関連のツールを利用できます。
1-1.レジストリの検索
「レジストリの検索(レジストリを参照)」では、ユーザーが条件を指定してレジストリを検索できます。
1-2.Windows レジストリのバックアップと復元
「Windows レジストリのバックアップと復元」では、現在のレジストリをフルバックアップしたり、以前にバックアップしたレジストリを復元することができます。
1-3.デフラグ登録
「デフラグ登録(レジストリのローカル最適化)」では、レジストリをデフラグして最適化できます。
- [Defradment]ボタンをクリックするとレジストリのデフラグを開始します(システムの再起動が必要です)。
モニタリング
1.モニタリング
「モニタリング」では、システムとブラウザの監視を有効にして終了時にブラウザの痕跡を自動的に削除したり、プロセスの優先度の変更(ライブチューナー)、メモリの解放、スタートアップエントリのモニタリングを自動的に行うことができます。
バックアップセンター(変更を元に戻す)
1.バックアップセンター
「バックアップセンター」では、HDCleaner で行った変更内容を元に戻すことができます。
- 復元するバックアップをドロップダウンリストから選択し、[リストア]をクリックするとバックアップ全体を復元します。
- [開く]をクリックすると個々のバックアップを復元できます。
- [削除]をクリックするとバックアップを削除します。
クローン(HDD・SSD をクローン)
1.クローン
「クローン」では、ハードドライブのクローンを作成できます。