ネットワークに接続されているコンピュータとデバイスを一覧表示
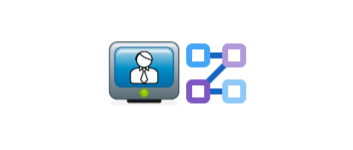
ネットワークに現在接続されているコンピュータとデバイスを一覧表示する Windows 向けのフリーのネットワークツール。コンピュータの IP アドレスや MAC アドレス、IPv6アドレス や OS などの情報を取得できます。
WhoIsConnectedSniffer の概要
WhoIsConnectedSniffer は、ネットワークに現在接続されているコンピューターとデバイスのリストを表示するネットワークツールです。ARP・UDP・DHCP・mDNS・BROWSER などのさまざまなプロトコルを使用してネットワークに接続されているコンピューターを検出します。
WhoIsConnectedSniffer の機能
WhoIsConnectedSniffer で検出されたすべてのコンピュータまたはデバイスについて、次の情報が表示されます
・IP アドレス
・MAC アドレス
・名称
・詳細
・OS
・ネットワークアダプタの製造元
・最初の検出日時
・最後の検出日時
・検出回数
・検出プロトコル
・IPv6 アドレス
使用するには別途ドライバのインストールが必要です
WhoIsConnectedSniffer を使用するには「WinPcap」または「Microsoft Network Monitor driver」のキャプチャドライバのどちらかがインストールされていることが必要です。
WhoIsConnectedSniffer には 32 ビット版と 64 ビット版の 2 つがありますが、Microsoft Network Monitor driver を使用する場合は、64 ビットバージョンの WhoIsConnectedSniffer を使用する必要があります。
ネットワークに接続されているコンピュータをリスト
WhoIsConnectedSniffer を起動するとキャプチャが開始され、ネットワークに接続されているコンピュータやデバイスが一覧表示されます。
キャプチャはいつでも停止/再開可能で、WhoIsConnectedSniffer に表示されているすべての情報は、クリップボードにコピーしたり、テキストファイル(TXT, HTML, HTM, XML, CSV)に保存することができます。
便利なネットワークモニタリングツール
WhoIsConnectedSniffer は、ネットワーク管理者など、ネットワークに接続しているコンピュータ/IP アドレスについての情報を取得したい場合に役に立つツールです。
機能
- ネットワークに接続されているコンピュータを表示
- 表示内容をコピー/ファイルに保存
- HTML レポートの作成
- コマンドライン
仕様
ダウンロード
使い方
日本語化
1.日本語言語ファイルを追加する
- 上のダウンロードリンクから「japanese language file(whoisconnectedsniffer_japanese.zip)」ファイルをダウンロードします。
- Zip ファイルを解凍し、「WhoIsConnectedSniffer_lng.ini」ファイルを WhoIsConnectedSniffer.exe と同じ場所に配置します。
- WhoIsConnectedSniffer を起動すると日本語で表示されます。
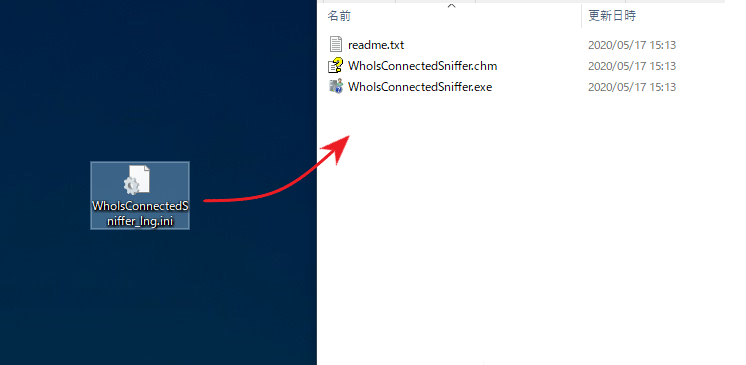
パスワードを表示する
1.ネットワークキャプチャを開始する
WhoIsConnectedSniffer を使用するには「WinPcap」または「Network Monitor driver」のキャプチャドライバがインストールされていることが必要です。PC にインストールされていない場合はどちらかをインストールして下さい。
WhoIsConnectedSniffer 起動すると、キャプチャドライバおよびネットワークアダプタの選択画面が表示されます。
- 「キャプチャー方法」で使用するキャプチャドライバを選択します。
- 「ネットワークアダプタを選択」からキャプチャするネットワークアダプタを選択します。
- [OK]ボタンをクリックします。
- WhoIsConnectedSniffer のウィンドウに、ネットワークに接続されているコンピュータとデバイスが表示されます。
・IP アドレス:
・MAC アドレス:
・名称:
・詳細:
・OS:
・ネットワークアダプタベンダー:ネットワークアダプタの製造元
・最初の検出:最初にネットワーク接続が検出された日時
・最後の検出:最後にネットワーク接続が検出された日時
・検出回数:
・検出プロトコル:
・IPv6 アドレス:
2.表示する列をカスタマイズする
- 「表示」メニューの「列選択」を選択すると、テーブルに表示または非表示にする列(項目)を選択したり、表示の順番や列の幅を設定できます。
表示スタイルの変更
1.表示スタイルを変更する
- 「表示」メニューの「グリッドライン表示」を選択すると、テーブルにグリッド線を表示します。
- 「表示」メニューの「1 行おきマーク」を選択すると、行に背景色を追加して見やすくできます。
- 「表示」メニューの「列自動サイズ」を選択すると、列の幅を文字の長さに合わせて調整します。
- 「表示」メニューの「列+ヘッダ自動サイズ」を選択すると、列と見出しの幅を文字の長さに合わせて調整します。
表示されている情報をコピー・保存する
1.HTML レポートの作成
- 「表示」メニューまたは右クリックメニューの「HTML レポート – 全アイテム」または「HTML レポート – 選択アイテム」を選択すると HTML のレポートをブラウザで表示します。
2.データをコピー・保存する
- 右クリックメニューまたは「編集」メニューの「選択アイテムをコピー」を選択すると、選択した行のデータをクリップボードにコピーできます。
- 右クリックメニューまたは「ファイル」メニューの「選択アイテムを保存」を選択すると、選択した行のデータをファイルに保存できます。
メニュー
1.右クリックメニュー
・選択アイテムをコピー:選択したアイテムのデータをクリップボードにコピー
・HTML レポート – 全アイテム:すべての項目の HTML レポートを作成する
・HTML レポート – 選択アイテム:選択した項目の HTML レポートを作成する
・列選択:列の表示や順序、幅をカスタマイズする
・列自動サイズ:列の幅を文字長に合わせて自動調整する
・プロパティ:選択したデータを一つの画面で表示
・リフレッシュ:表示内容を更新する
2.ファイルメニュー
・キャプチャー停止:キャプチャーを停止する
・オールアイテムクリア:表示内容をクリアする
・選択アイテムを保存:選択したアイテムのデータをファイルに保存
・プロパティ:選択したデータを一つの画面で表示
・終了:プログラムを終了する
3.編集メニュー
・選択アイテムをコピー:選択した行のデータをクリップボードにコピー
・MACアドレスをコピー:MAC アドレスをクリップボードにコピー
・すべて選択:行を全て選択
・すべて非選択:すべての選択を解除
4.表示メニュー
・ツールチップの表示:ツールチップを表示します
・HTML レポート – 全アイテム:すべての項目の HTML レポートを作成する
・HTML レポート – 選択アイテム:選択した項目の HTML レポートを作成する
・列選択:列の表示や順序、幅をカスタマイズする
・列自動サイズ:列の幅を文字長に合わせて自動調整する
・列+ヘッダ自動サイズ:列と見出しの幅を文字長に合わせて自動調整する
5.オプションメニュー
・プログラム開始時にキャプチャースタート:起動時にキャプチャを開始する
・GMT時刻表示:時刻を世界標準時(GMT)で表示する
・更新毎にソート:更新するたびに行をソートする
・キャプチャーオプション:キャプチャドライバとネットワークアダプタを選択する画面を表示する

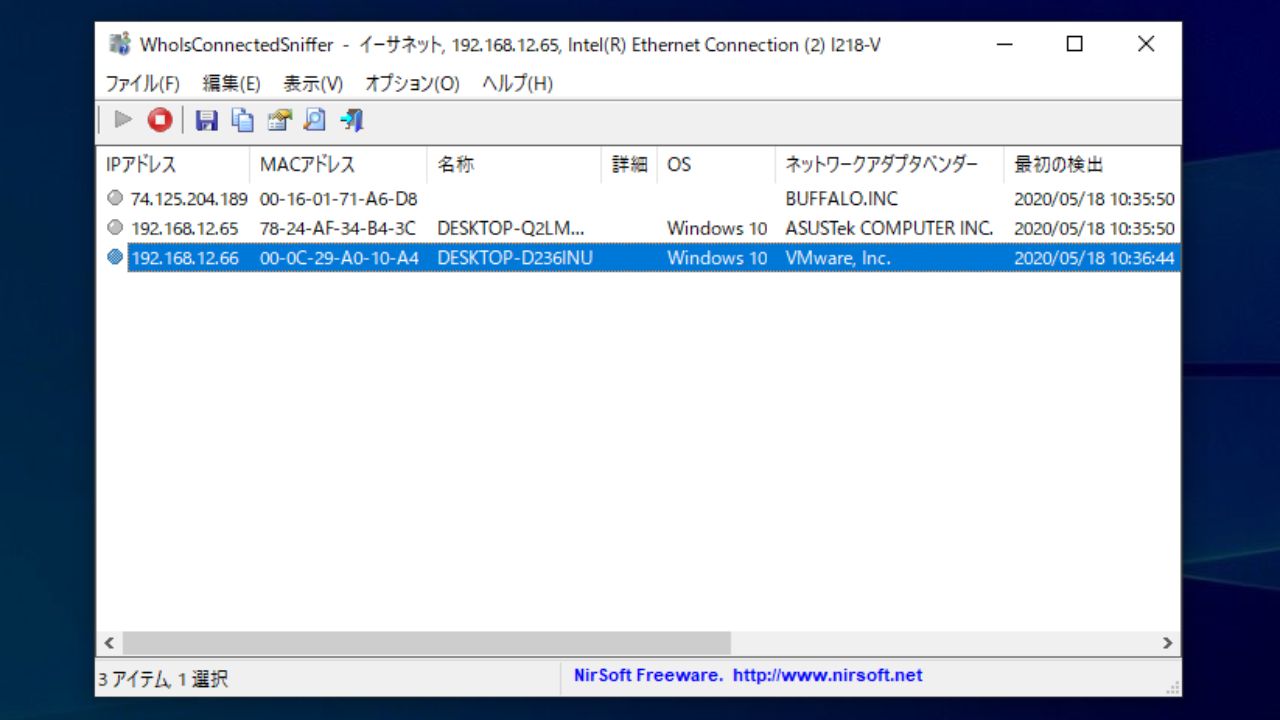
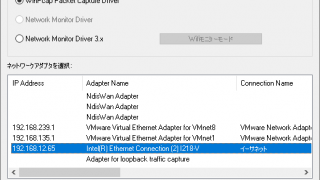
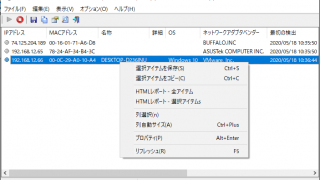
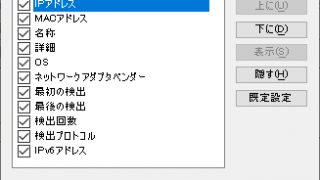
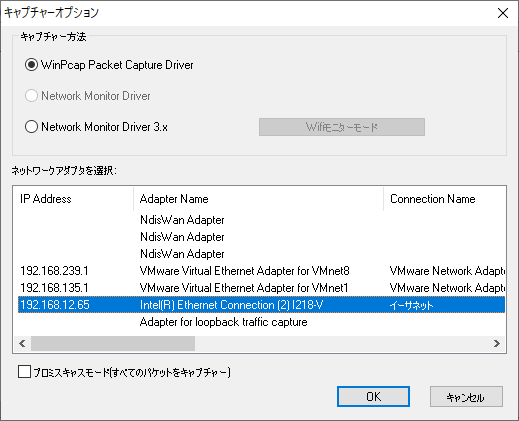

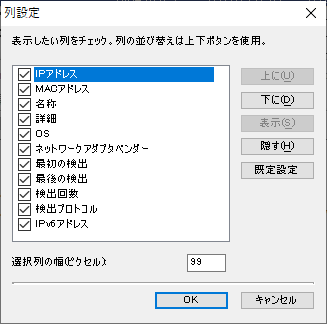

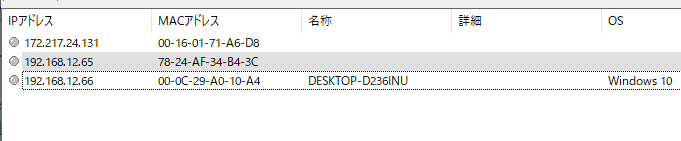
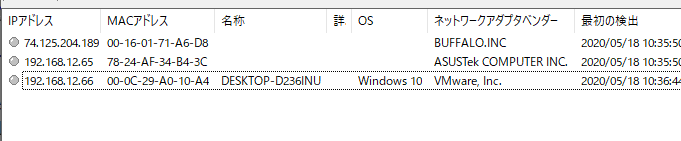
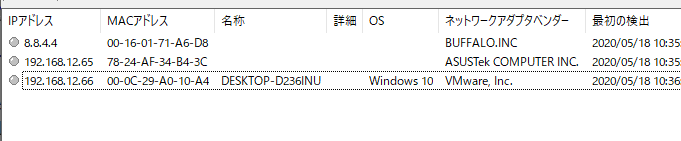
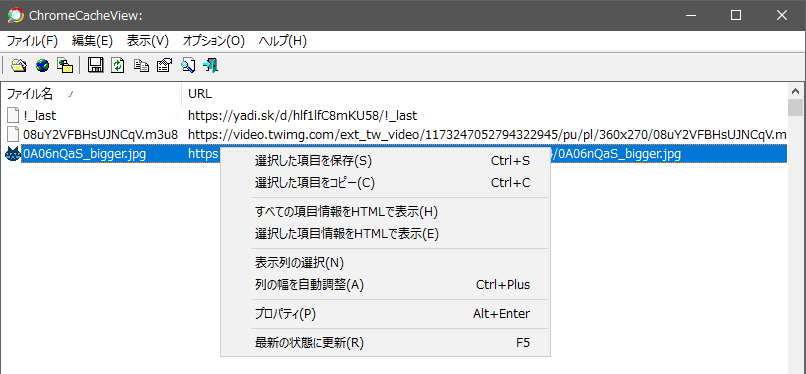
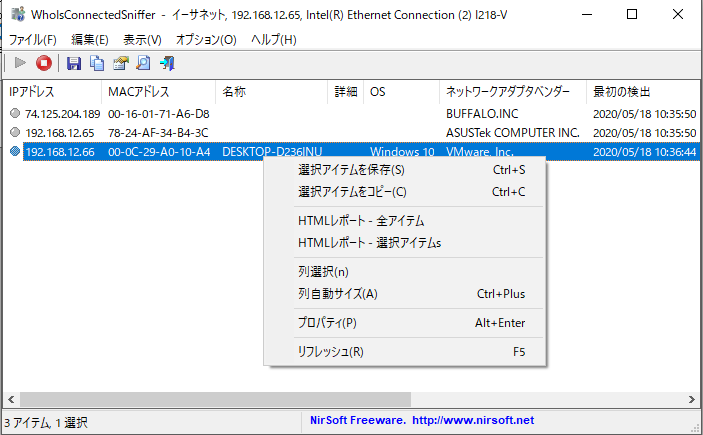
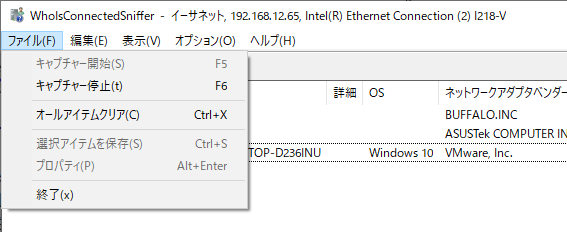
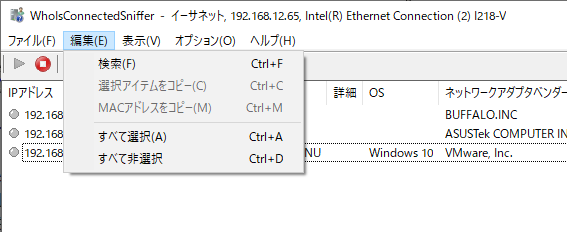
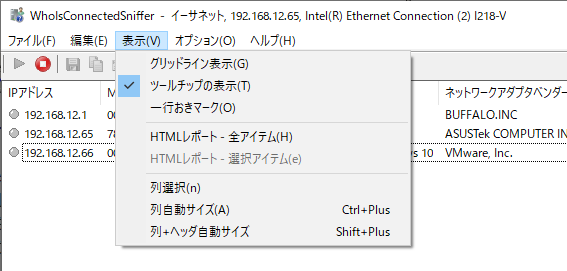
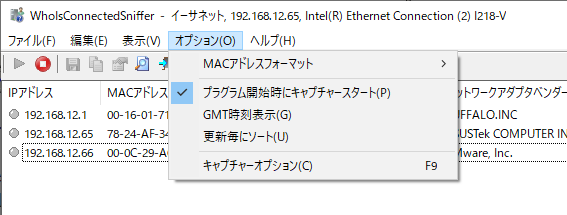

URL:https://www.nirsoft.net/utils/who_is_connected_sniffer.html