ディスクのパフォーマンスを最大限発揮させるディスクデフラグソフト
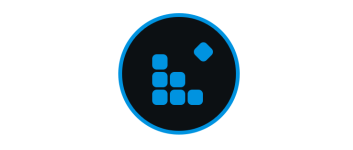
ハードディスク/SSD をデフラグして最高のパフォーマンスにすることができる無料のハードディスクデフラグソフト。複数のデフラグ方法から選択したり、用途に合ったデフラグを実行してシステムパフォーマンスを向上できます。
Smart Defrag の概要
Smart Defrag は、ハードドライブのパフォーマンスを最大化するために設計された、信頼性が高くて使いやすいデフラグツールです。デフラグのみを提供するほかのツールとは異なり、 SSD のトリミングやブートタイムデフラグ、ゲーム最適化などの機能を利用できます。
Smart Defrag の機能
Smart Defrag では、以下のデフラグおよびそのほかの機能を利用できます。
| 項目 | 概要 |
|---|---|
| デフラグ対象 | ・ハードドライブをデフラグ ・Winodws アプリをデフラグ ・指定したファイル/フォルダをデフラグ |
| デフラグオプション | ・スマートデフラグ:ディスクを分析して最適なデフラグを実行 ・分析:ディスクの断片化の状況を分析 ・高速デフラグ:高速で断片化をデフラグします ・デフラグと最適化:デフラグとデータ領域の再配置を行う ・大容量ファイルデフラグ:大容量ファイルをデフラグしてパフォーマンス向上 ・空き容量デフラグ:ハードディスクの空き容量を連続したブロックに統合 ・デフラグとファイルの優先配置:ディスク内のデータに優先順位を設定 |
| そのほか | ・ブート時にディスクをデフラグ ・ブート時にディスククリーンアップを実行 ・SSD のトリミング |
| ブートタイムデフラグ | ・ページングファイルと休止状態のファイルを起動時にデフラグ ・MFT を起動時にデフラグ ・システムファイルを起動時にデフラグ |
| ゲーム最適化 | ・PC ゲームを最適化 |
さまざまな最適化機能を利用できます
Smart Defrag の「スマートデフラグ」機能を使用すると、ディスクの断片化の状況を分析して自動的に最適なデフラグ方法が実行されるので、誰でもかんたんにドライブのパフォーマンスを向上できます。
SSD では、使用されることがないデータを削除する「トリミング」を行って SSD の処理速度を向上させることができます。ほかには、PC 起動時にハードドライブのデフラグを実行することも可能です。
通常時にデフラグができない領域もデフラグできます
「ブートタイムデフラグ」機能では、通常時にデフラグができない領域を Windows 起動時にデフラグして、PC を最高のパフォーマンスにすることができます。
この無料版では「ページファイルと休止状態」「MFT」「システムファイル」のブートタイムデフラグが選択できます。
ディスクの健康状態の表示とゲーム最適化
そのほかでは、ディスクの健康状態を表示することも可能で、ディスクの使用量や温度、自己診断機能(S.M.A.R.T.)の情報を確認することができます。
PC ゲームがインストールされている場合は、ゲームを最適化してゲームのパフォーマンスを向上できます。
機能豊富なデフラグツール
IObit Smart Defrag は、ディスクの断片化を解消してディスクのパフォーマンスを最大限発揮することができるデフラグソフトです。ここに書かれているすべての機能が無料で利用できます。
機能
- ハードディスクのデフラグ
- SSD のトリミング
- ブート時にハードディスクをデフラグ
- 起動時にディスククリーンアップ
- Winodws アプリをデフラグ
- 指定したファイル/フォルダをデフラグ
- ブートタイムデフラグ(ページファイルと休止状態のファイル/MFT/システムファイル)
- ゲームを最適化
無料版で制限されている機能:
- レジストリをブートデフラグ
- 指定したファイルをブートデフラグ
仕様
使い方
インストール
1.インストールする
インストーラを実行するとインストール画面になります。
- 推奨設定でインストールする場合は[インストール]ボタンをクリックします。
- ショートカットの作成やインストール場所を変更する場合は「インストールオプション」をクリックして設定してください。
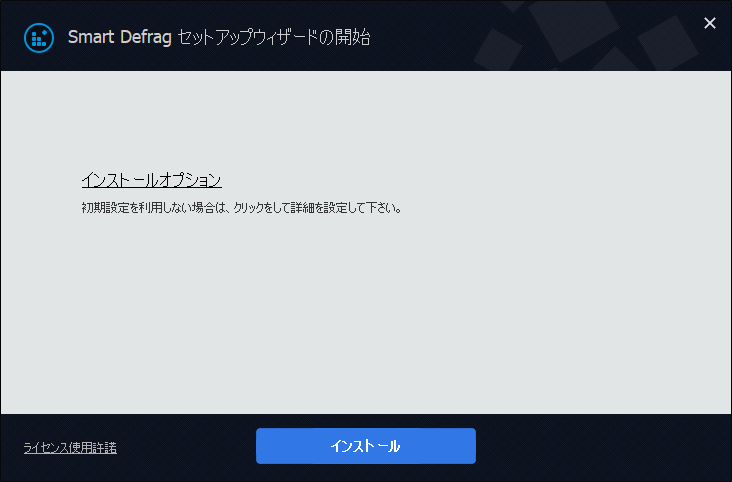
- サードパーティ製ソフトウェアのインストールが勧められるので、必要ない場合は[スキップする]をクリックします。
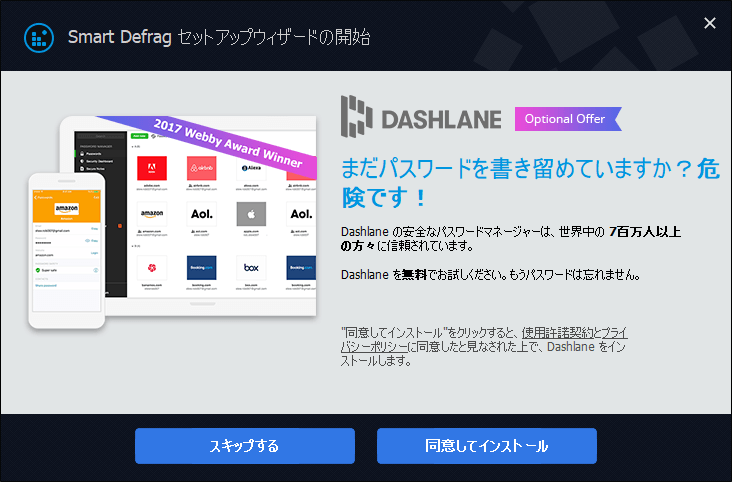
ディスクをデフラグする
1.ディスクデフラグ
「ディスクデフラグ」では、「ローカルハードディスクのデフラグ」「Winodws アプリのデフラグ」「指定したファイル/フォルダのデフラグ」ができます。
- デフラグしたい項目をチェックして下のボタンをクリックするとデフラグを開始できます。
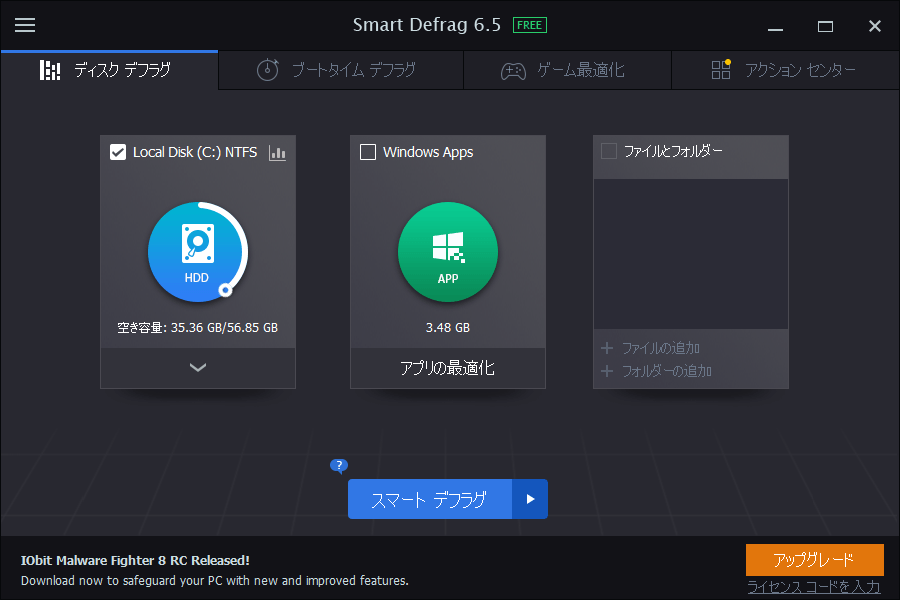
2.ハードディスクのデフラグ
「ハードディスクのデフラグ」では複数のデフラグ方法を選択できます。
- 画像の下の説明を参考にしてデフラグを行ってください。
・分析:ディスクの断片化の状況を分析し、その結果を表示します
・高速デフラグ:高速で断片化をデフラグします
・デフラグと最適化:断片化されたファイルのデフラグとデータ領域の再配置により、ディスクのパフォーマンスを最適化します
・大容量ファイルデフラグ:大容量ファイルをデフラグすることで、ディスクの読み取り/書き込み速度を向上させ、ディスクの耐久性を保ちます
・空き容量デフラグ:分断されたハードディスクの空き容量を連続したブロックに統合することで、ディスクの読み取り/書き込みのパフォーマンスを最適化します
・デフラグとファイルの優先配置:ディスク内のデータに優先順位を設定することで、パフォーマンスの最適化とデータの連続性を維持します。このプロセスは時間がかかることがあります。
2-1.分析とデフラグの実行
「分析」を行うと、ハードディスクのファイルの断片化状態が数字とグラフィックで表示されます。
- 上の「推奨」に推奨する作業が表示されるので、その作業を実行すると良いでしょう。
- デフラグを実行すると、同じようにデフラグ後の状態が数字とグラフィックで表示されます。
3.ブートライムデフラグとディスククリーンアップ
ディスクの下の「∨」をクリックすると、「ブートタイムデフラグ」または「ディスククリーンアップ」を選択できます。
- 「ブートタイム デフラグ」を有効にすると、対象のディスクはシステムの起動時にデフラグされ、通常より徹底したデフラグ効果が得られます。
- 「ディスククリーンアップ」を有効にすると、システムの起動時にディスククリーンアップが実行されます。
4.トリミング
SSD では「トリミング」を行って、使用されることのないデータを削除して SSD の処理速度を向上させることができます。
- 「トリミング」をクリックするとトリミングを開始します。
Winodws アプリをデフラグする
1.Winodws アプリのデフラグ
「Winodws Apps」では、Windows アプリのデフラグを行い、パフォーマンスの向上を図ることができます。
- チェックして[最適化]ボタンをクリックすると、デフラグを開始します。
2.ファイルとフォルダーのデフラグ
「ファイルの追加」または「フォルダの追加」をクリックして、ファイルまたはフォルダを追加するとそのファイル/フォルダをデフラグできます。
ディスクのヘルス状態を表示する
1.ディスクヘルス
- ディスクの右上部分をクリックすると、ディスクの温度やディスク使用量、自己診断レポートなどのディスクの健康状態を参照することができます。
- こちらがクリック後の画面です。
ブートタイムデフラグ
1.ブートタイムデフラグ
ブートタイム デフラグでは、「ページファイルと休止状態ファイルのデフラグ」「MFT のデフラグ」「システムファイルのデフラグ」が利用できます。
- チェックすると、システムの起動時に対象の項目がデフラグされます。
ゲーム最適化
1.ゲーム最適化
「ゲーム最適化」では、ゲームを最適化することができます。パソコン内のゲームは自動的に認識されて画面に表示されます。
- もし表示されない場合は[+]をクリックして最適化したいゲームを追加してください。
- 最適化したいゲームにチェックを入れ、[最適化] ボタンをクリックすることでゲームが最適化されます。

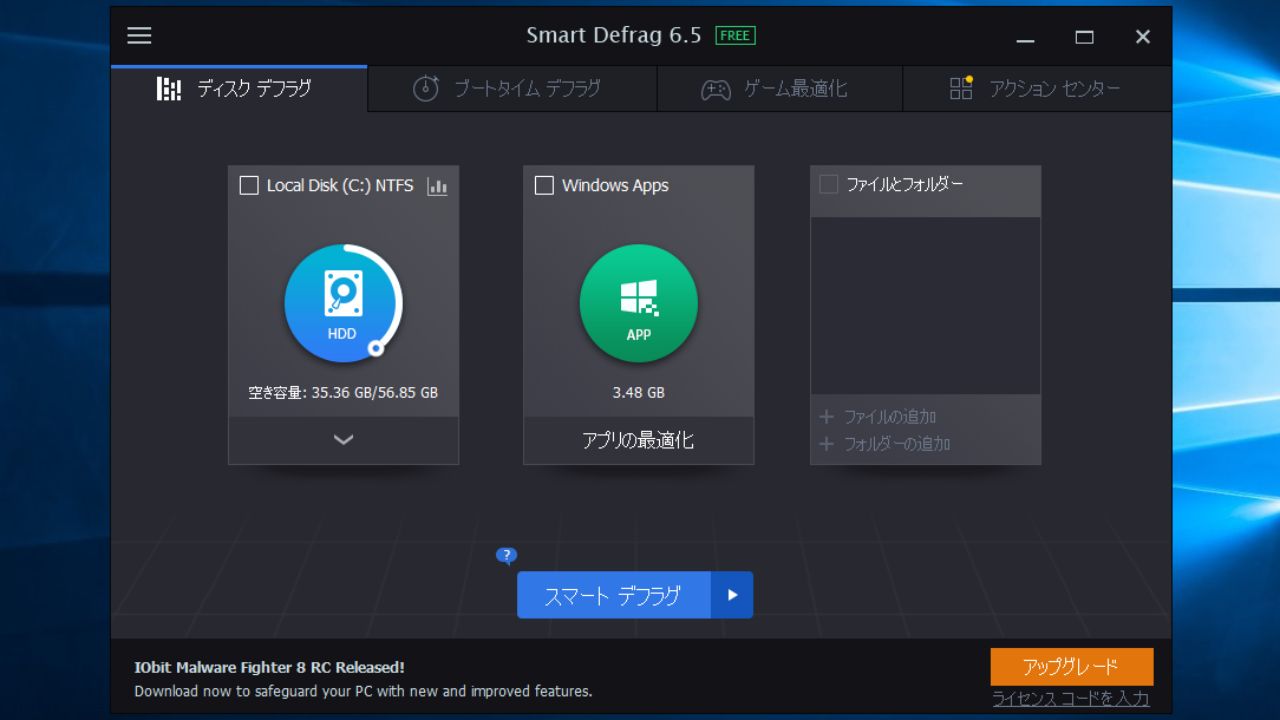
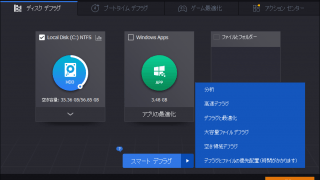
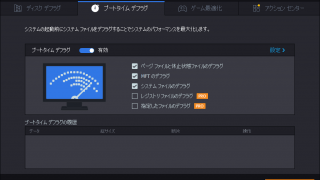
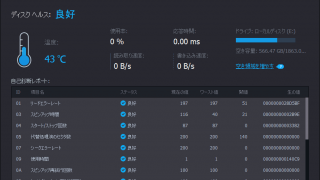
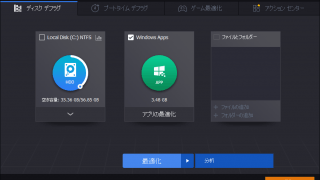
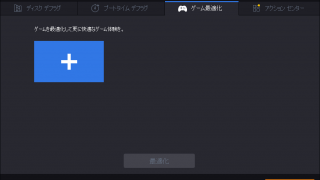
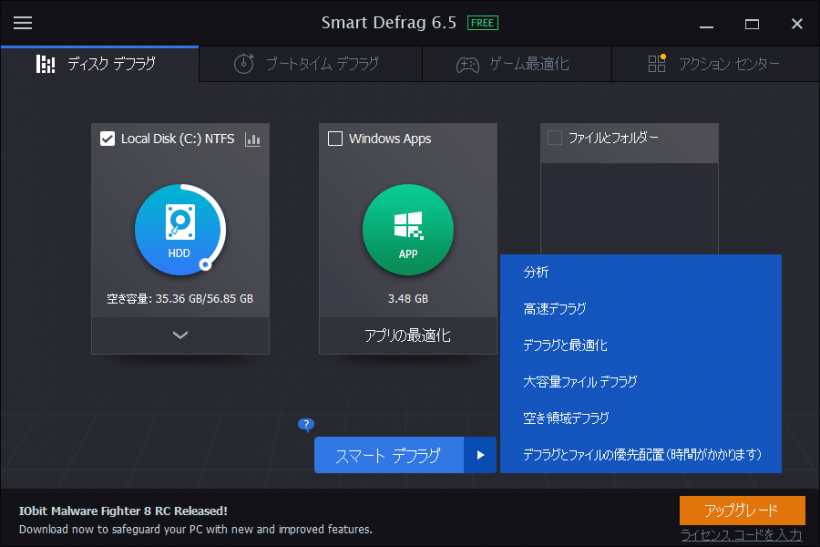
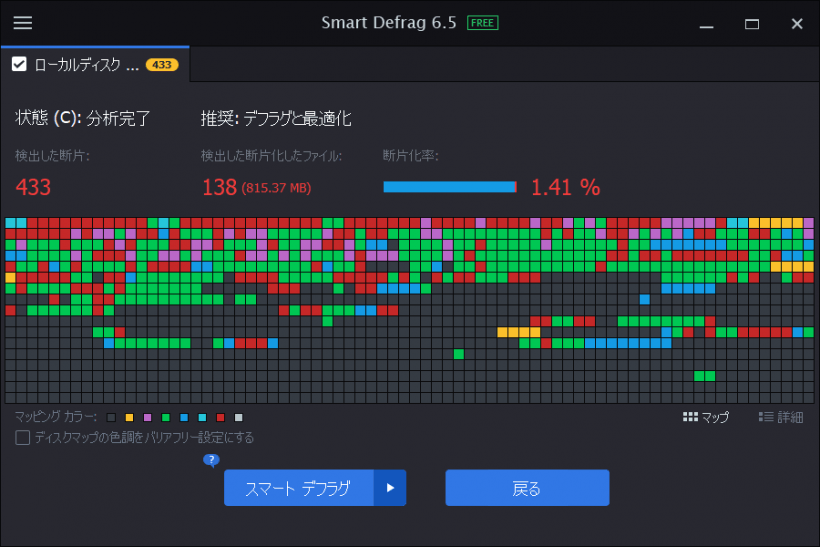
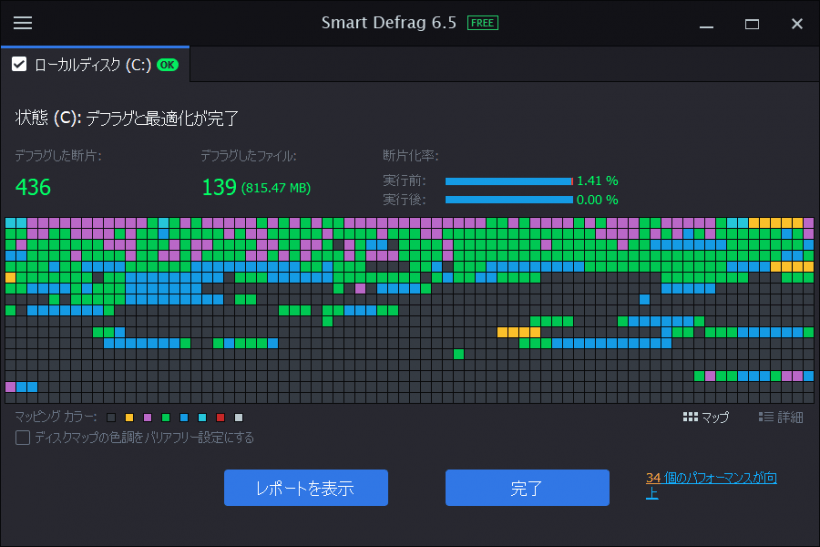
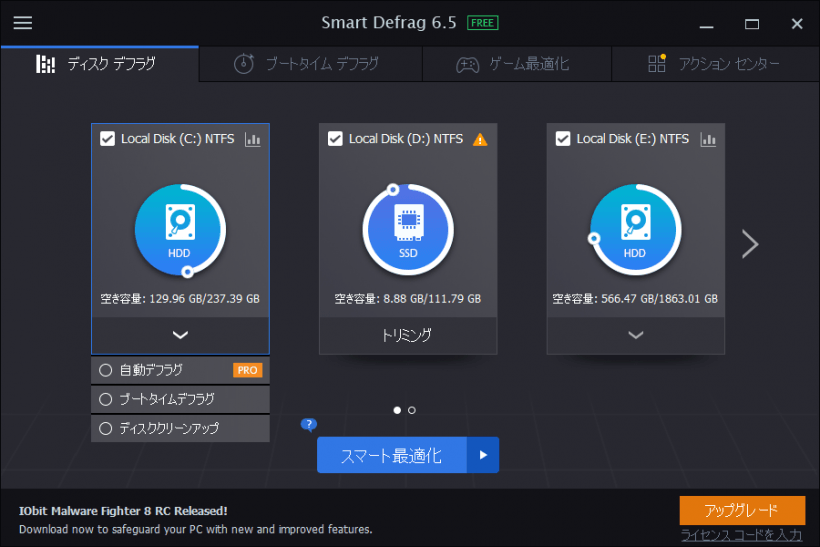
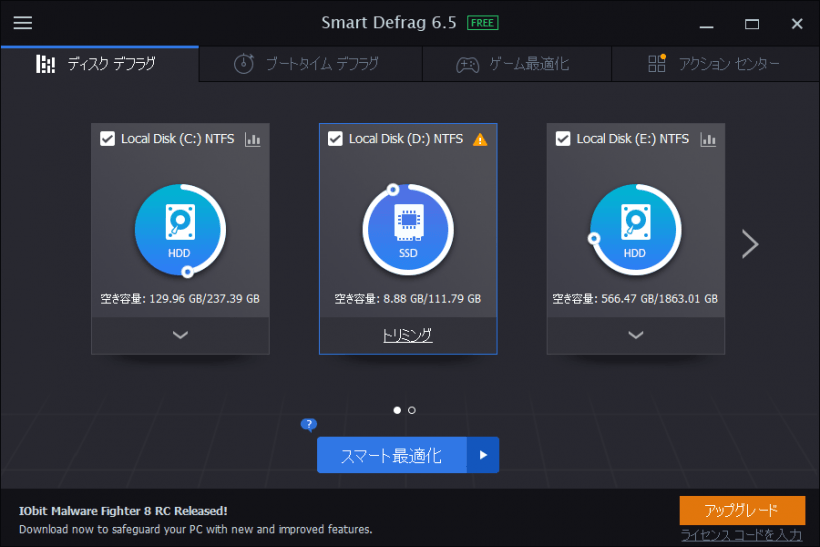
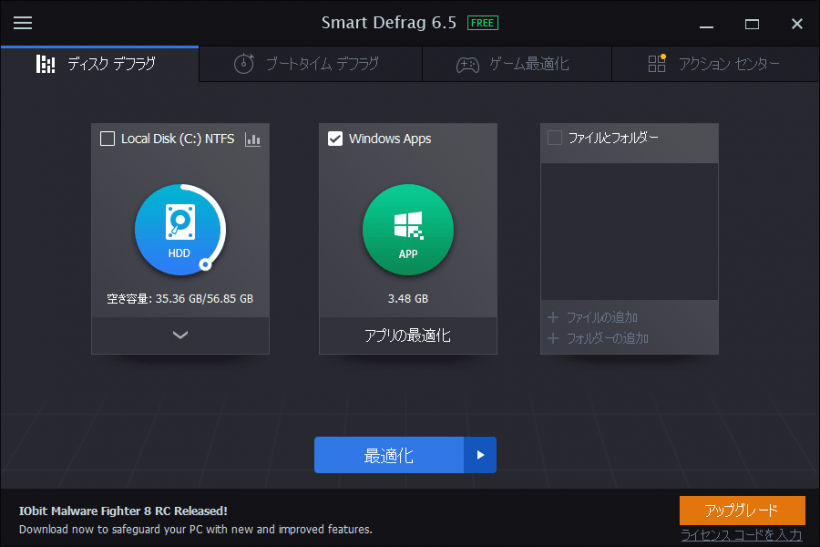
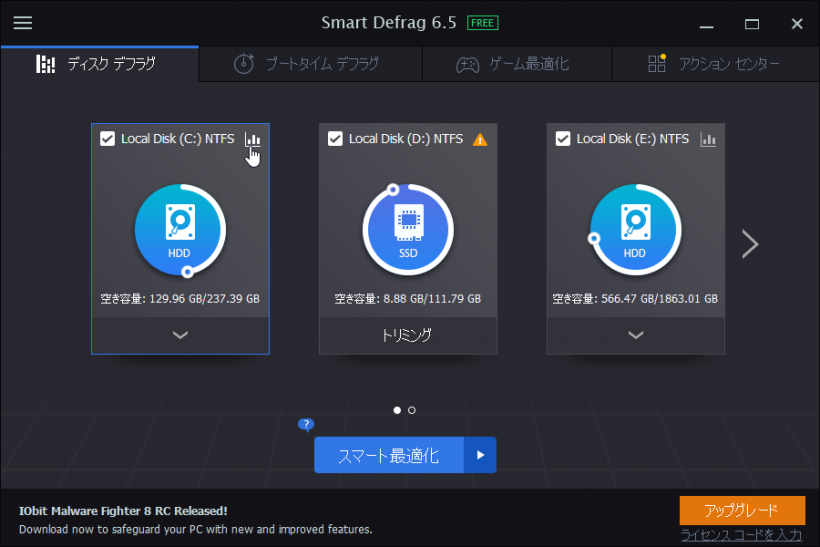
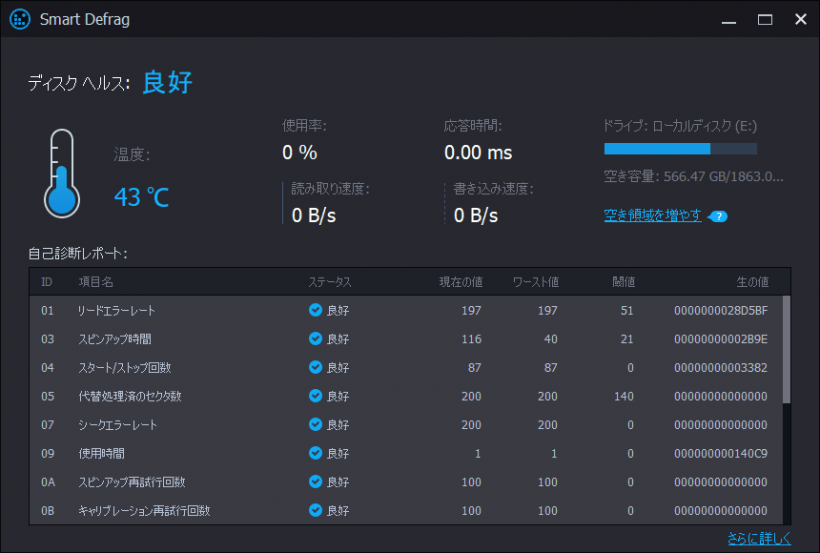
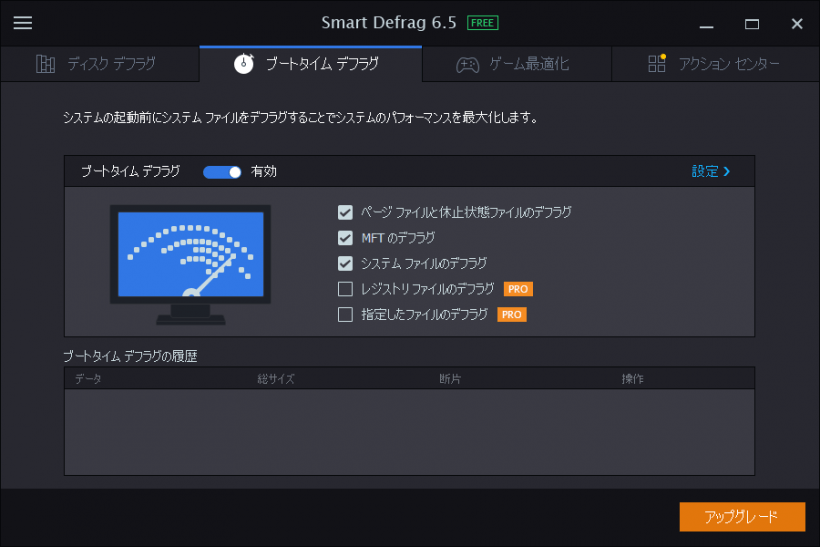
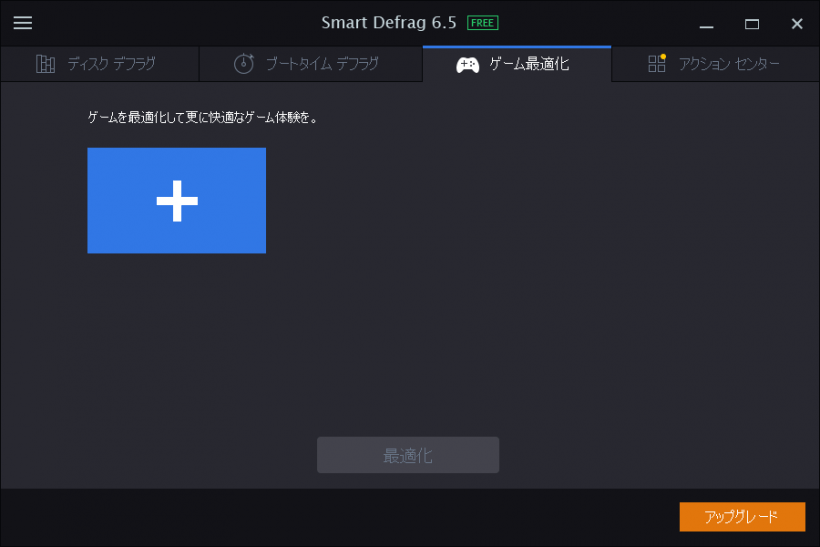
詳しくは、Wikipedia の「https://ja.wikipedia.org/wiki/Self-Monitoring,_Analysis_and_Reporting_Technology」のページをご覧ください。