残存ファイルを残さずプログラムをきれいにアンインストール
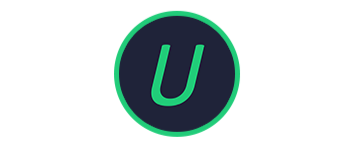
インストールされているアプリケーションやブラウザーの拡張機能とプラグイン、Windows アップデートや Windows アプリをアンインストールできるアンインストールソフト。残存ファイルを残さずきれいにプログラムをアンインストールできます。
IObit Uninstaller Free の概要
IObit Uninstaller Free は、不要なプログラム、Windows アプリ、ユニバーサル Windows プラットフォーム(UWP)アプリ、通常ではアンインストールできないプログラムなどを、残存ファイルを含めて徹底的に削除してクリーンアップすることができるアンインストールツールです。
IObit Uninstaller Free の機能
IObit Uninstaller Free では、以下の機能を無料で利用できます。
| 項目 | 概要 |
|---|---|
| アンインストール | ・インストールされているプログラムのアンインストール ・Windows アプリのアンインストール ・ブラウザのプラグイン/拡張機能をアンインストール |
| ツール | ・ソフトウェア診断:アンインストール後の残存データを一括削除 ・イージーアンインストール:アイコンをプログラムのウィンドウやアイコンにドラッグしてアンインストール ・強制アンインストール:通常ではアンインストールできないプログラムを削除 ・ファイルシュレッダー:ファイルを完全削除 ・Windows アップデート:Windows アップデートをアンインストール |
インストール済みのプログラムをきれいにアンインストール
IObit Uninstaller Free は、通常のアンインストール方法では残ってしまう不要ファイルを含めて、プログラムのすべてのファイルをきれいにアンインストールすることができるツールです。
使用方法はアンインストールしたいプログラムを選択してボタンをクリックするだけです。また、削除したファイルが復元できないようにデータを完全に消去する安全なオプションも利用できます。
ブラウザの拡張機能や Windows アップデートもアンインストール可能
IObit Uninstaller Free では、ブラウザにインストールされている拡張機能やプラグイン や Windows アプリ、UWP アプリ、Windows アップデートをアンインストールすることもできます。
また、ツールの「ソフトウェア診断」機能を使うと、過去にアンインストールして残っている不要ファイルを一括削除することができるので、PC をクリーンアップすることができます。
便利なアンインストールツール
IObit Uninstaller Free は、PC からアンインストールしたいものをきれいにアンインストールすることができるアンインストールツールです。通常のアンインストール方法では不満で PC をクリーンアップしたいひとにおすすめできます。
機能
- プログラムのアンインストール
- Windows アプリのアンインストール
- ブラウザのプラグイン/拡張機能をアンインストール
- Windows アップデートをアンインストール
- 削除できないアプリを強制アンインストール
- ファイルシュレッダーでファイルを完全削除
無料版で制限されている機能:
- インストールを記録してアンインストール時に完全に削除する「クリーンアンインストール」機能
- 悪質/広告プラグインの検出と削除
- 古いソフトウェアの検出と削除
仕様
使い方
インストール
1.インストールする
インストーラを実行するとインストール画面になります。
- 推奨設定でインストールする場合は[インストール]ボタンをクリックします。
- ショートカットの作成やインストール場所を変更する場合は「カスタム インストール」をクリックして設定してください。
- サードパーティ製のソフトウェアのインストールを勧められます。必要ない場合は[スキップする]ボタンをクリックします。
- インストールが完了すると下のスクリーンショットの画面が表示されます。[完了]をクリックして閉じます(画面は自動で閉じます)。
プログラムをアンインストールする
1.インストールされているプログラムの表示
IObit Uninstaller を起動すると、「プログラム」>「すべてのプログラム」の項目でインストール済みのすべてのプログラムが表示されます。
- そのほかの項目ではプログラムを絞り込んで表示できます。
・バンドルウェア:インストールされているすべてのバンドルウェア
・最近のインストール:直近 10 日間の間にインストールしたプログラム
・サイズが大きい:100 MB を超えるプログラム
・あまり使わない:直近 2 か月間使用しなかったプログラム
2.プログラムをアンインストールする
- アンインストールしたいプログラムのチェックボックスをチェックして、右上の[アンインストール]ボタンをクリックします。
2 つのオプションを指定してアンインストールすることができます。
- システムの復元ポイントを作成する場合は、「アンインストール前に復元ポイントを作成する」をチェックします。
- 通常のアンインストールで残ってしまうファイルをきれいに削除する場合は、「残存ファイルを自動で削除する」をチェックします。
- [アンインストール]ボタンをクリックするとアンインストールを開始します。
「残存ファイルを自動で削除する」がチェックされていない場合、残存ファイルが表示されます。
- [削除]ボタンをクリックするとチェックされているファイルを削除します。
- アンインストールが完了しました。
インストールモニター
1.インストールモニター
「インストールモニター」は、プログラムのインストール中にシステムに加えられた変更を検出して記録し、アンインストール時にクリーンアンインストールすることができる機能です。
- 無料版では利用できない機能なので、スイッチがオフになっていでも問題ありません。
ソフトウェアアップデーター
1.ソフトウェアアップデーター
「ソフトウェアアップデータ」は、インストール済みの古いプログラムを検出し、アップデートすることができる機能です。
- アップデート機能は無料版では利用できません。
ツールバー/プラグインをアンインストールする
1.ツールバー/プラグイン
「ツールバー/プラグイン」は、ブラウザにインストールされているツールバーまたはプラグインを削除できる機能です。
- 削除したいツールバー/プラグインをチェックして[削除]ボタンをクリックすると削除できます。
Windows アプリをアンインストールする
1.Windows アプリ
「Windows アプリ」では Windows / Microsoft アプリをアンインストールできます。
- アンインストールしたいアプリをチェックして、[アンインストール]ボタンをクリックするとアンインストールできます。
ツール
1.ツール
ウィンドウ右上の「ツール」をクリックすると、そのほかの便利な機能を利用できます。
・イージーアンインストール:アイコンをプログラムのウィンドウやアイコンにドラッグしてアンインストールを開始できます
・強制アンインストール:通常ではアンインストールできないプログラムを削除し、残存データも消去します
・アンインストール履歴:アンインストールされたプログラムの詳細とステータスを表示します
・ファイルシュレッダー:ファイルを完全削除します
・Windows アップデート:Windows アップデートをアンインストールする
1-1.ソフトウェア診断
ソフトウェア診断を選択すると、アンインストール後に残っている残存データを削除できます、無料版ではインストールされている悪質なものや広告プラグイン、古いソフトウェアの削除はできません。
- [削除]ボタンをクリックすると削除できます。
1-2.イージーアンインストール
「イージーアンインストール」を選択すると、デスクトップにターゲットアイコンが表示されます。
- このアイコンをアンインストールしたいプログラムのウィンドウやトレイアイコンにドラッグするとアンインストールを開始できます。
1-3.強制アンインストール
- 「強制アンインストール」を選択すると、プログラムのファイル/フォルダを選択して、通常では削除できないプログラムを強制的にアンインストールできます。
1-4.ファイルシュレッダー
- 「ファイルシュレッダー」 を使うと、不要なファイルを安全かつ永久に削除することができます。
1-5.Windows アップデート
- 「Windows アップデート」を選択すると、過去にインストールされた Windows アップデートをアンインストールできます。

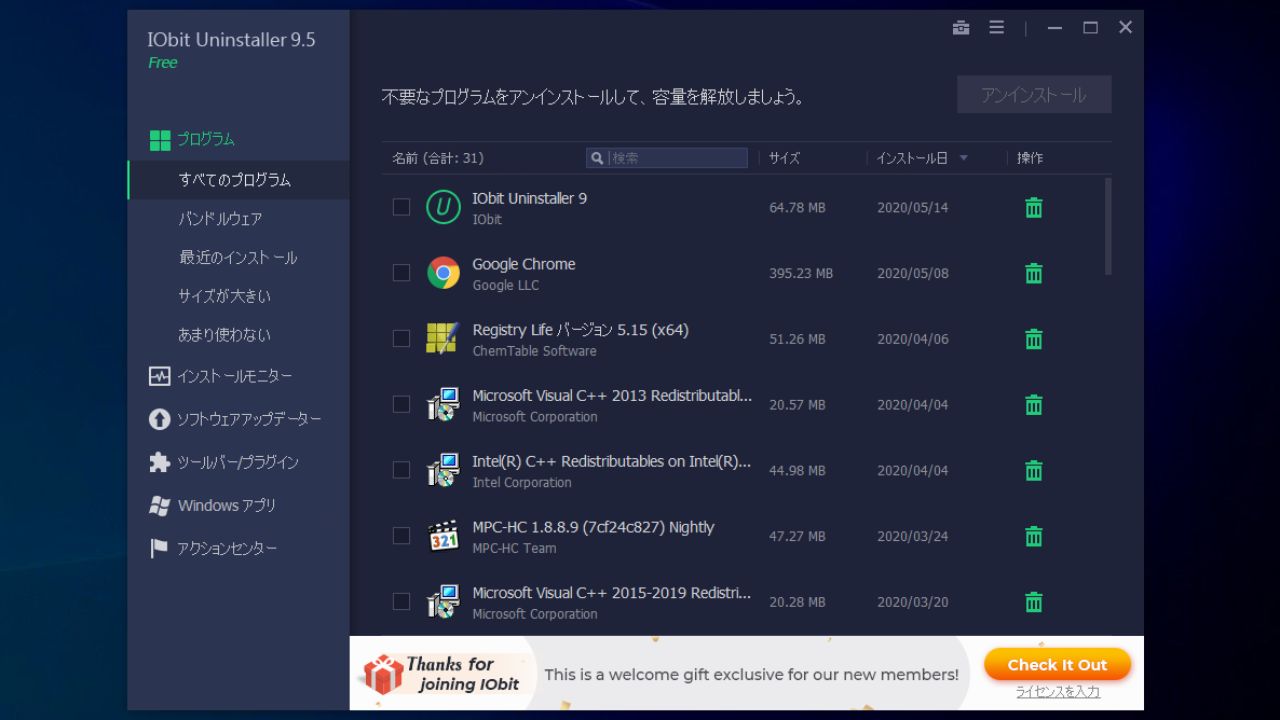
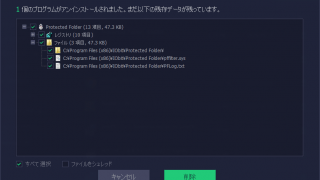
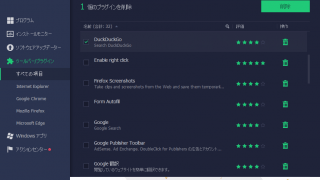
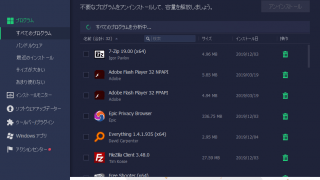
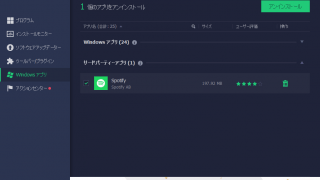
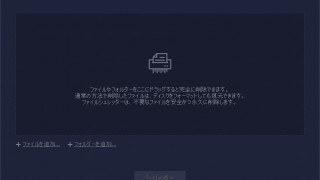
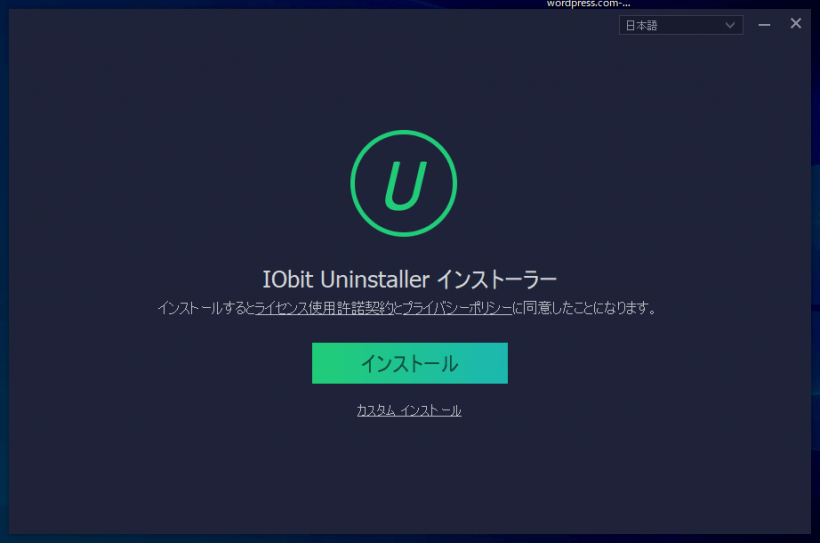
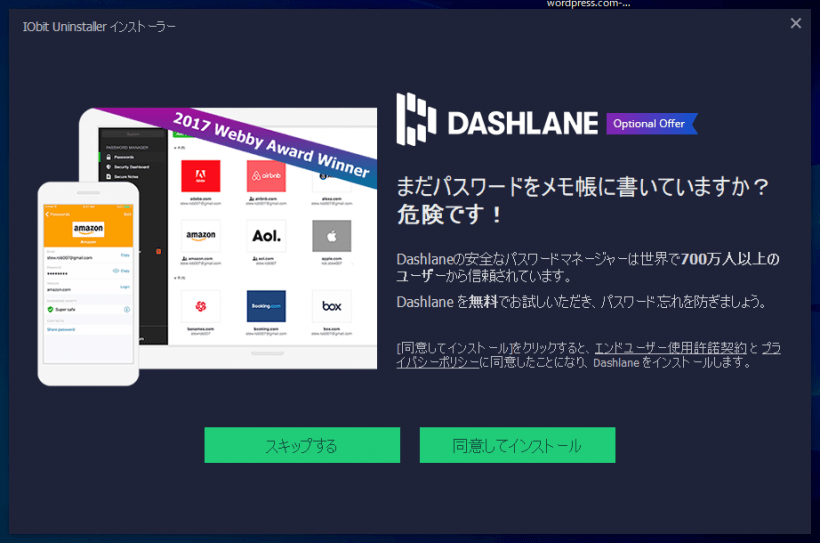
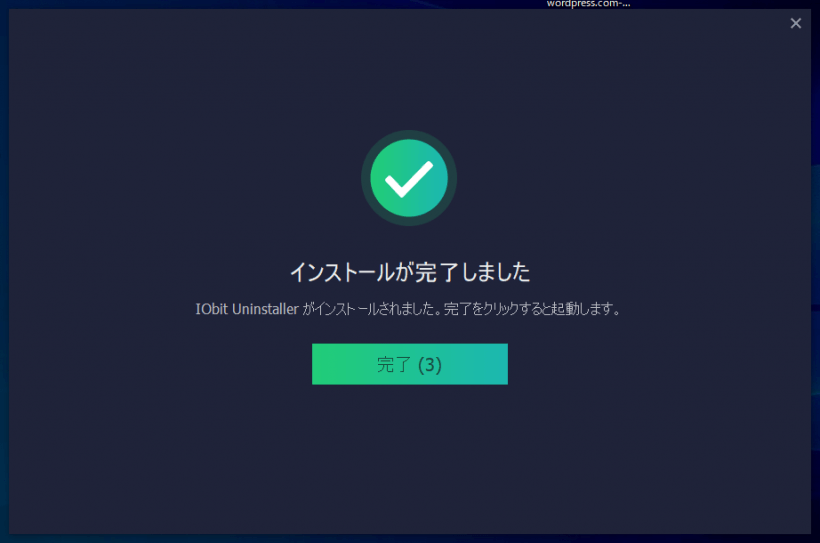
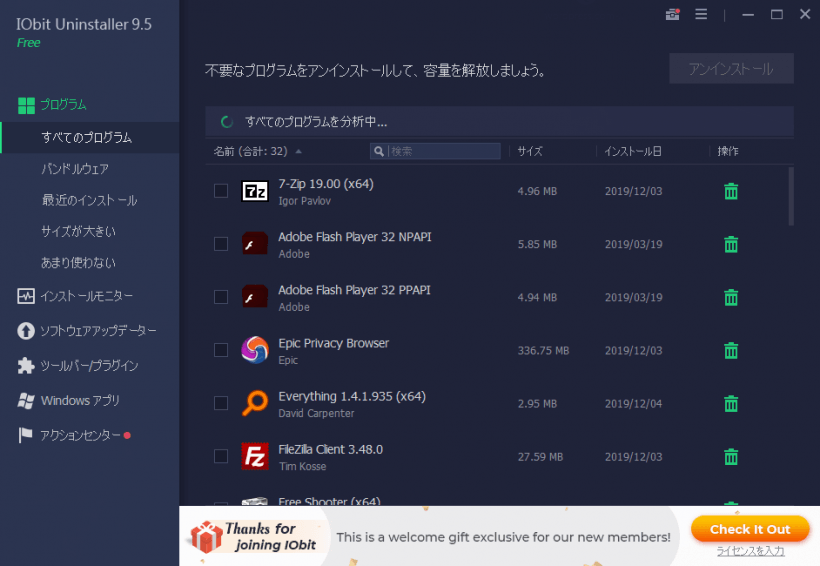
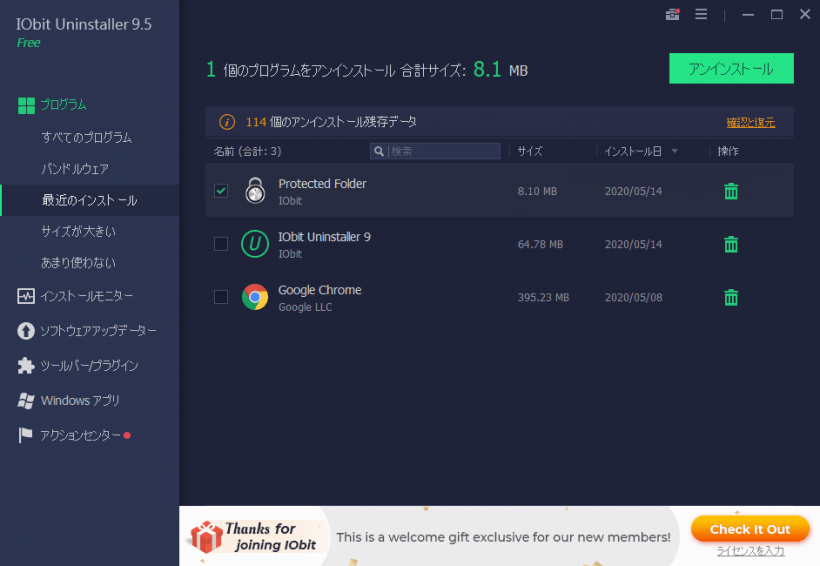
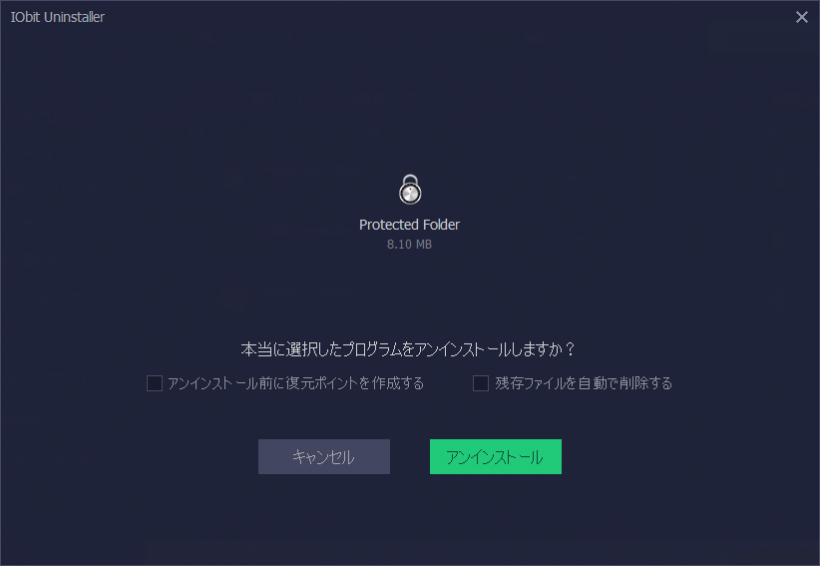
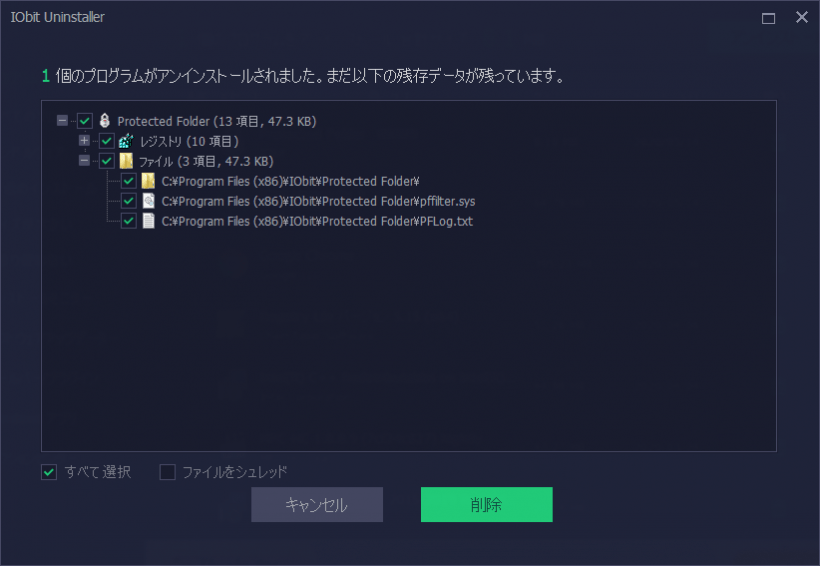
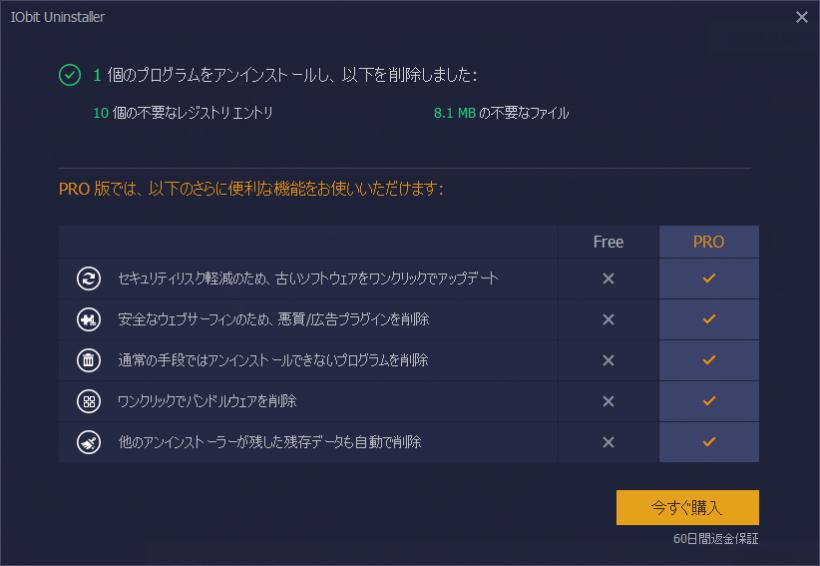
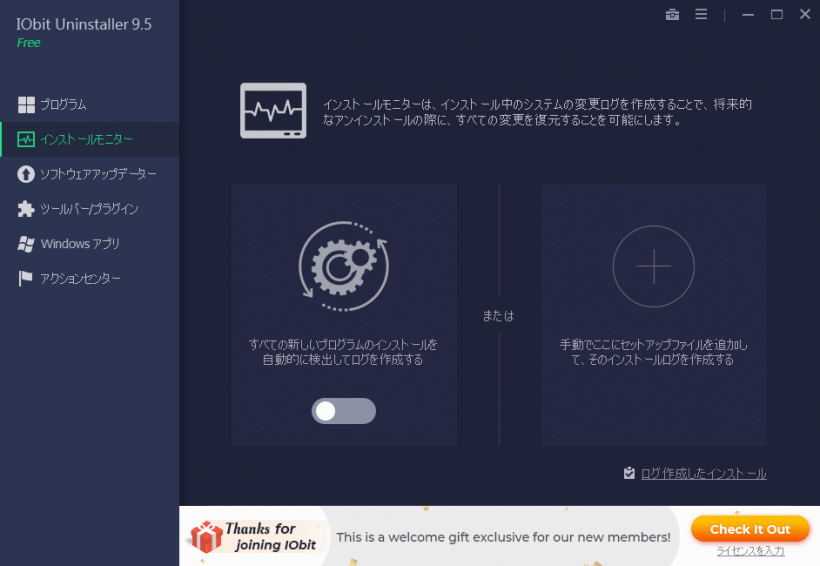
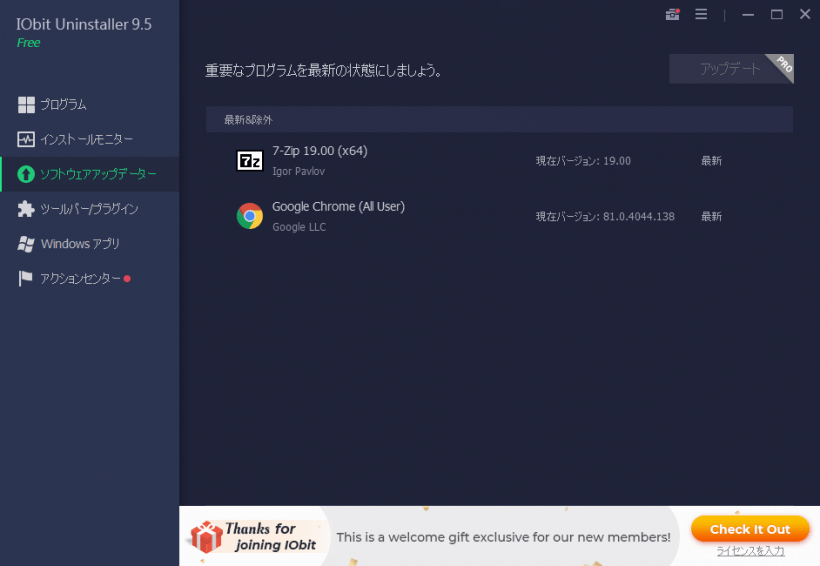
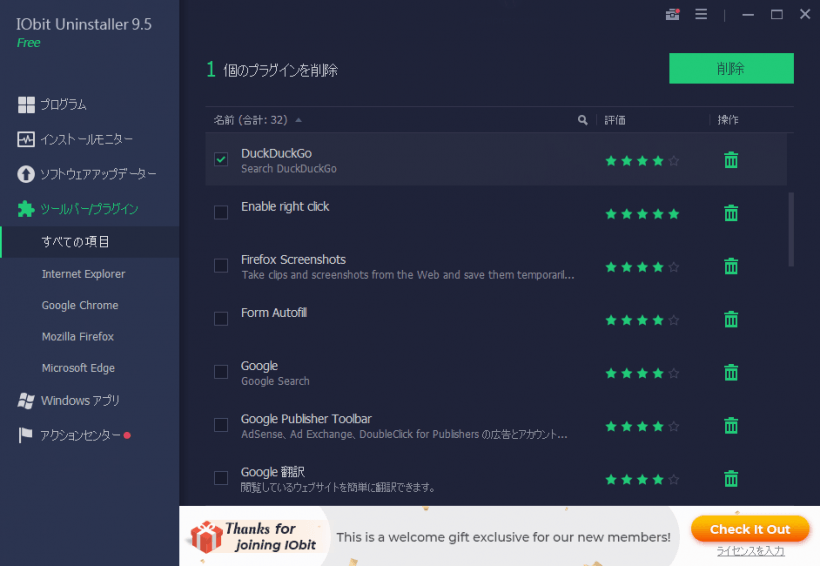
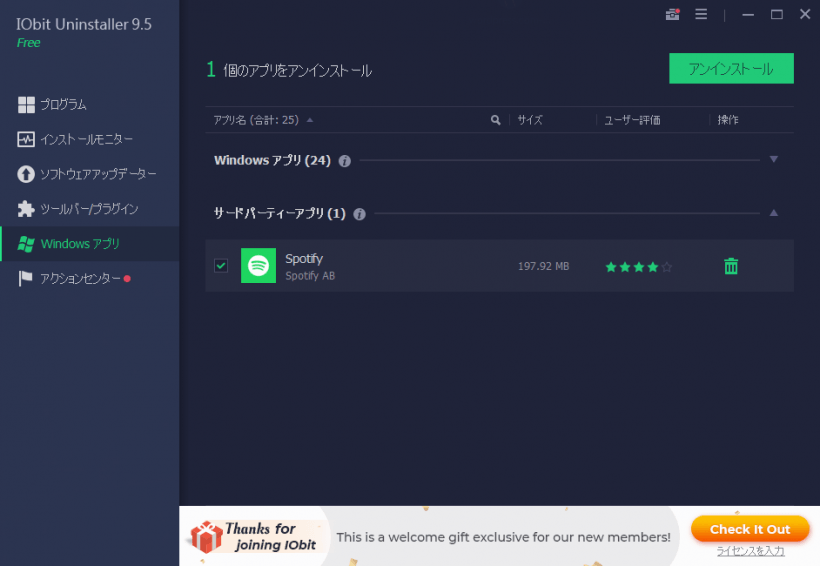
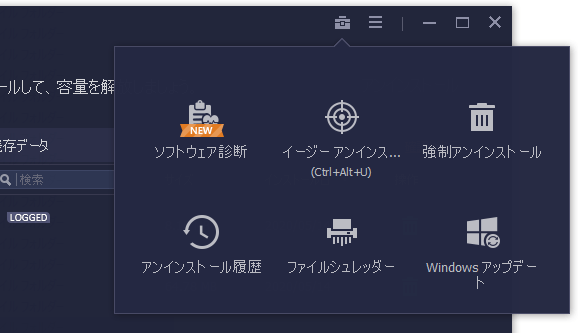
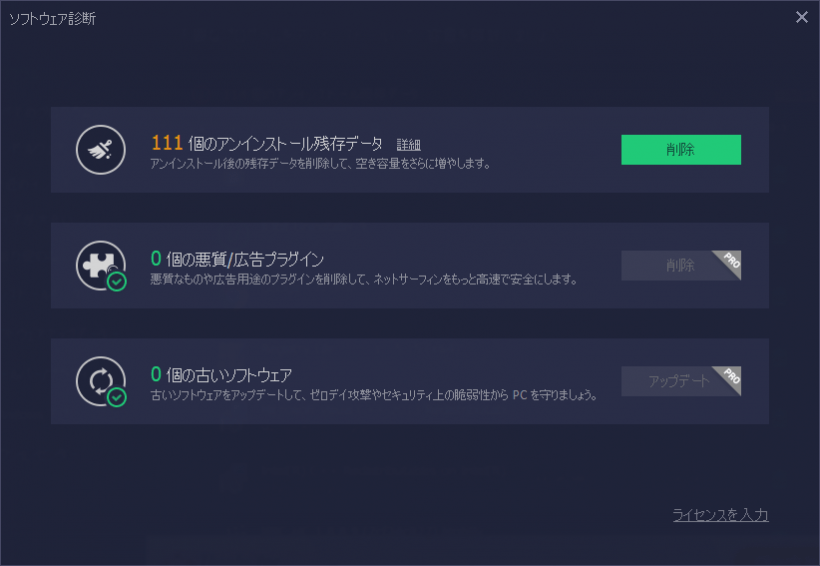

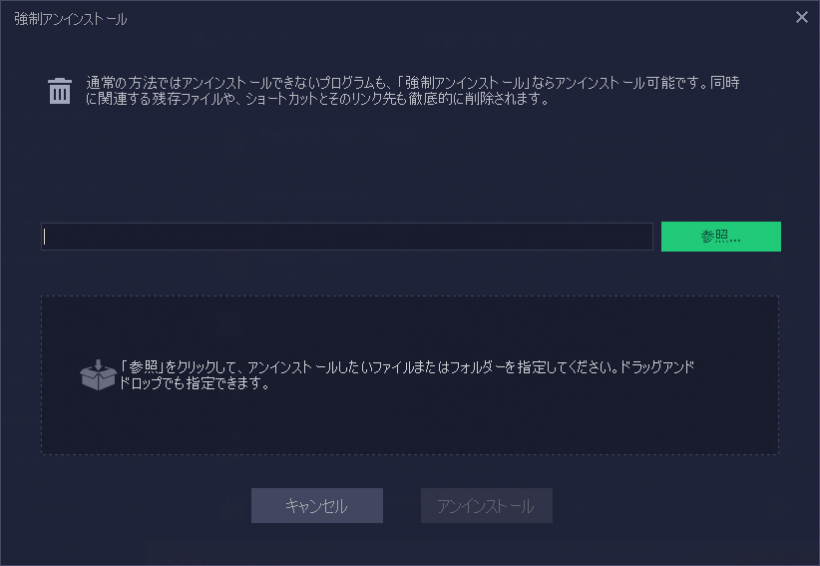
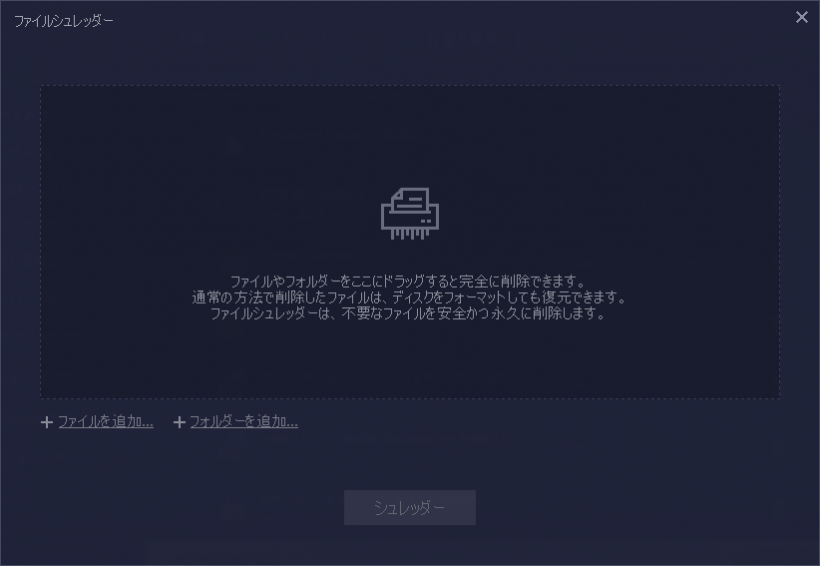
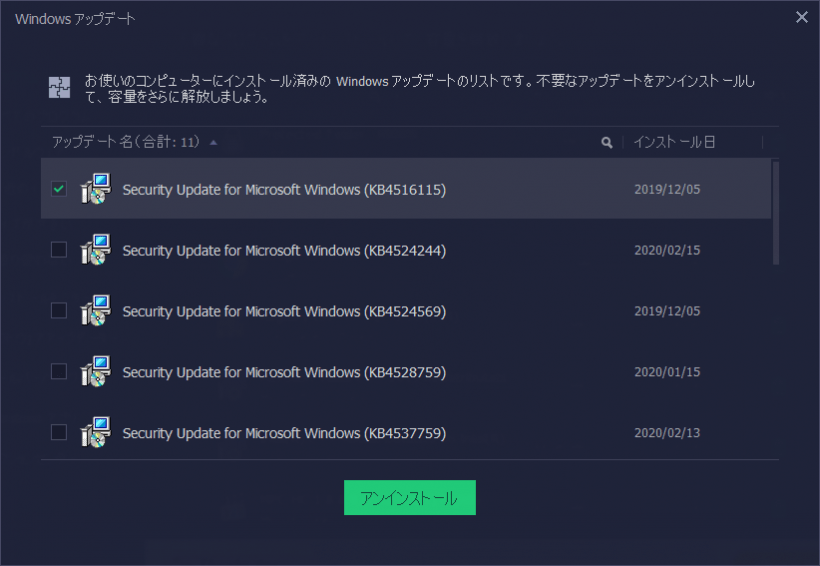
「バンドルウェア」とは、ソフトウェアに付属して追加でインストールされるソフトウェアのことです。