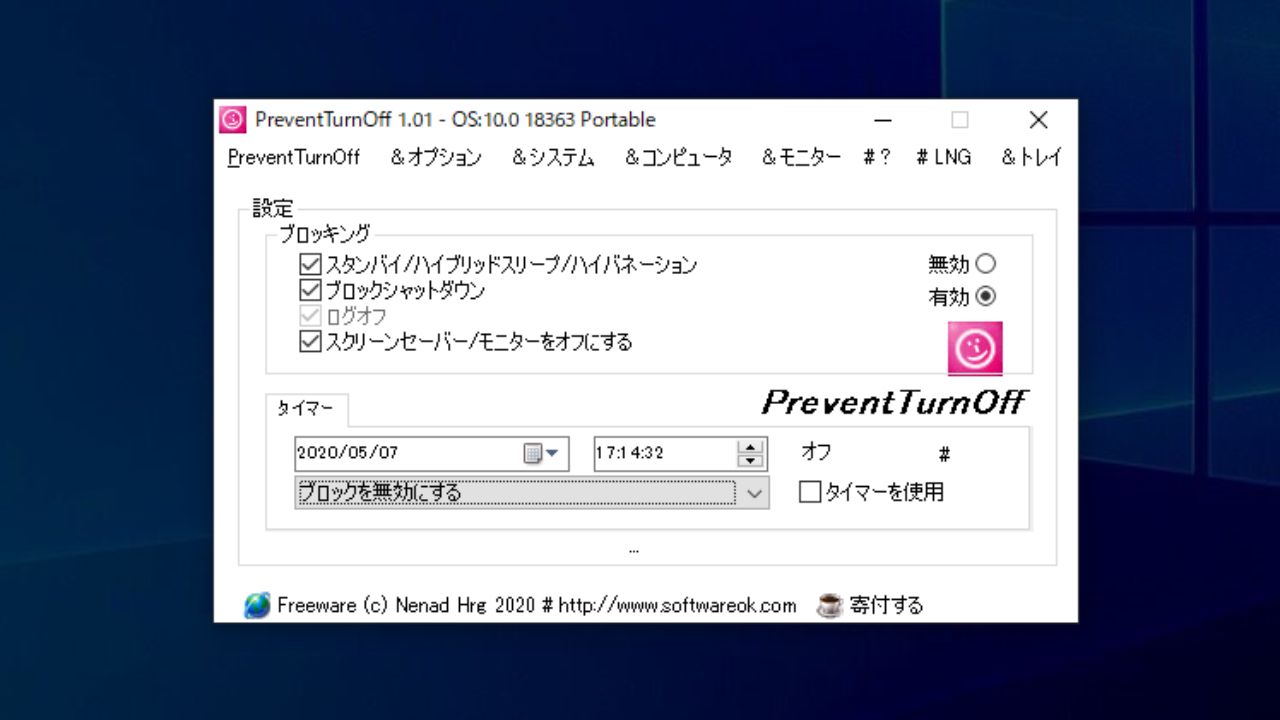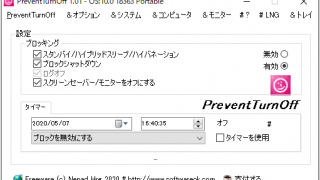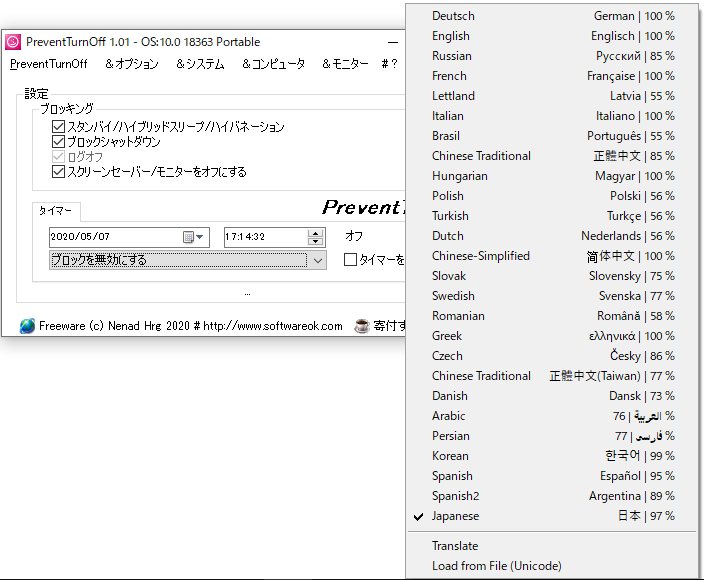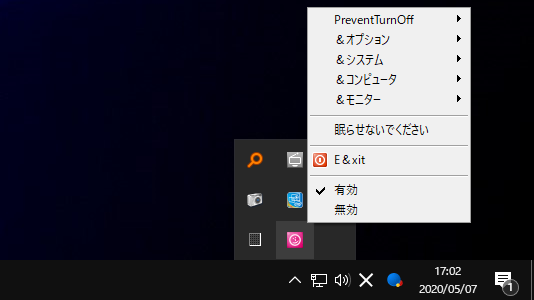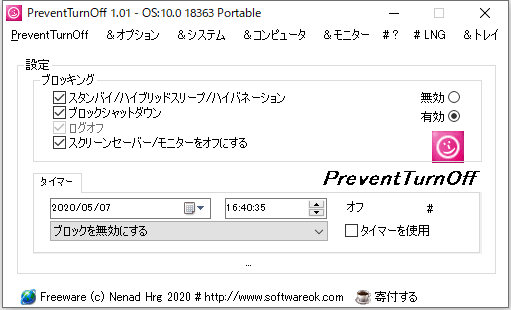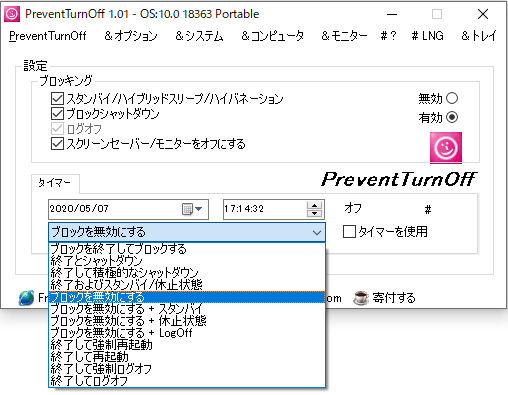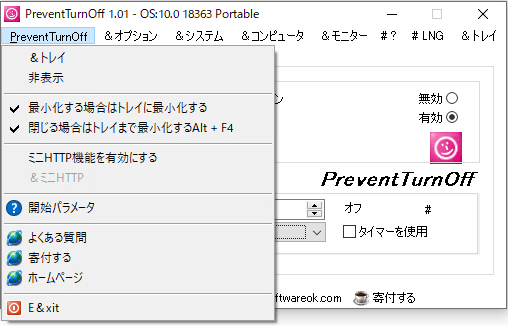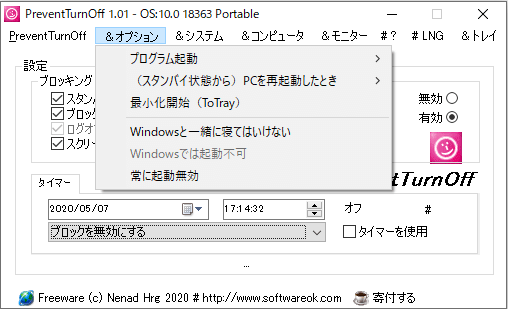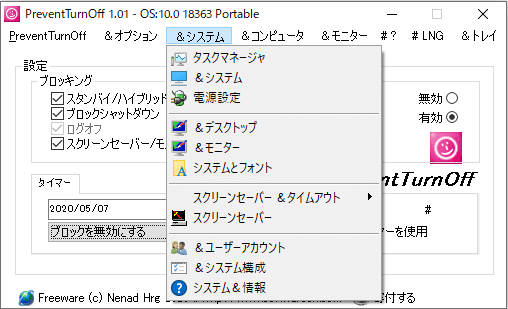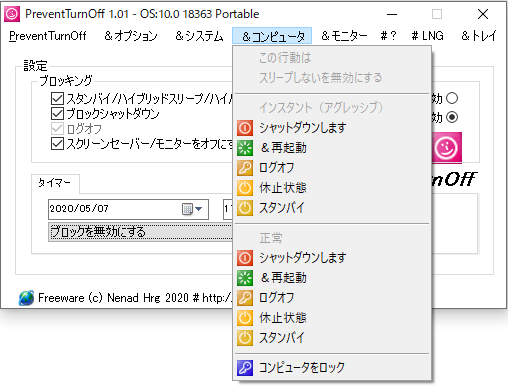システムによるスリープやシャットダウンの実行をブロックするツール

Windows によるシステムのシャットダウンやスリープ、モニターの電源オフ、スクリーンセーバーの起動などを防ぐプログラム。タイマーを使って指定した日時にシステムをシャットダウンしたりすることもできます。
PreventTurnOff の概要
Windows では、アプリの動作中にスリープになってしまったり、スクリーンセーバーが起動したり、アップデート後に自動的に再起動されてしまうてしまうことがあります。PreventTurnOff はそれらの動作が行われないようにブロックするツールです。
PreventTurnOff の機能
PreventTurnOff で利用できる機能は次のとおりです。「ブロック」の項目が実行されないようにブロックし、「タイマー」を使用すると、指定した日時に選択した項目の動作を実行することができます。
| ブロック | ・スタンバイ(スリープ)・ハイブリッドスリープ・ハイパーネーション(休止状態) ・シャットダウン ・ログオフ ・モニターのオフ/スクリーンセーバー |
| タイマー | ・プログラムを終了してブロックを無効にする ・プログラムを終了してシャットダウンする ・プログラムを終了して強制的にシャットダウンする ・プログラムを終了して休止状態にする ・ブロックを無効にする ・ブロックを無効にする + スタンバイ ・ブロックを無効にする + 休止状態 ・ブロックを無効にする + LogOff ・プログラムを終了して強制的に再起動する ・プログラムを終了して強制的にログオフする ・プログラムを終了してログオフする |
このような場合に役に立ちます
PC で作業を行っている途中は、Windows の電源管理によるスリープへの移行や、システムによる再起動などをブロックしたいときがあります。 PreventTurnOff はそのようなケースで役に立ちます。
使い方はかんたんで、ブロックしたい内容をチェックして有効または無効を選択するだけです。有効になっている限り、システムによるシャットダウンやスリープは行われなくなります。
指定した日時にアクションを実行
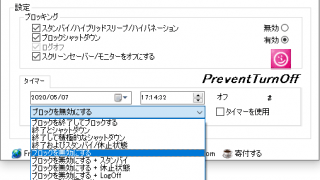
「タイマー」を使用すると、指定した日付の時刻にシャットダウンや再起動、休止状態、ログオフ、PreventTurnOff の終了などを自動的に実行することができます。
この機能は自動でプログラムを終了してシステムをシャットダウンしたい場合などに役に立ちます。
システムの動作や電源プランの動作を制御できるプログラム
PreventTurnOff は、Windows を使用する際の補助になる便利な機能を持ったツールです。日本語で使用できますが、翻訳が雑なところがあるので、使い方よく分からない場合はこのページの「使い方」を参考にしてください。
機能
- スタンバイ(スリープ) / ハイブリッドスリープ / ハイパーネーションの防止
- シャットダウン / ログオフの防止
- スクリーンセーバー / モニター電源オフの防止
- タイマーを設定して 休止 / シャットダウン / ログオフ / 再起動 を実行
仕様
ダウンロード
使い方
インストールとアンインストール
1.インストール
- Don’t Sleep はインストール不要で使用できます。ダウンロードした ZIP ファイルを解凍して「PreventTurnOff_x64_p.exe」ファイルを実行してください。
2.アンインストール
- アンインストール方法は「PreventTurnOff_x64_p.exe」ファイルと、起動後に作成される「PreventTurnOff_x64_p.ini」ファイルの 2 つを削除すれば OK です。
インターフェース
1.言語を変更する
右上の「LNG」メニューをクリックして「Japanese」を選択すると日本語化できます。起動時に日本語で表示される場合は変更する必要はありません。
3.システムトレイ
PreventTurnOff を最小化するとシステムトレイに常駐します。アイコンの右クリックメニューから有効/無効や終了などの操作ができます。
基本的な使い方
1.ブロッキング
「ブロッキング」のチェックボックスの項目をチェックして「有効」を選択すると、チェックした項目が実行されないようにブロックされます。
- デフォルトでは下のスクリーンショットのようにすべてのブロックが有効になっています。
2.タイマー
「タイマー」では、指定した時刻に自動でブロックを無効にしたり、プログラムを終了したりすることができます。
- 上のフィールドで 日付と時刻を設定 します。
- ドロップダウンから実行したい アクションを選択 します。
- 「タイマーを使用」をチェックするとカウントダウンが開始します。
・ブロックを終了してブロックする:プログラムを終了してブロックを無効にする
・終了とシャットダウン:プログラムを終了してシャットダウンする
・終了して積極的なシャットダウン:プログラムを終了して強制的にシャットダウンする
・終了およびスタンバイ/休止状態:プログラムを終了して休止状態にする
・ブロックを無効にする:
・ブロックを無効にする + スタンバイ:
・ブロックを無効にする + 休止状態:
・ブロックを無効にする + LogOff:
・終了して強制再起動:プログラムを終了して強制的に再起動する
・終了して強制ログオフ:プログラムを終了して強制的にログオフする
・終了してログオフ:プログラムを終了してログオフする
メニュー
1.PreventTurnOff メニュー
- 「PreventTurnOff」メニューではプログラムの操作ができます。
・非表示:ウィンドウとトレイを非表示にする
・最小化する場合はトレイに最小化する:最小化時にタスクトレイに格納する
・閉じる場合はトレイまで最小化する:「×」ボタンで閉じたときにタスクトレイに最小化する
・ミニHTTP機能を有効にする:(未実装)
・開始パラメータ:利用可能なコマンドラインオプションを表示
・Exit:Don’t Sleep を終了する
2.オプション
- 「オプション」メニューではプログラムの設定ができます。
・(スタンバイ状態から)PC を再起動したとき:
・最小化開始:起動時に最小化する
・Windows と一緒に寝てはいけない:Windows 起動時に PreventTurnOff を起動する
・Windows では起動不可:Windows 起動時に PreventTurnOff を無効化して起動する
・常に起動無効:起動時は常に無効化する
3.システムメニュー
- 「システム」では、Windows の各設定項目にアクセスできます。
・システム:システムのプロパティを開く
・電源設定:「電源プランの選択またはカスタマイズ」画面を開く
・デスクトップ:デスクトップアイコンの設定画面を開く
・モニター:ディスプレイの設定画面を開く
・システムとフォント:インストールされているフォントの画面を開く
・スクリーンセーバー&タイムアウト:スクリーンセーバーを表示する時間を設定する
・スクリーンセーバー:スクリーンセーバーの設定画面を開く
・ユーザーアカウント:ユーザーアカウントの設定画面を開く
・システム構成:システム構成の画面を開く
・システム情報:システム情報の画面を開く
4.コンピュータメニュー
- 「コンピュータ」メニューでは、シャットダウンや再起動、休止状態などを実行できます。「インスタント」の項目は強制的に実行します。