ファイルやドライブの機密・個人データをセキュアに抹消するソフト
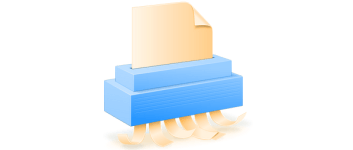
高度なデータ消去アルゴリズムにより、ファイルやフォルダ、ドライブまたはパーティション内のすべてのデータ、ドライブの空き領域のデータを完全に消去してファイルのデータを復元できないようにする無料のデータ抹消ソフト。
Secure Eraser の概要
Secure Eraser は、有名なデータ消去アルゴリズムを使用して、機密情報を特別なソフトウェアを使用して復元できないように確実な方法で削除します。このソフトウェアは、ファイル単体やドライブのすべてのデータの削除など、データを抹消したい全てのケースで利用できます。
Secure Eraser の機能
Secure Eraser で利用可能な機能と概要です。
| 機能 | 概要 |
|---|---|
| ファイル/フォルダの削除 | ファイルまたはフォルダを完全削除 |
| ドライブ/パーティションの削除 | ドライブまたはパーティション内の全てのデータ(ファイル)を消去 |
| 空きスペースの削除 | ドライブまたはパーティションの空き領域のデータを消去 |
| レジストリクリーナー | 不要/無効なレジストリを削除 |
| システムクリーナー | Windows およびブラウザの不要ファイルを削除(完全に削除) |
専門的なデータ消去アルゴリズムでデータを抹消
Secure Eraser では、以下の5種類のデータ消去アルゴリズムを使用してファイルやドライブを削除できます。下に行くほど安全度が高いデータ消去方式ですが、SSD や USB メモリ(フラッシュドライブ)では回数は重要でないため Low または Normal を推奨します。
2. Normal – US DOD 5220.22-ME:ファイル削除後に 3 回データを上書き(ランダムデータを含む)
3. High – German standard:ファイル削除後に 7 回データを上書き(BSI-VSITR 方式)
4. Higher – US DOD 5220.22-M ECE:ファイル削除後に 7 回データを上書き(U.S. 準拠方式)
5. Highest – Peter Gutmann standard:ファイル削除後に 35 回データを上書き(Gutmann 方式)
使いやすいユーザーインターフェース
Secure Eraser のインターフェースはシンプルにできていて、すべての機能を迷うことなくすぐに利用できます。
例えばファイルを削除する場合は、ファイルを追加してセキュリティレベル(データ消去アルゴリズム)を選択して削除ボタンをクリックするだけで、セキュアにファイルを削除できます。
注意点は、削除したデータは永久に削除されて復元できなくなるので、間違えて削除しないようにしてください。
過去に削除したファイルのデータを削除
WIndows の標準機能で削除したファイルのデータはドライブの空き領域に残っているので、場合によってはかんたんにファイル復元ソフトで復元できてしまいます。
Secure Eraser を使うと、使用中のドライブの空きスペースのデータを安全に消去することができるので、過去に削除したデータを復元不可能にすることができます。
クリーンアップツールも利用できます
Secure Eraser には、不要なレジストリを削除するレジストリクリーナーと、不要なファイルを削除するシステムクリーナーが付属しています。
このツールを使用すると、ハードドライブ上の余分なファイルを削除し、空き容量を増やすことができます。システムクリーナーでは不要ファイルを完全に消去できるのでセキュリティ的にも安心です。
オールインワンのデータ抹消ツール
Secure Eraser は、機密データをセキュアに削除したり、現在使用しているドライブの残留データを消去して安全な状態にしたり、PC やドライブ、USB メモリを他人に譲るためにドライブに含まれているすべてのデータを完全に消去したい場合に役に立つソフトウェアです。
機能
- ファイルを完全消去
- ドライブ/パーティション内のすべてのデータを消去
- ドライブ/パーティションの空き領域のデータを消去
- 不要/無効なレジストリを削除するレジストリクリーナー
- システムおよびブラウザのジャングファイルを削除するシステムクリーナー
- 作業完了後にレポートを表示
仕様
使い方
インストール
1.セットアップ
- セットアップファイルを実行すると言語の選択画面になります。言語を選択して[OK]をクリックします。
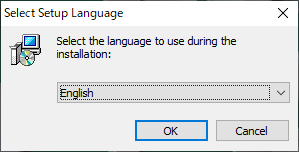
- セットアップウィザードが始まります。[Next]をクリックします。
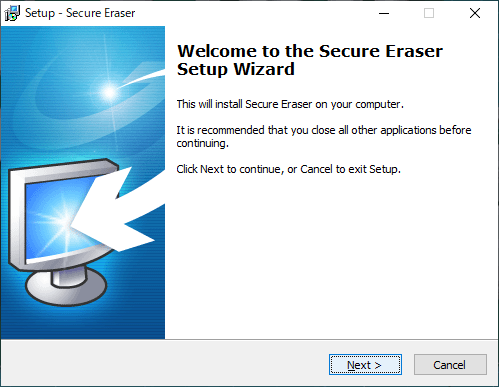
- ライセンスが表示されます。「I accept the agreement」を選択して[Next]をクリックします。
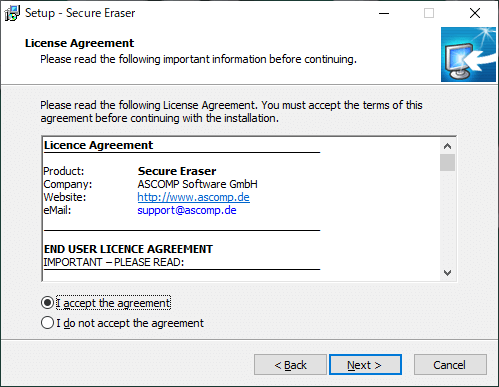
- インストール先のフォルダの設定です。変更しない場合はこのまま[Next]ボタンをクリックします。
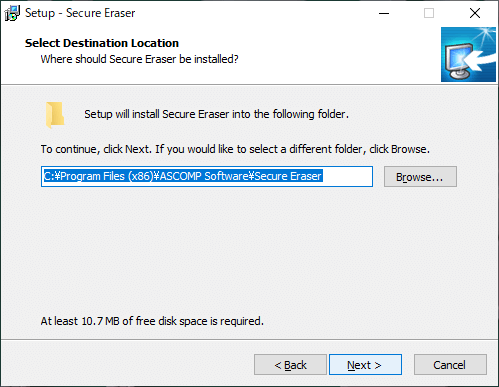
- スタートメニューに作成するショートカットの設定です。変更しない場合はこのまま[Next]ボタンをクリックします。
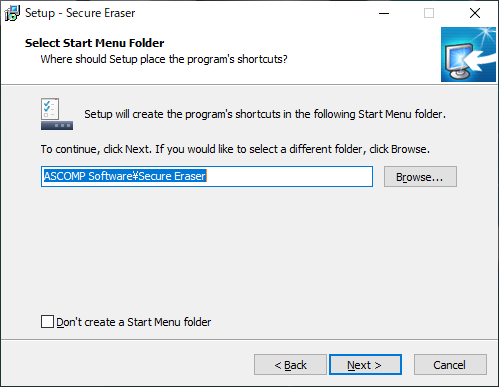
- デスクトップショートカットの作成の設定です。作成する場合はチェックを入れて[Next]ボタンをクリックします。
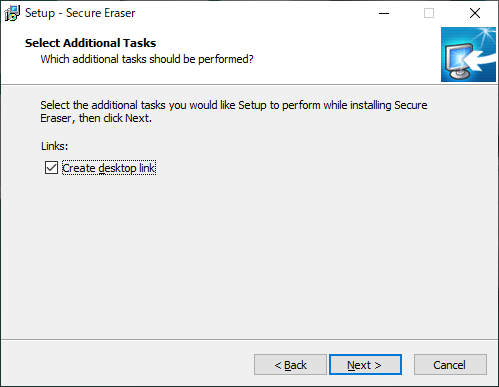
- インストールの準備ができました。[Install]ボタンをクリックしてインストールを開始します。
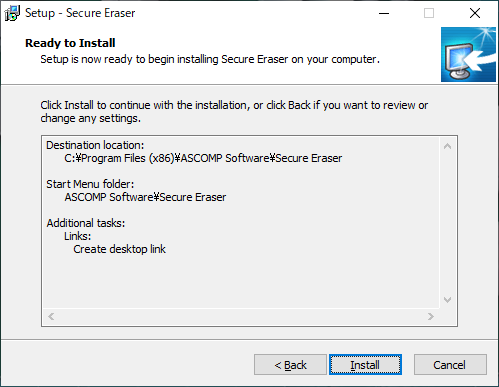
- インストールが完了しました。[Finish]ボタンをクリックしてセットアップウィザードを閉じます。
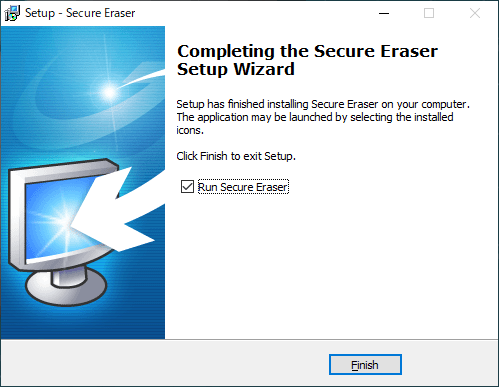
メイン画面
メイン画面から、Secure Eraser のすべての機能にアクセスできます。使いたい機能をクリックすると利用できます。
- 言語を変更する場合は右上の「EN」をクリックします。
・Drive / partition deletion:ドライブ/パーティションを安全に削除する
・Free space deretion:ドライブの空き領域を安全に削除する
・Registry cleaning:不要なレジストリを削除
・System cleaning:システムの不要ファイルを削除する
・Report administration:レポートの管理
ファイル/フォルダを完全に削除する
1.File & Folder deletion
メイン画面の「File & Folder deletion」をクリックすると、ファイルまたはフォルダを完全に削除できます。削除するには以下の手順を参考にしてください。
- ファイル/フォルダをウィンドウのボックス(水色の部分)にドラッグ&ドロップするか、[Add files]または[Add Folder]ボタンをクリックしてファイル/フォルダを追加します。
- 追加されたファイルはボックス内にリストされます。[Empty files list]ボタンをクリックするとリストを空にできます。
- 「Security level」でデータ消去アルゴリズムを選択します。「Low」は安全度が低く「High」は高いです。
- [Start deletion]ボタンをクリックすると削除を開始します。
・Low – Random:ファイル削除後にランダムデータで書き込み
・Normal – US DOD 5220.22-ME:ファイル削除後に 3 回データを上書き(ランダムデータを含む)
・High – German standard:ファイル削除後に 7 回データを上書き(BSI-VSITR 方式)
・Higher – US DOD 5220.22-M ECE:ファイル削除後に 7 回データを上書き(U.S. 準拠方式)
・Highest – Peter Gutmann standard:ファイル削除後に 35 回データを上書き(Gutmann 方式)
- [Start deletion]ボタンをクリックすると削除の確認画面が表示されます。[はい]をクリックすると削除を実行します。
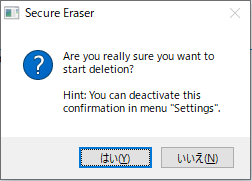
- 削除が完了すると、ブラウザでレポートが表示されます。
ドライブ/パーティションのデータを消去する
1.Drive / partition deletion
メイン画面の「Drive / partition deletion」をクリックすると、ドライブまたはパーティション内のすべてのデータを完全に削除できます。削除するには以下の手順を参考にしてください。
- 削除するドライブまたはパーティションを選択します。
- MFT(マスターファイルテーブル:ファイルの情報が含めれているテーブル)を削除する場合は「Clear up MFT」をチェックします。
- USN ジャーナルを削除する場合は「Clear Change Journal」をチェックします。
- [Start deletion]ボタンをクリックします。
- ボタンの下に表示されるデータの消去方法を選択するとデータの削除が開始します。「Low」は安全度が低く「High」は高いです。
・Low – Random:ファイル削除後にランダムデータで書き込み
・Normal – US DOD 5220.22-ME:ファイル削除後に 3 回データを上書き(ランダムデータを含む)
・High – German standard:ファイル削除後に 7 回データを上書き(BSI-VSITR 方式)
・Higher – US DOD 5220.22-M ECE:ファイル削除後に 7 回データを上書き(U.S. 準拠方式)
・Highest – Peter Gutmann standard:ファイル削除後に 35 回データを上書き(Gutmann 方式)
- 削除前には確認画面が表示されます。[はい]をクリックすると削除を実行します。
- 削除が完了すると、ブラウザでレポートが表示されます。
ドライブ/パーティションの空き領域のデータを消去する
1.Free space deletion
メイン画面の「Free space deletion」をクリックすると、ドライブまたはパーティションの空き領域の残留データを完全に削除できます。すでに存在しているファイルは削除されません。削除するには以下の手順を参考にしてください。
- 削除するドライブまたはパーティションを選択します。
- MFT(マスターファイルテーブル:ファイルの情報が含めれているテーブル)を削除する場合は「Clear up MFT」をチェックします。
- USN ジャーナルを削除する場合は「Clear Change Journal」をチェックします。
- スラックスペース(ドライブ上の余分なスペース)を削除する場合は「Overwrite slacjspace」をチェックします。
- [Start deletion]ボタンをクリックします。
- ボタンの下に表示されるデータの消去方法を選択するとデータの削除が開始します。「Low」は安全度が低く「High」は高いです。
・Low – Random:ファイル削除後にランダムデータで書き込み
・Normal – US DOD 5220.22-ME:ファイル削除後に 3 回データを上書き(ランダムデータを含む)
・High – German standard:ファイル削除後に 7 回データを上書き(BSI-VSITR 方式)
・Higher – US DOD 5220.22-M ECE:ファイル削除後に 7 回データを上書き(U.S. 準拠方式)
・Highest – Peter Gutmann standard:ファイル削除後に 35 回データを上書き(Gutmann 方式)
- 削除前には確認画面が表示されます。[はい]をクリックすると削除を実行します。
- 削除が完了すると、ブラウザでレポートが表示されます。
レジストリをクリーンアップする
1.Registry cleaning
メイン画面の「Registry cleaning」をクリックすると、不要な Winodws レジストリを検索して削除することができます。クリーンアップを実行する場合は以下の手順を参考にしてください。
- 左のチェックボックスで削除するカテゴリを選択/削除しないカテゴリの選択を解除します(デフォルトではすべて選択されています)。
- [Start scanning]ボタンをクリックしてスキャンを開始します。
- スキャンが完了すると削除されるレジストリが一覧表示されます。削除したくないものがあったらチェックを解除します。
- [Start deletion]ボタンをクリックして削除を開始します。
- 削除前には確認画面が表示されます。[はい]をクリックすると削除を実行します。
- 削除が完了すると、ブラウザでレポートが表示されます。
システムをクリーンアップする
1.System cleaning
メイン画面の「System cleaning」をクリックすると、Windows およびブラウザの不要ファイルを削除できます。画面上には削除可能なファイル数/ファイルサイズが表示されます。クリーンアップを実行する場合は以下の手順を参考にしてください。
- 左のチェックボックスで削除するカテゴリを選択/削除しないカテゴリの選択を解除します(デフォルトではすべて選択されています)。
- [Start deletion]ボタンをクリックします。
- ボタンの下に表示されるデータの消去方法を選択すると、その方法で不要ファイルが削除されます。「Low」は安全度が低く「High」は高いです。
・Low – Random:ファイル削除後にランダムデータで書き込み
・Normal – US DOD 5220.22-ME:ファイル削除後に 3 回データを上書き(ランダムデータを含む)
・High – German standard:ファイル削除後に 7 回データを上書き(BSI-VSITR 方式)
・Higher – US DOD 5220.22-M ECE:ファイル削除後に 7 回データを上書き(U.S. 準拠方式)
・Highest – Peter Gutmann standard:ファイル削除後に 35 回データを上書き(Gutmann 方式)
- 削除前には確認画面が表示されます。[はい]をクリックすると削除を実行します。
- 削除が完了すると、ブラウザでレポートが表示されます。
レポート/ログを表示する
1.Report administration
メイン画面の「Report administration」をクリックすると、今まで行った作業のレポートファイルが一覧表示されます。
- レポートをダブルクリックすると見ることができます。

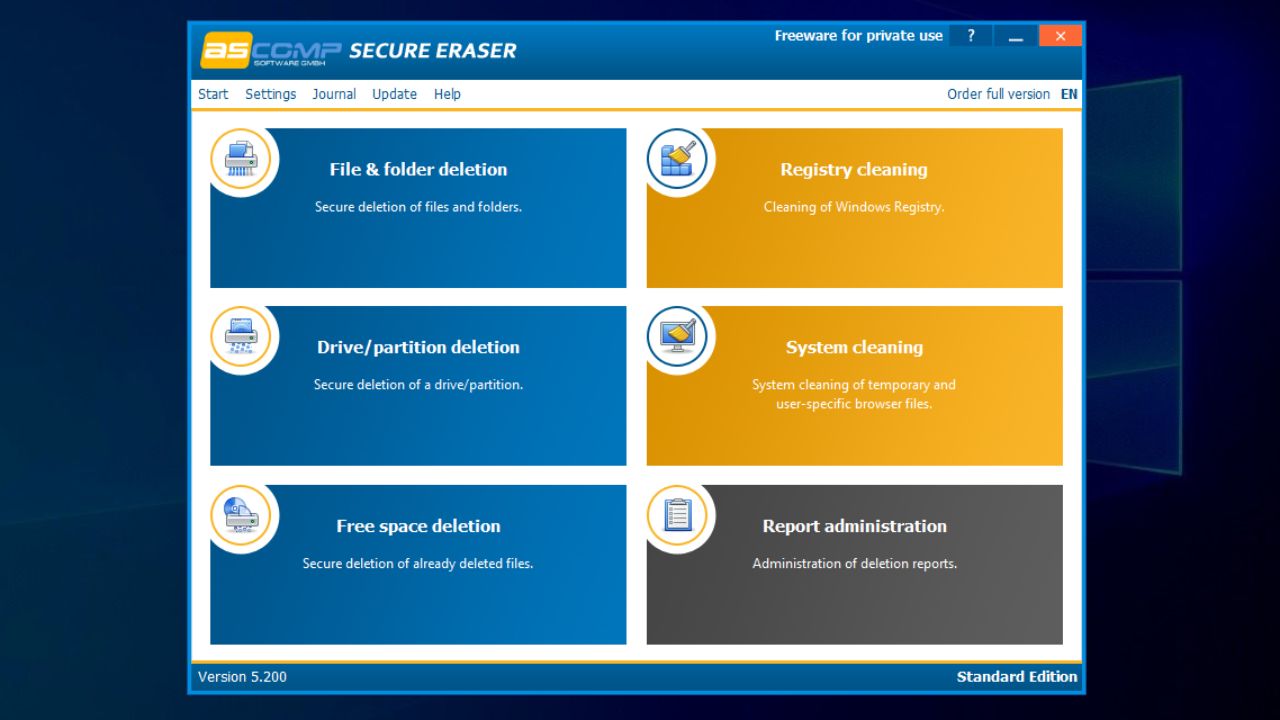
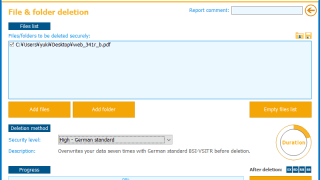
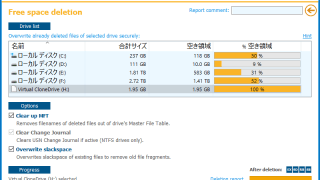
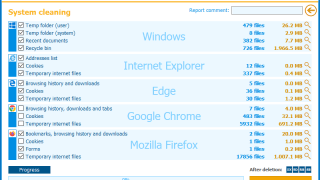
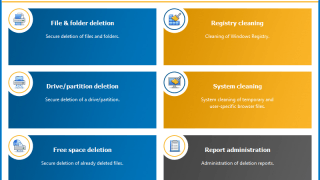
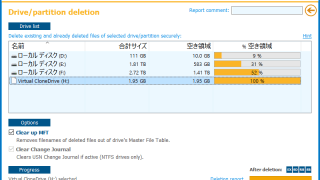
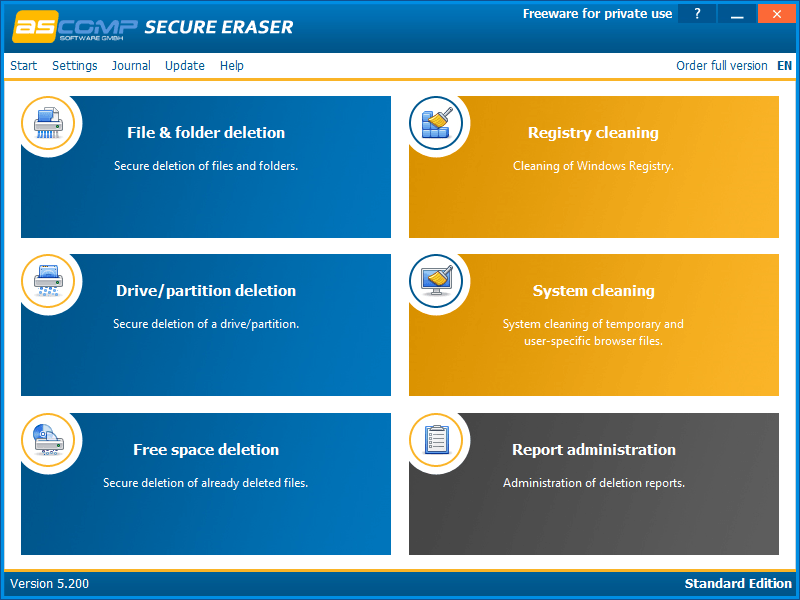
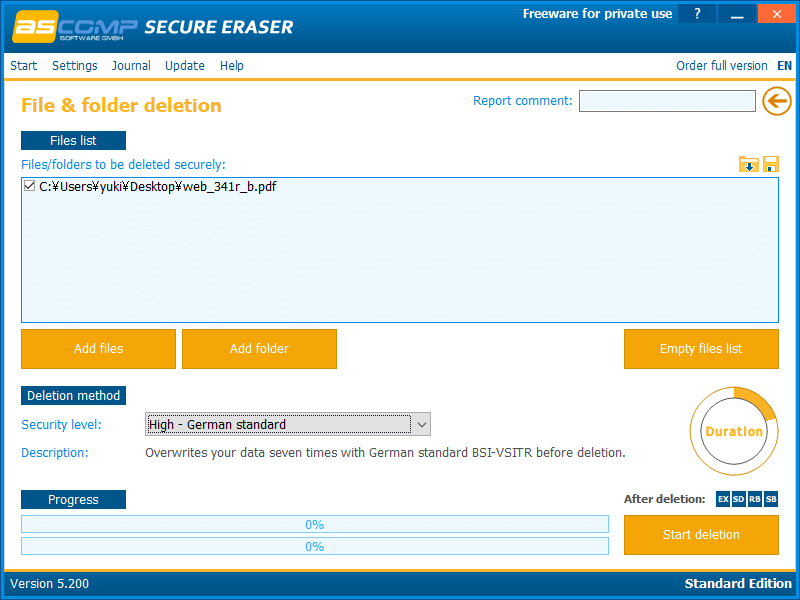
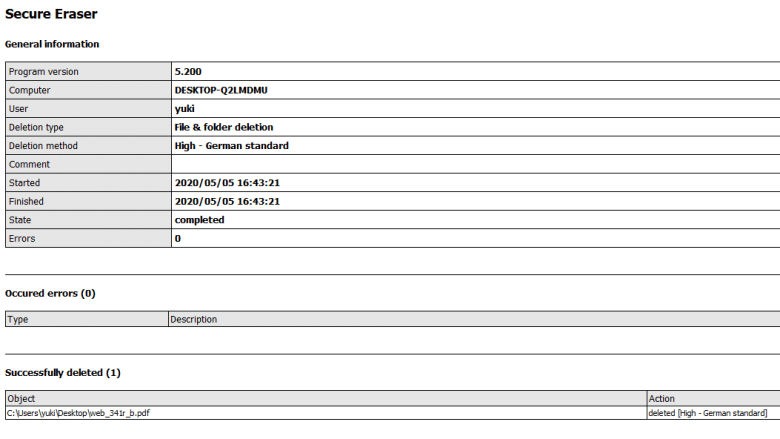
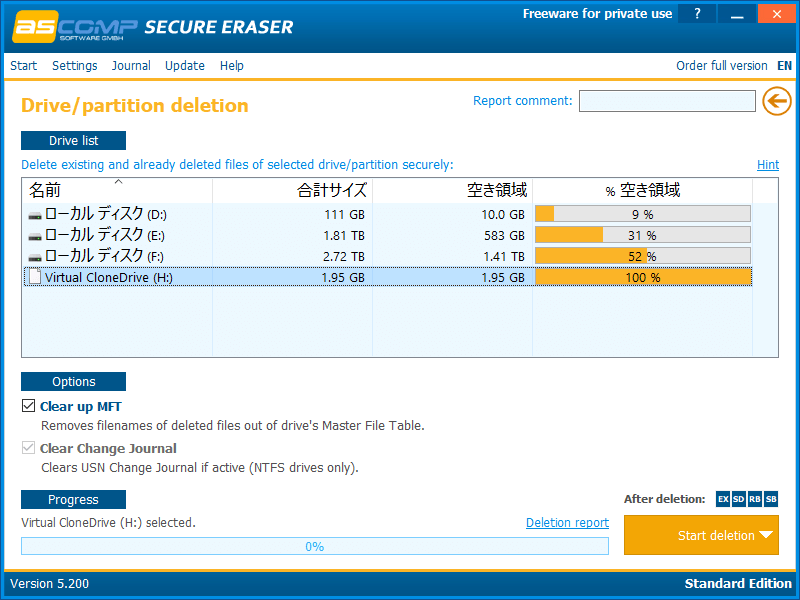
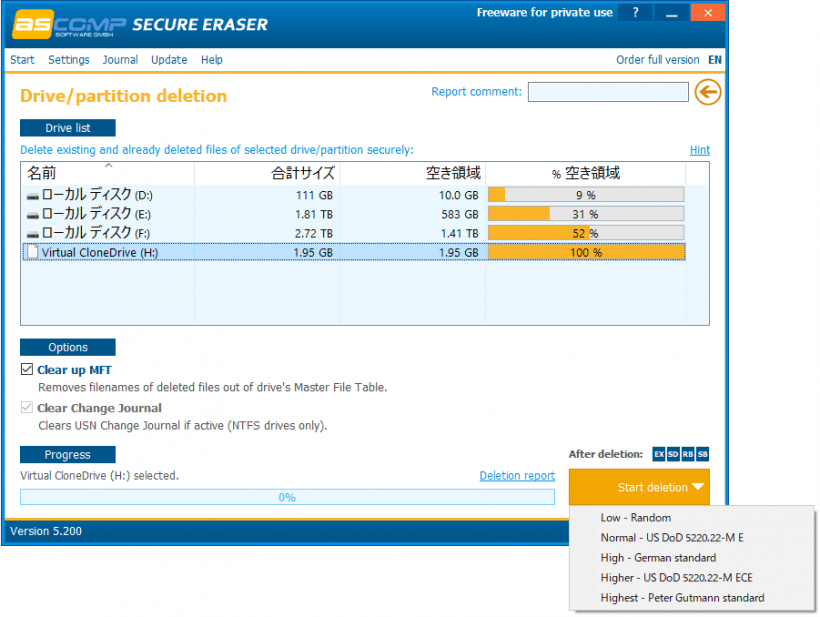
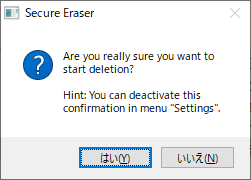
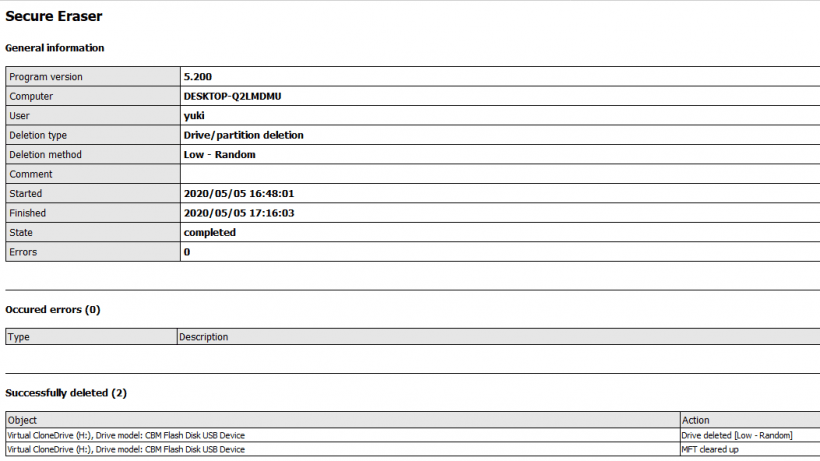
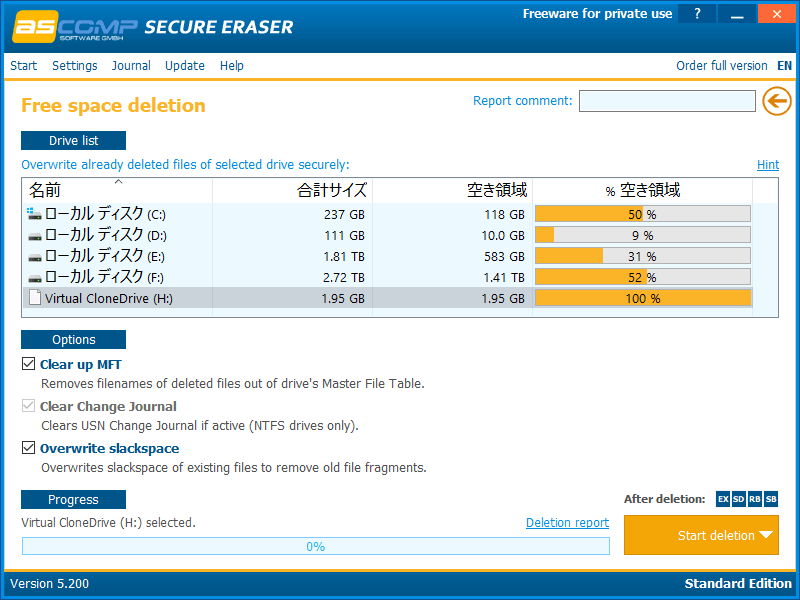
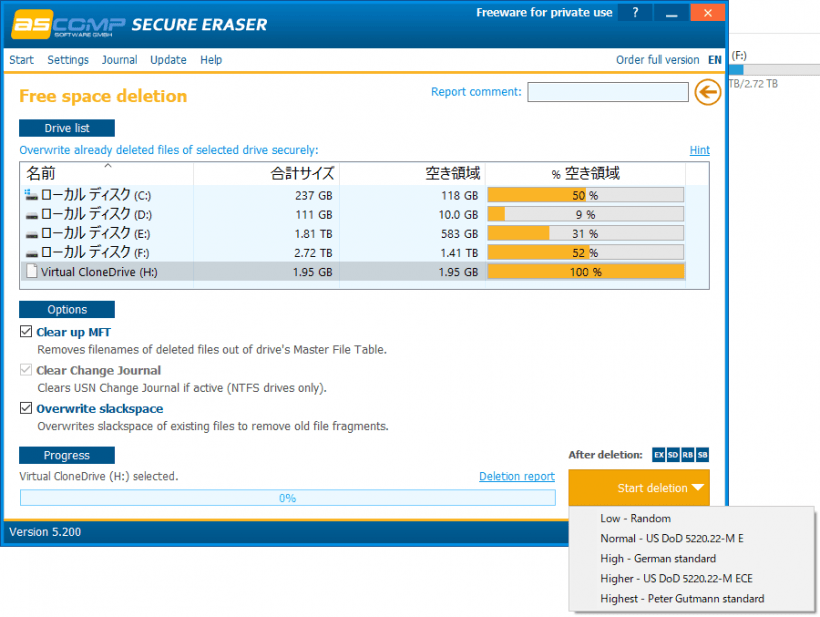
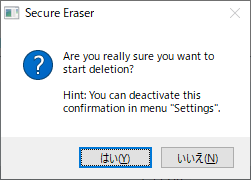
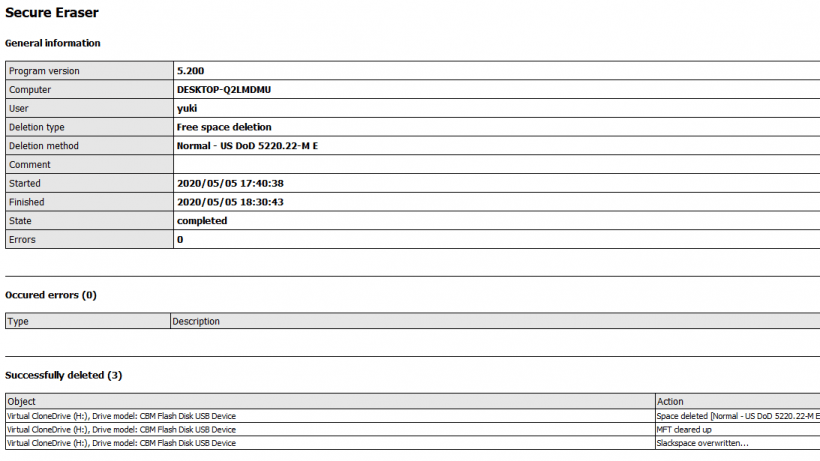
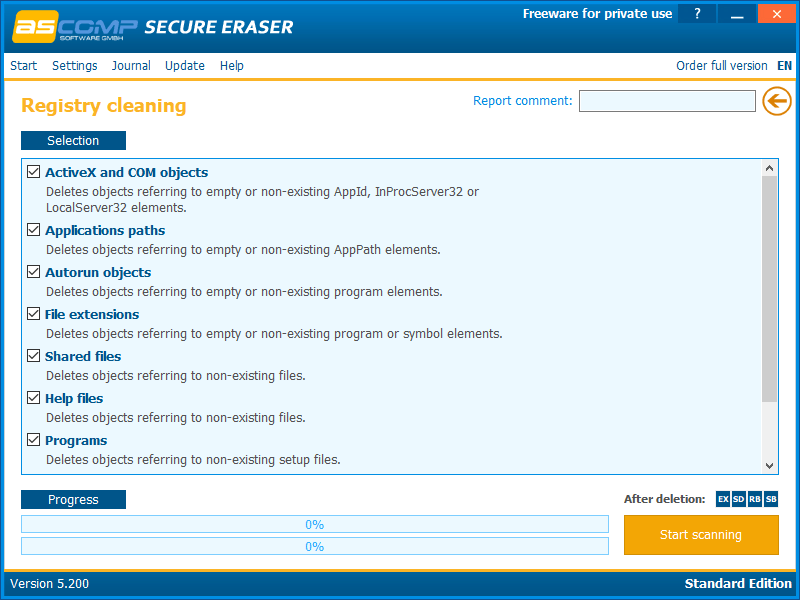
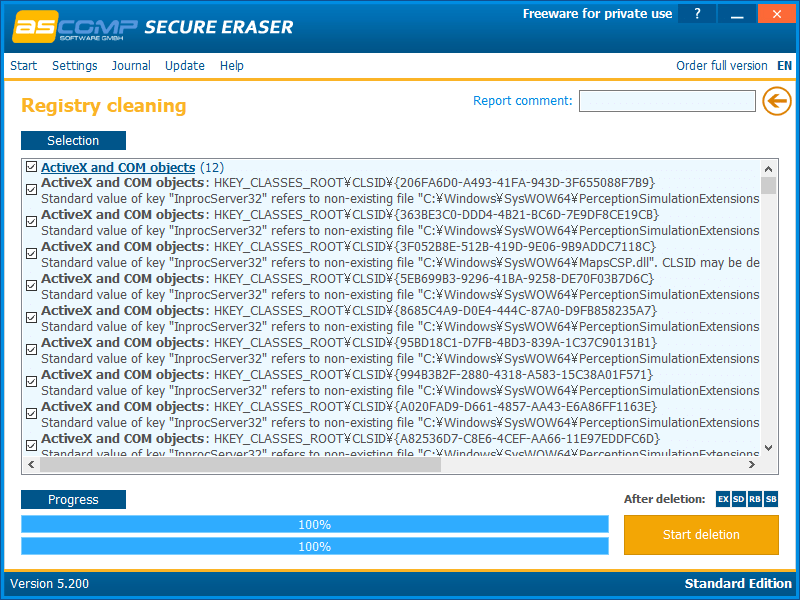
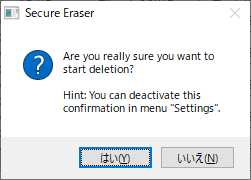
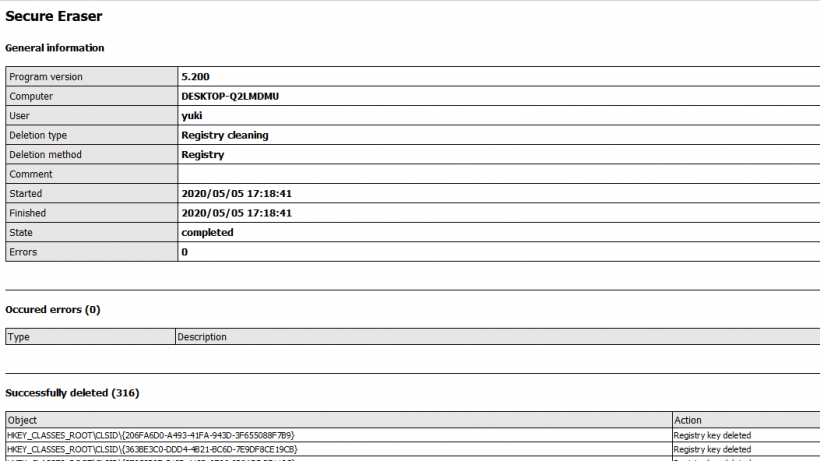
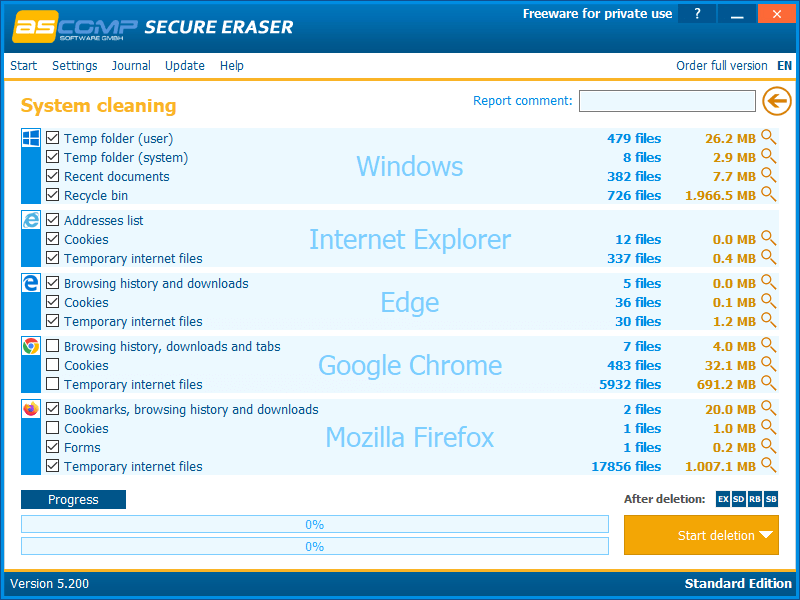
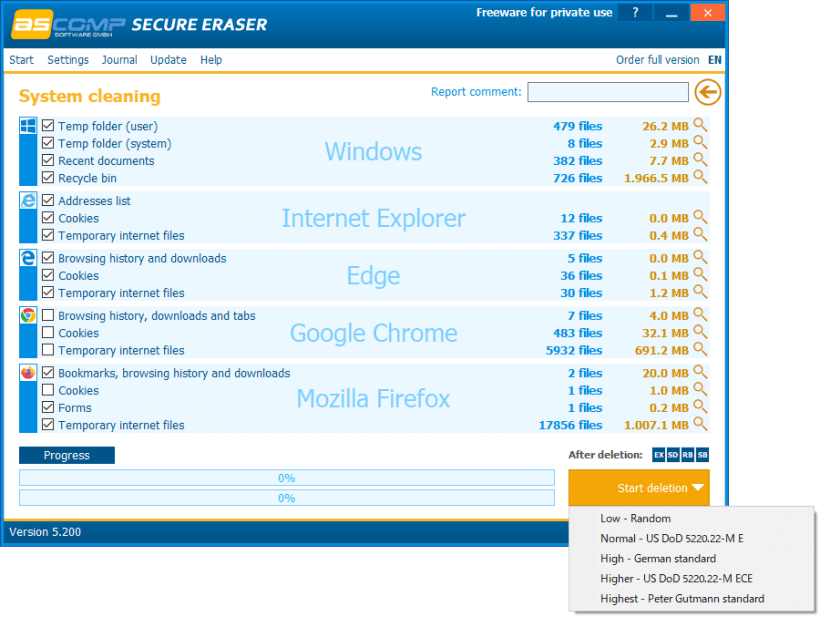
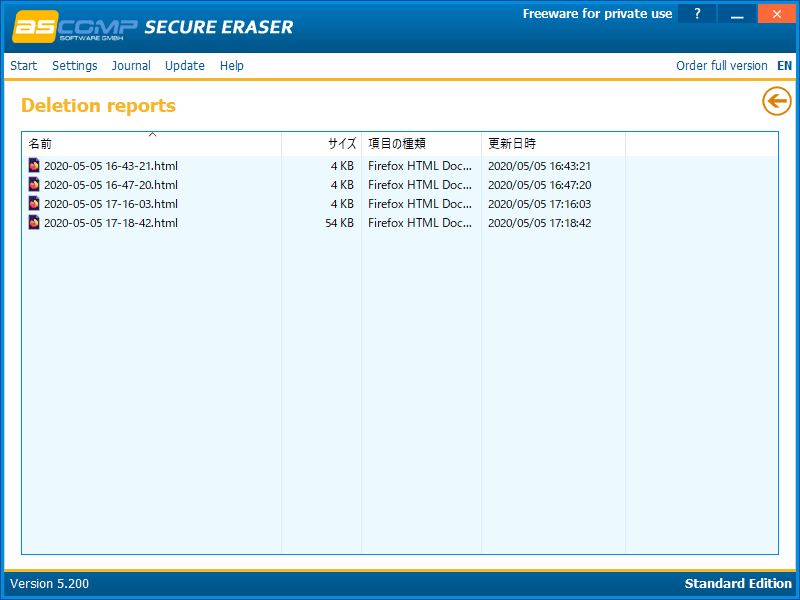
このページからダウンロードして使用できる Secure Eraser は個人使用(私的な使用)に限り無料で利用できる Standard Edition です。会社や商用環境で利用する場合はプロフェッショナル版の購入が必要になります。