説明機能仕様ダウンロード画像使い方
動画をオーディオ(音声)ファイルに変換するツール

動画ファイルを MP3 などのオーディオファイルに変換することができるオーディオ抽出ツール。数回のクリック操作でかんたんに動画ファイルからオーディオを抽出して、好みの形式に変換することができます。
Moo0 動画からMp3へ の概要
Moo0 動画からMp3 へ は、動画データから音声のみを抽出することができるソフトウェアです。使い方はとても簡単で、ほとんどの形式の動画を、33 種類のオーディオフォーマットへ変換することができます。
Moo0 動画からMp3へ の機能
Moo0 動画からMp3へ の機能の概要です。
| 機能 | 概要 |
|---|---|
| 入力フォーマット | AVI, FLV, M4V, MKV, MOV, MP4, MPG, OGG, RM, TP, TS, WEBM, WMV など |
| 出力フォーマット | 3GP, AAC, AC3, AIFF, AMR, AU, FLAC, M4A, ALAC, MP3, MP4, OGG, RA, WAV, WMA など |
| 詳細オプション | 出力ビットレート/サンプルレート/チャンネル/ビット数などを設定可能 |
かんたんに動画をオーディオに変換できます
Moo0 動画からMp3へ を使うと、MP3 などの出力したいファイル形式を選択して、動画ファイルをドラッグ&ドロップするだけで、かんたんに動画からオーディオを抽出できます。
このツールは、動画を音楽プレーヤーで再生したい場合や、動画の音声だけを編集したい場合などに役に立つでしょう。
詳細オプションを使用すると詳細なエンコード設定ができますが、特に細かい設定をしなくても変換できるので、初心者でも利用できます。
好みの品質のオーディオファイルに変換
「詳細オプション」を使用すると、オーディオの出力品質を細かく設定できます。例えば MP3 や OGG ファイルのビットレート(音質)やサンプルレート、チャンネルや音量などを設定できます(設定できる内容はオーディオ形式により異なります)。
FLAC・ALAC・WAV といったロスレスのオーディオ形式を選択すると、無劣化のオーディオに変換できます。
動画からオーディオを抽出するツール
Moo0 動画からMp3へ は、ほとんどの動画フォーマットと音声フォーマットに対応している便利なオーディオ抽出ツールです。
機能
- 動画をオーディオファイルに変換(オーディオのみを抽出)
- 出力フォーマットの選択
- 詳細オプション(詳細なエンコード設定)
対応フォーマット:
- 入力:AVI, FLV, M4V, MKV, MOV, MP4, MPG, OGG, OGV, RM, SWF, TP, TS, WEBM, WMV など
- 出力:3GP, 3GP (AAC), 3G2, 3G2 (AAC), AAC, AC3, AIFF, AMR, AU, AU (a-Law), AU (u-Law), FLAC, M4A, M4A (ALAC), MMF, MOV, MP2, MP3, MP4, OGG, OGG (FLAC), RA, RM, WAV, WAV (ADPCM IMA), WAV (ADPCM Microsoft), WAV (ADPCM Yamaha), WAV (GSM), WMA, PCM (Little-Endian), PCM (Big-Endian), PCM (a-Law), PCM (u-Law)
仕様
価格:無料
動作環境:Windows Vista|7|8|8.1|10|11
メーカー:Moo0(ムーオ)
使用言語:日本語ほかマルチ言語
最終更新日:
5年前 (2020/05/03)
ダウンロード数:523
使い方
インストール
1.セットアップ
- セットアップファイルを実行するとインストールウィザードが開始します。試用するソフトがチェックされているので、試したくないソフトのチェックを外して[次へ]をクリックします。
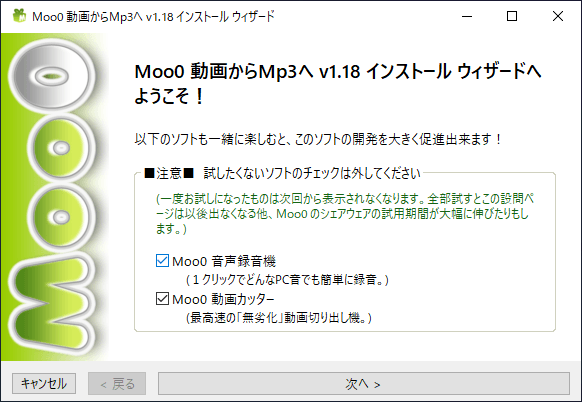
- ライセンスが表示されます。「承諾する」をチェックして[次へ]をクリックします。
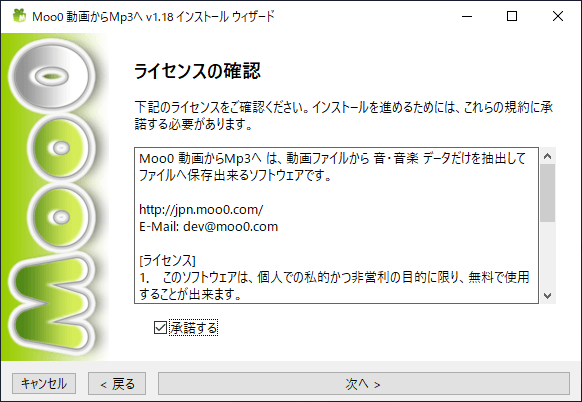
- インストール先のフォルダの設定です。変更しない場合はこのまま[次へ]をクリックします。
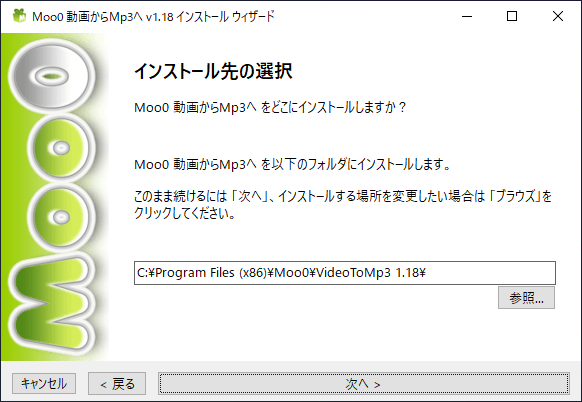
- ショートカットの作成の設定です。作成しない場合はチェックを外して[次へ]をクリックします。
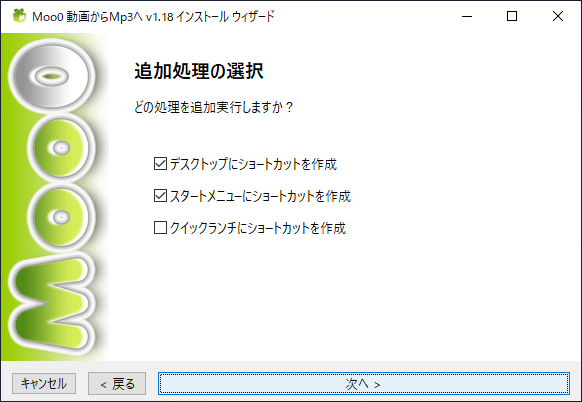
- インストールの準備ができました。[インストールを開始]ボタンをクリックしてインストールを開始します。
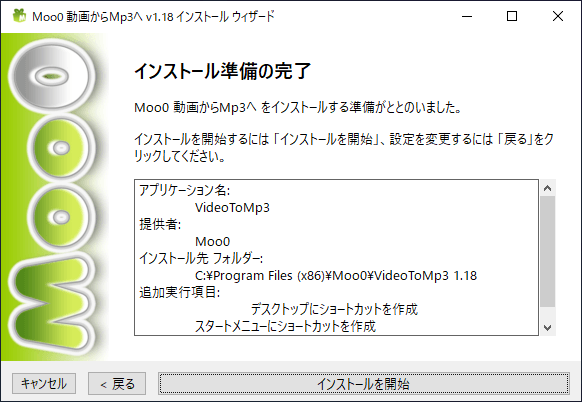
- インストールが完了しました。[閉じる]ボタンをクリックしてセットアップウィザードを閉じます。
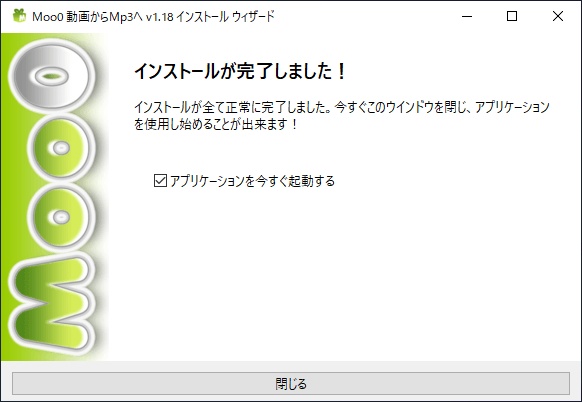
動画をオーディオに変換する
1.圧縮方法を選択する
Moo0 動画からMp3へ を起動したら、以下の手順で動画をオーディオに変換することができます。
- 「ファイル」メニューで保存先を選択します。
- 「変換先タイプ」で出力フォーマットを選択します(詳細設定をする場合は[詳細オプション]をクリックします)。
- 動画ファイルをウィンドウ上に ドラッグ&ドロップ します。
2.詳細オプション
- 「詳細オプション」をクリックすると、出力ビットレートやサンプルレート、チャンネル、ビット数などを設定できます。
メニュー
1.ファイルメニュー
- 「ファイル」メニューでは、出力先を選択できます。
・デフォルトでは、元のファイルと同じ場所に出力ファイルが保存されます。
2.表示設定メニュー
- 「表示設定」メニューでは、プログラムの主な設定ができます。
・最前面に保持:ウィンドウを最前面に表示する
・右クリックで変形:右クリックで詳細オプションを表示する
・簡単ドラッグ機能:不明
・マウスホイールクリックで閉じる:マウスホイールのクリックでウィンドウを閉じます
・右クリックで変形:右クリックで詳細オプションを表示する
・簡単ドラッグ機能:不明
・マウスホイールクリックで閉じる:マウスホイールのクリックでウィンドウを閉じます

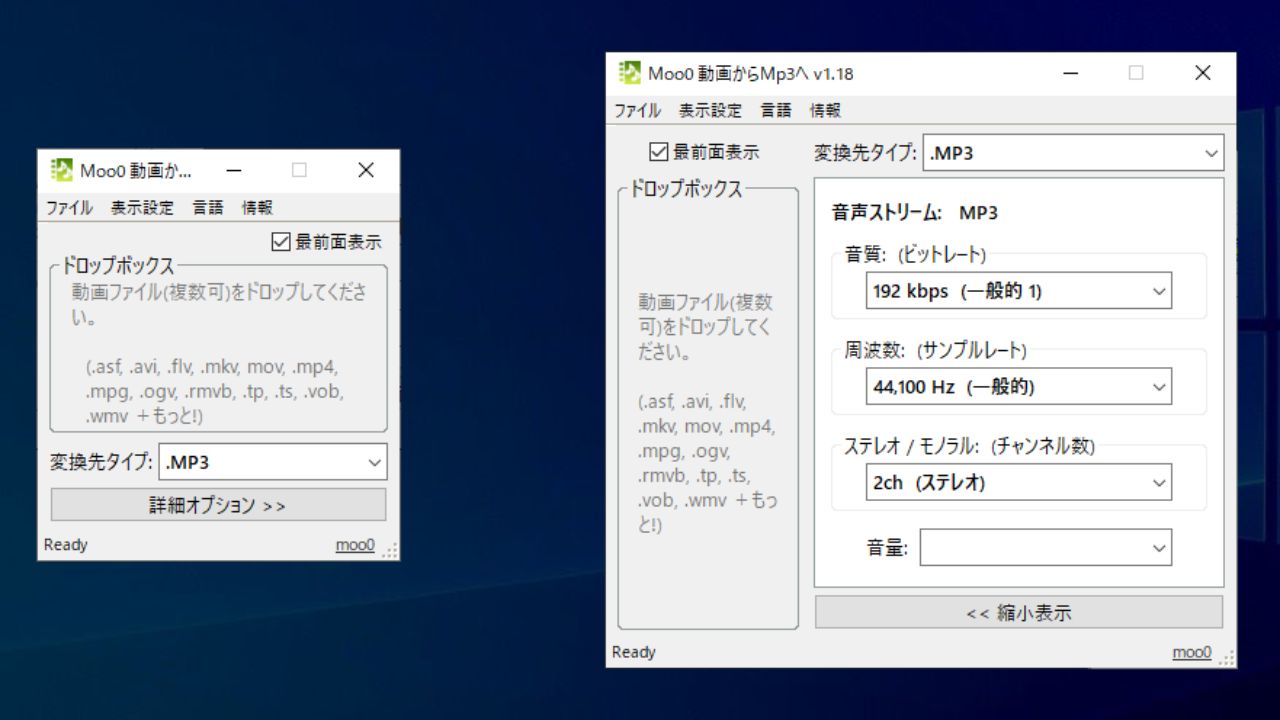
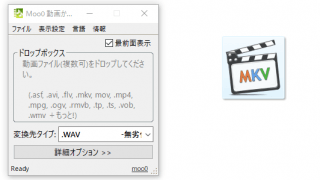
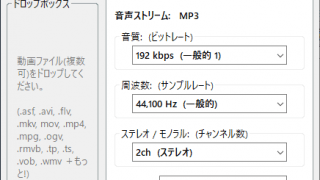
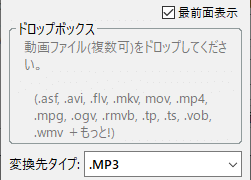
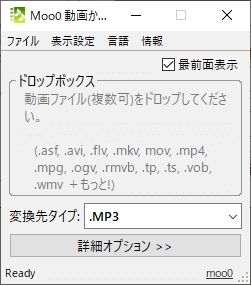
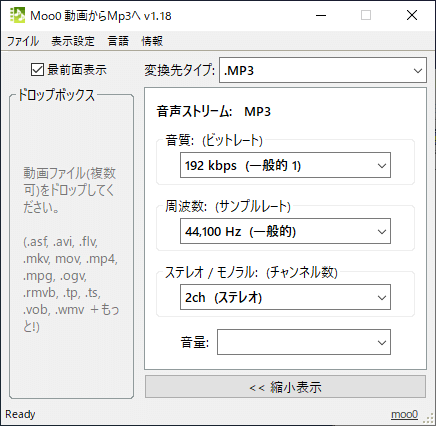
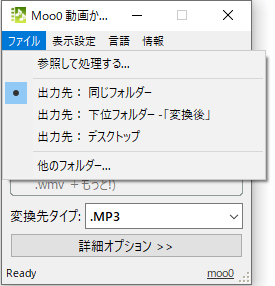
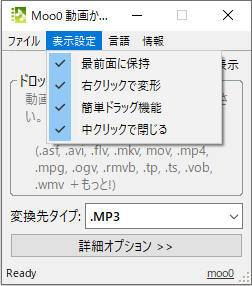
Moo0 動画からMp3へ は無料で使用できますが、仕事場や組織内で使用する場合は寄付をご検討ください。このページの寄付のリンク先または、ツールの「情報」メニューの「仕事場で使用?」から詳細情報を確認できます。