PC 上の音を録音して MP3 / WAV で保存できる録音ツール
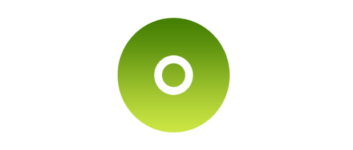
PC 上の音を録音することができるオーディオ/サウンド録音ソフト。PC 音やマイクの音を録音して MP3 または WAV ファイルに保存することができます。設定した時間に録音を開始するタイマー録音も可能です。
Moo0 音声録音機 の概要
Moo0 音声録音機 はシンプルなサウンド録音器です。使い方はとても簡単で、クリックひとつで録音を開始することができます。Moo0 音声録音機 には無料の 32ビット版と有料の 64 ビット版がありますが、このページで紹介するのは無料版のほうです。
Moo0 音声録音機 の機能
Moo0 音声録音機 の主な機能と概要です。
| 機能 | 概要 |
|---|---|
| 録音可能なもの | ・全てのPC 音 ・全てのPC 音+マイクの音 ・マイクの音 |
| 録音オプション | ・開始タイマー:録音開始時刻を設定 ・終了タイマー :録音終了時刻を設定 ・最大録音時間:録音時間を設定 |
| 保存ファイル形式 | ・WAV /MP3(128kbps) ・録音サンプルレートを選択可能 |
かんたんに何の音でも録音できます
Moo0 音声録音機 はシンプルなサウンド録音ツールです。録音開始ボタンをクリックするだけで、PC 上で聞こえている音やマイクの音を何でも録音できるので、動画やアプリケーション、ゲームなどのあらゆる音を保存したい場合に便利です。
この無料版では WAV ファイルまたは MP3 ファイル(ビットレート 128kbps のみ)で保存できます。
タイマー録音(開始/終了)が可能
Moo0 音声録音機 では、指定した時刻に録音を開始できる「開始タイマー」録音と、指定した時刻に録音をを終了する「終了タイマー」録音ができます。また、録音時間を設定できる「最大録音時間」の設定機能も利用できます。
この機能を使うと、PC の前に居ない場合でも、忘れずに録音を開始または終了することができるので便利です。
手軽に録音できる録音ツール
Moo0 音声録音機 は、誰でも手軽に PC 上の音を録音できる便利な録音ソフトです。いろいろな使い道があると思いますが、音声素材の作成や編集、メディアや通話の録音などをする場合に役に立つと思います。
機能
- 音を録音
- 全てのPC 音 またはマイクの音を録音
- 開始タイマー(録音開始時刻)の設定
- 終了タイマー(録音終了時刻)の設定
- 最大録音時間の設定
対応フォーマット:
- 出力:MP3(.mp3)
仕様
使い方
インストール
1.セットアップ
- セットアップファイルを実行するとインストールウィザードが開始します。試用するソフトがチェックされているので、試したくないソフトのチェックを外して[次へ]をクリックします。
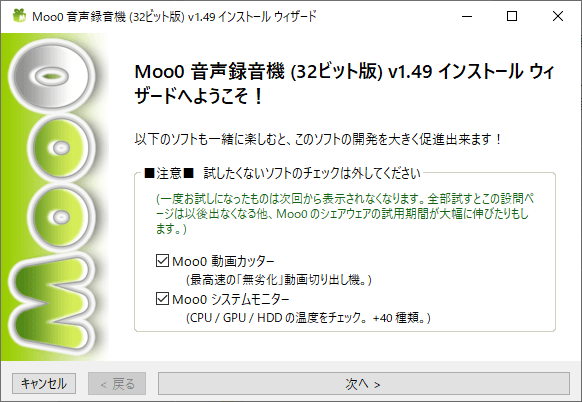
- ライセンスが表示されます。「承諾する」をチェックして[次へ]をクリックします。
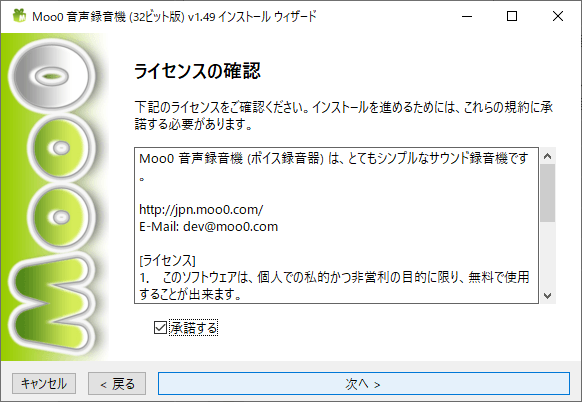
- インストール先のフォルダの設定です。変更しない場合はこのまま[次へ]をクリックします。
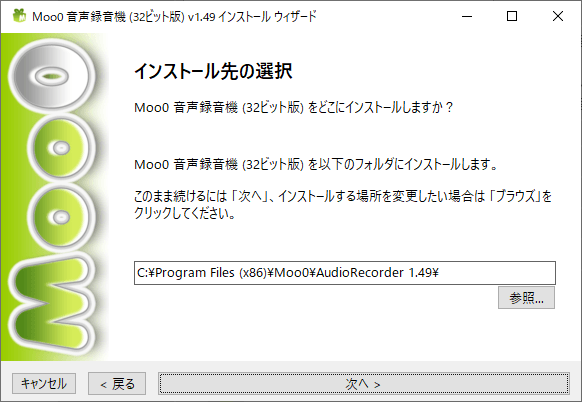
- ショートカットの作成の設定です。作成しない場合はチェックを外して[次へ]をクリックします。
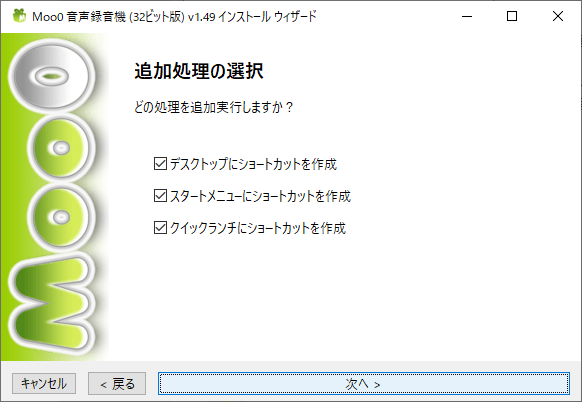
- インストールの準備ができました。[インストールを開始]ボタンをクリックしてインストールを開始します。
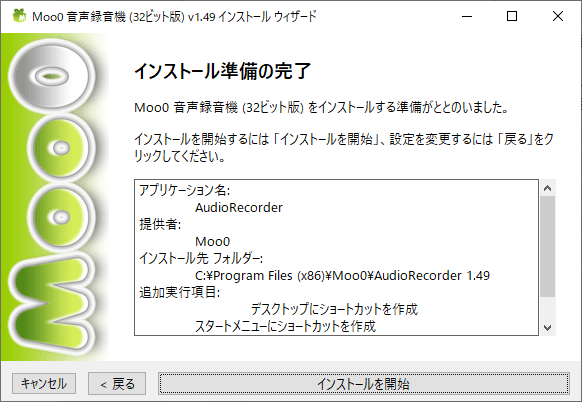
- インストールが完了しました。[閉じる]ボタンをクリックしてセットアップウィザードを閉じます。
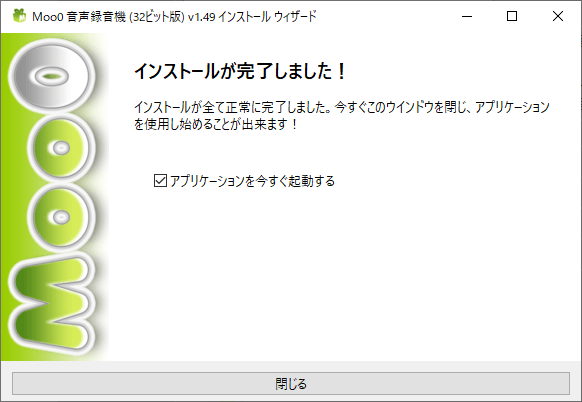
オーディオを録音する
1.録音する
以下の手順でオーディオを録音してオーディオファイルに保存できます。
- ① の[参照]ボタンをクリックして保存先のフォルダを指定します。
- ② でファイル名を指定します。
- 必要な場合は「無音カット」などのオプションを有効にします。
- ④ で録音する対象を選択します。
- 音量を大きくまたは小さくさせる場合は ⑤ のドロップダウンで設定します。
- ⑥ の[録音を開始!]ボタンをクリックして録音を開始します。
・⑤ では、「全ての PC 音」「全ての PC 音とマイク」「マイクのみ」を選択できます。
- 録音を開始すると録音時間が表示されます。録音を終了するには[終了]ボタンをクリックします。
2.タイマーを設定する
「設定」メニューから、「開始タイマー」「終了タイマー」「最大録音時間」を有効にすると、それぞれの機能が利用できます。
- 「開始タイマー(開始時刻)」では、録音を開始する時刻をセットできます。
- 「終了タイマー(終了時刻)」では、録音を終了する時刻をセットできます。
- 「最大録音時間」では、録音する時間の長さをセットできます。
設定
1.設定メニュー
- 「設定」メニューです。
・「終了タイマー」パネルを表示 :録音終了時刻を設定するパネルを表示する
・「最大録音時間」パネルを表示:録音時間を設定するパネルを表示する
・録音速度の調整:サンプルレートを設定する
・最初の音を破棄 (録音開始時):録音開始時から指定した秒数の音を録音しない
・無音カット – 再開時に直前の音も録音:無音カット時に含める直前の秒数の長さ
・無音カット – 「無音」認識のポリューム闘値:無音と認識するボリュームの大きさ
・無音カット – 停止するまでの無音の長さ:録音を停止するまでの無音状態の長さ
・ファイルの命名・改名 ルール:ファイル名に日付と時刻を追加する(ファイルの衝突時などに)
・スキン:UI のスキンを変更する
・サイズ:UI のサイズを変更する
・透明度(%):UI の透明度を変更する
・キーボード・ショートカット(グローバル):使用するキーボードショートカットを選択
・システムと同時に起動:Windows 起動時にプログラムを起動する
・閉じた時「アイコン化」する:閉じたときにタスクトレイに格納する
・閉じた時「アイコン化」する(「録音開始タイマー」がオンの時のみ):閉じたときにタスクトレイに格納する(録音開始タイマーが有効な場合のみ)
・閉じた時「終了」する:閉じた時プログラムを終了する
・アイコン化:タスクトレイに格納する
・終了:プログラムを終了する

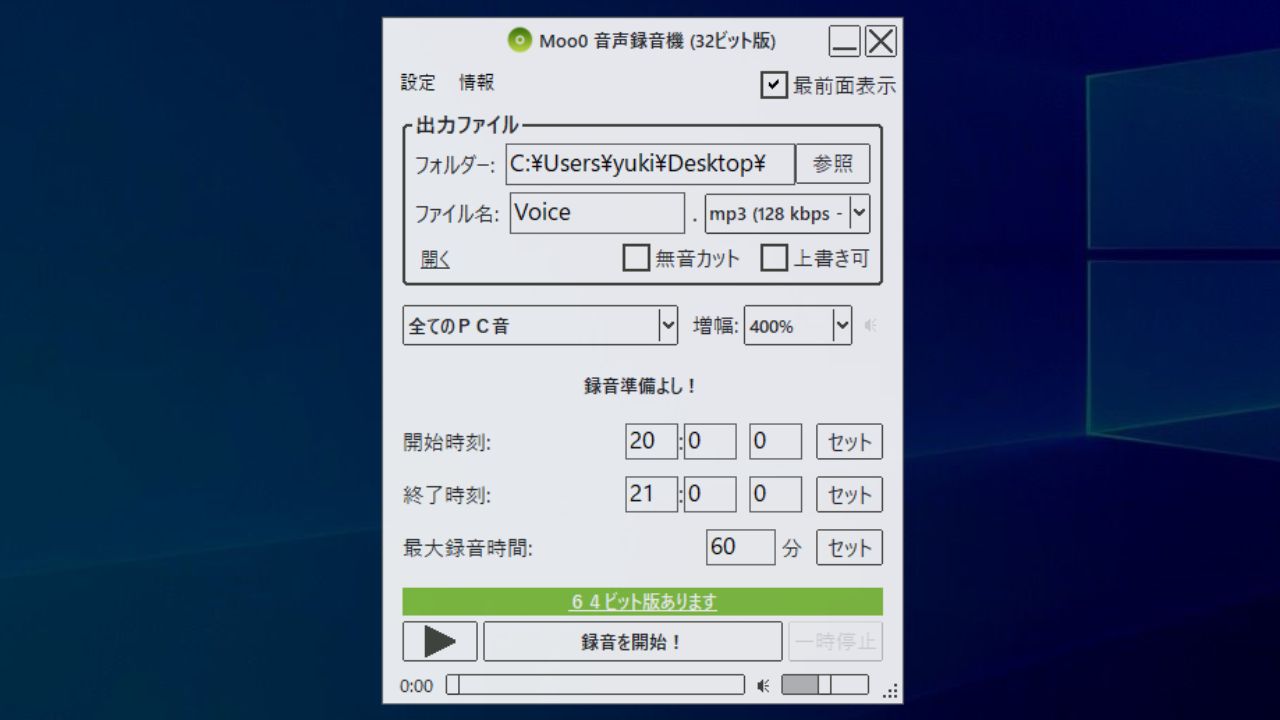
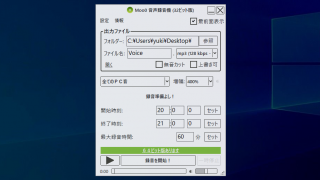
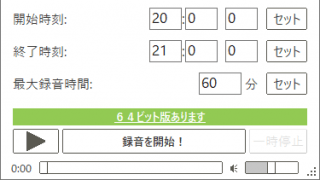
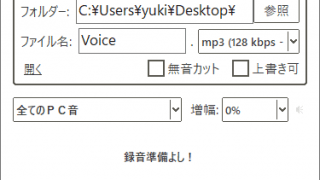
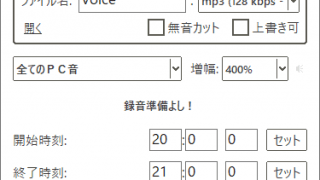
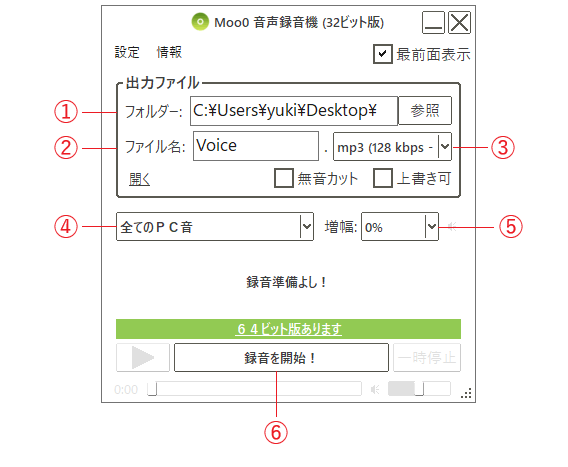
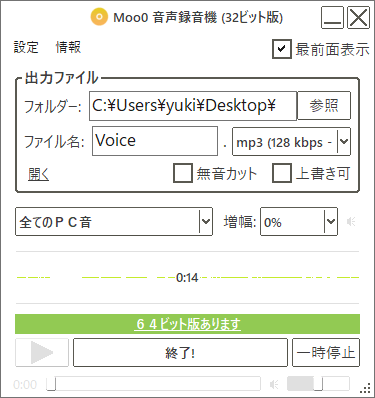
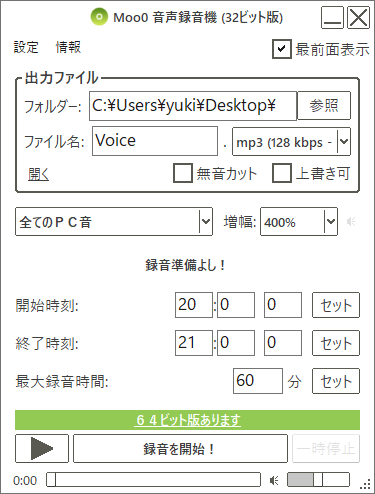
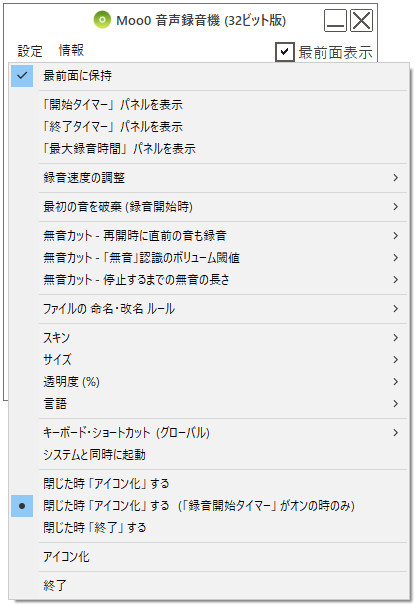
Moo0 音声録音機 は無料で使用できますが、仕事場や組織内で使用する場合は寄付をご検討ください。このページの寄付のリンク先または、ツールの「情報」メニューの「仕事場で使用?」から詳細情報を確認できます。