YouTube を再生するシンプルなプレーヤー

シンプルな画面で YouTube の動画を視聴できる Windows および Mac 向けのスタンドアロンの YouTube プレーヤー。動画以外のコメントや広告を表示せずに動画だけを楽しむことができます。
MediaTube の概要
MediaTube は、動画以外のものを表示しないシンプルな画面で YouTube の動画を再生できるプレーヤーです。YouTube のビデオを簡単に視聴したり、組み込みの検索機能を使用して目的のビデオを探すことができます。
MediaTube の機能
MediaTube の主な機能と概要です。
| 機能 | 概要 |
|---|---|
| 動画の再生 | YouTube の動画を再生 |
| 動画の検索 | YouTube の動画を検索 |
| 再生オプション | 画質の選択と調整/フルスクリーン再生/シャッフル再生 |
ジャマなものを表示せずに動画だけを再生できます
MediaTube を使用すると、YouTube の動画部分だけをプレーヤーで再生することができます。コメントや評価、おすすめの動画などの Web ページのコンテンツは表示されません。
動画を再生するには、YouTube の URL やリンクを MediaTube にドラッグ&ドロップするか、URL 貼り付ければ良いのでかんたんに再生できます。
再生リストを再生したり動画の検索ができます
また、再生リストやチャンネルを開いて動画を再生することも可能で、画質は好きな解像度を選択できます。MediaTube は YouTube のプレーヤーと同じように早送りやフルスクリーン再生ができます。
また、MediaTube は、YouTube の動画を検索したい場合にも便利です。通常の検索ボックスと同じように文字列を入力して動画を検索して、お気に入りの動画や観たい動画を探すことができます。
YouTube の動画を楽しむことができるプレーヤー
MediaTube は YouTube の動画を快適に視聴するとができるシンプルで使いやすく便利なアプリケーションです。
機能
- YouTube の動画を再生
- 画質の選択
- フルスクリーン再生
- YouTube の動画を検索
仕様
使い方
インストール
1.セットアップ
- インストーラを実行すると使用許諾契約書が表示されます。「I accept the agreemwnt」を選択して[Next]をクリックします。
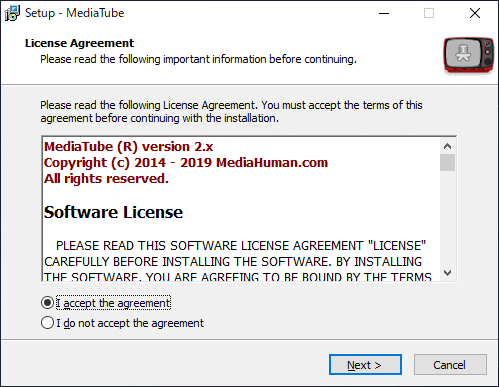
- インストール先のフォルダの設定です。変更しない場合はこのまま[Next]をクリック。
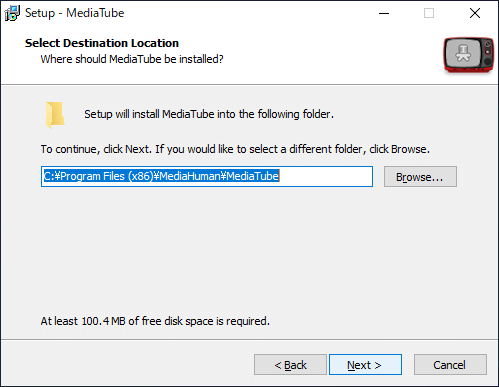
- スタートメニューのショートカットの設定です。変更しない場合はこのまま[Next]をクリック。
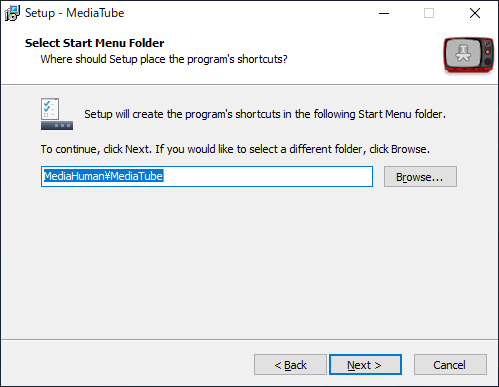
- デスクトップショートカットを作成する場合は、チェックして[Next]をクリックします。
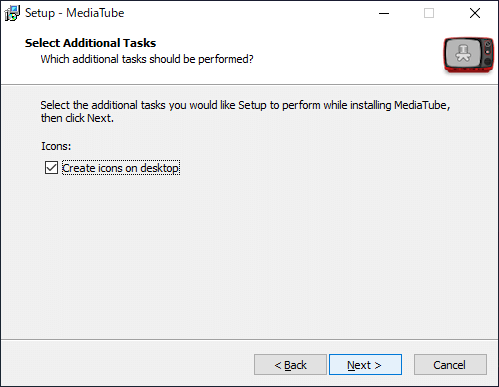
- インストールの準備ができました。[Install]ボタンをクリックしてインストールを開始します。
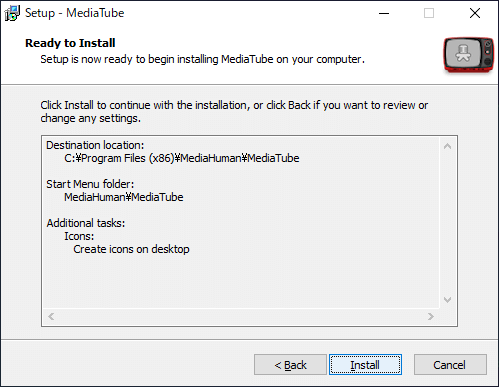
- インストールが完了しました。[Finish]をクリックしてセットアップウィザードを閉じます。
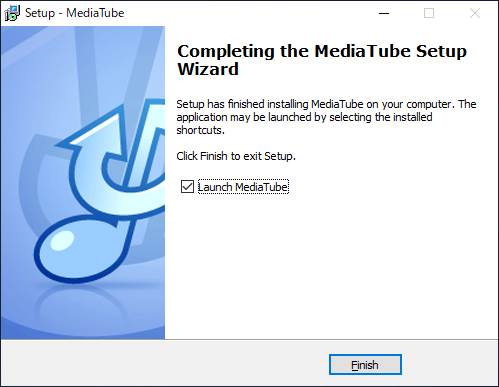
Youtube の動画を再生する
1.再生を開始する
以下の方法で YouTube の動画を MediaTube で再生できます。
- YouTube の URL(ブラウザのアドレスバーや動画のタイトル部分) を MediaTube のウィンドウにドラッグ&ドロップ する。
- メニューの「File」>「Open link」を選択して(Ctrl + O キーを押して)、YouTube の URL を貼り付けて[Open]ボタンをクリックする。
2.プレーヤー
プレーヤーの画面です。プレーヤーには YouTube と同じようにシークバーが表示され、再生/一時停止/停止/次の動画/前の動画/音量の調整/画質の選択操作ができます。
- マウス操作を停止すると、プレーヤーのパネルは非表示になります。
・停止:Ctrl + S
・一時停止/再生:スペース
・次の動画を再生:Ctrl + 右(→)
・前の動画を再生:Ctrl + 左(⇠)
・早送り:右(→)
・早戻し:左(⇠)
・音量を上げる:Ctrl + +
・音量を上げる:Ctrl + –
・フルスクリーン:F11 キーまたはダブルクリック
・Increase qualty:画質を上げる – Ctrl + Alt + +
・Decrease qualty:画質を下げる – Ctrl + Alt + –
YouTube の動画を検索する
1.動画を検索する
2.検索結果の画面
検索結果の画面です。
- 動画をダブルクリックすると動画を再生できます。
- 画面上部の検索ボックで検索できます。動画再生時に画面左上の[⇠]をクリックすると検索結果の画面に戻ります。
メニュー
1.File
・Exit:プログラムを終了する
2.Edit メニュー
3.Playback メニュー
・Pause/Resume:一時停止/再生-スペース
・Play next:次の動画を再生-Ctrl + 右(→)
・Play previous:前の動画を再生-Ctrl + 左(⇠)
・Step forward:早送り-右(→)
・Step backward:早戻し-左(⇠)
・Shuffle:シャッフル再生
4.Audio メニュー
・Decrease volume:音量を下げる – Ctrl + –
5.Video メニュー
・Decrease qualty:画質を下げる – Ctrl + Alt + –
・Preferred quality:デフォルトの画質を設定する
─ and lower:以下
─ and higher:以上
6.Windows メニュー

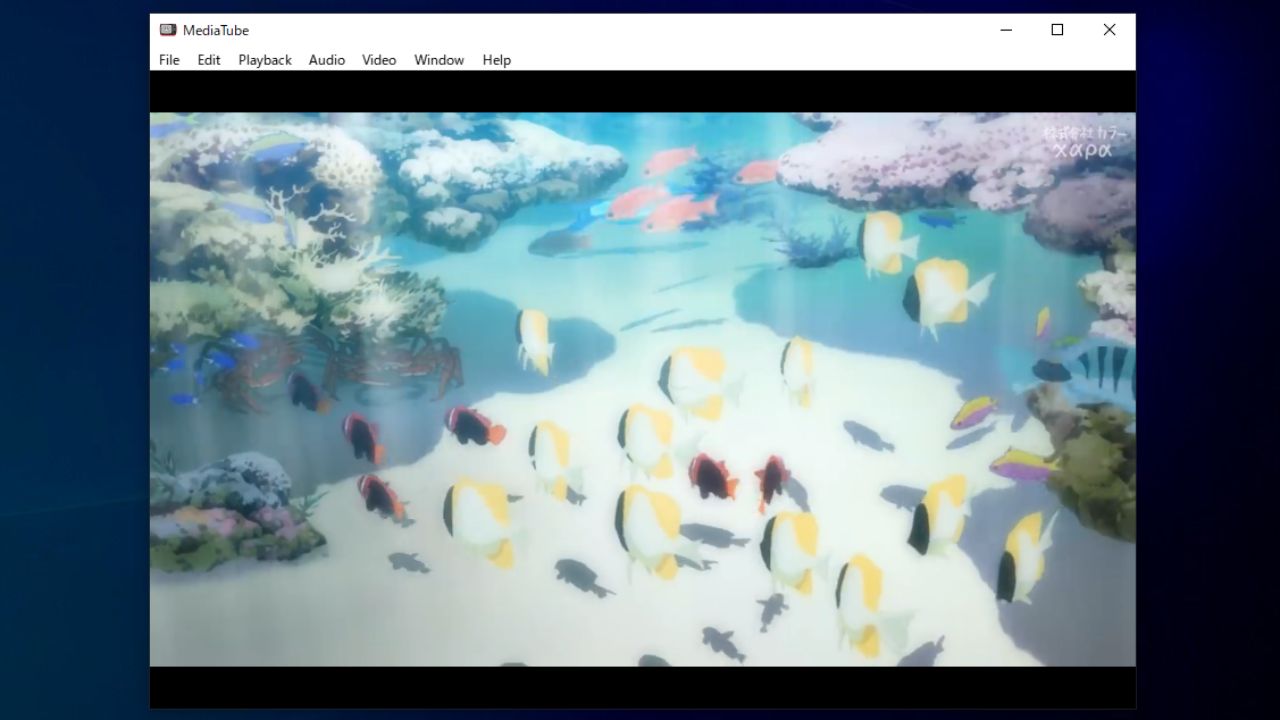

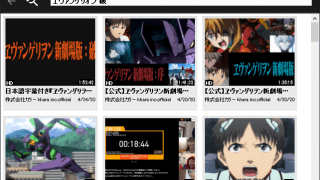
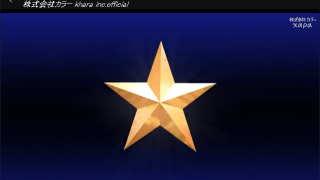
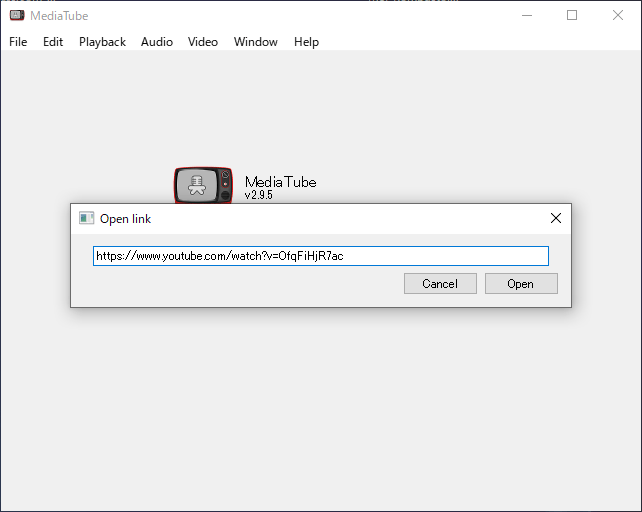
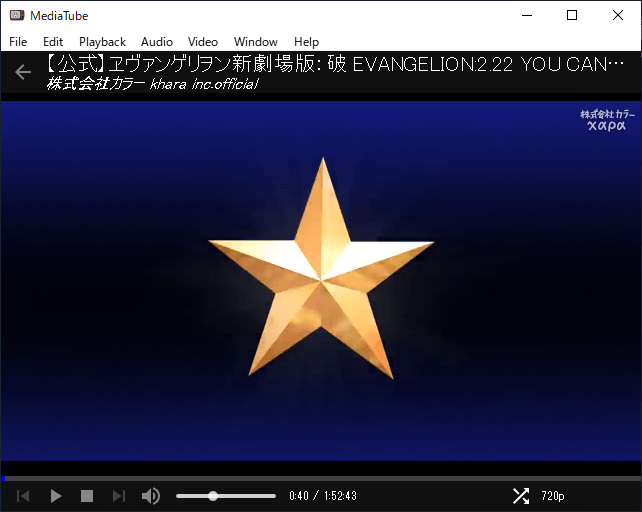
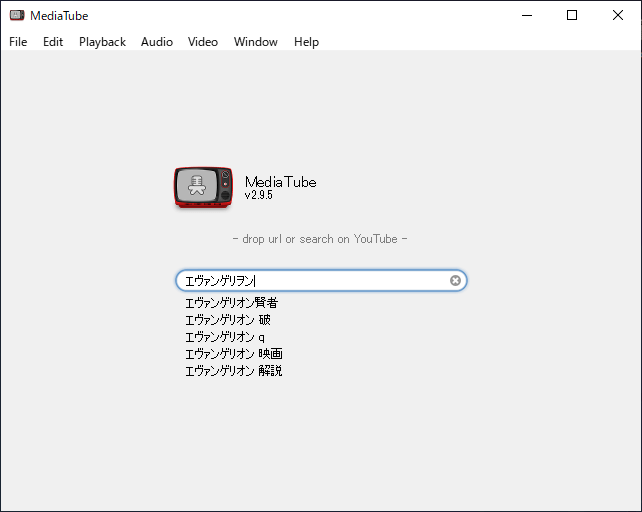
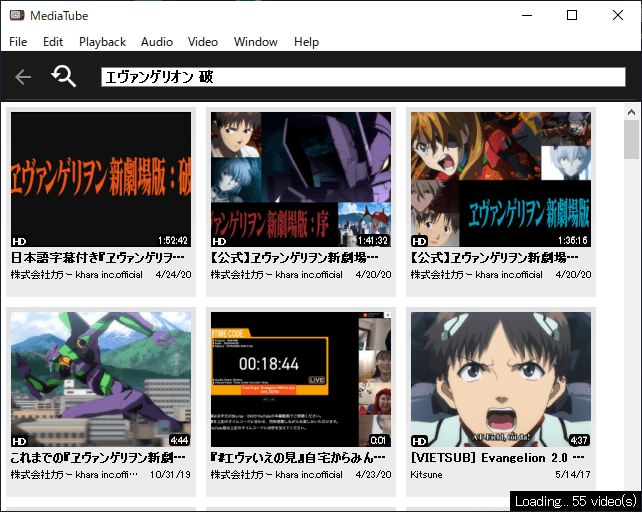
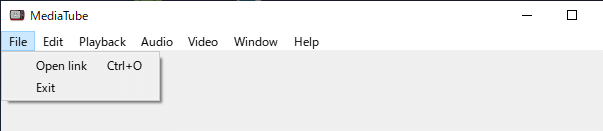
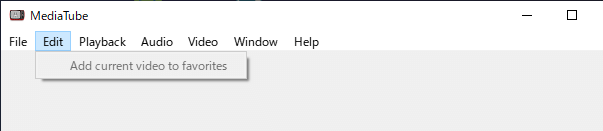
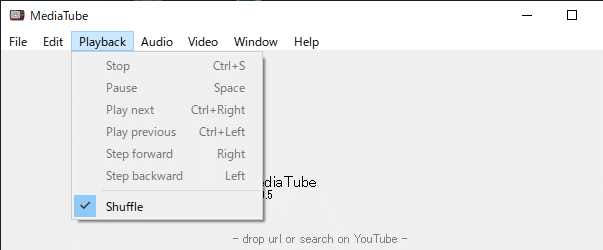
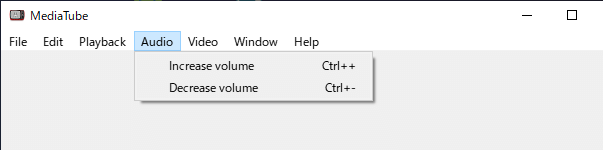
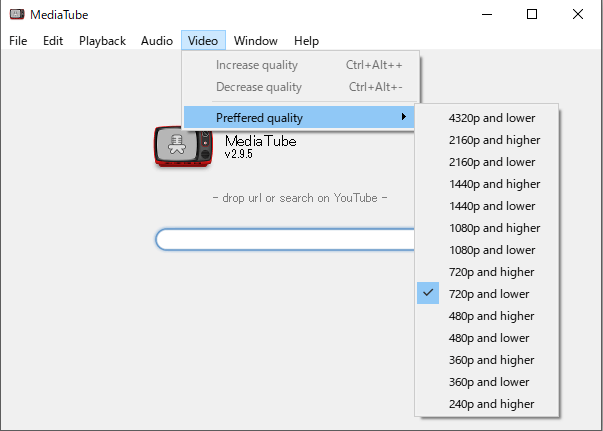
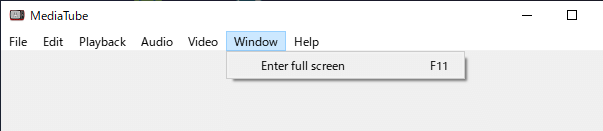
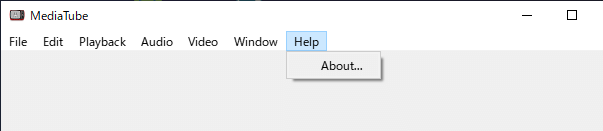
現在、Windows 版ではお気に入りの機能は利用できないようです。