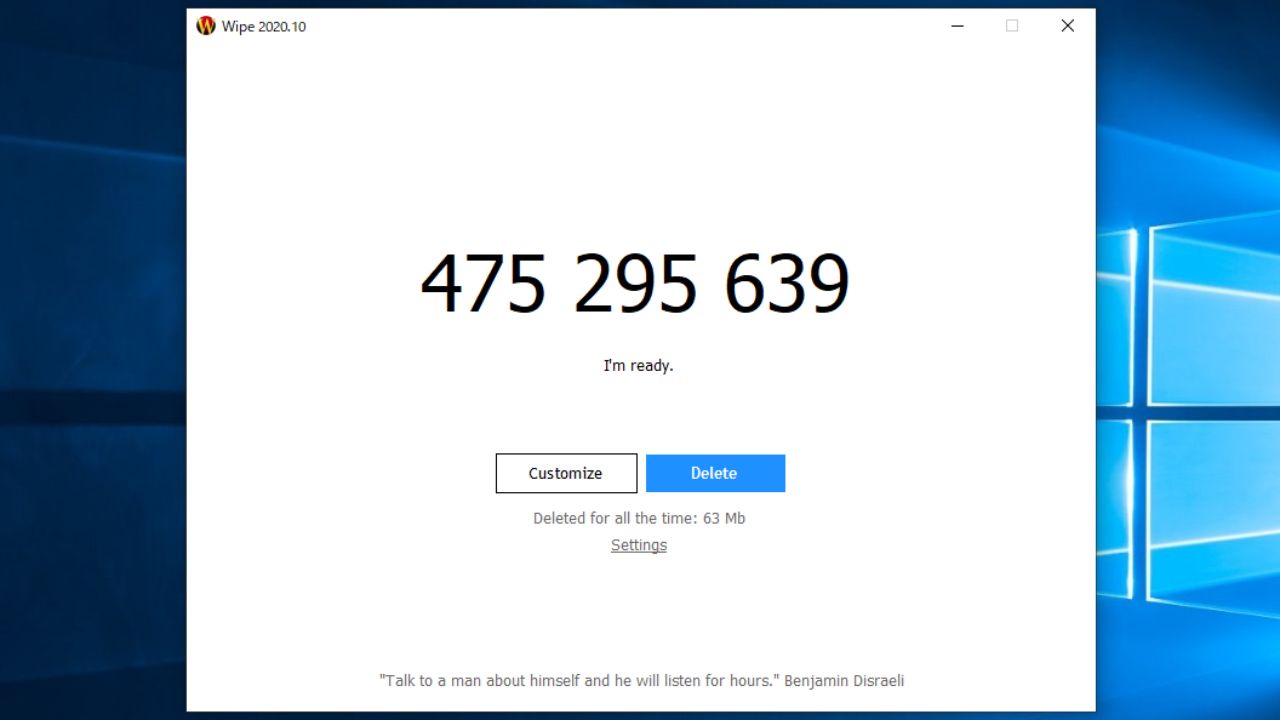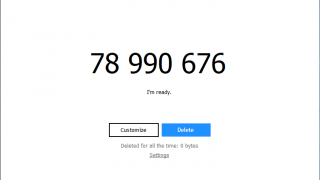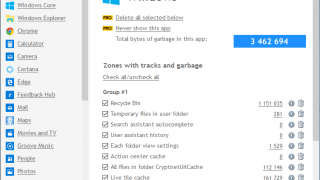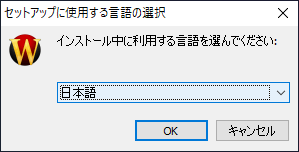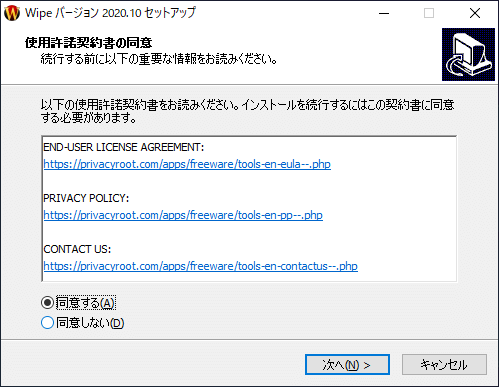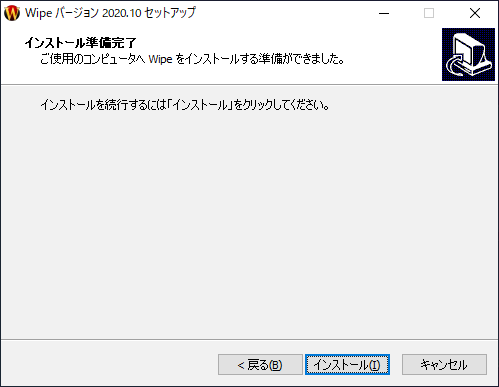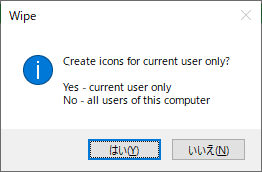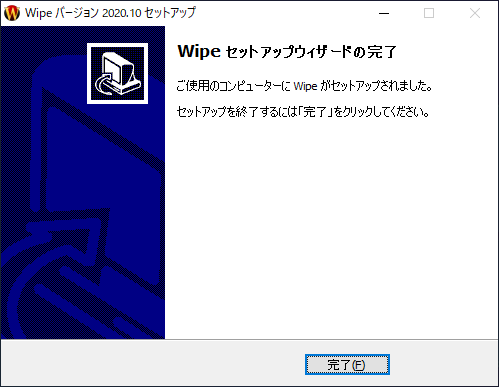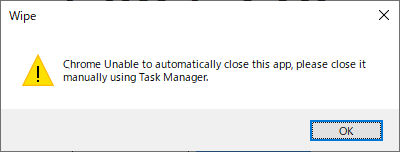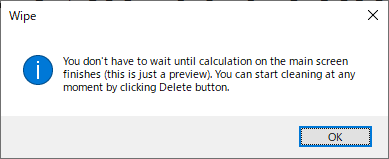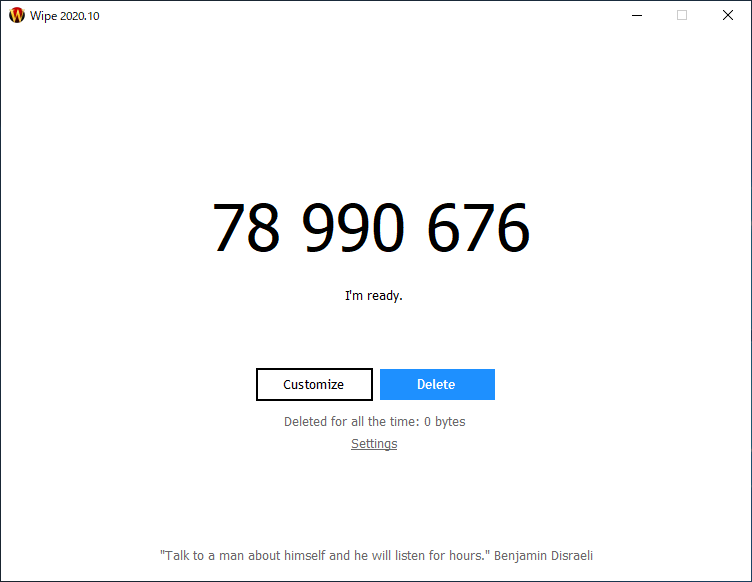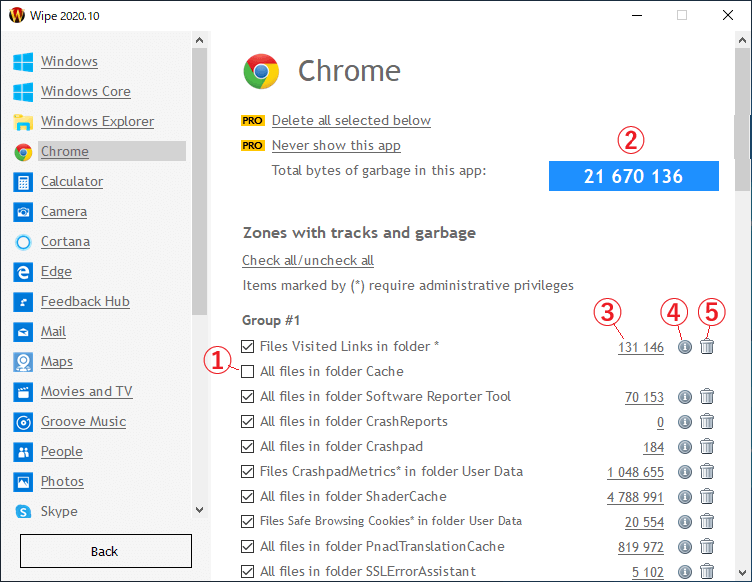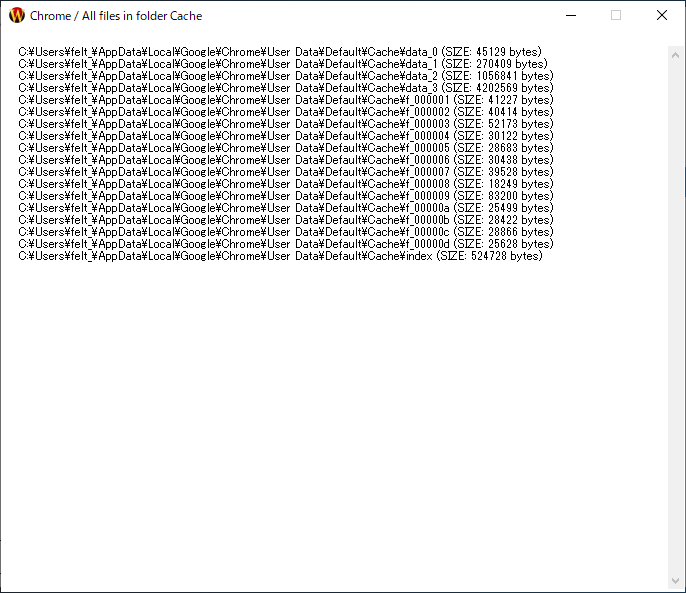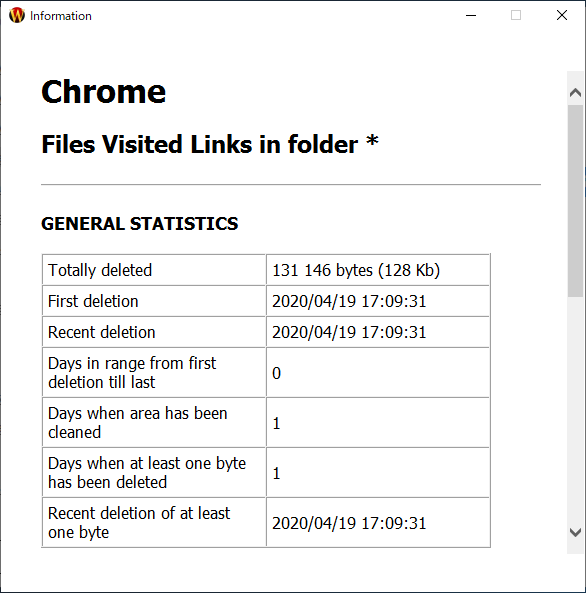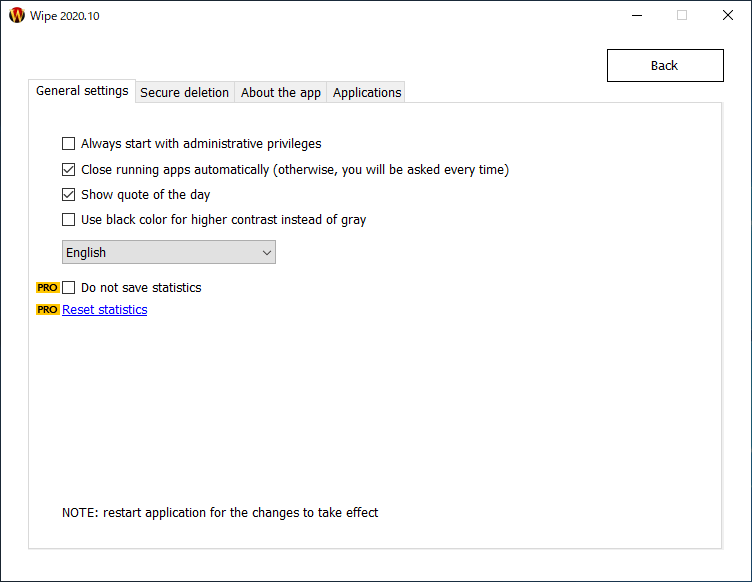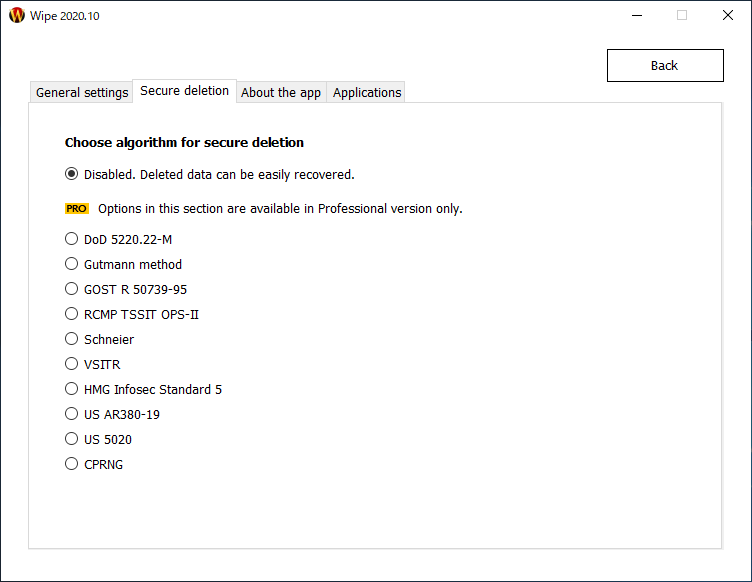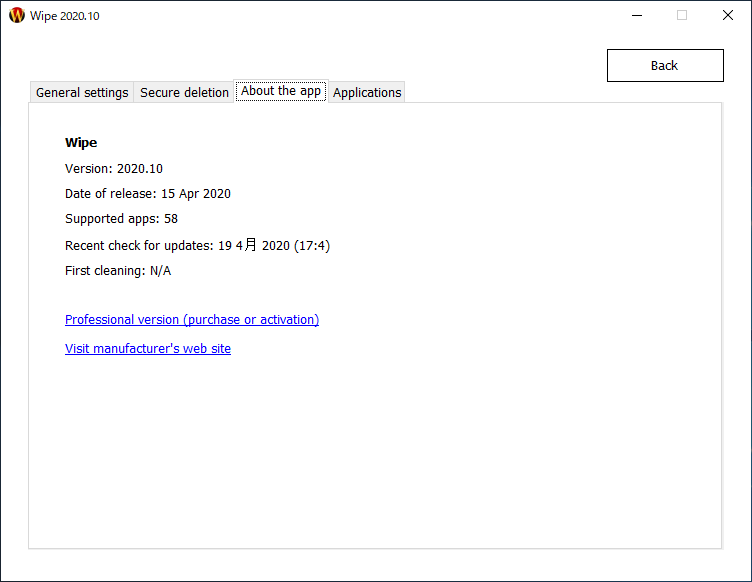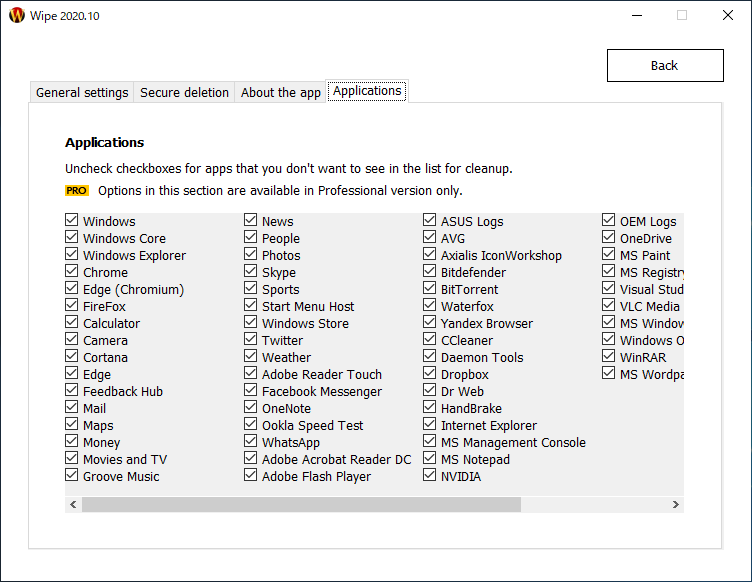Windows PC の不要ファイルを一括削除できるクリーンアップツール

Winodws OS と Web ブラウザ とそのほかのアプリの不要ファイルを一括削除し、ユーザーのプライバシーを保護してシステムのパフォーマンスを最適化するクリーンアップユーティリティ。ワンクリックですべてのゴミファイルを削除できます。
Wipe の概要
Wipe の目的は、コンピュータのプライバシーとパフォーマンスを最大化することです。ソフトウェアを使用すると、多量の一時ファイル/キャッシュ/Cookie/インターネットの履歴などを削除してディスク領域を解放し、個人の活動の閲覧や記録ができないようにします。
Wipe の機能
| 機能 | 概要 |
|---|---|
| 削除するアイテム | Winodws OS の不要ファイル ブラウザの不要ファイル(MS Edge・FireFox・Chrome・Opera など) Microsoft アプリの不要ファイル サードパーティアプリの不要ファイル |
| オプション | 削除するファイルのプレビュー 削除するファイルの選択または解除 削除したアイテムの統計の表示 |
ワンクリックですべての不要ファイルを削除
Wipe を起動すると、はじめに PC 上で削除可能な不要ファイルの全サイズが計算されて表示されるので、ユーザーは現在どのくらい不要なファイルが存在しているのかをひと目で確認できます。
削除する場合は[Delete]ボタンをクリックするだけですべての不要ファイルを一括してクリーンアップできるので操作はかんたんです。
特に保存しておきたいアイテムがある場合以外は、デフォルト設定のままクリーンアップを実行しても特に問題はありませんが、初めて使うときは[Customize]ボタンをクリックして削除するアイテムの設定をすることをおすすめします。
クリーンアップアイテムのカスタマイズ
Wipe では、削除される予定のすべてのアイテムをプレビューで見ることができるので、ユーザーは削除される項目をチェックしてファイルの内容を確認したり、削除したくない項目を自由に除外することができます。
項目名は英語なので確認と設定は時間がかかると思いますが、設定は保存されるので、一度設定すれば次回からはワンクリックでクリーンアップできます。
ジャンクファイルを手軽に一括削除できるツール
Wipe は、不要ファイルのスキャンを削除をスピーディーに行うことができるクリーンアップツールです。サイズの小さいハードドライブを使用していて空き容量が少なかったり、複数のアプリごとにクリーンアップを行うのが面倒な場合は Wipe をおすすめします。
機能
- Windows OS の不要ファイルを削除
- Web ブラウザの不要ファイルを削除
- そのほかのアプリケーションの不要ファイルを削除
- クリーンアップのカスタマイズ
無料版で制限されている機能:
- データ消去アルゴリズムを使用してファイルを復元できないように完全削除
- クリーンアップのリストに表示したくないアプリの選択
- カテゴリ内のすべてのアイテムの削除
- 特定のアプリをクリーンアップに表示しない
仕様
使い方
インストール方法
- インストーラを実行するとセットアップ中の言語の選択画面が表示されます。[OK]ボタンをクリックして進みます。
- 使用許諾契約書が表示されます。「同意する」を選択して[次へ]ボタンをクリックします。
- インストールの準備ができました。[インストール]ボタンをクリックするとインストールを開始します。
- 「アイコンを現在のユーザーで作成しますか?」といった確認画面が表示されます。[OK]をクリックすると現在のユーザーで、[いいえ]をクリックするとすべてのユーザーでアイコンが作成されます。
- インストールが終了しました。[完了]ボタンをクリックしてウィザードを閉じます。
起動時の注意点と警告
※ Wipe を起動すると開いているブラウザは強制的に終了します。作業中などの場合は、必ずブラウザなどの使用中のアプリケーションを閉じてから Wipe を起動してください。
- ブラウザなどのアプリケーションが Wipe から閉じることができない場合、以下のような警告が表示されます。この警告が表示された場合は手動で(場合によってはタスクマネージャから)アプリケーションを閉じてください。
- 起動時は「メイン画面では削除可能な容量が計算されて表示されていますが、[Delete]ボタンを押せばいつでもクリーンを実行できます。」というメッセージも表示されます。こちらは気にする必要はないので[OK]を押して閉じます。
クリーンアップを実行する
※ Wipe を起動すると開いているブラウザは強制的に終了します。作業中などの場合は、必ずブラウザなどの使用中のアプリケーションを閉じてから Wipe を起動してください。
1.ファイルの入力
Wipe を起動すると、クリーンアップ可能なファイルサイズが計算されて数字が表示されます。
- 下の[Customize]をクリックすると、削除するアイテムのリストを確認したり、特定のアイテムを削除しないように変更できます。始めはクリックして設定しましょう。
- [Delete]ボタンをクリックするとクリーンアップを開始します。
- 「Settings」をクリックすると Wipe の設定画面が開いて移動します。
2.アイテムのカスタマイズ
[Customize]をクリックしたあとの画面です。左のメニューに WIndows やブラウザ、そのほかのアプリケーションなどのカテゴリが表示されます。クリックすると、削除されるアイテムが表示されます。
- ① のチェックボックスがチェックされているアイテムは削除されます。削除したくない場合はチェックを外します。
- ② は、このカテゴリ内で削除されるファイルサイズです。
- ③ のファイルサイズの数字をクリックすると、削除されるファイルのリストを確認できます。
- ④ のアイコンをクリックするとこのアイテムの統計(削除した履歴など)を表示します。
- ⑤ のごみ箱アイコンをクリックするとこのアイテムを削除できます。
2-1.削除されるファイル内容
- ③ のファイルサイズの数字をクリックした時の画面です。このように削除されるファイルの内容が表示されます。
2-2.アイテムの統計
- ④ のアイコンをクリックした場合の画面です。このアイテムの過去に削除した履歴などが表示されます。
設定
スタート画面の「Settings」をクリックすると、Wipe の設定を行うことができます。
1.General Settings
「General Settings」では、言語の変更などの Wipe の全般的な設定ができます。
・Close running apps automatically (otherwise, you will be asked every time):実行中のアプリを自動的に終了する(それ以外の場合は毎回確認する)
・Show quote of the day:今日の引用(スタート画面下の言葉)を表示する
・Use black color for higher contrast instead of gray:テキストなどを黒色にする
2.Secure deletion
- 「Secure deletion」タブは、ファイルを完全に削除するオプションの機能です。無料版では無効になっていて利用できません。
3.About the app
- 「About the app」では、Wipe のバージョン情報や開発者の情報が表示されます。
4.Applications
- 「Applications」では、クリーンアップのリストに表示したくないアプリを選択できます。 このセクションは 有償の PRO バージョンでのみ使用できます。