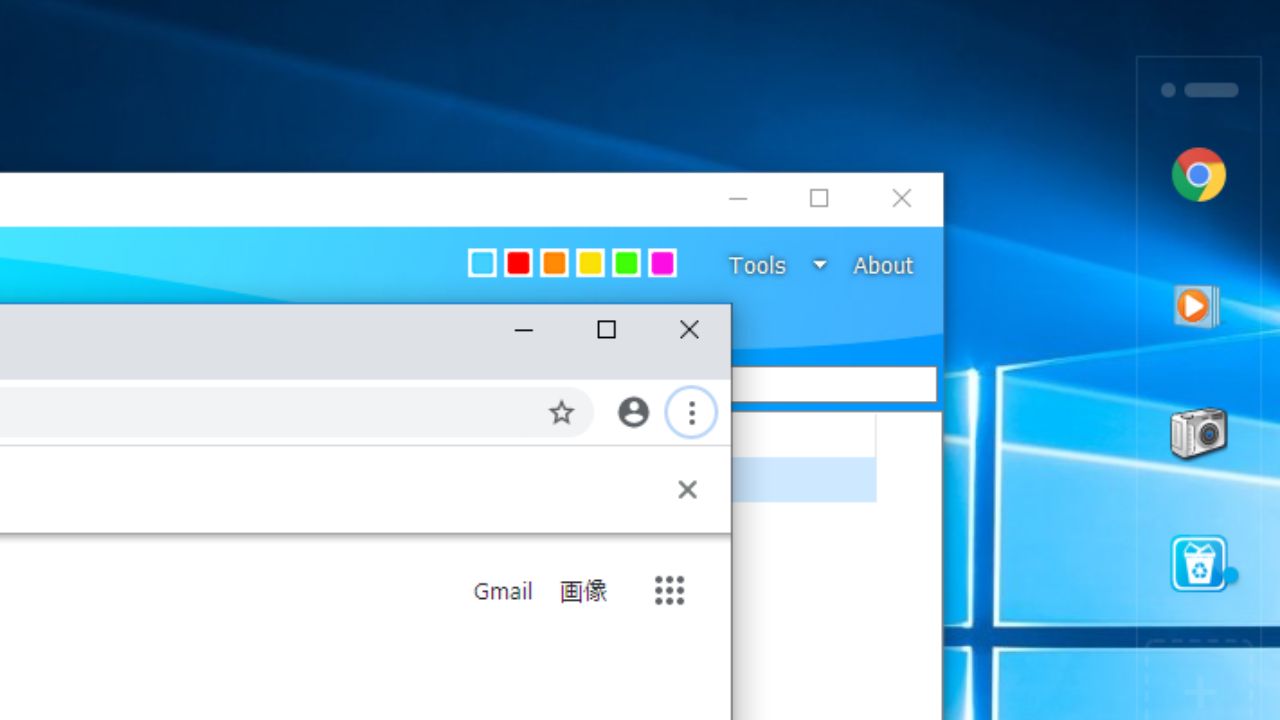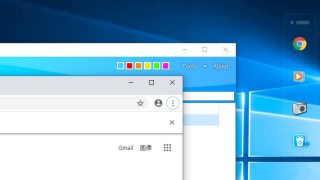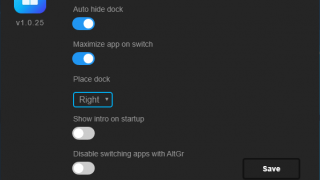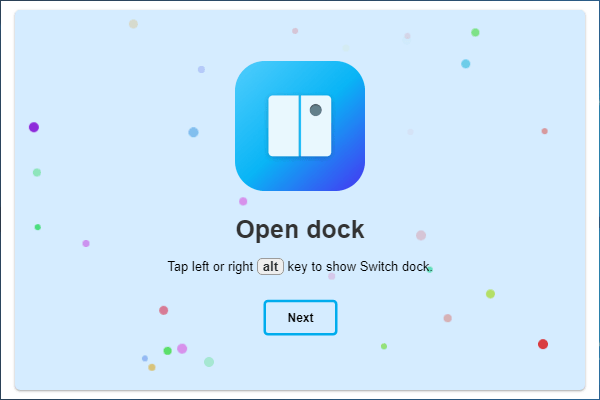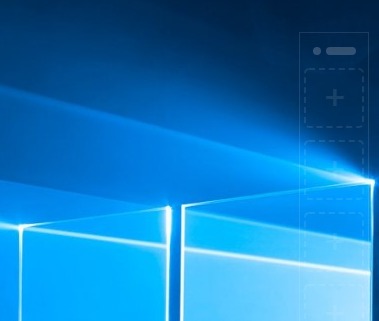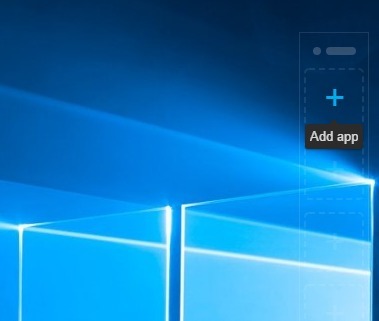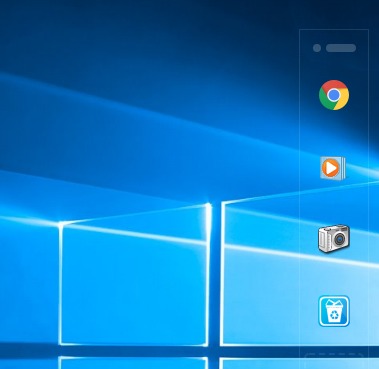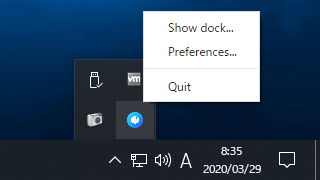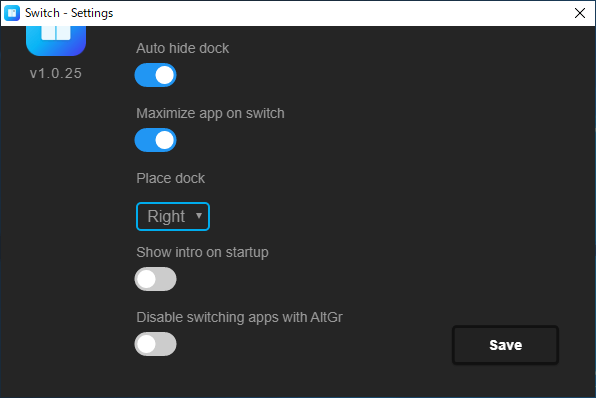説明機能仕様ダウンロード画像使い方
アプリケーションの起動と切り替えができるドックアプリケーション
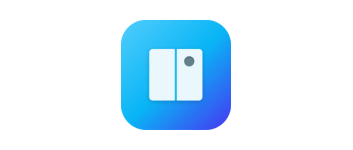
お気に入りのアプリをすばやく起動して、画面を切り替えることができるドックをデスクトップに表示するユーティリティ。普段は非表示のアプリケーションランチャをデスクトップに追加できます。
Switch の概要
Switch は、ドックとタスクトレイを表示し、デスクトップの切り替え UI として機能するオープンソースのアプリケーションです。Windows と Mac で使用できます。
Switch の機能
Switch の主な機能は以下のとおりです。
| 機能 | 概要 |
|---|---|
| ドック | ・デスクトップの右側または左側に表示 ・最大 8 つのアプリを追加可能 |
| 操作 | ・「Alt」キーでドックを表示 ・「Alt + F1 / F2 / F3…」キーでアプリを切り替え |
ドライブ全体またはフォルダ内の指定ファイルを削除
Switch のドックはデスクトップの右または左隅に配置刷ることが可能で、好みの位置に動かすことができます。
「Alt」キーを押すと表示し、キーを離すと隠れるので画面の邪魔になら無いのが特徴で、デスクトップアイコンやタスクバー、スタートメニューよりもすばやくアプリを起動できます。
アプリを高速切り替え
「Alt +F1」や「Alt + F2」キーを押すとドックに追加されているアプリケーションに画面を切り替えることができます。キーはドックに追加されている順番に応じて異なります。
シンプルなランチャー&切り替え用ドック
Switch は、よく使用するアプリを追加しておくのにピッタリのドックアプリケーションです。デスクトップアイコンやタスクバーのアプリを整理したい場合にも便利です。アプリの追加数に制限があるのがいまの所の難点です。
機能
- デスクトップにドックを表示
- アプリケーションを追加して起動と切り替え
ダウンロード
使い方
インストール方法
1.インストール
ダウンロードしたセットアップファイルを実行するとインストールが完了します。
インストールが完了するとガイドの画面が開きます。[Next]をクリックして進んで閉じてください。
スタートガイド
1.ドックにアプリを追加する
- Switch を起動後に「Alt」キーを押すと、デスクトップの右側にドックが表示されます。
・「Alt」キーを離すとドックは消えます。
- マウスを「+」の上に移動すると「Add app」と表示されるのでクリックして、ドックに追加するアプリケーションを選択します。
アプリを追加するとこのような感じになります。
- アイコンをクリックするとアプリを起動できます。
- 「Alt +F1」「Alt+ F2 」「Alt + F3」… キーで開いているアプリのウィンドウをを切り替えできます。
- 上部をクリックしてドラッグするとドックを好きな位置に移動できます。
- 上部の「○」部分をクリックするとドックは非表示になります。
トレイアイコンと設定
1.タスクトレイ
Switch を起動するとタスクトレイにアイコンが表示されます。
- 右クリックメニューからドックの表示や設定、終了の操作ができます。
・Show dock:ドックを表示する
・Preferences:設定
・Quit:プログラムを終了する
・Preferences:設定
・Quit:プログラムを終了する
2.Settings(設定)
「Preferences」をクリックすると設定画面が開きます。
・Auto hide dock:ドックを自動的に隠す
・Maxmize app on switch:切替時にアプリの画面を最大化する
・Place dock:ドックの表示位置(Right:右 / Left:左)
・Ahow intro on startup:起動時にイントロ画面を表示する
・Disable switching apps with AltGr:Alt + F キーでの切り替えを無効にする
・Maxmize app on switch:切替時にアプリの画面を最大化する
・Place dock:ドックの表示位置(Right:右 / Left:左)
・Ahow intro on startup:起動時にイントロ画面を表示する
・Disable switching apps with AltGr:Alt + F キーでの切り替えを無効にする