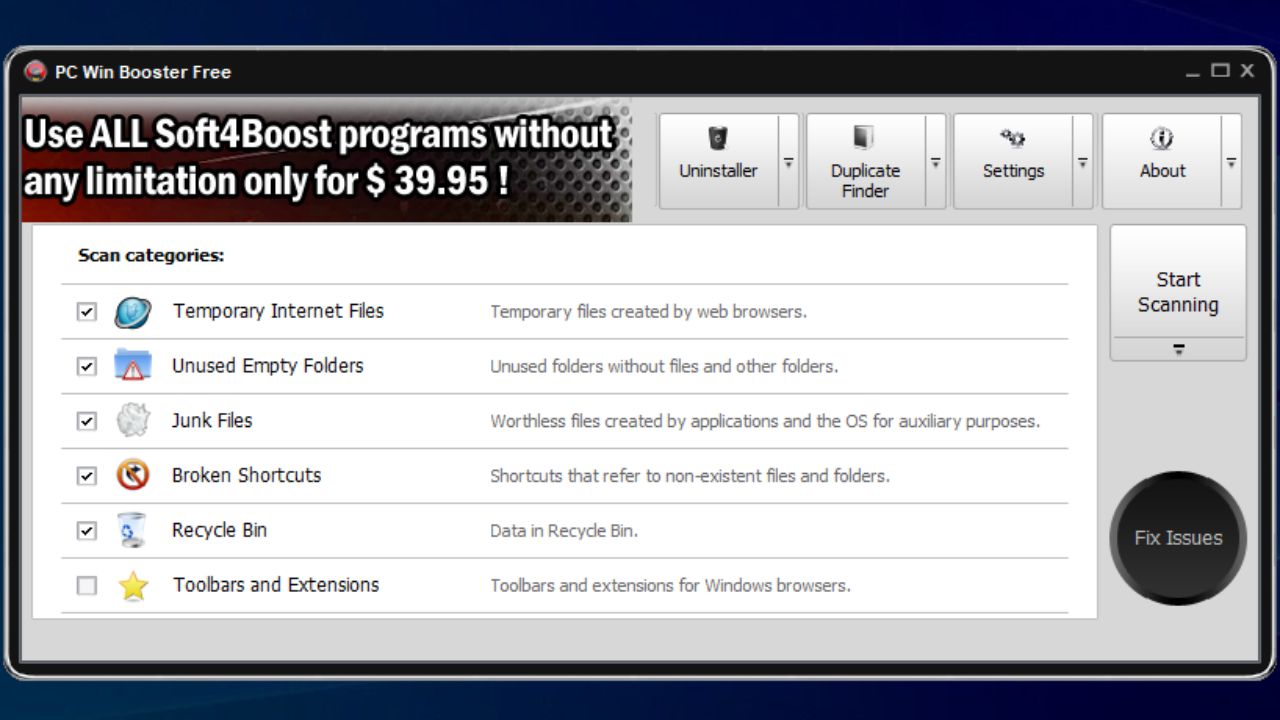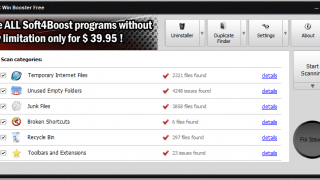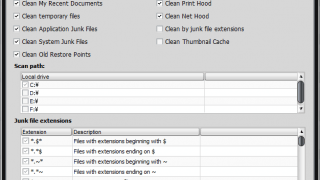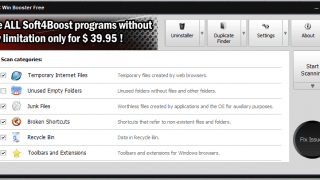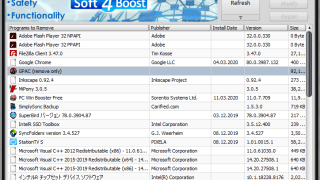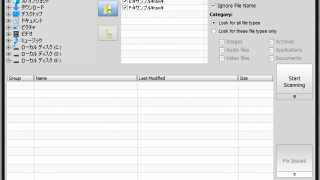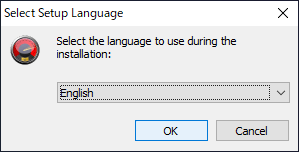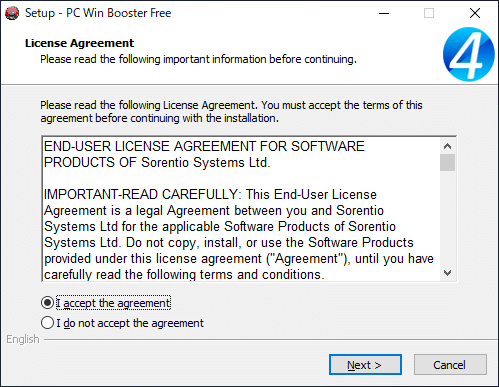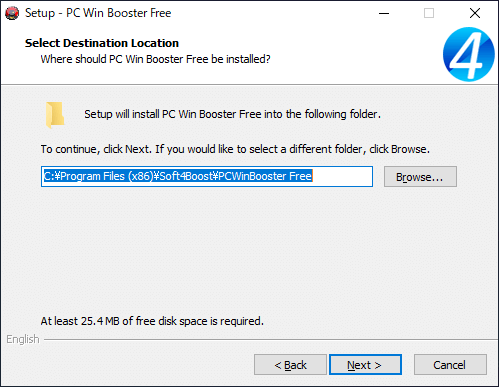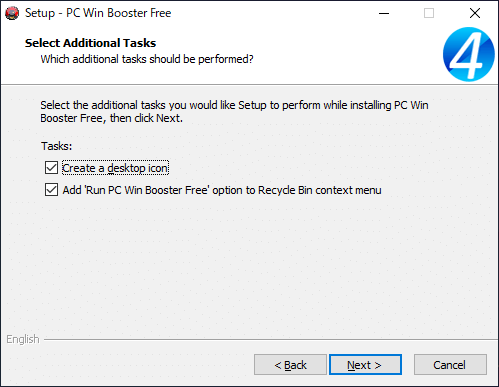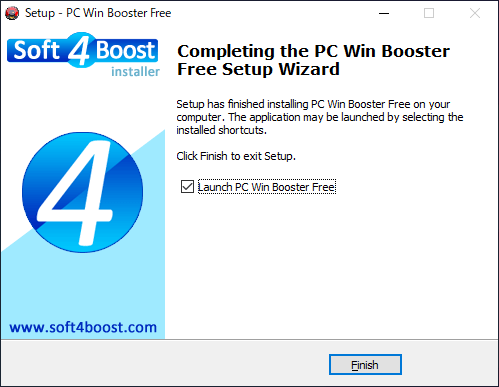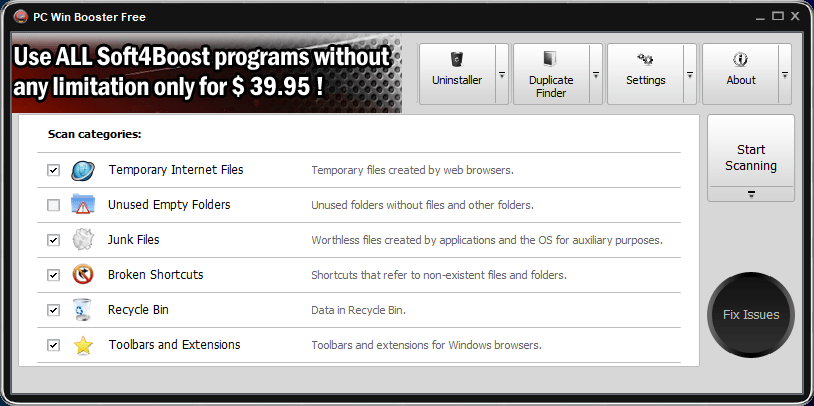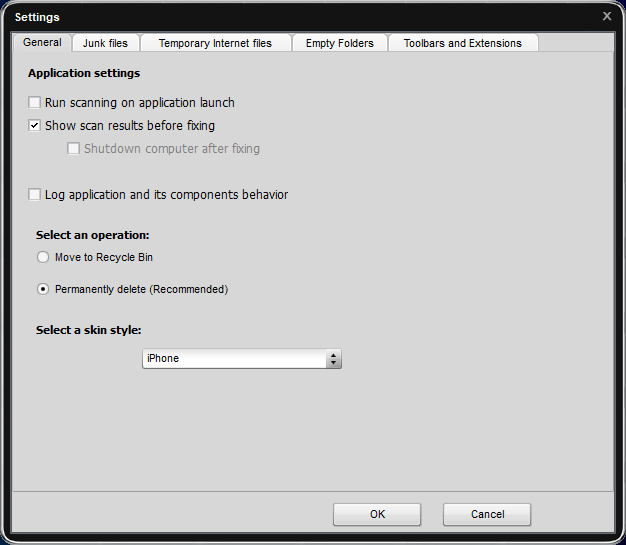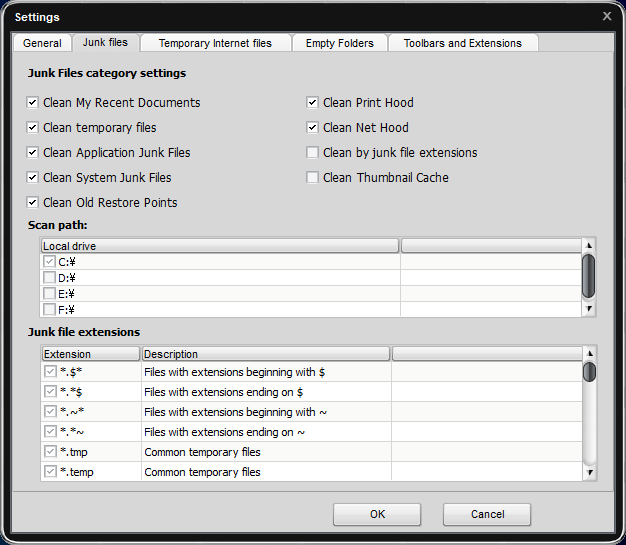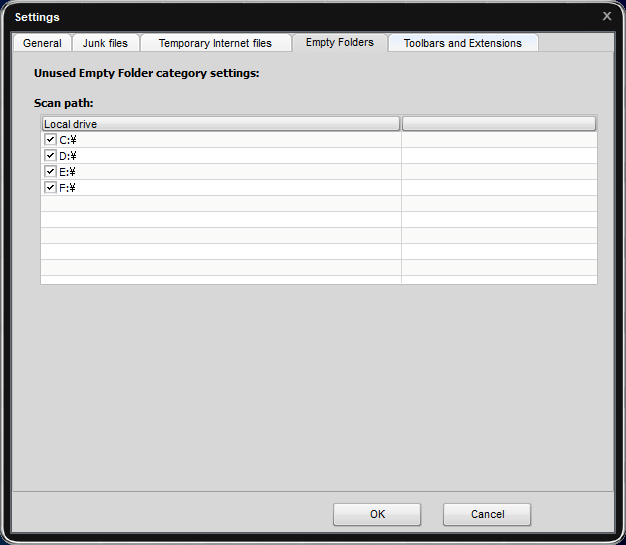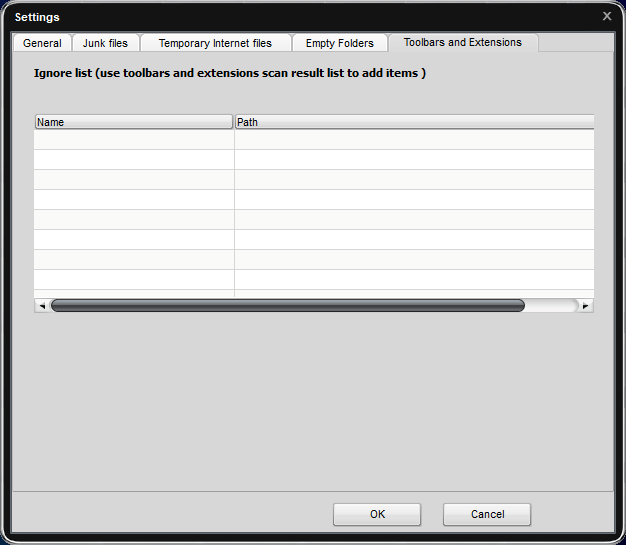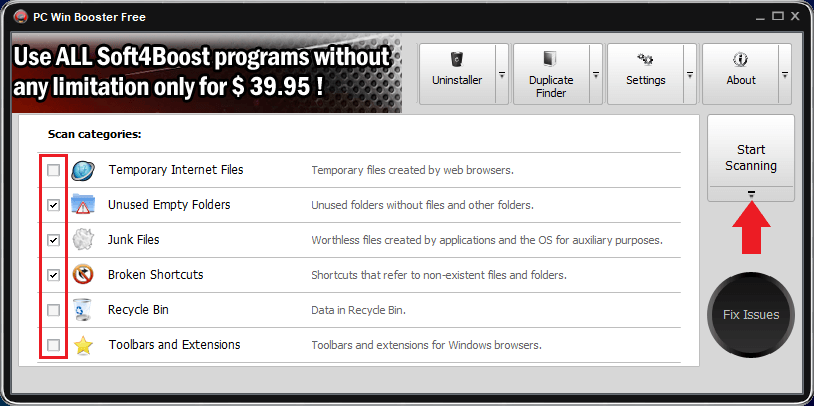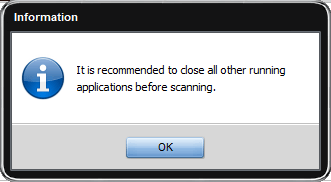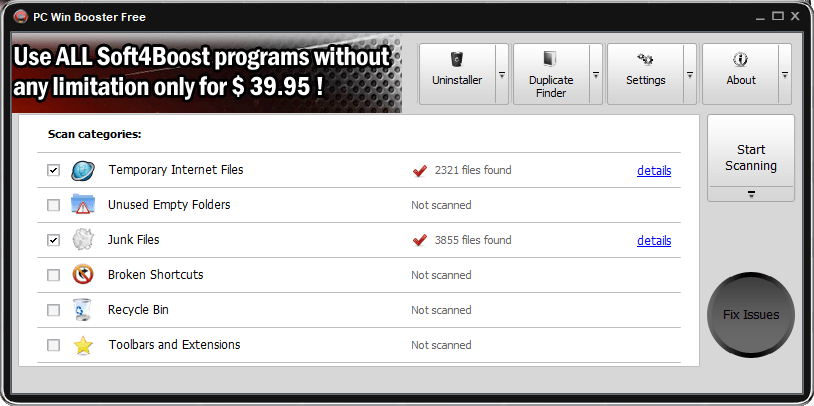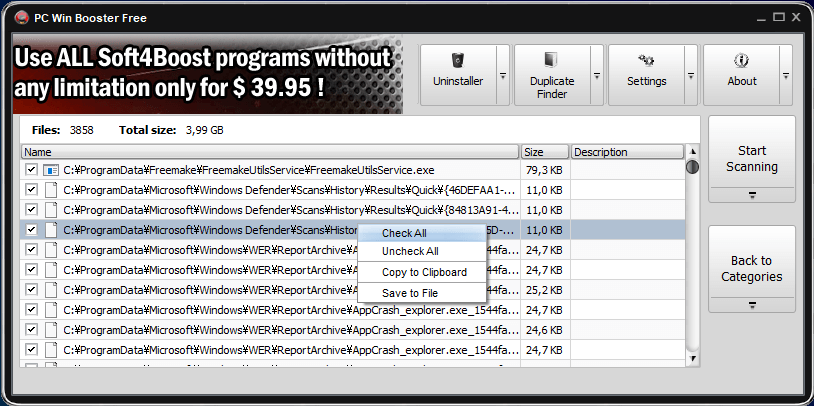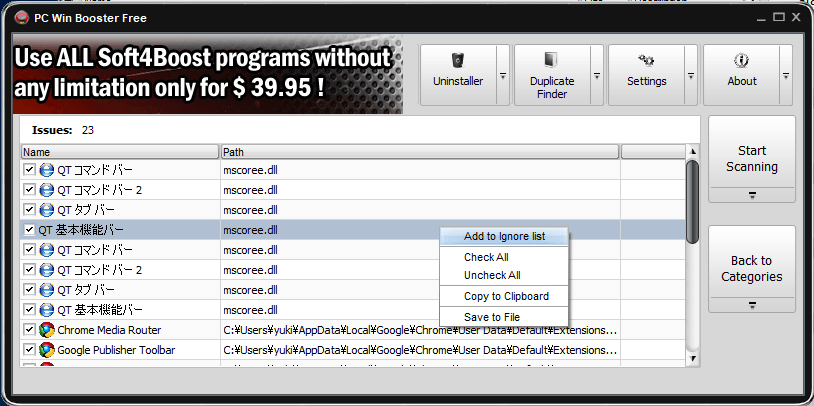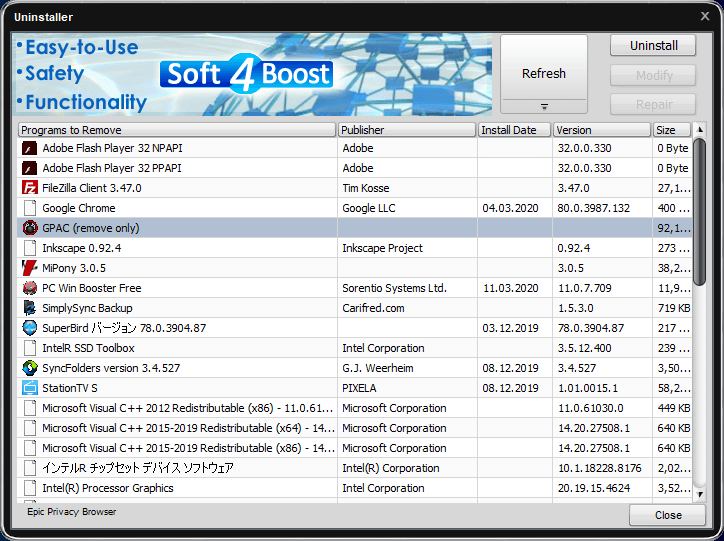Windows やブラウザの不要ファイルを一括削除するツール
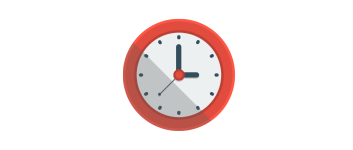
ブラウザや OS、アプリの不要ファイルを削除して、PC のクリーニングとパフォーマンス向上ができる無料の Windows クリーンアップ&最適化ソフト。プログラムの削除と重複ファイル検索ツールも付いています。
Soft4Boost PC Win Booster Free の概要
Soft4Boost PC Win Booster Free を使用すると、システムおよびアプリの一般的なジャンクファイルを削除したり、無効な場所を参照するショートカットを削除したり、ごみ箱を空にしたり、未使用の空のフォルダーを削除したりできます。
Soft4Boost PC Win Booster Free の機能
Soft4Boost PC Win Booster Free のクリーンアップ機能の一覧です。
| カテゴリ | 内容 |
|---|---|
| Temporary Internet Files | Web ブラウザのキャッシュ(一時ファイル)または履歴やクッキーを削除 |
| Unused Empty Folders | 空のフォルダを削除 |
| Junk Files | OS 関連の一時ファイルやジャンクファイルを削除 |
| Broken Shortcuts | 無効なショートカットファイルを削除 |
| Recycle BIn | ごみ箱を空にする |
| Toolbars and Extentions | Web ブラウザのツールバーと拡張機能を削除 |
| Uninstaller | インストールされているプログラムを削除 |
| Duplicate Finder | 重複ファイルの検索と削除 |
PC 内のゴミファイルを一括スキャン
PC Win Booster Free のスキャンを実行すると、PC 内に蓄積している多量の不要なファイルが検出されます。
検出されたファイルの詳細は確認することが可能で、削除したくない場合はチェックを外せば OK です。あとは[Fix Issues]ボタンを押せばファイルが削除されます。
注意点(ブラウザのツールバーと拡張機能)
注意点がひとつあって、「Toolbars and Extentions」のスキャンでは、インストールされているブラウザのプラグインや拡張機能がすべて検出されるので、必ず確認してから削除するようにしましょう。削除したくないブラウザのアイテムは「Ignore list(無視リスト)」に入れてスキャンから除外することができるので、設定すると良いでしょう。
スキャンするファイルの種類をカスタマイズ
スキャンして削除する項目は設定から選択できます。例えば Windows のジャンクファイルでは、「最近使用したドキュメント」「一時ファイル」「古い復元ポイント」「サムネイルキャッシュ」「ジャンクファイルの拡張子」などを選択できます。
デフォルト設定ではブラウザのキャッシュファイルのみがクリーンアップされますが、追加で履歴や Cookie を削除するように設定することもできます。
シンプルなクリーンアップツール
PC Win Booster Free を使用すると PC のディスク全体をすばやくクリーンアップできます。ほかには、プログラムのアンインストールと重複ファイルの検索と削除を行うツールも利用できます。
機能
- ブラウザのキャッシュ/履歴/Cookie をクリーンアップ
- 空のフォルダをクリーンアップ
- ジャンクファイル(Windows OS の不要ファイル)をクリーンアップ
- 壊れているショートカットを削除
- ごみ箱を空にする
- ブラウザーのツールバー/拡張機能をクリーンアップ
- プログラムのアンインストール
- 重複ファイル検索
仕様
使い方
インストール方法
1.インストール
- インストーラを実行すると言語の選択画面になります。使用する言語を選択して[OK]をクリックします。
- 使用許諾契約書が表示されます。「I accept the agreement」を選択して[Next]をクリックして進みます。
- インストール先の設定です。変更しない場合はこのまま[Next]ボタンをクリック。
- 追加のタスクの設定です。デスクトップアイコンおよびゴミ箱のコンテキストメニュー項目を作成しない場合はチェックを外して[Next]をクリックします。
・Add ‘Run PC Win Booster Free’ option to Recycle BIn context menu:「Run PC Win Booster Free」の項目をごみ箱のコンテキストメニューに作成する
- インストールの準備ができました。[Install]ボタンをクリックするとインストールを開始します。
- インストールが完了しました。[Finish]ボタンをを押してセットアップウィザードを閉じます。
設定
1.クリーンアップの設定
PC Win Booster Free のインターフェースです。PC のクリーンアップを実行する前に設定を確認・変更しておくことをおすすめします。
- 右上の[Settings]ボタンを押して設定を開きます。
1-1.General(全般)
- 「General」では、アプリケーションの全般的な設定ができます。
・Run scanning on application launch:アプリケーションの起動時にスキャンを実行する
・Show scan results before fixing:削除(修正)する前にスキャン結果を表示する
─ Shutdown computer after fixing:削除(修正)後にコンピュータをシャットダウンする
・Log application and its components behavior:アプリケーションの動作をログに保存する
Select an operation:
・Move to Recycle Bin:ごみ箱に移動
・Permanently delete (Recommended):完全に削除する(推奨)
Select a skin style:スキンを選択
1-2.Junk files(ジャンクファイル)
- 「Junk files」タブでは、メイン画面の「Junk File:ジャンクファイル」を選択してスキャンしたときに検出する不要ファイルを選択できます。
・Clean My Recent Documents:最近使用したドキュメントを削除する
・Clean temporary files:一時ファイルを削除する
・Clean Application Junk Files:アプリケーションのジャンクファイルを削除する
・Clean System Junk Files:システムのジャンクファイルを削除する
・Clean Old Restore Points:古い復元ポイントを削除する
・Clean Print Hood:PrintHood フォルダを空にする
・Clean Net Hood:NetHood フォルダを空にする
・Clean by junk file extensions:下の「junk file extensions」のリストで有効になっている拡張子を削除する
・Clean Thumbnail Cache:下の「Scan path」のリストで有効になっている場所のサムネイルキャッシュを削除する
1-3.Temporary Internet files
- 「Temporary Internet files」では、メイン画面の「Temporary Internet Files:インターネット一時ファイル」を選択してスキャンしたときに検出するブラウザのファイルを選択できます。
・Clean History:履歴を削除する
・Clean Cookies:クッキーを削除する
1-4.Empty Folders
- 「Empty Folders」では、「Unused Empty Folders:空のフォルダ」のスキャンを実行するドライブを選択できます。
1-5.Toolbars and Extentions
「Toolbars and Extentions」では、「Toolbars and Extentionsw:ブラウザのツールバーと拡張機能」のスキャン結果で除外されたアイテムが表示されます。ここに追加されたアイテムはスキャンで検出されません。
- リストのアイテムの右クリックから削除ができます。
クリーンアップを実行する
1.クリーンアップする項目を選択してスキャン
- スキャンするカテゴリのチェックボックスを選択し、[Start Scanning]ボタンをクリックすると PC のスキャンが開始します。
・Unused Empty Folders:空のフォルダ
・Junk Files:WIndows の不要ファイル
・Broken Shortcuts:無効な場所を参照している壊れているショートカット
・Recycle BIn:ごみ箱を空にする
・Toolbars and Extentions:ブラウザのツールバーと拡張機能
- すべての実行中のアプリケーションを閉じてからスキャンしてください」というメッセージが表示されます。[OK]ボタンをクリックするとスキャンが開始します。
2.スキャン結果を確認する
スキャンが完了すると赤いチェックマークと検出したファイル数が表示されます。
- 右の[details]をクリックするとスキャンで検出したファイルの詳細を確認できます。
1-1.検出したファイルの詳細
「details」をクリックすると、ファイルの一覧が表示されます。
- チェックボックスのチェックを外すとそのファイルは削除されません。
- 右クリックメニューから全選択/全解除、ファイルのコピー/保存ができます。
- メイン画面に戻るには[Back to Categories]ボタンを押します。
1-2.ブラウザのツールバーと拡張機能を除外する
「Toolbars and Extentions」の「details」をクリックすると、ブラウザに追加されているツールバーと拡張機能の一覧が表示されます。
- 右クリックメニューの「Add to Ignore list」を選択すると、選択したアイテムを「Ignore list」に追加できます。追加したアイテムは検出されなくなります。
そのほかの機能
1.Uninstaller(プログラムのアンインストール)
メイン画面の[Uninstaller]ボタンをクリックするとインストールされているプログラムの一覧が表示されます。
- プログラムを選択して右上の[Uninstall]ボタンをクリックすると、選択したプログラムをアンインストールできます。
2.Duplicate Finder(重複ファイルの検索)
メイン画面の[Duplicate Finder]ボタンをクリックすると、PC 内の重複ファイルを検索して削除できます。
- 左のフォルダツリーで検索するドライブやフォルダを選択し、[→]のボタンをクリックして検索する場所を右のリストに追加します。
- 右のオプション項目を設定します。
- [Start Scanning]ボタンをクリックすると検索を開始します。
・Ignore File Name:ファイル名を無視する
Category:カテゴリ
・Look for all file types:すべてのファイルタイプを探す
・Look for these file types only:ファイルタイプのみを探す
- スキャン結果に表示されたファイルをチェックし、[Fix Issues]ボタンをクリックするとファイルを削除できます。